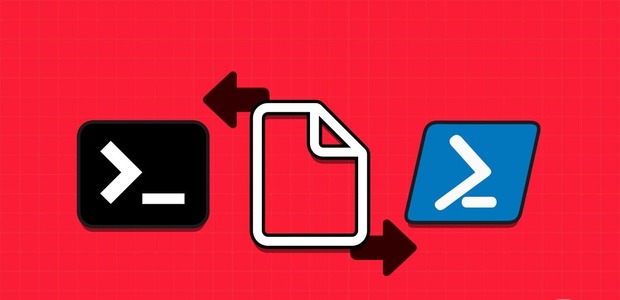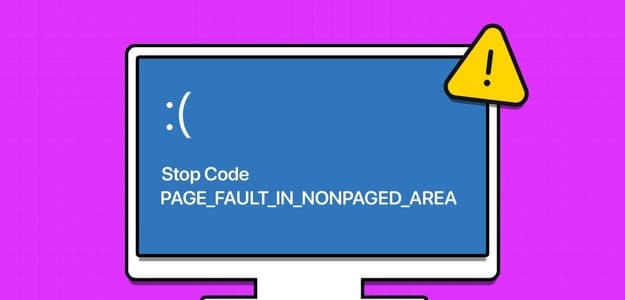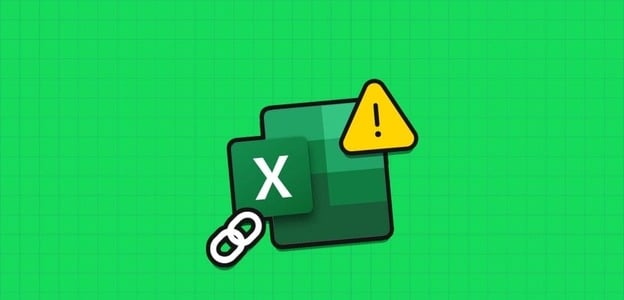إعادة تسمية الملفات على Windows أمر سهل. ما عليك سوى النقر بزر الماوس الأيمن على الملف وتحديد خيار إعادة التسمية من قائمة السياق ، ويمكنك تحرير اسم الملف على الفور. ولكن إذا كان عليك إعادة تسمية ملفات متعددة على Windows ، فلن يكون الأمر بهذه السهولة. ومع ذلك ، هناك عدة طرق لإعادة تسمية ملفات متعددة دفعة واحدة على Windows ، ولكل منها إيجابيات وسلبيات.

إعادة تسمية ملفات متعددة مرة واحدة على Windows
لنبدأ بالخيار الأصلي المتاح في File Explorer على نظامي التشغيل Windows 10 و Windows 11.
1. إعادة تسمية الملفات من مستكشف ملفات Windows
يعد خيار إعادة التسمية الأصلي في مستكشف ملفات Windows قويًا ويجب أن ينجز المهمة لمعظم الأشخاص.
1. اضغط على Windows + E لفتح File Explorer وحدد جميع الملفات أو المجلدات التي تريد إعادة تسميتها. يمكنك القيام بذلك عن طريق الضغط على Ctrl والنقر على الملفات للاختيار بنقرة اليسار. يمكنك أيضًا الضغط على مفتاح Shift والنقر على ملف البداية والنهاية لتحديد جميع الملفات بينهما.
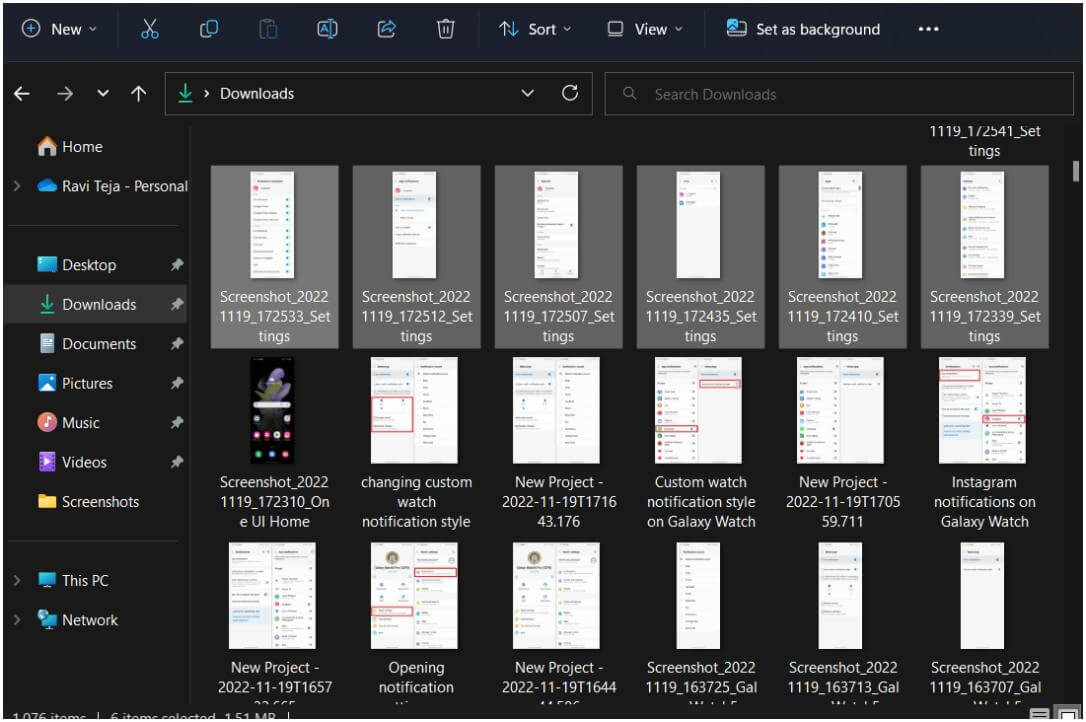
2. بمجرد تحديده ، انقر بزر الماوس الأيمن فوق الملف الأول وحدد خيار إعادة التسمية.
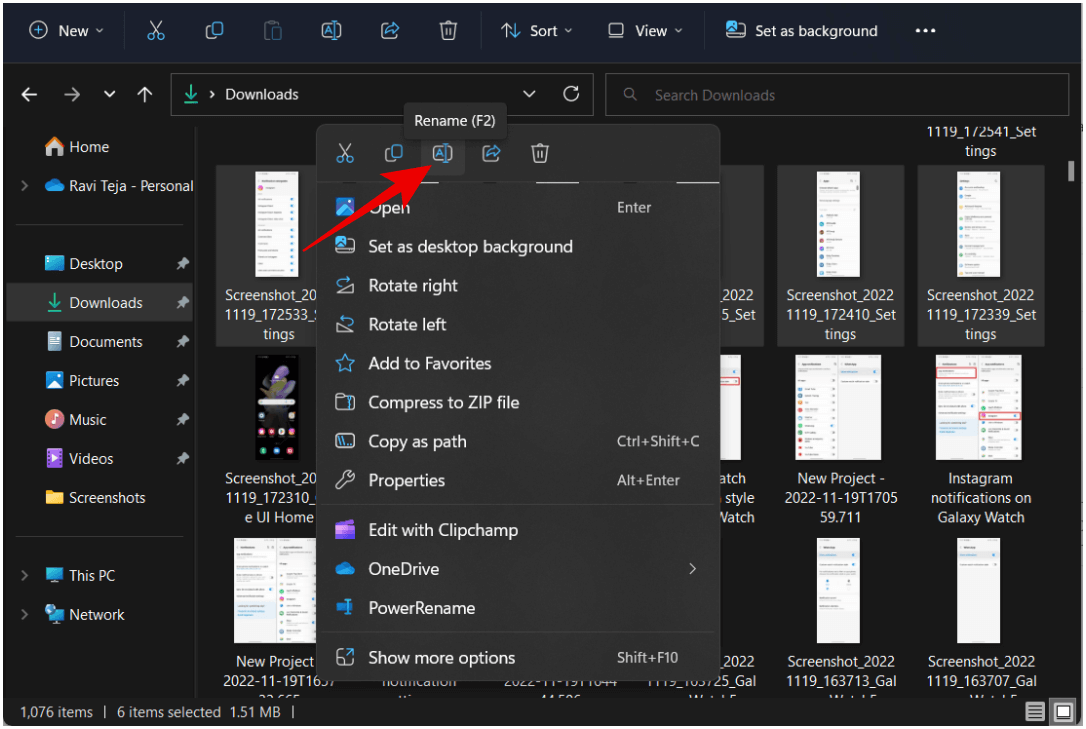
3. أدخل اسمًا جديدًا للملف الذي تضغط على Enter.
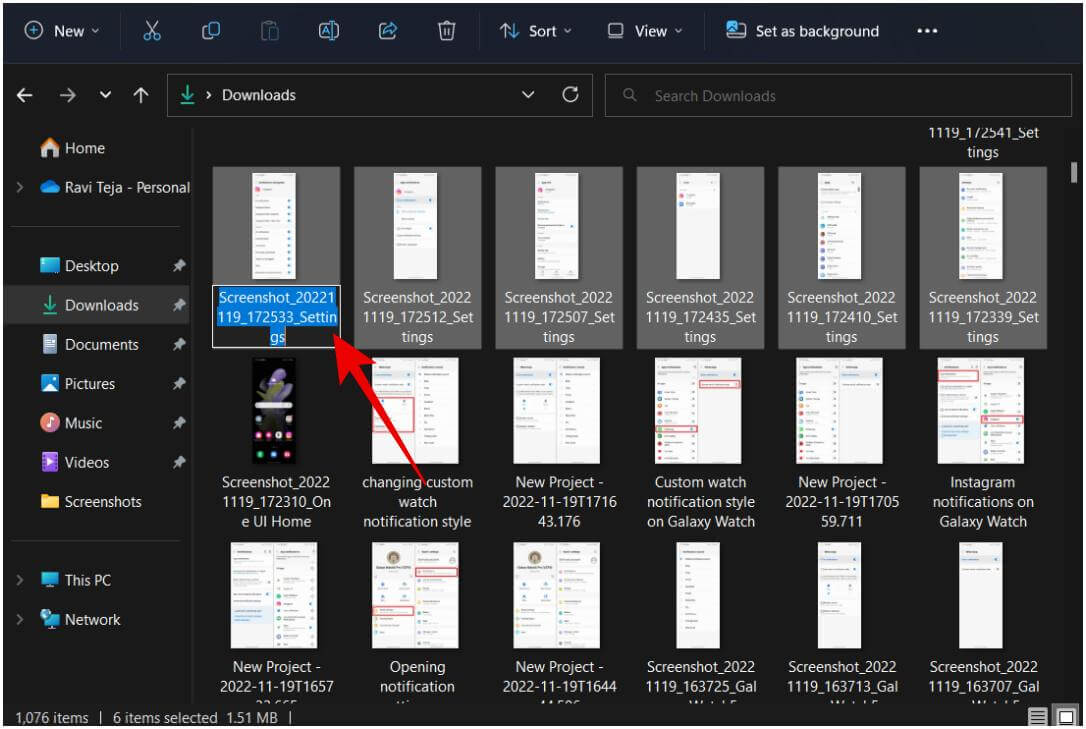
4. سيؤدي هذا إلى إعادة تسمية جميع الملفات المحددة عن طريق إضافة رقم تسلسلي في النهاية. على سبيل المثال ، افترض أنك قمت بإعادة تسمية اسم الملف إلى Techwiser. في هذه الحالة ، سيعيد تسمية الملف إلى Techwiser (1) ، والملف التالي باسم Techwiser (2) ، وهكذا لجميع الملفات المحددة المتبقية.
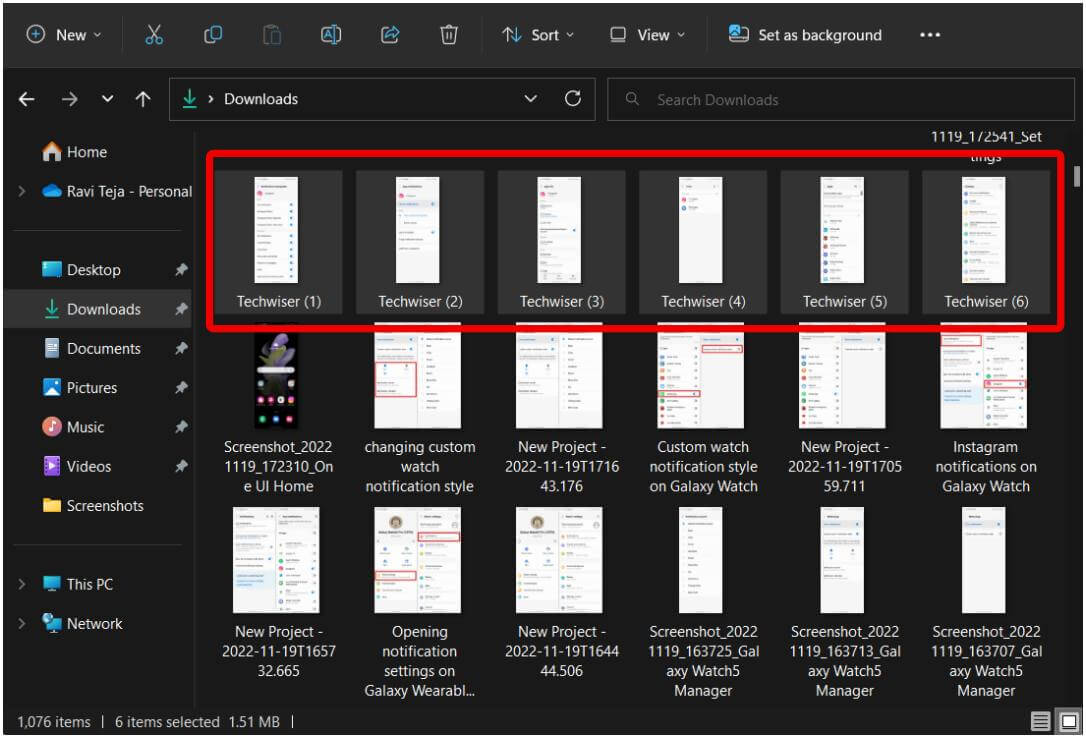
4. من ناحية أخرى ، يمكنك أيضًا إعادة تسمية الملف الأول ثم الضغط على Tab لإعادة تسمية الملف التالي. بهذه الطريقة ، يمكنك إعطاء اسم مختلف لجميع الملفات المحددة. هذه العملية أسرع بكثير من تحديد خيار إعادة التسمية لكل ملف على حدة.
الإيجابيات:
- إنه خيار أصلي متاح في مستكشف ملفات Windows
- سيتم إضافة رقم تلقائيًا في النهاية للتفاضل
- يمكن إعطاء اسم مختلف لكل ملف باستخدام زر Tab
السلبيات:
- لا يمكن تحرير سوى جزء من اسم الملف إذا لزم الأمر
- لا يمكن تحرير الملفات في المجلد
- استخدام زر علامة التبويب أبطأ بكثير
2. إعادة تسمية الملفات باستخدام PowerRename
Power Rename هو امتداد لتطبيق Power Toys من Microsoft وهو مجاني ومفتوح المصدر. مقارنة بالخيار الأصلي ، يجلب Power Rename بعض المزايا إلى الجدول. أولاً ، يمكنك استخدامه لتحرير جزء فقط من اسم الملف. ثانيًا ، يمكنك أيضًا إضافة تفاصيل مثل تاريخ إنشاء الملف إلى اسمه تلقائيًا. ستكون هذه الميزة مفيدة عندما تريد إعادة تسمية الملفات التي تم التقاطها باستخدام DSLR أو لقطات الشاشة الخاصة بك إلى شيء ذي معنى.
1. قم بتنزيل تطبيق PowerToys من GitHub وتثبيته. يمكنك أيضًا تنزيله من متجر Microsoft بسهولة ، ولكنه سيكون متأخراً عن بعض الإصدارات.
2. افتح التطبيق ، وحدد خيار إعادة تسمية الطاقة في الشريط الجانبي ، وقم بتمكينه.
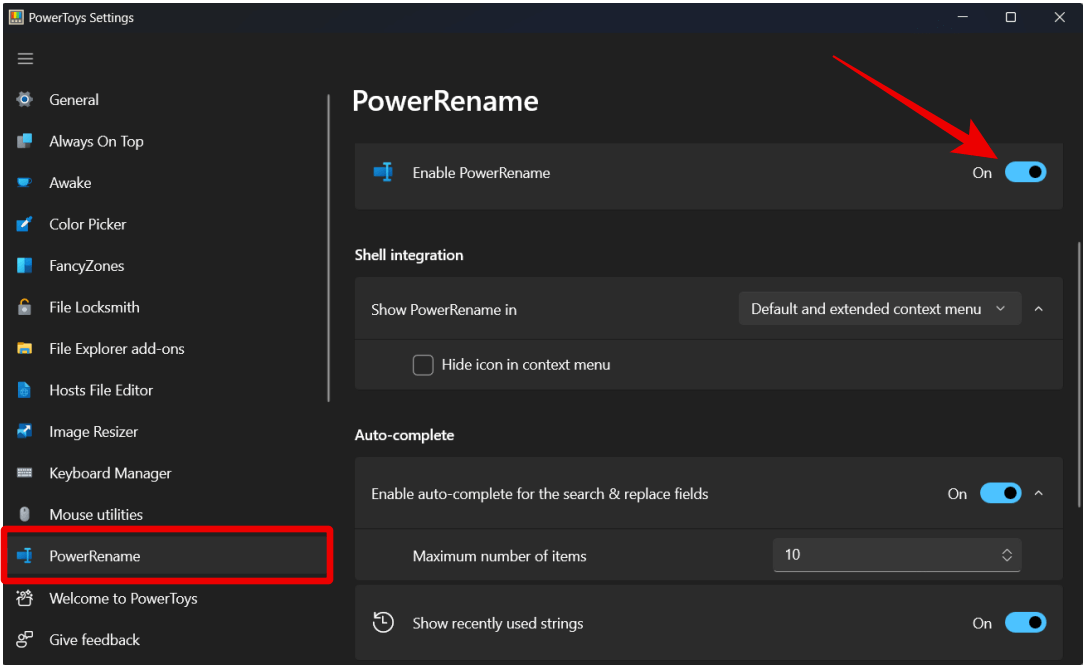
3. الآن افتح File Explorer وحدد جميع الملفات والمجلدات التي تريد إعادة تسميتها. عند تحديد المجلد ، فإنه لا يقوم فقط بتحديد المجلد ولكن أيضًا جميع الملفات والمجلدات الموجودة بداخله.
4. بمجرد تحديده ، انقر بزر الماوس الأيمن وحدد خيار إعادة تسمية الطاقة.
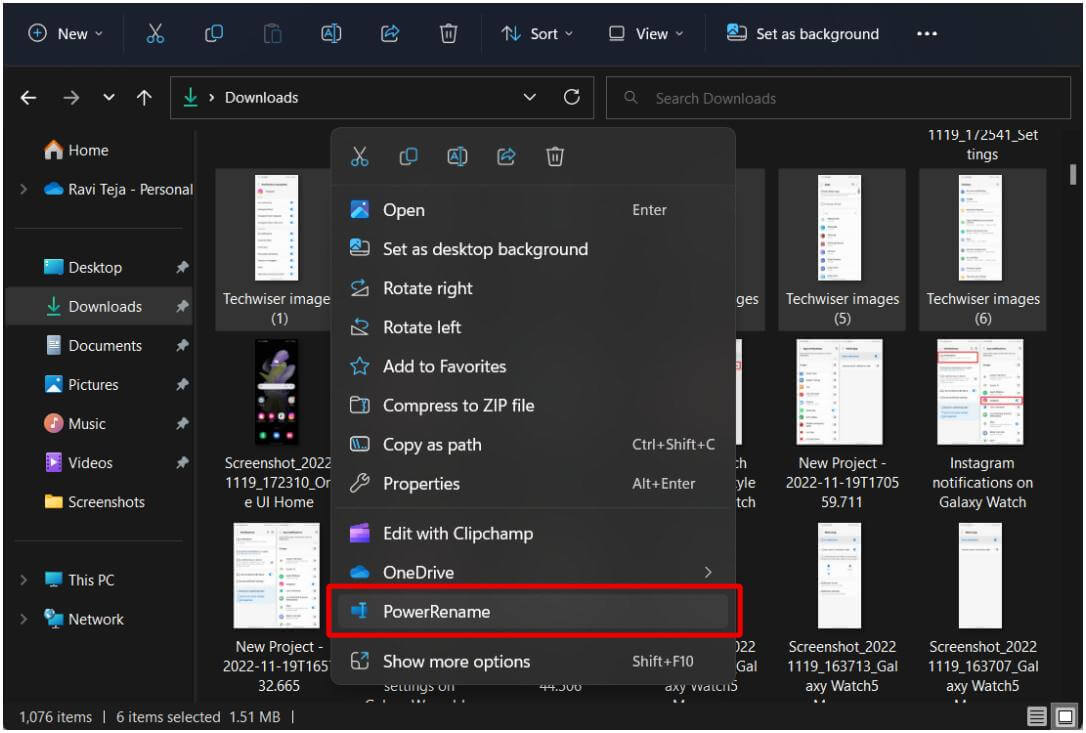
5. يفتح نافذة Power Rename مع جميع الملفات المحددة وأيضًا الملفات الموجودة داخل المجلد.
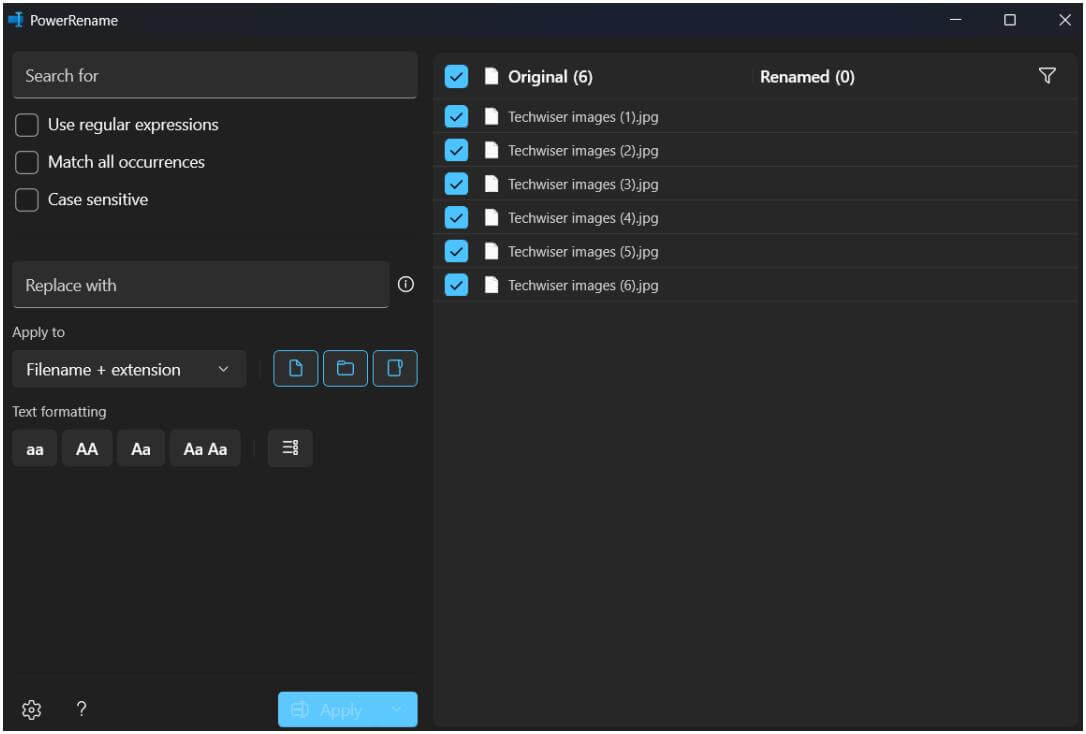
6. باستخدام Power Rename ، تحتاج إلى البحث عن الاسم في اسم الملف ثم يمكنك استبداله بالاسم الذي تريده. على سبيل المثال ، إذا كان العديد من ملفاتك يحتوي على كلمة صور ، فيمكنك البحث عن الكلمة الأساسية “صور” ، ثم يمكنك استبدالها ببعض الأسماء الأخرى مثل “الصور”. لذلك إذا كان اسم الملف هو “صور Techwiser” ، فستتم إعادة تسميته إلى “صور Techwiser”.
7. فقط أدخل الاسم الذي تريد استبداله في قسم “البحث عن” في الزاوية اليمنى العليا. قم بتمكين التحسس لحالة الأحرف لتحديد الملفات ذات الأحرف الكبيرة الدقيقة. قم بتمكين مطابقة جميع التكرارات لاستبدال النص لجميع التكرارات.
8. يمكنك الآن إدخال الاسم الذي تريد استبداله في قسم “استبدال بـ”.
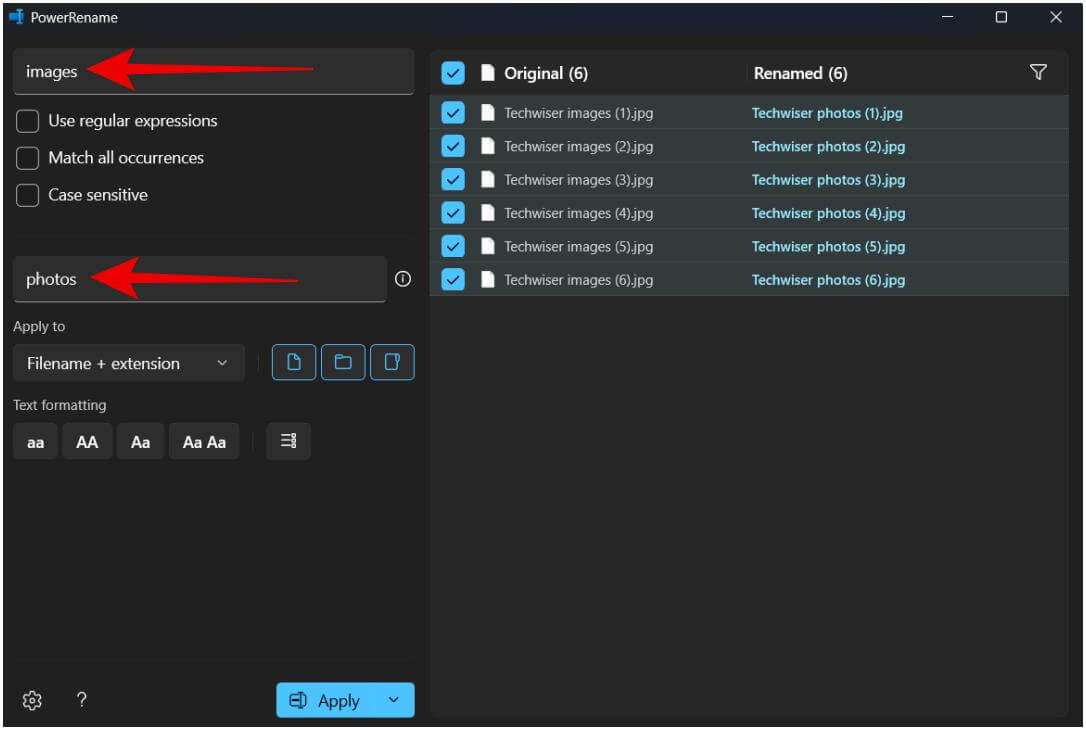
9. ستعرض المعاينة كلاً من النسخة الأصلية والمُعاد تسميتها للملفات / المجلدات حتى تعرف كيف تبدو النتيجة النهائية. حتى تعرف النتيجة النهائية.
10. بمجرد الانتهاء من ذلك ، انقر فوق “تطبيق” في الزاوية اليسرى السفلية لإعادة تسمية الملفات بكميات كبيرة على جهاز الكمبيوتر الذي يعمل بنظام Windows.
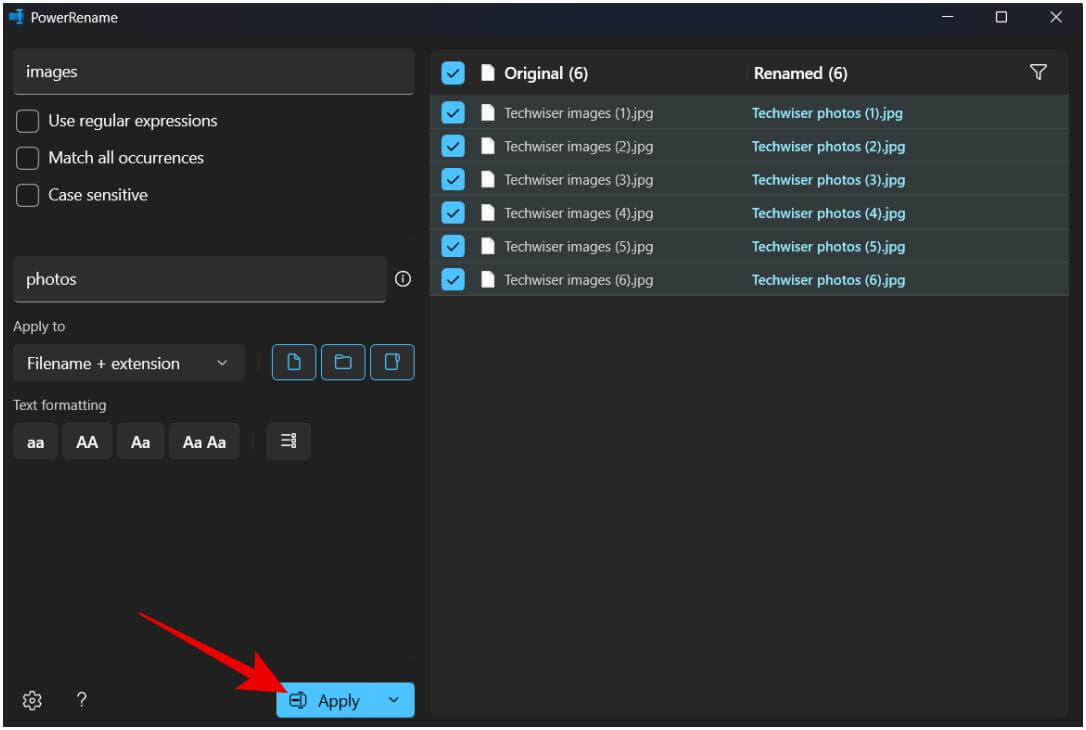
الإيجابيات:
- القدرة على إعادة تسمية الملفات من عدة مجلدات
- يمكن البدء مباشرة في إعادة التسمية من File Explorer
- يمكن إعادة تسمية جزء معين من اسم الملف
- لديك خيار إضافة تفاصيل مثل وقت إنشاء الملف بالاسم
- القدرة على استبعاد أسماء ملفات أو أنواع ملفات معينة عند إعادة التسمية
- فيما يلي بعض التعبيرات العادية لإجراء بحث أكثر قوة أثناء إعادة تسمية الملفات والمجلدات في مستكشف ملفات Windows.
السلبيات:
- يمكن استخدامه فقط عندما يكون لجميع الملفات المطلوبة نفس الاسم في اسم الملف الخاص بهم
- تحتاج إلى تثبيت التطبيق يدويًا.
3. إعادة تسمية الملفات باستخدام موجه الأوامر
يمكنك أيضًا إعادة تسمية ملفات متعددة باستخدام CMD أو موجه الأوامر على نظام Windows الخاص بك. على الرغم من أن العملية لديها القليل من منحنى التعلم ، إلا أنها يمكن أن تجعل الأمور أسرع كلما تعلمت منها.
1. افتح موجه الأوامر بالضغط على مفتاح Windows وابحث عن CMD.
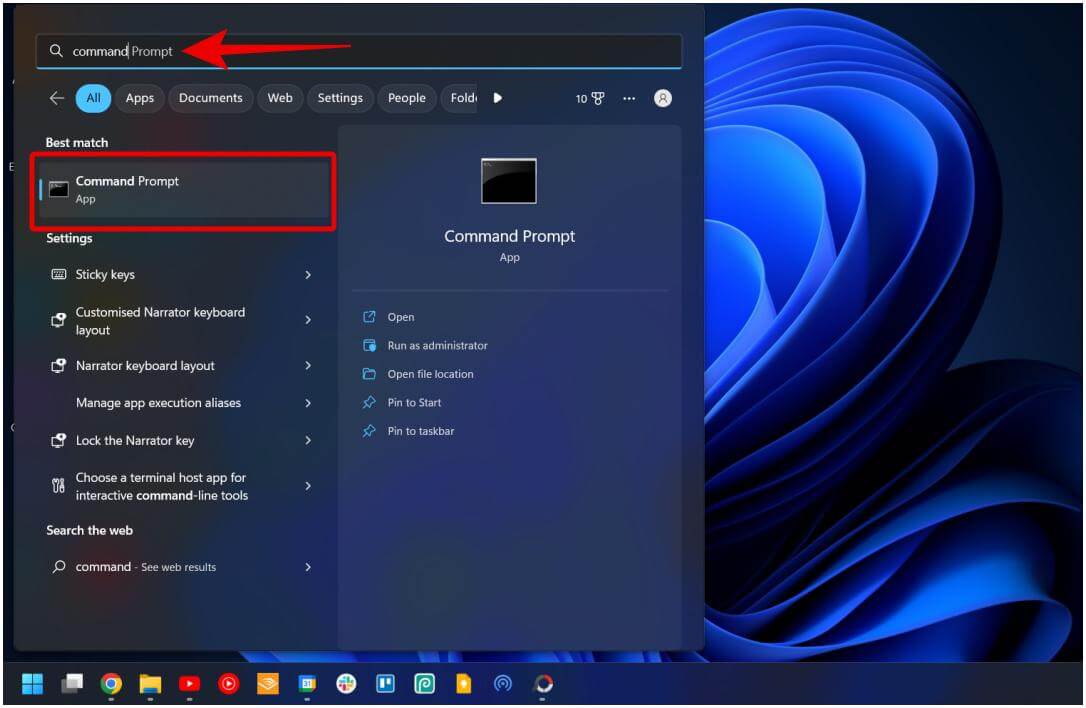
2. في موجه الأوامر ، اكتب cd وأدخل موقع الملف. فمثلا:
cd C:\Downloads\photos
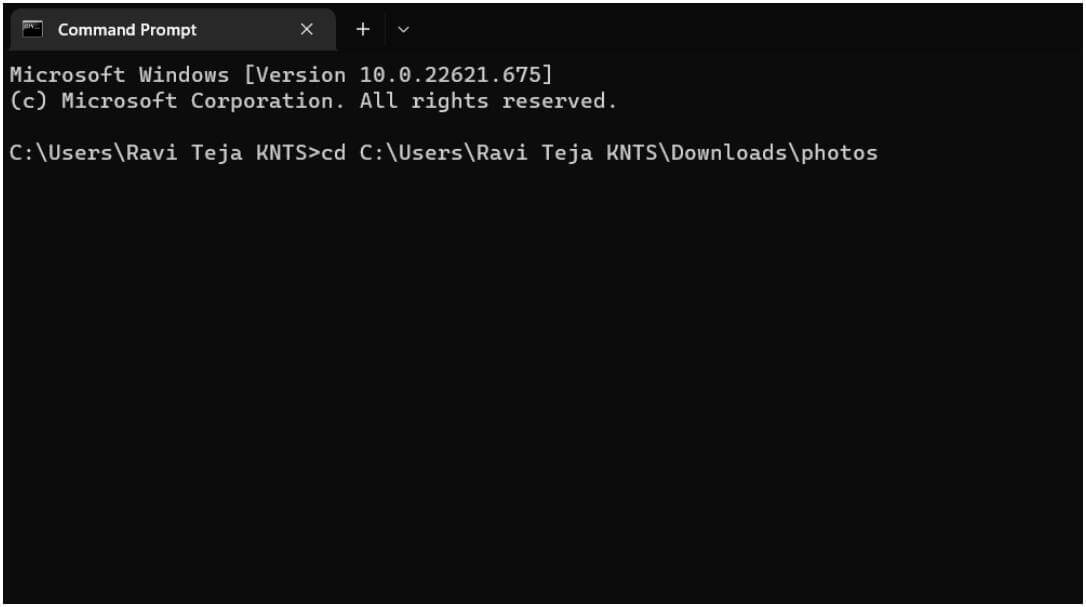
3. الآن اكتب dir لإظهار كافة الملفات والمجلدات الموجودة في موقع الملف هذا.
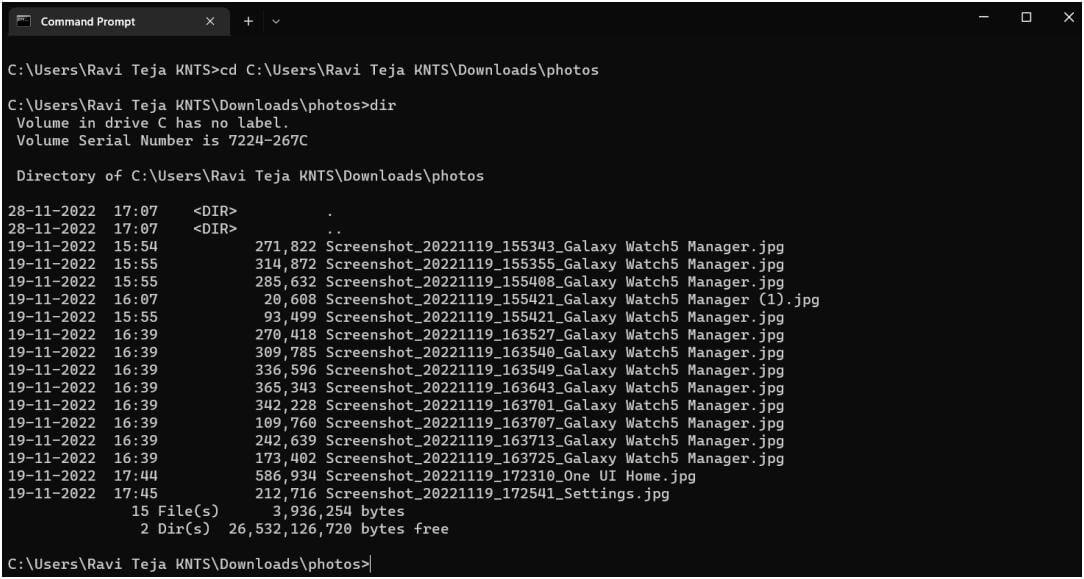
4. أخيرًا لإعادة التسمية ، اكتب ren ، ثم اكتب اسم الملف ، ثم اكتب اسم الملف الذي تريد إعادة تسميته. على سبيل المثال ، سيغير الأمر ren Originafilename.jpg newfilename.jpg اسم الملف الأصلي إلى newfilename. بهذه الطريقة يمكنك إعادة تسمية ملف واحد.
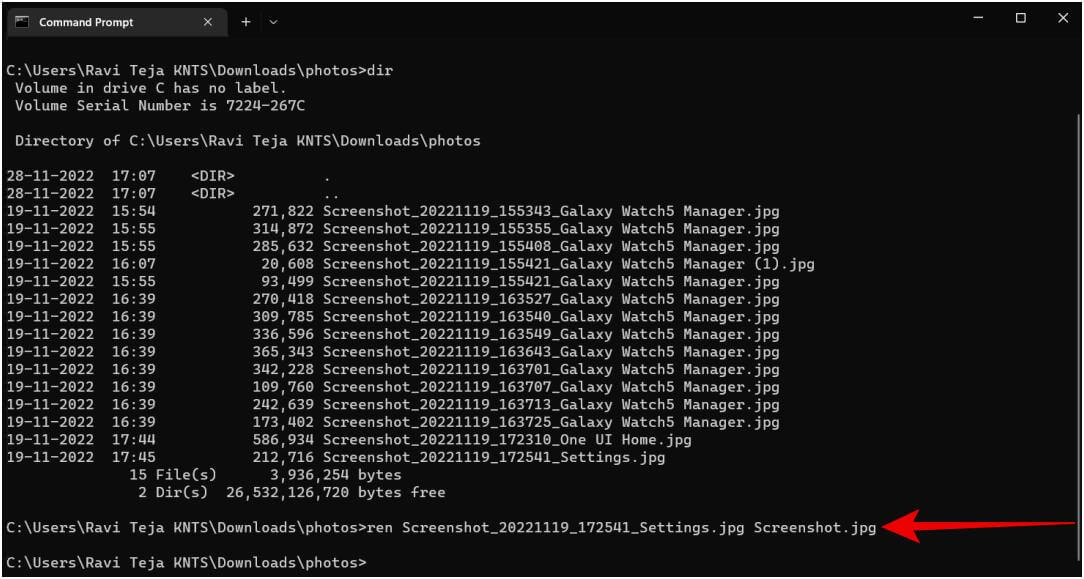
5. لإعادة تسمية ملفات متعددة ، استخدم علامة النجمة (*). لتحديد الملف بناءً على الامتداد ، اكتب فقط * .extension. على سبيل المثال ، إذا كنت تفضل تحديد جميع ملفات jpg ، فاكتب * .jpg لتحديد كل ملفات jpg في الدليل المحدد.
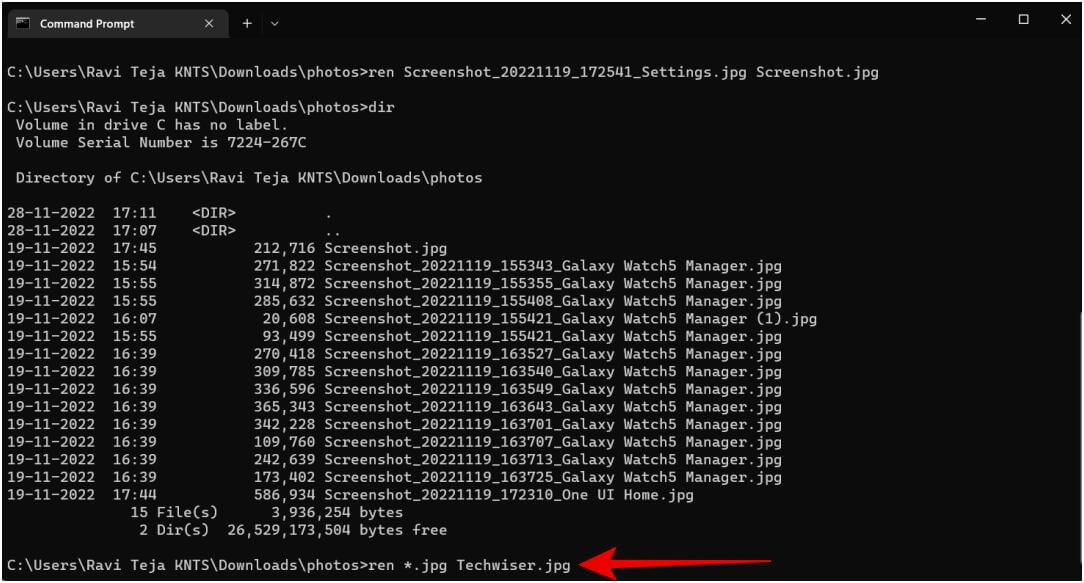
6. لتحديد كافة الملفات ، اكتب *. *. هذا يعني أنه سيحدد جميع أسماء الملفات بجميع أنواع الامتدادات.
7. يمكنك أيضًا كتابة *. * لتحديد جميع الملفات التي تبدأ بـ. تؤدي كتابة * a. * إلى تحديد الملفات التي تنتهي بامتداد. الاحتمالات لا حصر لها فقط من حيث الاختيار عند استخدام CMD.
8. بمجرد التحديد ، لديك أيضًا خيارات متعددة لإعادة التسمية. يمكنك ذكر اسم الملف المراد تغييره أو ملحق يغير الامتداد لجميع الملفات المحددة.
9. يمكنك استخدام علامة الاستفهام. مثل ؟؟؟. * سيقلص اسم الملف إلى 3 أحرف فقط. لذلك عن طريق إضافة أو تقليل علامات الاستفهام ، يمكنك تقليص اسم الملف الأصلي إلى هذا العدد من الأحرف.
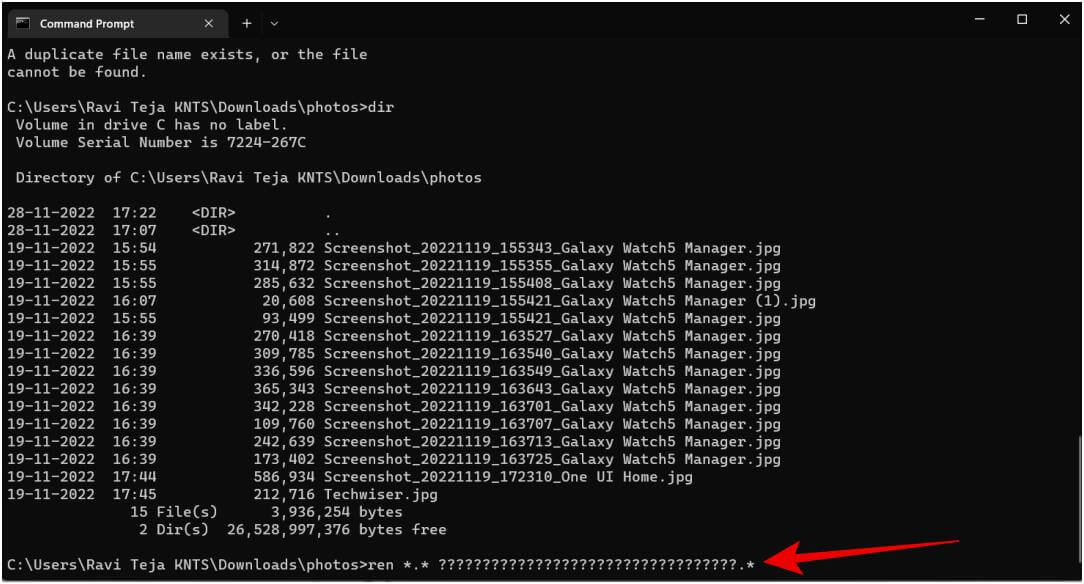
10. يمكنك أيضا كتابة اسم الملف ثم إضافة ؟؟؟ لإضافة آخر 3 أحرف إلى اسم الملف المعاد تسميته.
الإيجابيات:
- القدرة على تحديد الملفات بعدة طرق مختلفة
- يأتي أصليًا في نظام التشغيل
- يمكن استخدامها لتقليص اسم الملف الأصلي
- يمكنك أيضًا إضافة تفاصيل مثل تاريخ الملف الذي تم إنشاؤه لاسمه
السلبيات:
- يحتاج لعنة تعلم ويصعب التعود عليه
- لن يضع رقمًا بعد اسم الملف تلقائيًا ، بدلاً من ذلك ، يقوم بإرجاع خطأ
4. إعادة تسمية الملفات باستخدام File Renamer Basic
بينما يسمح موجه الأوامر بمزيد من التخصيص والطرق المختلفة لإعادة تسمية الملفات بكميات كبيرة على Windows ، إلا أنه يصعب استخدامه بسبب عدم وجود واجهة مستخدم. هنا تأتي تطبيقات الجهات الخارجية التي يمكنها إعادة تسمية ملفات متعددة ، مما يوفر المزيد من الخيارات للاختيار وإعادة التسمية. هناك العديد من التطبيقات مثل Bulk Rename Utility ، و Advanced Renamer ، و Metamorphose 2 ، وما إلى ذلك ، ولكن من السهل البدء في استخدام File Renamer Basic وهو يحمل معظم الوظائف مما يجعله أداة مساعدة جيدة ومتوازنة.
1. افتح الرابط ، وقم بتنزيل تطبيق File Renamer Basic ، وقم بتثبيته. الإصدار الأساسي مجاني للاستخدام.
2. افتح التطبيق وحدد المجلد في أعلى اللوحة اليسرى. الآن يجب أن ترى جميع الملفات داخل هذا الموقع.
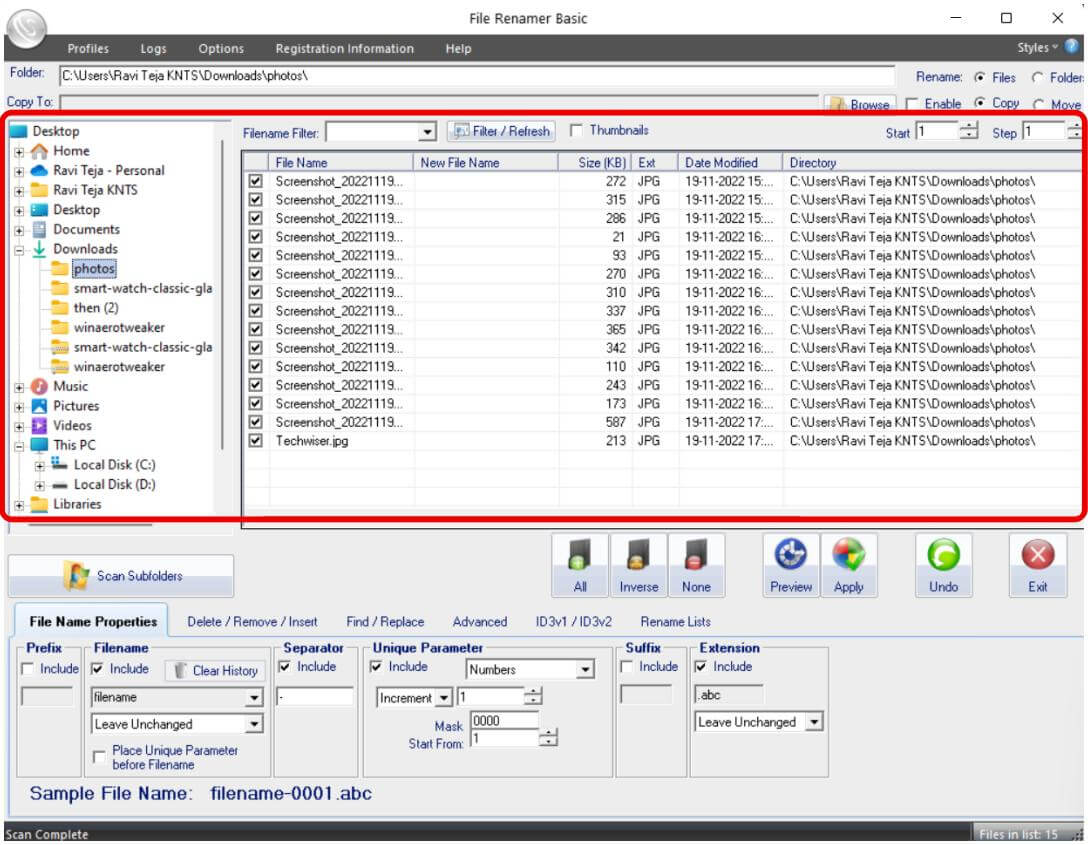
3. يمكنك الآن البدء في إعادة تسمية الملفات والمجلدات بطرق مختلفة. من خلال تحديد خيار حذف / إزالة / إدراج ، يمكنك إزالة بعض الأحرف من المقدمة أو النهاية. يمكنك أيضًا إدخال أي اسم جديد في أي موضع.
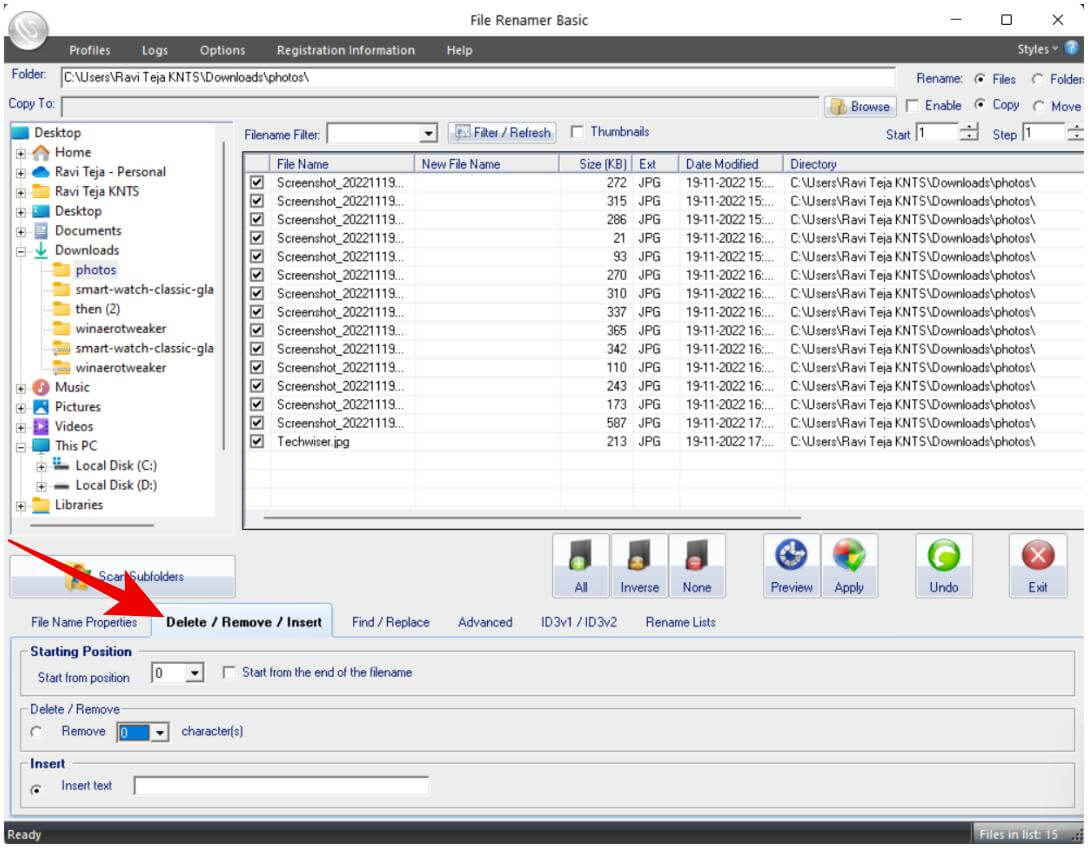
4. استخدم خيار البحث / الاستبدال مثل إعادة تسمية الطاقة للعثور على اسم شائع عبر جميع الملفات واستبداله.
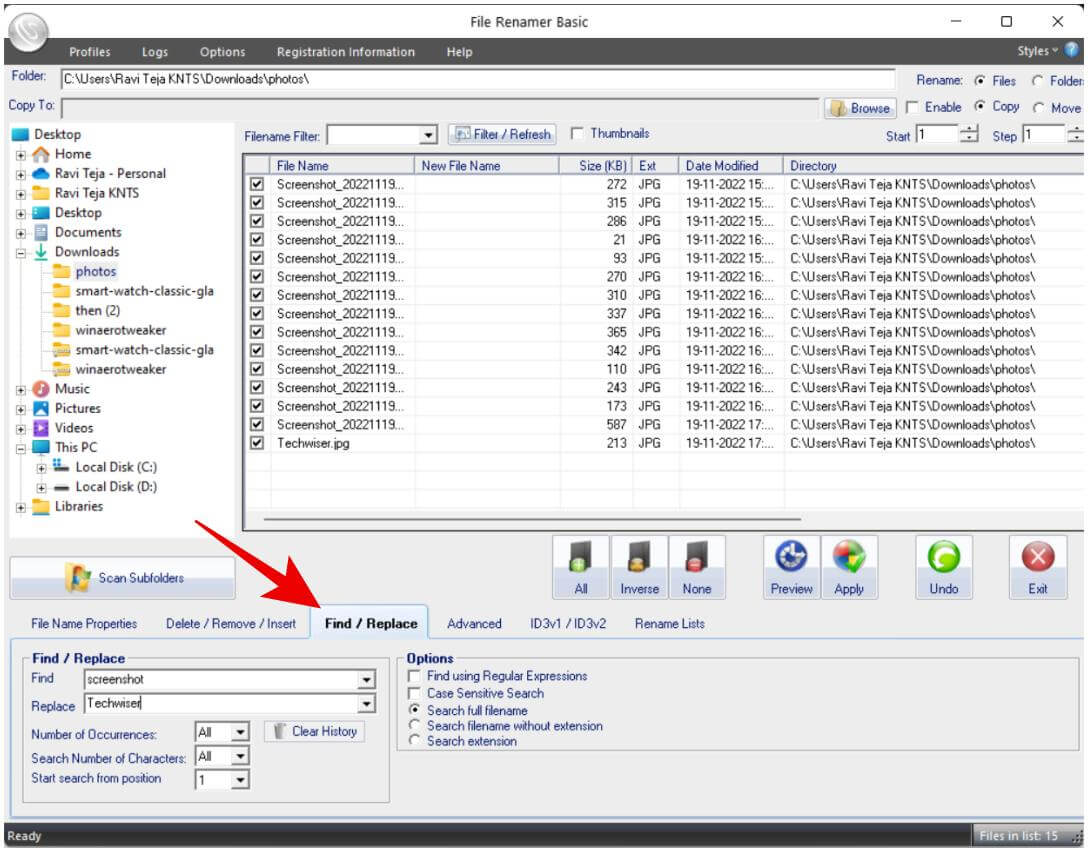
5. يتيح لك الخيار المتقدم إدخال تاريخ الملف أو اسم المجلد الأصلي أو حتى الدقة.
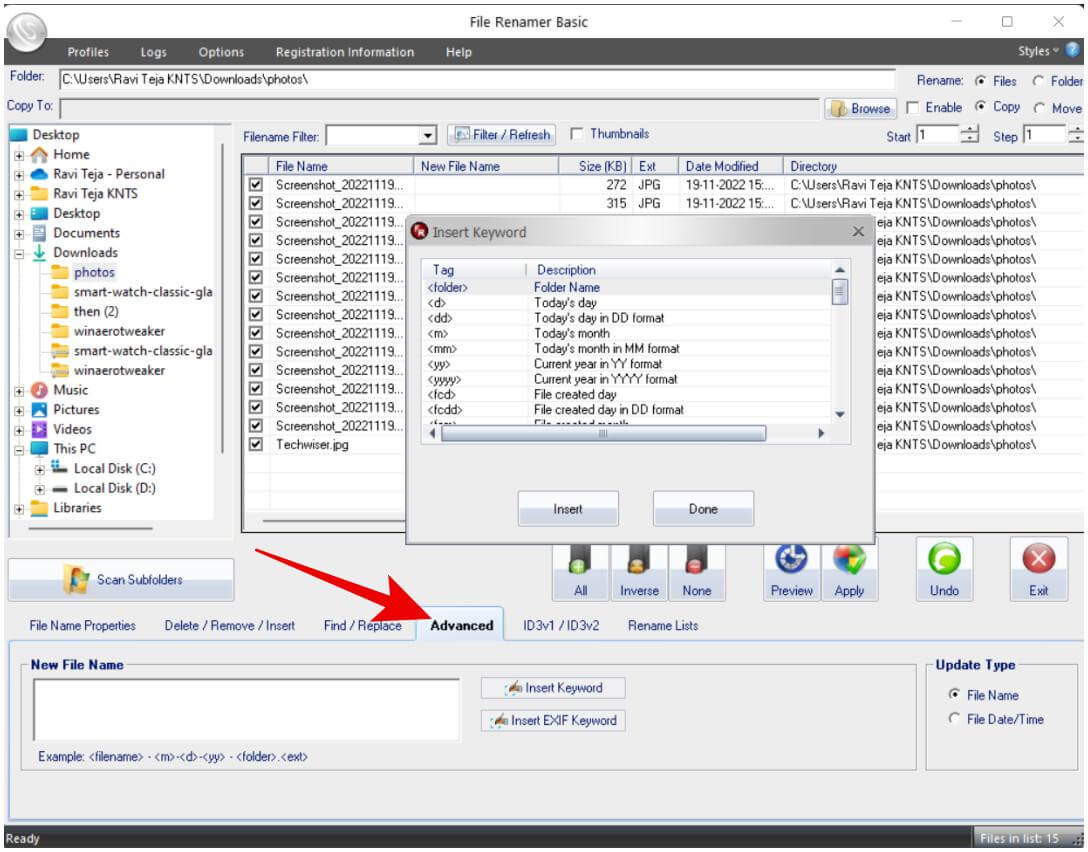
الإيجابيات:
- سهل الاستخدام
- يمكن تغيير اسم الملف بأكمله أو جزء منه
- يعمل بشكل رائع لتقليص اسم الملف أو إضافة اسم إضافي إلى الاسم الأصلي
السلبيات:
- لا يعمل من File Explorer مباشرة
- يمكن أن يكون تحديد الملفات غير دقيق ومربكًا بعض الشيء
بدلاً من مجرد إعادة التسمية ، يوفر التطبيق خيارات لنقل الملفات المعاد تسميتها إلى مجلد مختلف قد يكون مربكًا للبعض
إعادة تسمية ملفات متعددة على Windows
يمكن لـ File Explorer إنجاز العمل لمعظم الأشخاص. يمكنك إعطاء نفس الاسم لجميع الملفات التي تحتوي على رقم تسلسلي في نهايتها أو إعطاء أسماء مختلفة لملفات مختلفة. لتغيير جزء من اسم الملف فقط ، جرب PowerRename. ومع ذلك ، يكون مفيدًا فقط عندما يكون لديك نفس الاسم في كل اسم ملف. ولكن يمكن أن يكون مفيدًا لإعادة تسمية لقطات الشاشة وصور DSLR. لمزيد من خيارات التخصيص ، انتقل إلى موجه الأوامر أو تطبيقات الجهات الخارجية لإعادة تسمية الملفات.