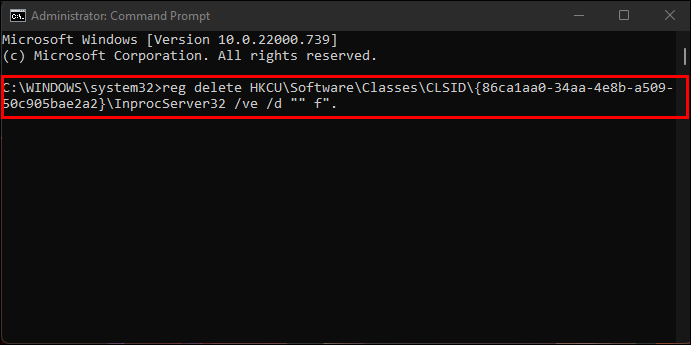كيفية تعطيل إظهار المزيد من الخيارات في Windows 11
لقد خرج Windows 11 بميزات جديدة ومثيرة ، بما في ذلك بعض التغييرات في واجهة المستخدم. ومع ذلك ، لم تبسط كل التعديلات الأشياء. على سبيل المثال ، تخلت المنصة الآن عن قائمة السياق الكلاسيكية القديمة. للوصول إلى قائمة سياق مستكشف الملفات ، انقر بزر الماوس الأيمن وانتقل إلى “إظهار المزيد من الخيارات في Windows 11”. في حين أن الميزة ليست سيئة ، إلا أنها تعني المزيد من العمل لبعض المستخدمين.
إذا كنت تحب قائمة السياق الأنيقة والمكثفة ، فيمكن أن تساعدك هذه المقالة. ستتعلم كيفية تعطيل ميزة “إظهار المزيد من الخيارات” في Windows 11 بعدة طرق. سترى أيضًا كيفية تمكينه مرة أخرى إذا غيرت رأيك. استمر بالقراءه لمعرفة المزيد.
تعطيل إظهار المزيد من الخيارات في Windows 11 باستخدام التسجيل
لحسن الحظ ، لا يسمح لك Windows 11 بتعطيل قائمة “إظهار المزيد من الخيارات” ؛ العملية جزء من التصميم المبسط الجديد. بغض النظر ، يمكنك التبديل إلى خيارات Windows 10 Explorer القديمة بالنقر بزر الماوس الأيمن عن طريق تغيير السجل. إليك كيفية القيام بذلك:
- في مربع “البحث” في الجزء السفلي ، اكتب “reg” لفتح نتائج البحث ، ثم انقر فوق “تشغيل كمسؤول”.
- انتقل إلى “HKEY_CURRENT_USER \ SOFTWARE \ CLASSES \ CLSID.”
- انقر بزر الماوس الأيمن على مجلد “CLSID” ، واختر “جديد” ، ثم حدد “مفتاح”.
- في المجلد “New Key # 1 الذي أنشأته ، انقر بزر الماوس الأيمن فوقه وأعد تسميته إلى” {86ca1aa0-34aa-4e8b-a509-50c905bae2a2} “واضغط على” إدخال “.
- انقر بزر الماوس الأيمن فوق المجلد المسمى حديثًا واختر “جديد -> مفتاح” مرة أخرى.
- قم بتغيير الاسم إلى “InprocServer32” واضغط على “أدخل” لحفظه.
- شغّل “مدير المهام” بالضغط على “Ctrl + Shift + Esc”.
- انقر بزر الماوس الأيمن فوق “مستكشف Windows” ضمن قسم “التطبيقات” في الجزء العلوي (وليس ذلك الموجود أسفل “عمليات Windows” في الجزء السفلي) واختر “إعادة التشغيل”.
- افتح “File Explorer” واختبر خيار النقر بزر الماوس الأيمن. يجب أن تشاهد خيارات ملف / مجلد Windows 10 الأصلية الآن.
تزيل العملية المذكورة أعلاه على الفور قائمة “إظهار المزيد من الخيارات” وتستبدلها بالقائمة الكلاسيكية لخيارات ملف Windows 10 الأصلية. لن تضطر إلى إعادة التشغيل للحصول على التغييرات ، وستظهر مرة أخرى بعد إعادة تشغيل النظام أو تمهيده ، على عكس تعديلات السجل الأخرى التي تعود إلى الإعدادات السابقة.
تعطيل إظهار المزيد من الخيارات باستخدام موجه الأوامر
بدلاً من ذلك ، يمكنك استخدام موجه الأوامر لإجراء تغييرات على السجل. هيريس كيفية القيام بذلك.
- اكتب “cmd” في “شريط البحث” في الجزء السفلي لفتح نتائج البحث ، ثم اختر “موجه الأوامر”. المسؤول ليست هناك حاجة.
- اكتب الأمر التالي واضغط على “أدخل” لتنفيذه.
reg add HKCU\Software\Classes\CLSID\{86ca1aa0-34aa-4e8b-a509-50c905bae2a2}\InprocServer32 /ve /d "" /f
- أعد تشغيل “مستكشف Windows” بكتابة الأمرين التاليين:
taskkill /f /im explorer.exe
start explorer.exe - افتح “File Explorer” واختبر خيار النقر بزر الماوس الأيمن. يجب أن تشاهد خيارات ملف / مجلد Windows 10 الأصلية الآن.
إذا لم تختف قائمة سياق “إظهار المزيد من الخيارات” على الفور ، فحاول إعادة تشغيل File Explorer مرة أخرى باستخدام الأوامر المذكورة أعلاه ، أو حاول تشغيل المطالبة كمسؤول ، أو أعد العملية بأكملها. يعرض Windows 11 File Explorer الآن قائمة Windows 10 الكلاسيكية للنقر بزر الماوس الأيمن للملفات والمجلدات. بخلاف عمليات تحرير السجل الأخرى المحددة التي تعود إلى الحالة الأصلية ، يظل تغيير السجل عند إعادة التشغيل أو التمهيد.
كيفية الرجوع إلى إظهار المزيد من الخيارات في Windows 11
إذا قررت أن قائمة النقر بزر الماوس الأيمن في Windows 10 لم تعد مرغوبة في Windows 11 ، فاتبع الإرشادات أدناه لإعادة التغييرات إلى استخدام “إظهار المزيد من الخيارات” مرة أخرى.
1- لاستعادة الإعدادات الافتراضية ، اكتب الأمر التالي لعكس التغييرات ، ثم اضغط على “إدخال”. لا يلزم إعادة التشغيل لهذه الخطوة.
reg delete "HKEY_CURRENT_USER\Software\Classes\CLSID\{86ca1aa0-34aa-4e8b-a509-50c905bae2a2}"
2- اكتب “y” أو “yes” في موجه التأكيد واضغط على “Enter” لقبول الحذف.
يجب أن يعرض Windows 11 الآن “إظهار المزيد من الخيارات” مرة أخرى في قائمة السياق.
بينما يحتوي Windows 11 على العديد من الميزات الممتازة ، فإن التعود على بعضها قد يكون أمرًا شاقًا للغاية. لحسن الحظ ، يمكنك دائمًا الرجوع إلى قائمة السياق القديمة باستخدام السجل.
هل حاولت تعطيل قائمة سياق “إظهار المزيد من الخيارات” في Windows 11؟ يرجى إعلامنا في قسم التعليقات أدناه.