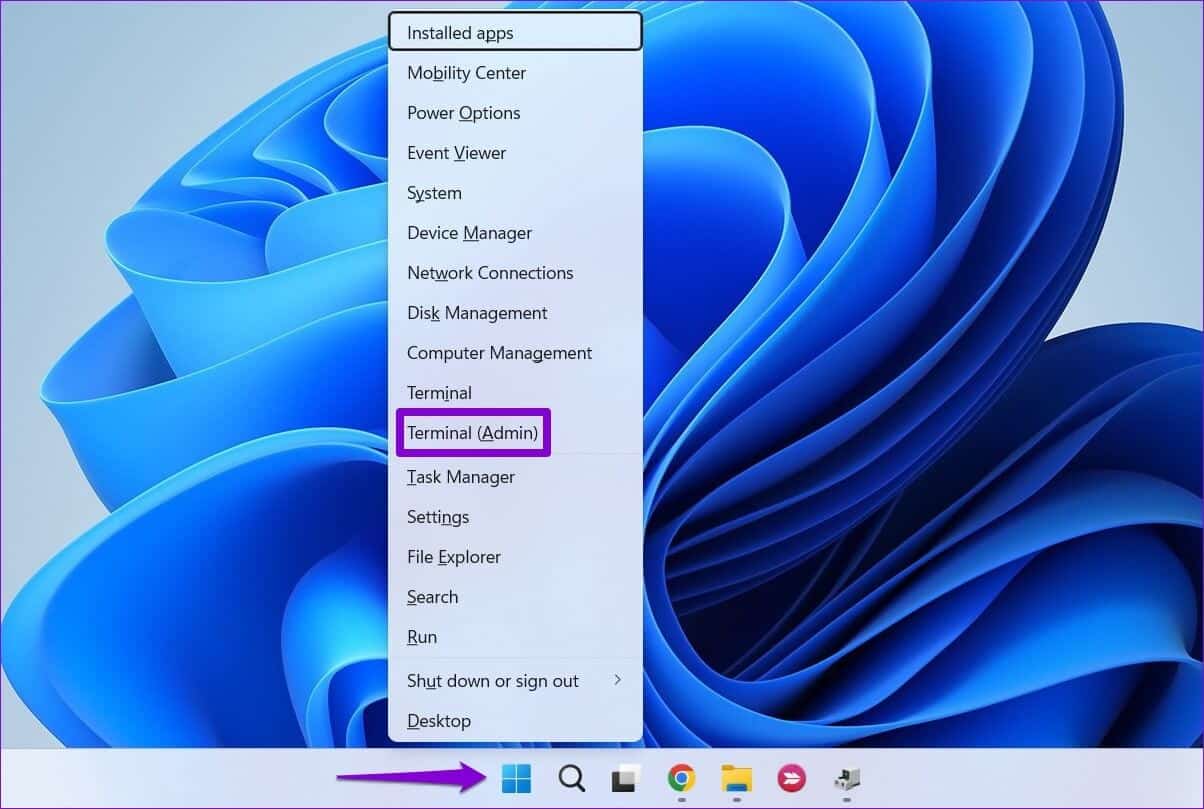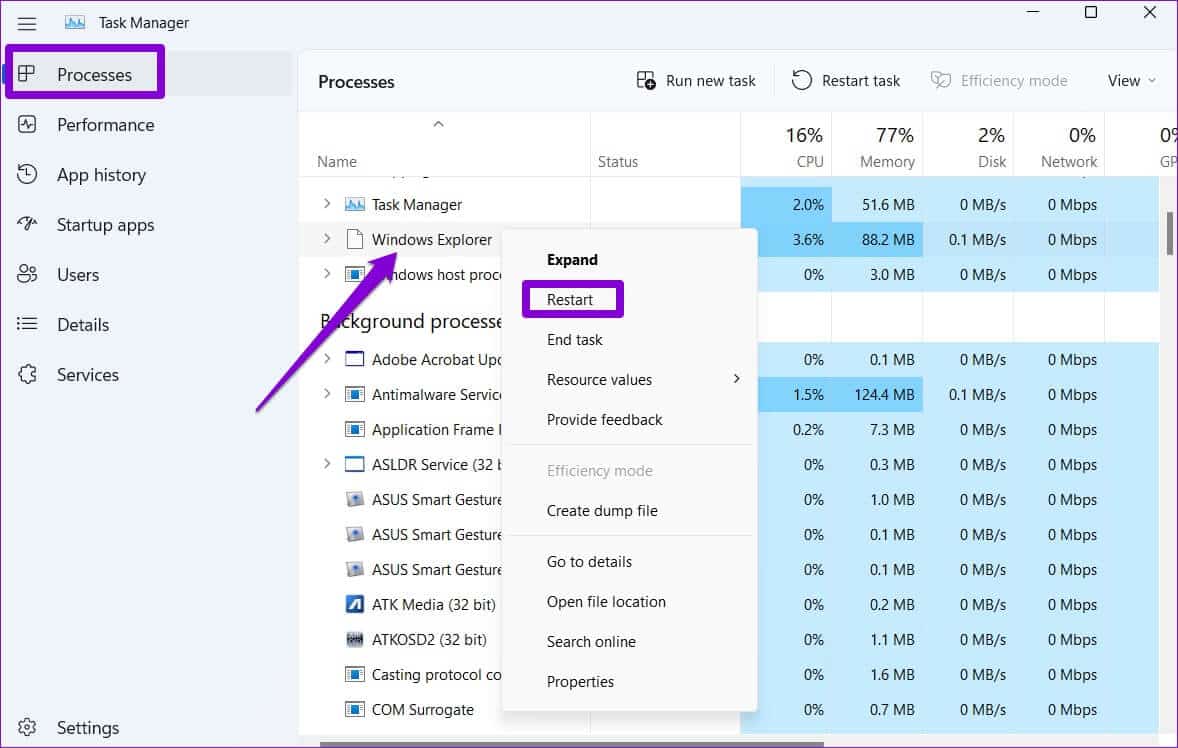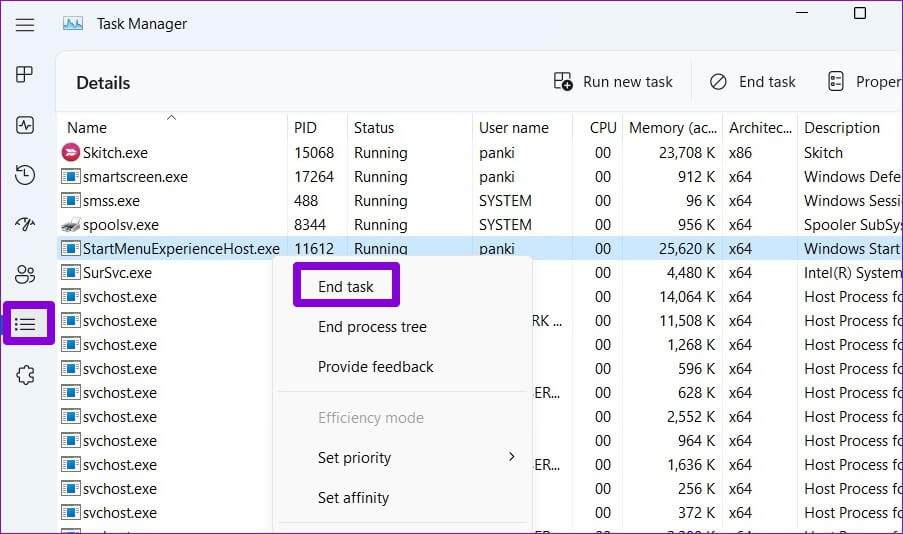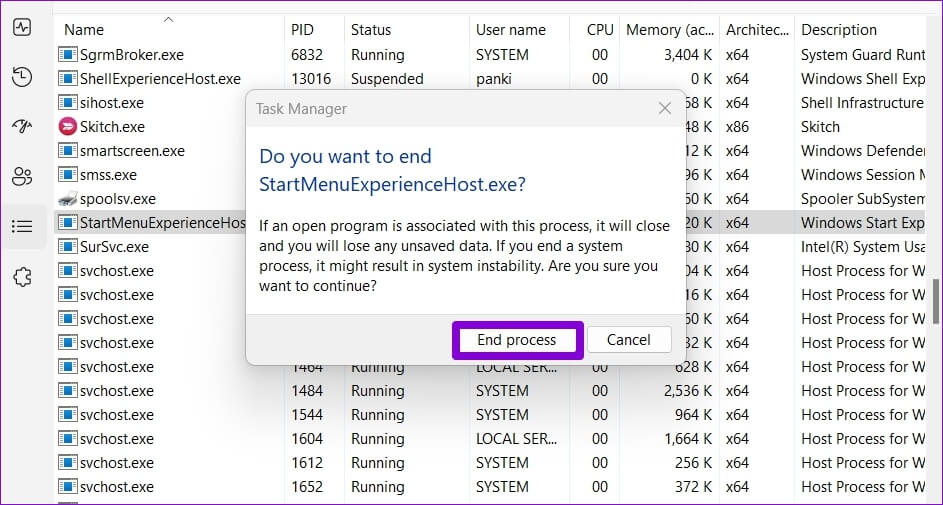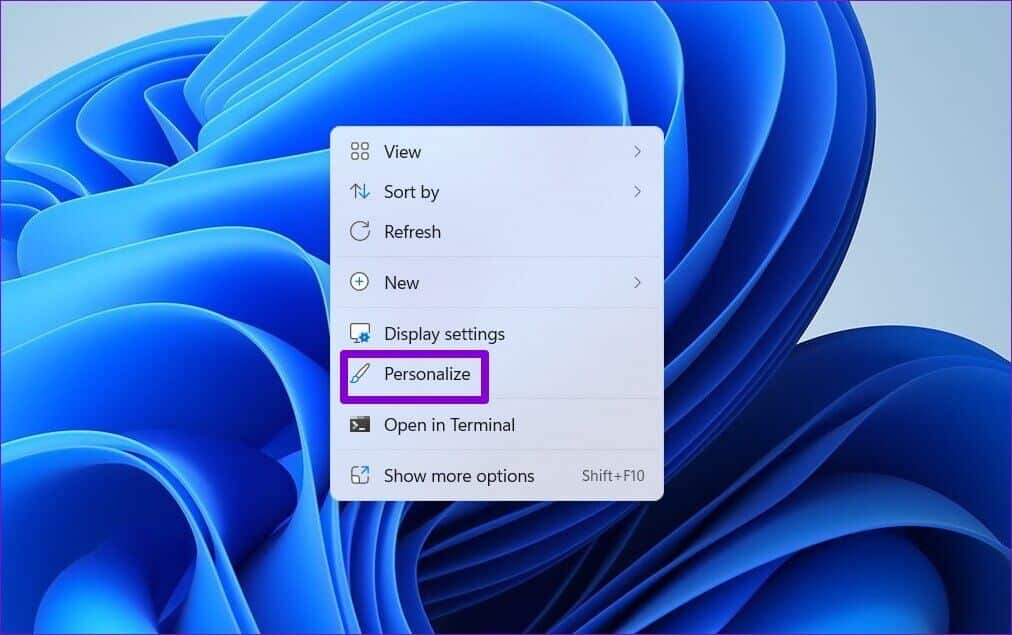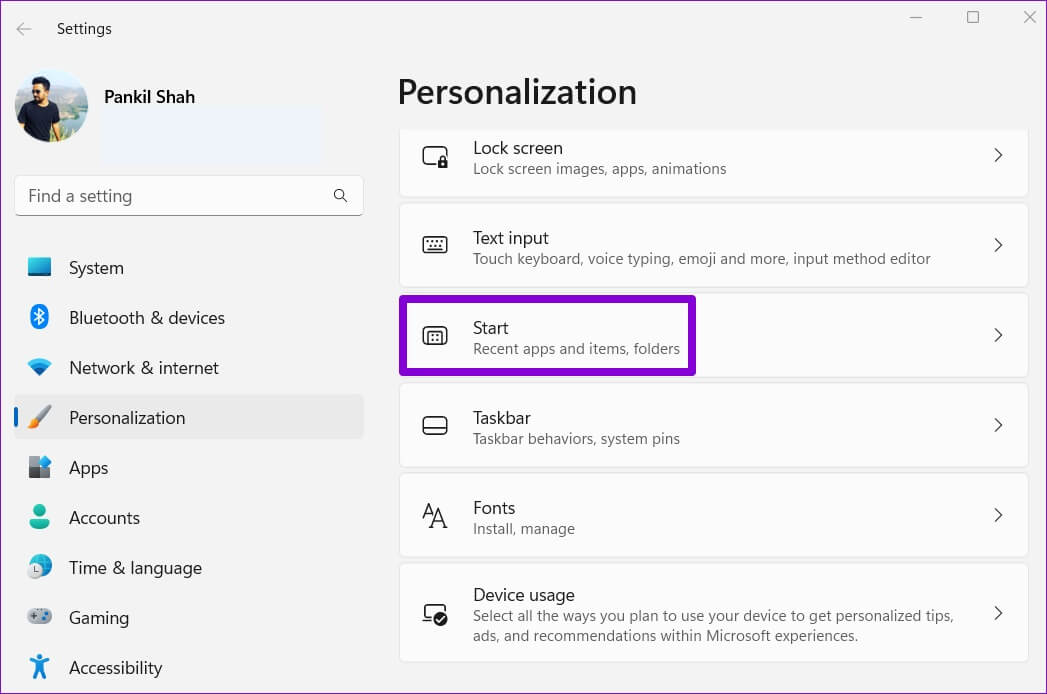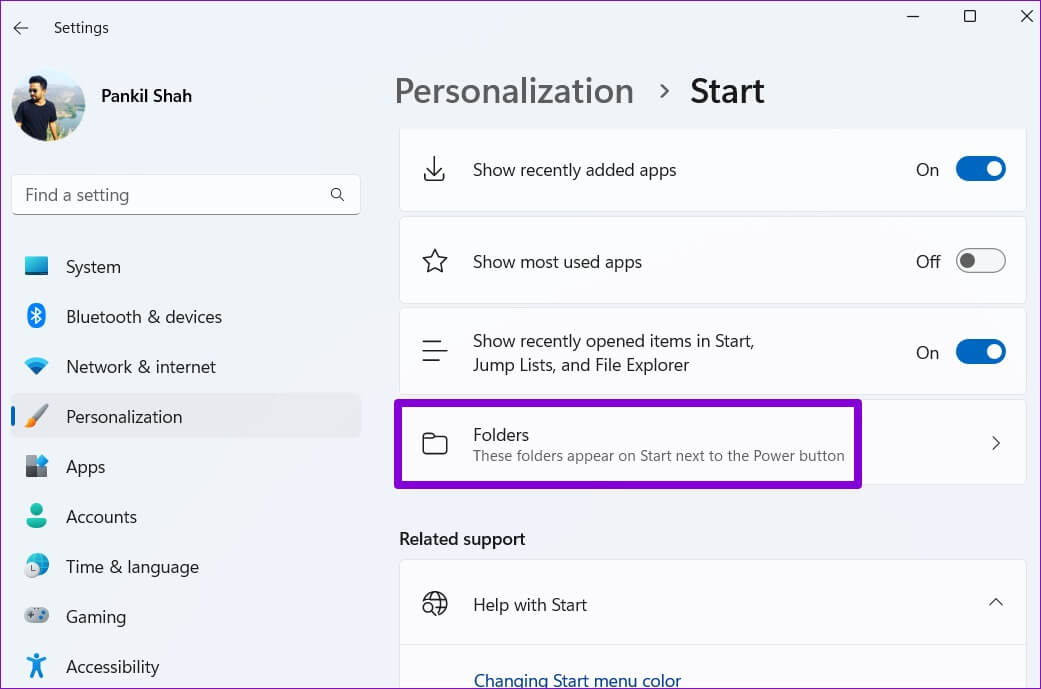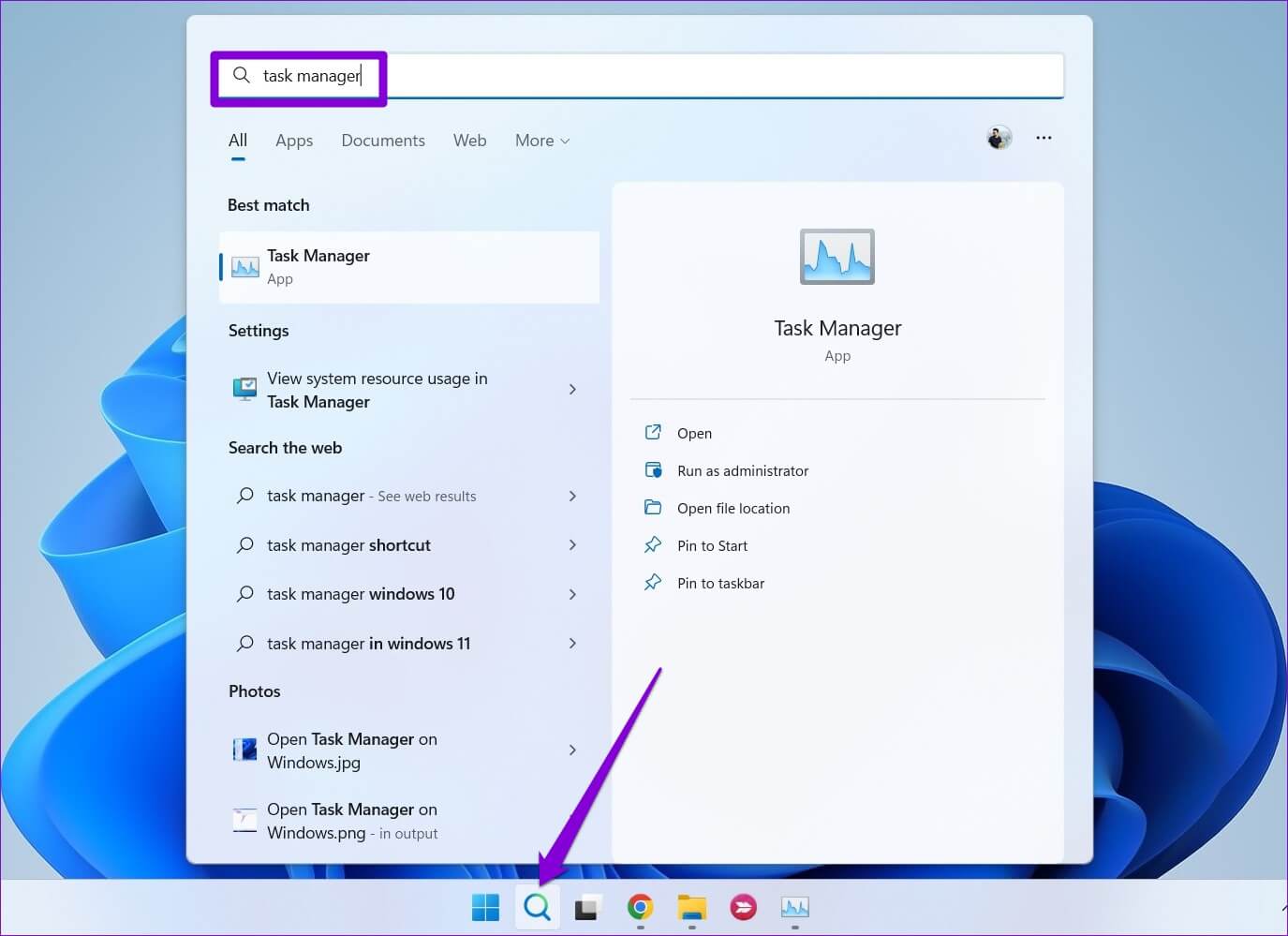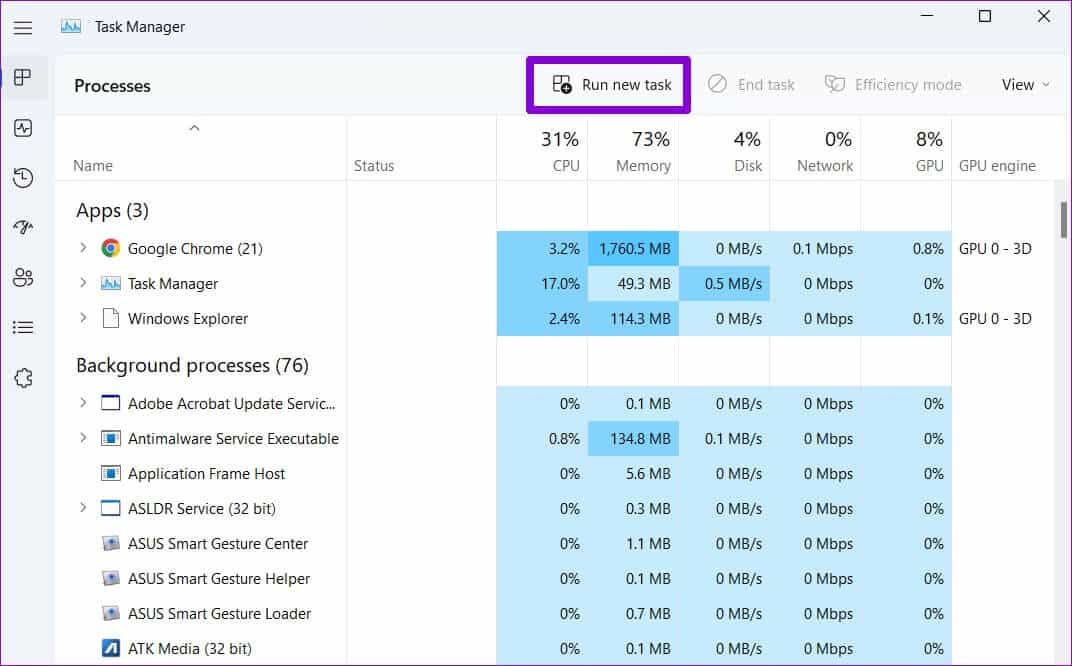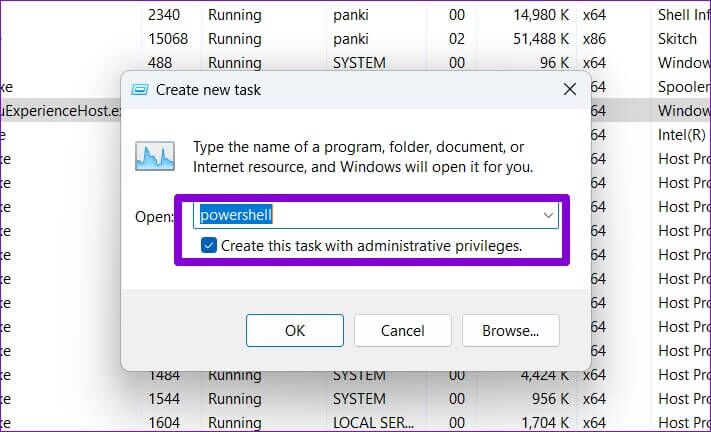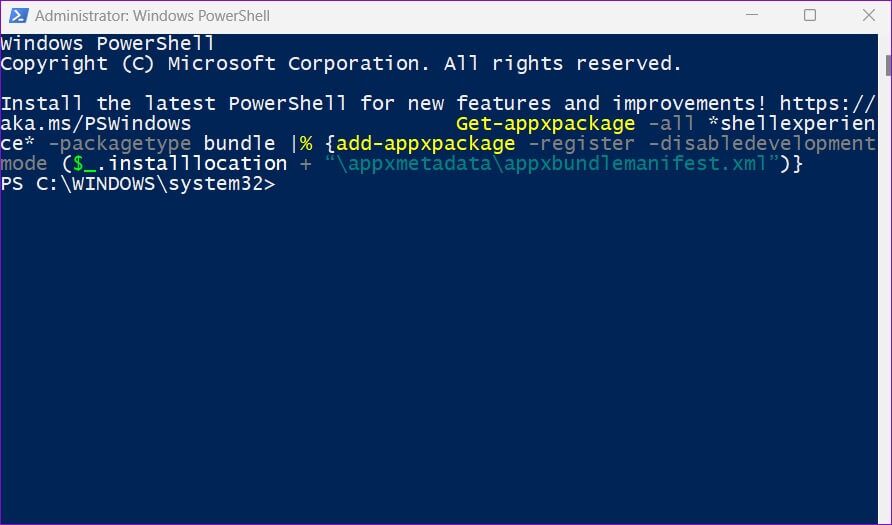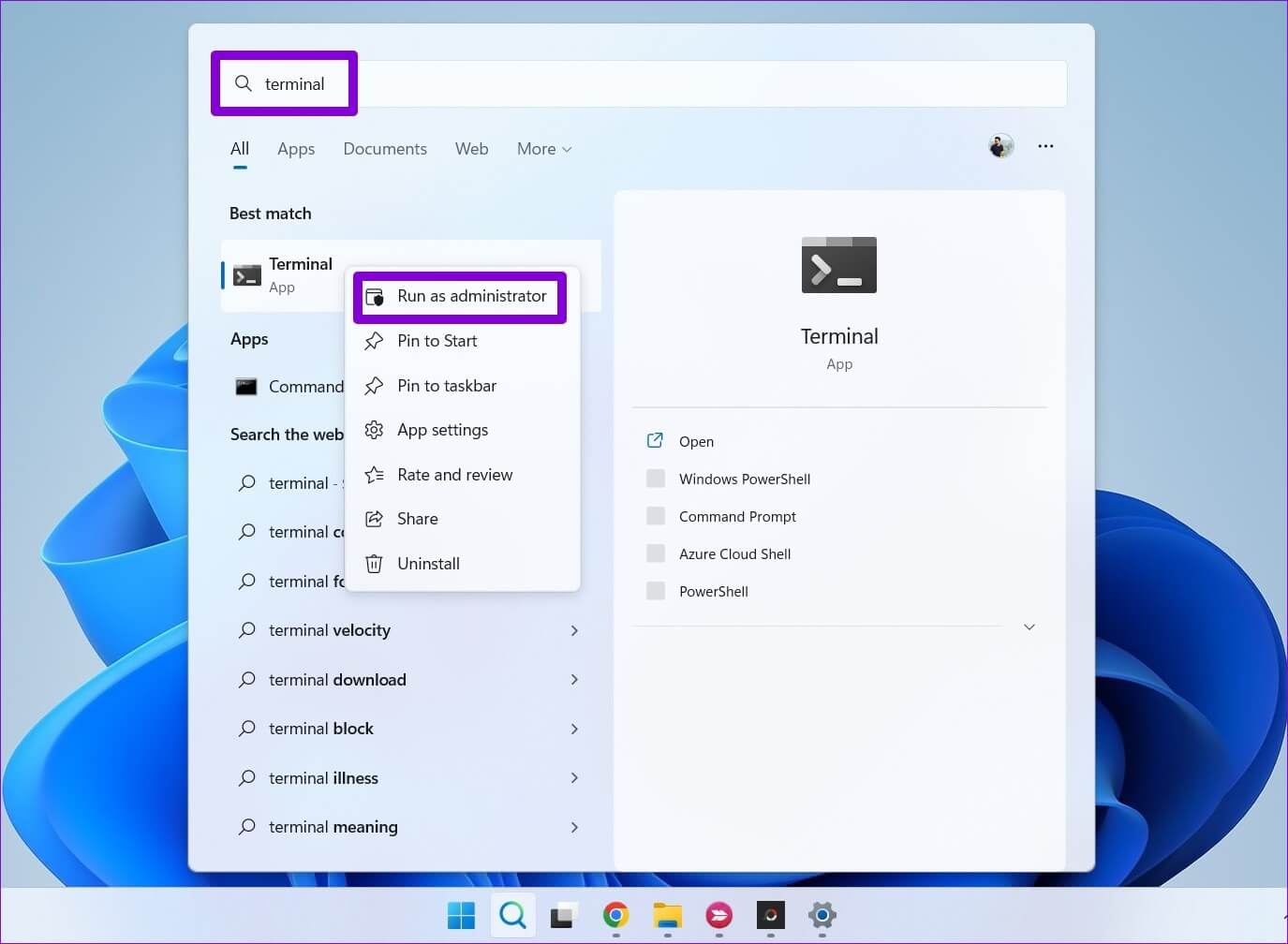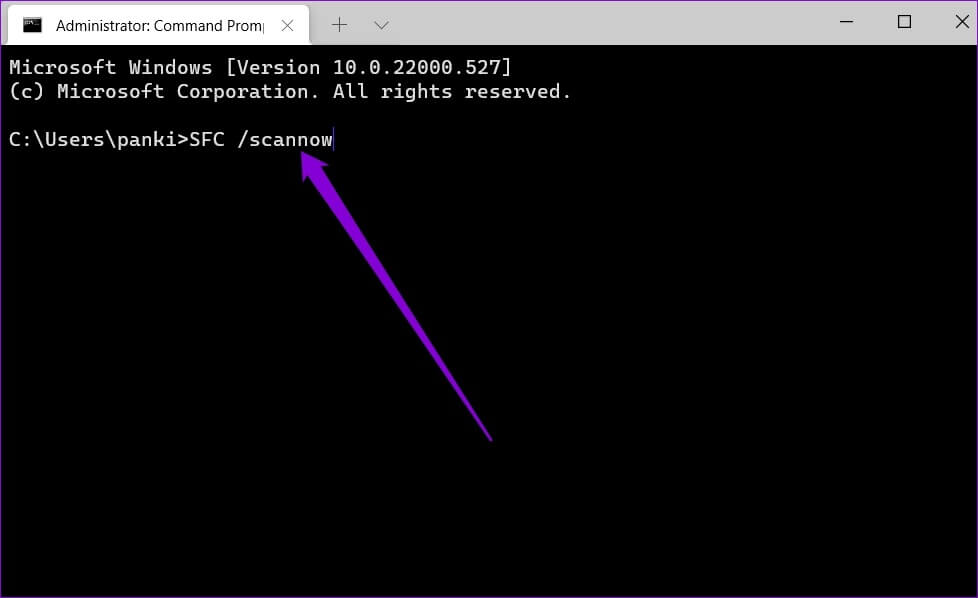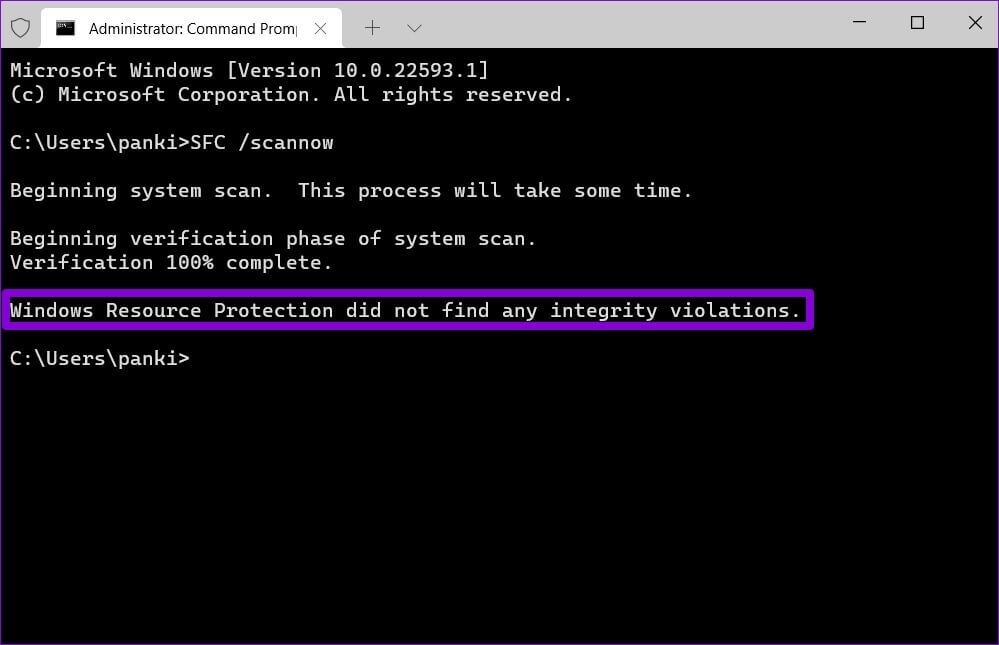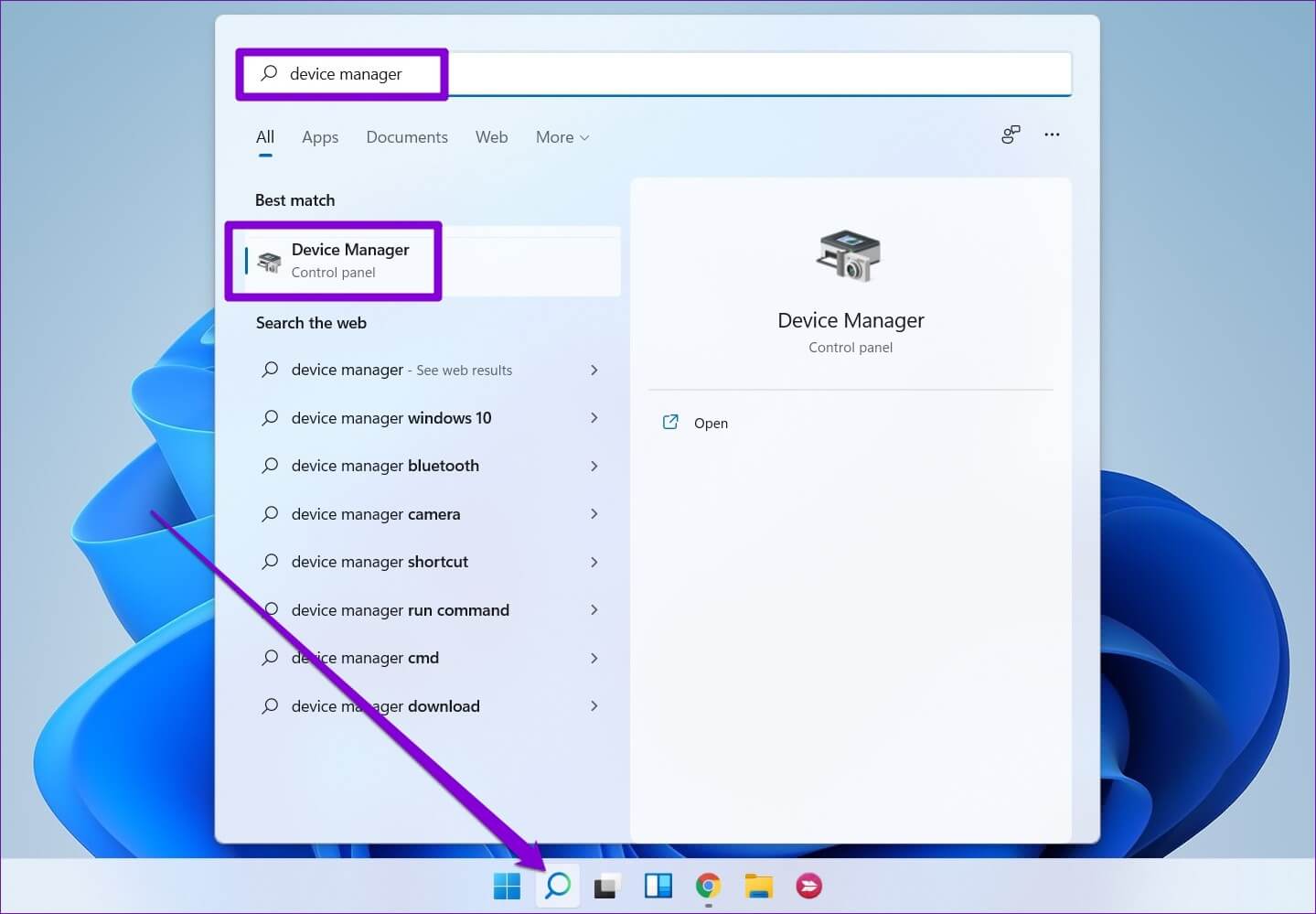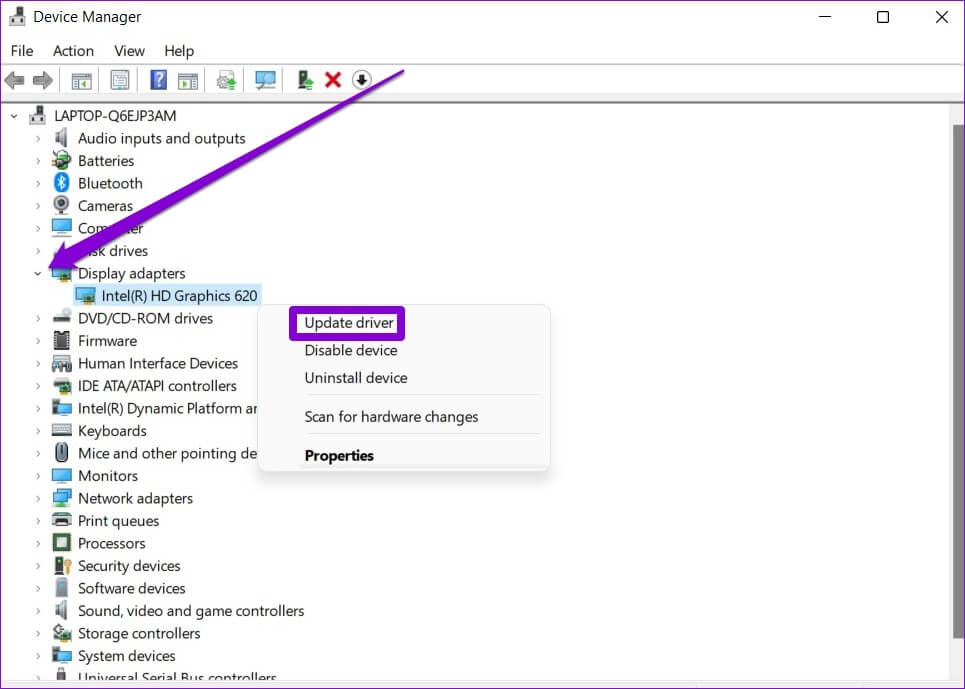在 Windows 11 中修復“開始”菜單中缺少圖標的方法
在 Windows 11 中,Microsoft 對“開始”菜單進行了幾處更改。 但是,它仍在進行中,有時可能會出現故障。 一個這樣的例子是當 Windows 11 開始菜單無法顯示應用程序和文件的圖標時。
如果缺少的圖標來自 開始菜單” 因為你沮喪,你不必擔心。 以下是一些有效的故障排除技巧,可以幫助您立即恢復丟失的代碼。 所以,讓我們檢查一下。
1.重啟windows資源管理器
Windows 資源管理器進程負責為許多實用程序提供圖形界面,包括“開始”菜單。 因此,如果“開始”菜單未正確加載,則重新啟動 Windows 資源管理器進程應該是您的第一步。
相片1: 右鍵點擊 開始符號 並選擇 任務管理 從列表中。
相片2: في 操作選項卡 , 定位 Windows 資源管理器網站. 右鍵單擊它並選擇 重啟.
任務欄會消失 幾秒鐘後它又出現了。 接下來,檢查“開始”菜單是否加載圖標。
2.從BOOT.菜單重啟實驗主機
開始菜單體驗主機是一個處理Windows 11中開始菜單的進程。如果該進程遇到任何問題,開始菜單可能無法顯示圖標或 它完全停止工作. 要修復它,您可以按照以下步驟重新啟動“開始菜單體驗”主機。
相片1: 點擊 Ctrl + Shift + Esc 打開 任務管理.
相片2: 去 詳細信息選項卡 並選擇 StartMenuExperienceHost.exe 網站. 右鍵單擊它並選擇 完成工作.
意見3: 點擊 “結束過程” 確認。
該過程將自動啟動,“開始”菜單應顯示圖標。
3.在開始菜單中啟用文件夾
如果您找不到設置的圖標,以及文件管理器 ,下載等,在開始菜單中,您可能不小心禁用了它們。 這是再次啟用它的方法。
相片1: 右鍵單擊空白處的任意位置 桌面 並選擇 定制。
相片2: في 設置應用 打開,點擊 開始。
意見3: 去 文件夾。
相片4: 用 開關 啟用所有 最喜歡的圖標 您在開始菜單中有它。
一次 賦權 您將在 開始菜單 , 旁邊 電源按鈕.
4.重建圖標緩存
Windows 緩存所有 應用程序和文件的圖標 它顯示。 這消除了 Windows 頻繁從源中檢索圖標的需要。 但是,如果圖標緩存數據庫損壞或無法訪問,Windows 可能無法在“開始”菜單中顯示圖標。 如果是這樣,強制 Windows 重建此緩存應該有助於解決問題。
相片1: 點擊 Windows 鍵 + X 並選擇 終端(管理員) 從列表中。
相片2: 複製並粘貼以下命令以導航到 Windows 保存圖標緩存的目錄:
cd /d %userprofile%\AppData\Local\Microsoft\Windows\Explorer
意見3: 運行以下命令刪除圖標緩存.
來自iconcache *
重啟你的電腦 運行上述命令後,看看圖標是否出現在開始菜單中。
5. 註冊 WINDOWS 開始菜單
最近對系統或開始菜單的更改可能導致此問題。 如果您似乎無法確定確切原因,您可以使用以下方法重新註冊 Windows 開始菜單。
相片1: 點擊 搜索圖標 في 任務欄 , 並鍵入 任務管理 ,然後按 進入。
相片2: 點擊 新任務啟動按鈕 以上。
意見3: 寫 PowerShell的 在框中並選中顯示為 “使用管理權限創建此任務”。 然後點擊 “行”。
相片4: 打開 下一個命令 في PowerShell 窗口.
獲取-appxpackage -all *shellexperience* -packagetype bundle |%{add-appxpackage -register -disabledevelopmentmode ($_.installlocation + “\appxmetadata\appxbundlemanifest.xml”)}
然後等待過程完成 重啟你的電腦.
6.運行證監會掃描
計算機上損壞或丟失的系統文件也可能導致“開始”菜單出現問題。 在這種情況下,運行 SFC(或系統文件檢查器)可以幫助您檢查和修復所有系統文件的完整性。 以下是如何播放它。
相片1: 點擊 Windows 鍵 + S 達到 搜索菜單. 我寫的 終端 在框中,然後右鍵單擊 第一個結果 並選擇 以管理員身份運行.
相片2: في 控制單元 ,運行以下命令。
SFC / SCANNOW
檢查該工具是否能夠修復任何系統文件。 接下來,重新啟動計算機並查看“開始”菜單中是否仍然缺少圖標。
7.更新顯卡驅動
它還可以執行 舊圖形驅動程序 或禁用,會導致 Windows 用戶界面元素出現此類問題。 您可以通過更新計算機的圖形驅動程序輕鬆解決此類問題。
相片1: 打開 搜索菜單 , 並鍵入 裝置經理 ,然後按 進入。
相片2: 擴張 顯示適配器 ,然後右鍵單擊 顯示卡 你自己的,然後選擇 更新驅動程序。
從那裡,按照屏幕上的說明完成驅動程序更新,看看是否能解決問題。
你錯過了什麼重要的事情嗎?
開始菜單是 Windows 11 不可或缺的一部分,可讓您從一個位置訪問應用程序、文件、設置等。 當“開始”菜單無法為您的應用程序和文件加載圖標時,識別它們就變得很困難。 我們希望上述提示之一解決了您的“開始”菜單問題,並且一切恢復正常。