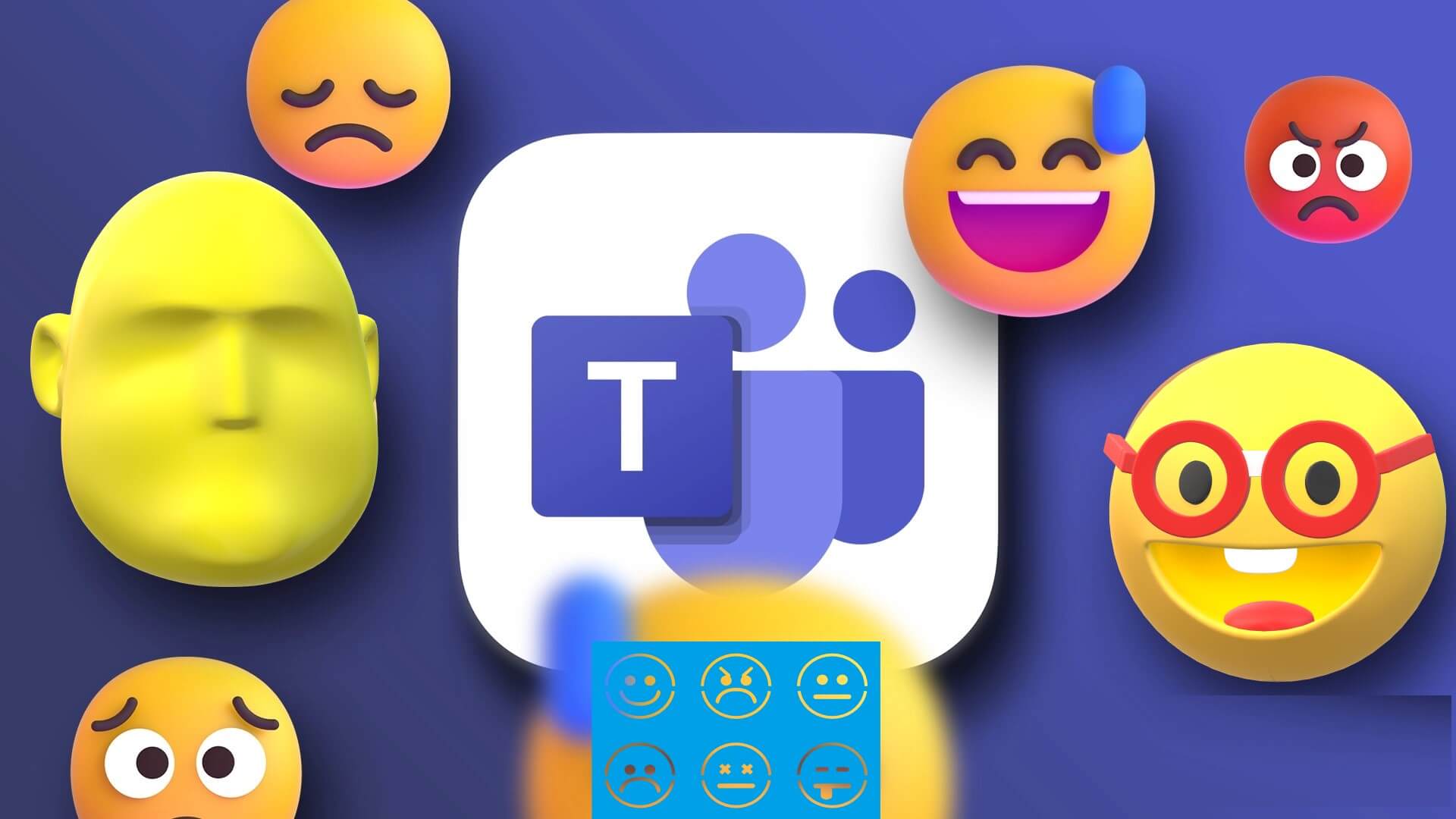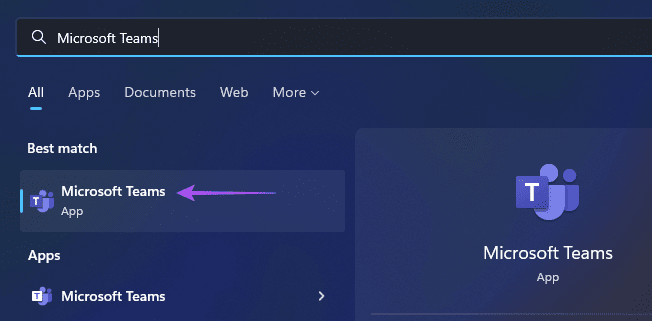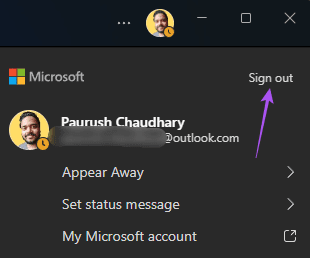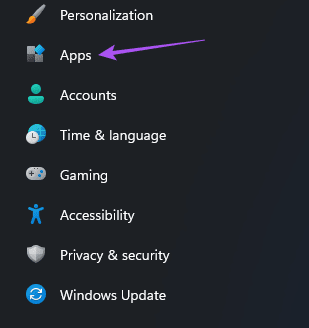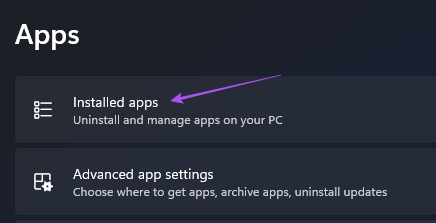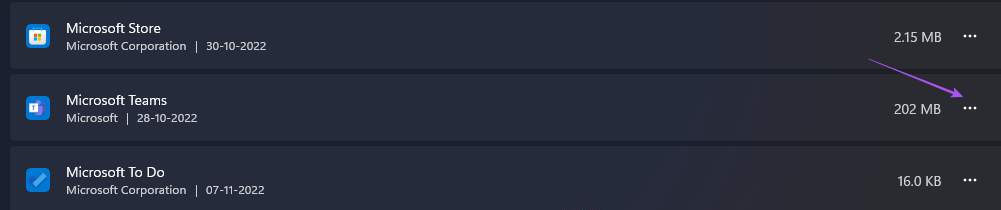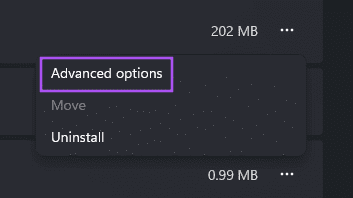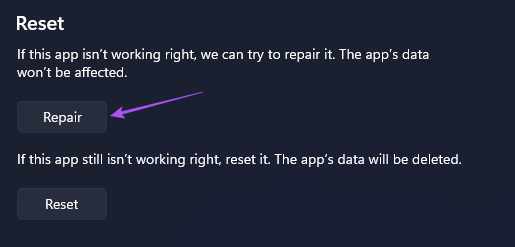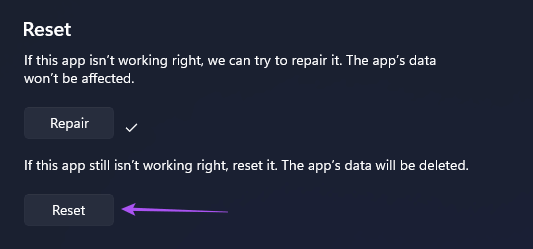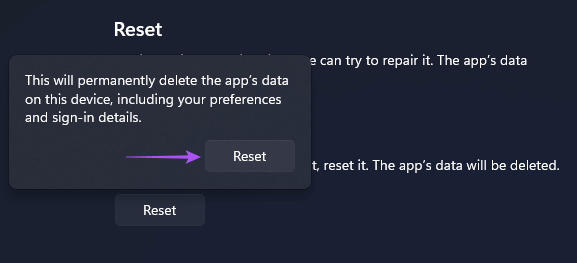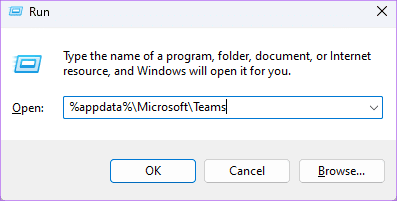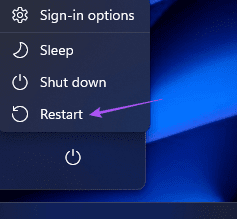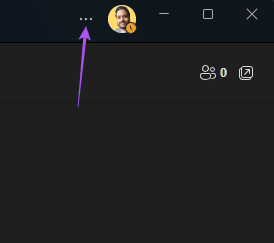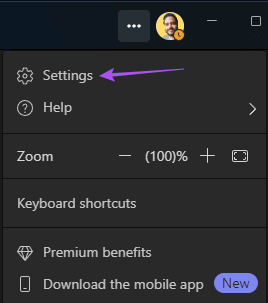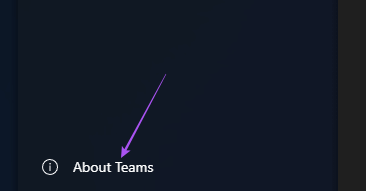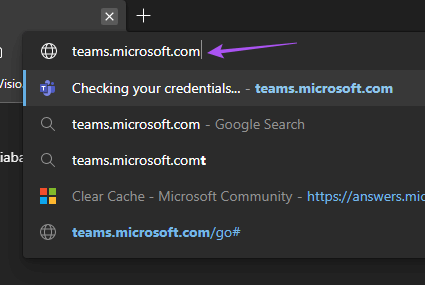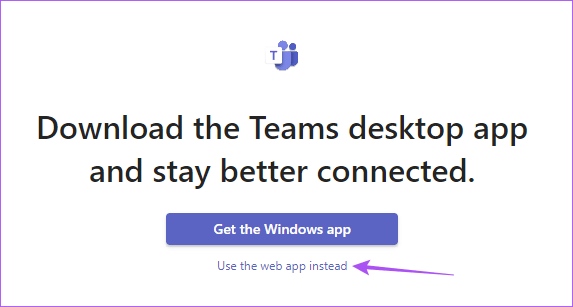أفضل 6 إصلاحات لعدم عمل ردود فعل Microsoft Teams على Windows 11
يتيح لك Microsoft Teams الرد على رسالة معينة باستخدام رمز تعبيري. كانت هذه الميزة متاحة لتطبيقات المراسلة الفورية مثل WhatsApp و Telegram. ولكن يمكنك الآن التعبير عن أفكارك أثناء التحدث مع جهات الاتصال المهنية الخاصة بك على Microsoft Teams على جهاز الكمبيوتر الشخصي الذي يعمل بنظام Windows.
لكن بعض المستخدمين لا يمكنهم استخدام هذه الميزة لأنها تتوقف عن العمل بشكل صحيح على أجهزة الكمبيوتر التي تعمل بنظام Windows 11. إذا كنت أيضًا أحدهم ، فإليك أفضل الحلول لردود فعل Microsoft Teams التي لا تعمل على Windows 11.
⚡ روابط سريعة
1. قم بتسجيل الدخول مرة أخرى إلى Microsoft Teams
هذا يستحق المحاولة. يمكنك إصلاح مشكلة ردود الفعل التي لا تعمل عن طريق تسجيل الخروج وتسجيل الدخول مرة أخرى إلى حساب Microsoft Teams الخاص بك. هذا مشابه للطريقة التي ستواجه بها مثل هذه المشكلة أثناء استخدام تطبيق جوال.
الخطوة 1: انقر فوق رمز Windows ، واكتب Microsoft Teams ، واضغط على Enter.
الخطوة 2: في تطبيق Teams ، انقر فوق صورة ملف التعريف الخاص بك في الزاوية العلوية اليمنى.
الخطوة 3: انقر فوق تسجيل الخروج.
الخطوة 4: بعد تسجيل الخروج ، أدخل بيانات اعتماد تسجيل الدخول الخاصة بك.
ثم تحقق مما إذا كان هذا يحل المشكلة.
2. إصلاح تطبيق MICROSOFT TEAMS وإعادة تعيينه
تمنحك Microsoft بعض خيارات استكشاف الأخطاء وإصلاحها لإصلاح التطبيقات والبرامج المعطلة في Windows 11. إذا لم يساعد تسجيل الدخول مرة أخرى إلى حساب Microsoft Teams الخاص بك ، يمكنك محاولة إصلاح التطبيق وإعادة تعيينه على جهاز الكمبيوتر الخاص بك. تنطبق هذه الطريقة على كل من التطبيقات الأصلية وتطبيقات الجهات الخارجية. هيريس كيفية القيام بذلك.
الخطوة 1: اضغط على مفتاح Windows + I لفتح نافذة الإعدادات.
الخطوة 2: انقر فوق التطبيقات من القائمة اليسرى.
الخطوة 3: انقر فوق التطبيقات المثبتة على الجانب الأيمن.
الخطوة 4: قم بالتمرير لأسفل في قائمة التطبيقات وانقر فوق النقاط الثلاث بجوار Microsoft Teams.
الخطوة 5: انقر فوق خيارات متقدمة.
الخطوة 6: قم بالتمرير لأسفل وانقر فوق إصلاح.
انتظر لبعض الوقت حتى ينتهي Windows من محاولة إصلاح تطبيق Teams. بمجرد الانتهاء من ذلك ، سترى علامة اختيار بجوار زر الإصلاح.
الخطوة 7: انقر فوق إعادة تعيين.
الخطوة 8: انقر فوق “إعادة تعيين” مرة أخرى لتأكيد اختيارك.
الخطوة 9: أغلق النافذة وافتح Microsoft Teams للتحقق من حل المشكلة.
قد تضطر إلى تسجيل الدخول مرة أخرى إلى حساب Microsoft Teams الخاص بك.
3. تجنب استخدام خدمات VPN
يتيح لك استخدام خدمة VPN الوصول إلى التطبيقات ومواقع الويب غير المتوفرة في بلدك الأصلي. ولكن يمكن أن يتسبب ذلك أيضًا في حدوث مشكلات في التطبيقات الموجودة على جهاز الكمبيوتر الذي يعمل بنظام Windows 11. إذا كنت لا تزال غير قادر على استخدام ردود الفعل على الرسائل على تطبيق Microsoft Teams ، يمكنك محاولة تعطيل خدمة VPN الخاصة بك والتحقق من حل المشكلة.
يمكنك أيضًا الرجوع إلى منشورنا إذا واجهت مشكلة عدم عمل خدمة VPN على جهاز الكمبيوتر الذي يعمل بنظام Windows 11.
4. مسح ذاكرة التخزين المؤقت لتطبيق MICROSOFT TEAMS
يؤدي مسح ذاكرة التخزين المؤقت إلى إزالة جميع التفضيلات والمعلومات التي جمعها التطبيق بمرور الوقت ، اعتمادًا على استخدامك. يعد هذا أمرًا جيدًا لأن ذاكرة التخزين المؤقت للتطبيق القديمة أو التالفة هي أحد الأسباب الرئيسية وراء تعطل التطبيق. لذلك يمكنك مسح ذاكرة التخزين المؤقت للتطبيق لـ Microsoft Teams على جهاز الكمبيوتر الذي يعمل بنظام Windows 11 للتحقق مما إذا كان ذلك يحل المشكلة.
الخطوة 1: اضغط على مفتاح Windows + R لفتح Run.
الخطوة 2: اكتب٪ appdata٪ \ Microsoft \ Teams واضغط على Enter.
ستظهر جميع الملفات الموجودة في مجلد Teams على شاشتك.
الخطوة 3: حدد جميع الملفات واحذفها من جهاز الكمبيوتر الخاص بك.
الخطوة 4: أغلق النافذة وأعد تشغيل جهاز كمبيوتر يعمل بنظام Windows 11.
الخطوة 5: أعد تشغيل تطبيق Microsoft Teams وتحقق من حل المشكلة.
5. قم بتحديث تطبيق MICROSOFT TEAMS
إذا لم يساعد مسح ذاكرة التخزين المؤقت للتطبيق ، فيمكنك التحقق من وجود تحديث لتطبيق Microsoft Teams. قد يحتوي الإصدار الحالي على جهاز الكمبيوتر الشخصي الذي يعمل بنظام Windows على خطأ يمنع ميزة ردود الفعل على الرسائل من العمل بشكل صحيح. إليك كيفية التحقق من Teams وتحديثها.
الخطوة 1: انقر فوق رمز Windows ، واكتب Microsoft Teams في شريط البحث ، واضغط على Enter.
الخطوة 2: انقر فوق النقاط الثلاث في الزاوية العلوية اليمنى.
الخطوة 3: انقر فوق الإعدادات.
الخطوة 4: انقر فوق حول Teams في القائمة السفلية اليسرى.
الخطوة 5: إذا ظهر أن هناك تحديثًا متاحًا ، فقم بتنزيله وتثبيته.
الخطوة 6: أعد تشغيل Microsoft Teams وتحقق من حل المشكلة.
إذا قمت بتنزيل تطبيق Microsoft Teams من Microsoft Store ، فيمكنك النقر فوق الارتباط أدناه لتحديث التطبيق.
6. استخدم نسخة الويب إذا لم ينجح أي شيء
نوصي أيضًا بالتبديل إلى إصدار الويب من Microsoft Teams إذا كنت بحاجة إلى مساعدة في الخطوات المذكورة أعلاه. يعمل إصدار الويب أيضًا تمامًا مثل التطبيق الموجود على جهاز الكمبيوتر الشخصي الذي يعمل بنظام Windows.
الخطوة 1: افتح المتصفح على جهاز كمبيوتر يعمل بنظام Windows 11.
الخطوة 2: انتقل إلى teams.microsoft.com وقم بتسجيل الدخول باستخدام حسابك.
الخطوة 3: انقر فوق استخدام تطبيق الويب بدلاً من ذلك للبدء.
شكل فريق
ستساعدك هذه الحلول في استخدام ميزة ردود الفعل في Microsoft Teams. إذا كنت تستخدم Google Chrome ، فيمكنك أيضًا قراءة منشورنا حول كيفية إصلاح إشعارات Microsoft Teams التي لا تعمل في Google Chrome.