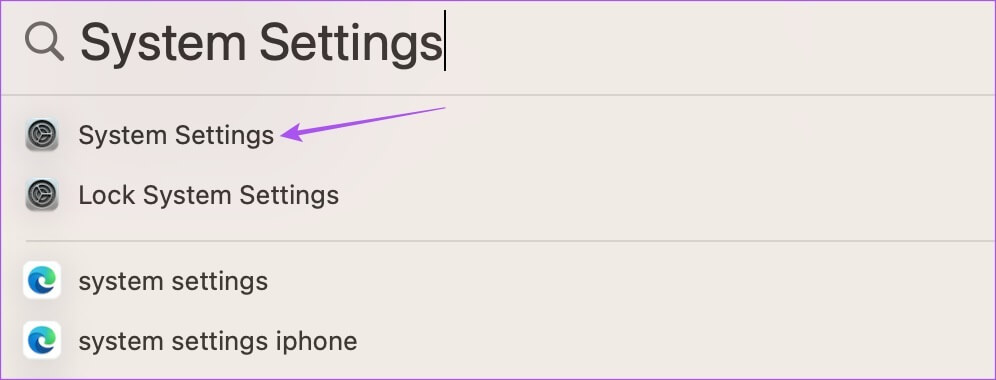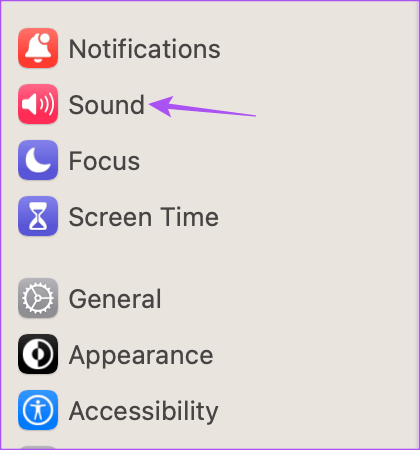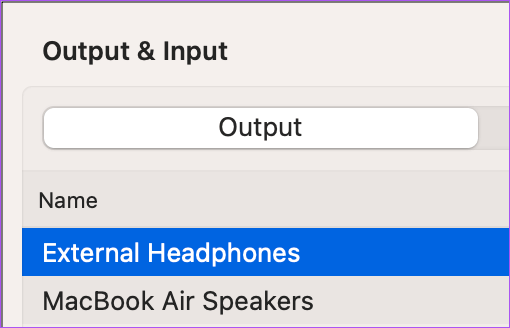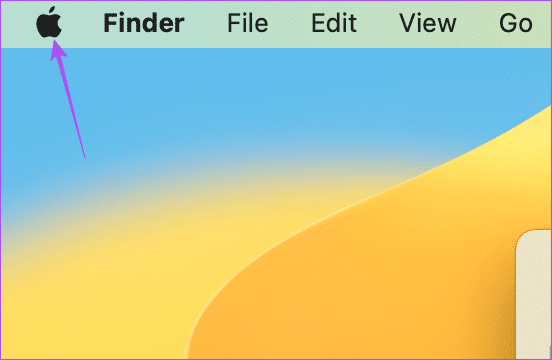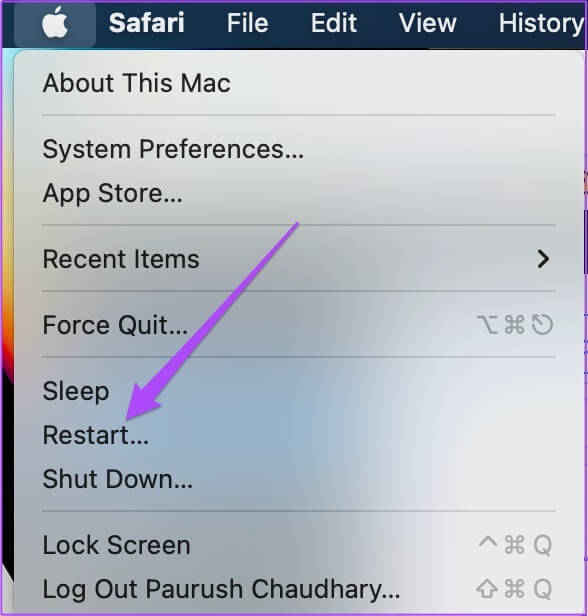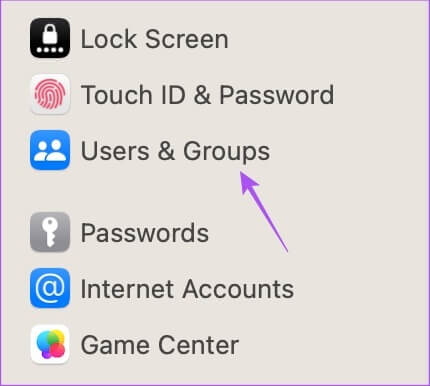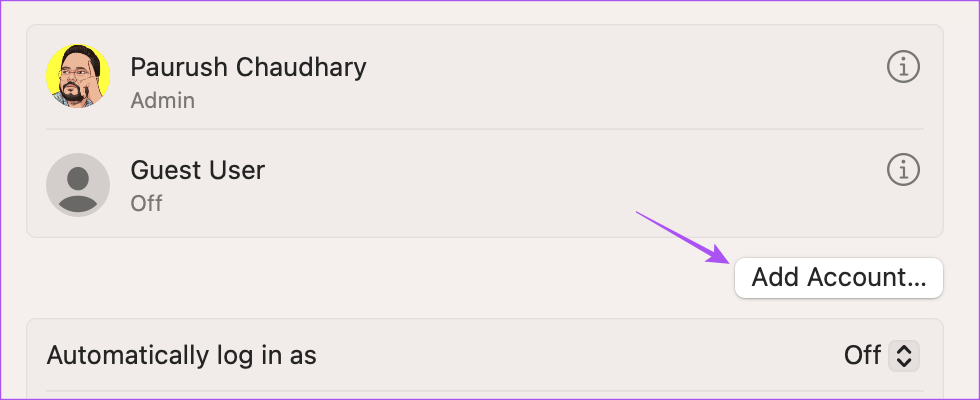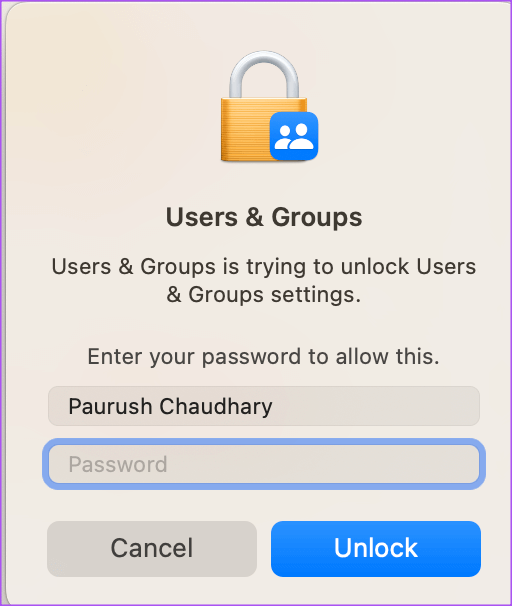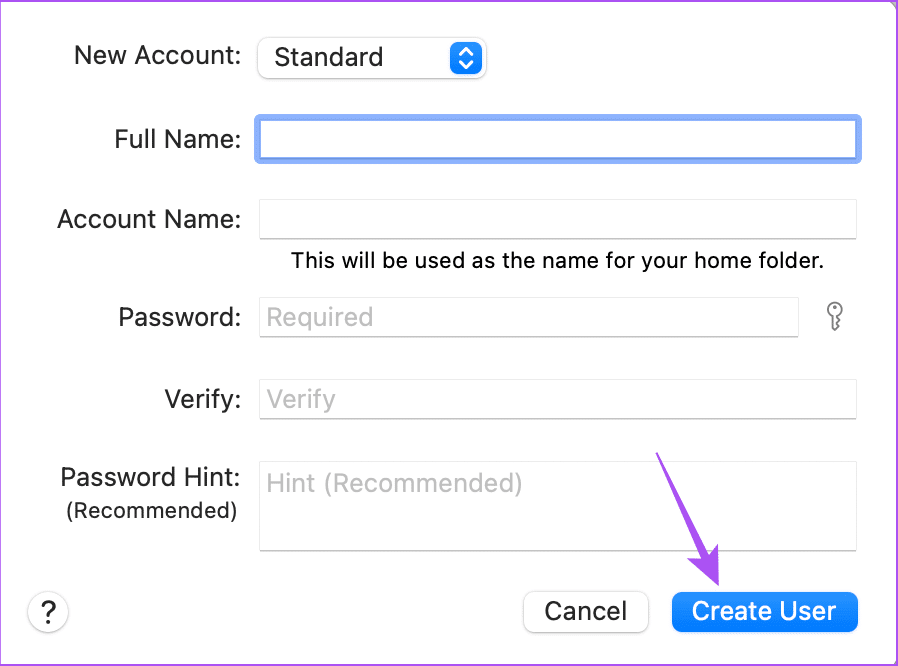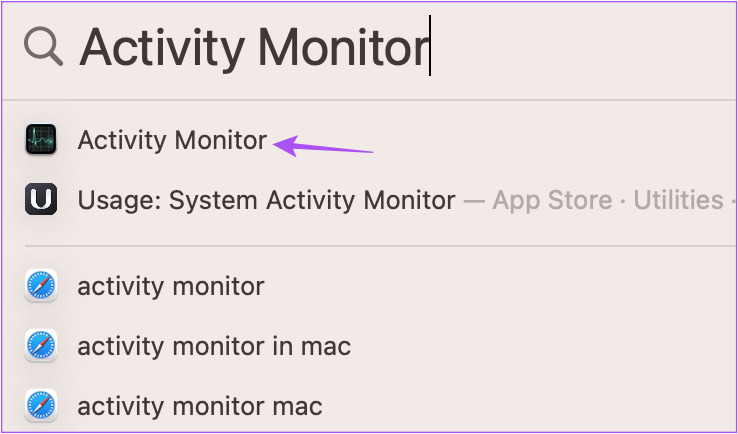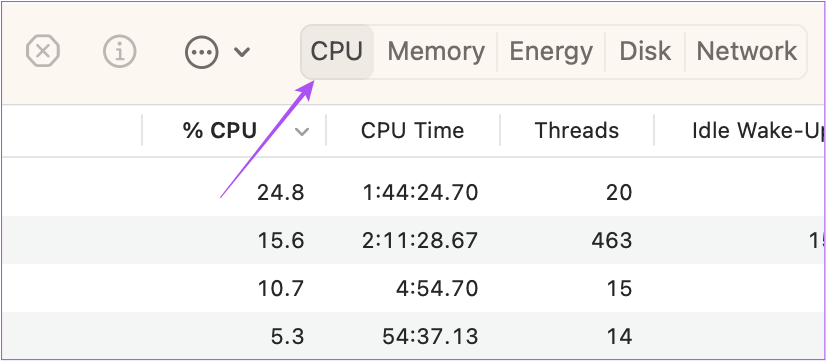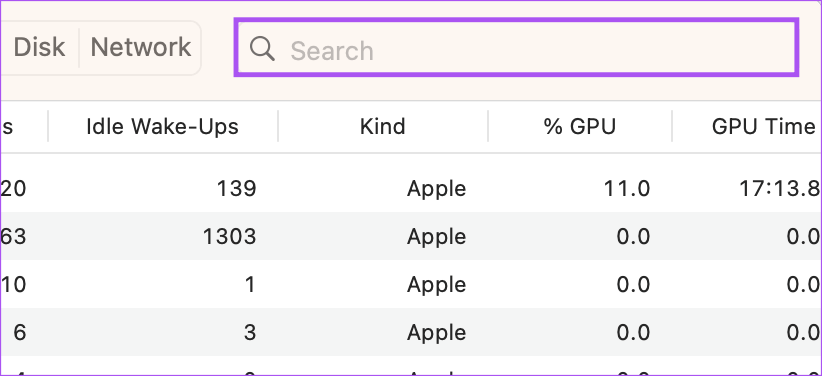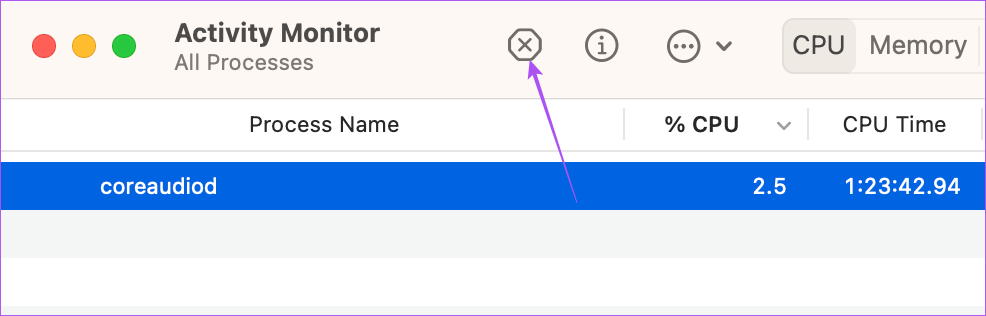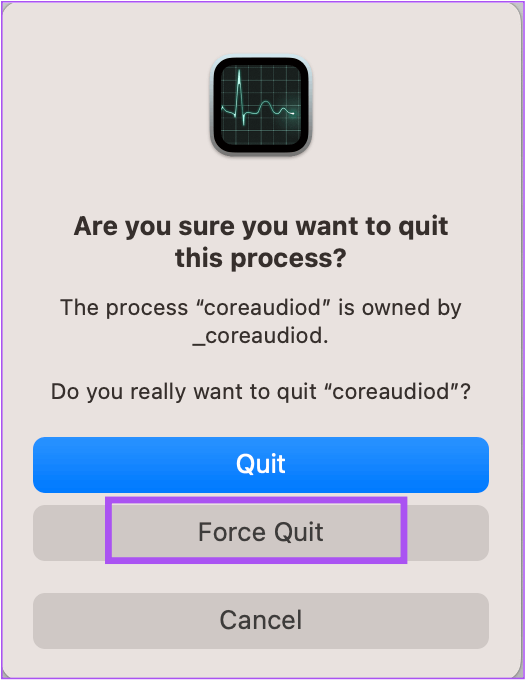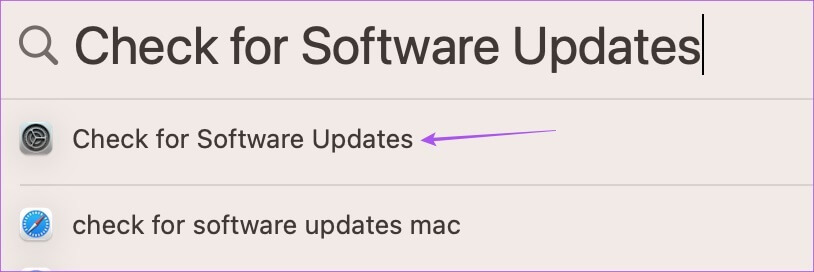أفضل 7 إصلاحات لأيقونة الصوت باللون الرمادي على Mac
أجهزة MacBook و iMac قادرة على توفير تجربة صوت محيطي. تدعي Apple أنها تدعم Dolby Atmos و Spatial Audio لـ Netflix و Apple TV و Apple Music. لكن بعض المستخدمين لا يمكنهم ضبط مستويات الصوت حسب رغبتهم على أجهزة Mac الخاصة بهم لأن أيقونة الصوت تصبح رمادية اللون.
سواء كنت ترغب في الاستمتاع بمقاطع الفيديو أو حضور المكالمات ، فإن عدم القدرة على ضبط مستوى الصوت يمكن أن يكون محبطًا. إذا لم تساعدك إعادة تشغيل Mac ، فراجع أفضل الحلول لإصلاح رمز الصوت باللون الرمادي على Mac.
1. إعادة تعيين مصدر الإخراج للمتحدثين
لنبدأ بحل شائع جدًا في منتدى iFixit الرسمي. حاول بعض المستخدمين إعادة تعيين مصدر الإخراج لأجهزة Mac الخاصة بهم وتم حل مشكلة رمز الصوت باللون الرمادي. إليك الطريقة.
الخطوة 1: قم بتوصيل سماعات الأذن السلكية الخاصة بك باستخدام مقبس سماعة الرأس الخاص بجهاز Mac الخاص بك وابدأ في تشغيل بعض الصوت.
الخطوة 2: على جهاز Mac الخاص بك ، اضغط على Command + Spacebar لفتح Spotlight Search ، واكتب System Settings ، واضغط على Return.
الخطوة 2: انقر فوق الصوت من القائمة اليسرى.
الخطوة 3: قم بالتمرير لأسفل وابحث عن مصدر الإخراج.
يجب تحديد سماعات الرأس الخارجية كمصدر الإخراج الخاص بك.
الخطوة 4: استمر في تشغيل الصوت وافصل سماعات الرأس عن جهاز Mac الخاص بك.
يجب أن تؤدي هذه العملية إلى إعادة تعيين مصدر الإخراج لجهاز Mac الخاص بك ولن يظهر رمز الصوت باللون الرمادي بعد الآن.
2. تنظيف مقبس سماعة رأس
يمكن أن يكون تنظيف مقبس سماعة الرأس في جهاز Mac أحد الحلول الأساسية والفعالة. بسبب الاستخدام المكثف ، هناك فرصة لتراكم بعض الوبر أو الحطام داخل مقبس سماعة الرأس. لهذا السبب يتحول رمز الصوت إلى اللون الرمادي عند توصيل سماعات الرأس. نقترح إما النفخ برفق في مقبس سماعة الرأس أو استخدام قطعة قطن لتنظيفه.
تحقق من منشورنا للحصول على أفضل الإصلاحات عندما لا يعمل مقبس سماعة الرأس على جهاز Mac الخاص بك.
3. أعد تشغيل MAC الخاص بك
حل أساسي آخر هو إعادة تشغيل جهاز Mac الخاص بك. يمكن أن تساعد طريقة استكشاف الأخطاء وإصلاحها هذه في حل الكثير من مشكلات الأجهزة والبرامج على جهاز Mac الخاص بك. سيؤدي هذا إلى إعادة تعيين نظام التشغيل بالكامل.
الخطوة 1: انقر فوق شعار Apple في الزاوية العلوية اليسرى.
الخطوة 2: حدد إعادة التشغيل من قائمة الخيارات.
بعد إعادة تشغيل جهاز Mac الخاص بك ، تحقق من حل المشكلة.
4. إنشاء حساب مستخدم جديد
ربما تكون إعدادات المستخدم الحالية على جهاز Mac الخاص بك تالفة. يمكنك محاولة إنشاء حساب مستخدم جديد ومعرفة ما إذا كان ذلك يحل المشكلة.
الخطوة 1: اضغط على Command + Spacebar لفتح Spotlight Search ، واكتب System Settings ، ثم اضغط على Return.
الخطوة 2: انقر فوق المستخدمون والمجموعات من القائمة اليسرى.
الخطوة 3: انقر فوق إضافة حساب على الجانب الأيمن.
الخطوة 4: أدخل رمز مرور Mac الخاص بك للمضي قدمًا.
الخطوة 5: املأ جميع الحقول وانقر فوق إنشاء مستخدم في الجانب الأيمن السفلي.
الخطوة 6: أعد تشغيل جهاز Mac الخاص بك وقم بتسجيل الدخول باستخدام حساب المستخدم الجديد.
تحقق مما إذا تم حل المشكلة. إذا لم يكن كذلك ، فراجع الحل التالي.
5. إعادة ضبط COREAUDIO
CoreAudio هو مكون البرنامج منخفض المستوى الذي يتعامل مع الوظائف المتعلقة بالصوت على جهاز Mac. إنها واجهة برمجة تطبيقات منخفضة المستوى (واجهة برمجة التطبيقات) تهدف إلى التعامل مع الاحتياجات الصوتية المختلفة للتطبيقات ، والتي تشمل تشغيل الصوت. لذلك إذا كانت أيقونة الصوت لا تزال غير نشطة على جهاز Mac الخاص بك ، فيمكنك محاولة إعادة تعيين CoreAudio.
الخطوة 1: اضغط على Command + Spacebar لفتح Spotlight Search ، واكتب Activity Monitor ، واضغط على Return.
الخطوة 2: حدد علامة التبويب CPU في أعلى الجانب الأيسر.
الخطوة 3: انقر فوق شريط البحث في الزاوية العلوية اليمنى واكتب CoreAudiod.
الخطوة 4: حدد النتيجة وانقر فوق الرمز X لإنهاء العملية.
الخطوة 5: انقر فوق فرض الإنهاء للتأكيد.
الخطوة 6: أغلق نافذة مراقب النشاط وأعد تشغيل جهاز Mac.
بعد إعادة تشغيل جهاز Mac الخاص بك ، تحقق من حل المشكلة.
6. قم بتشغيل MAC في الوضع الآمن
يمنع الوضع الآمن على جهاز Mac أي تداخل مع تطبيقات الجهات الخارجية ويسمح فقط لتطبيقات النظام والتفضيلات والإضافات والخطوط اللازمة لتشغيل بدء التشغيل مع جهاز Mac الخاص بك. إذا كانت أيقونة الصوت لا تزال غير نشطة ، فيمكنك محاولة تشغيل جهاز Mac في الوضع الآمن.
7. تحديث MACOS
أخيرًا ، يمكنك تحديث إصدار macOS إذا لم يساعدك أي من الحلول حتى الآن. سيؤدي هذا إلى إزالة الأخطاء ومواطن الخلل في إصدارك الحالي والتي قد تسبب هذه المشكلة.
الخطوة 1: اضغط على Command + Spacebar لفتح Spotlight Search ، واكتب تحقق من وجود تحديثات البرامج ، واضغط على Return.
الخطوة 2: في حالة توفر تحديث ، قم بتنزيله وتثبيته.
بمجرد الانتهاء ، تحقق من حل المشكلة.
تغيير مستويات الصوت
يجب أن تساعد هذه الحلول في حل مشكلة أيقونة الصوت باللون الرمادي على جهاز Mac الخاص بك. يمكنك أيضًا قراءة منشورنا إذا كان جهاز Mac الخاص بك لا يقوم بتشغيل الصوت من خلال سماعات رأس Bluetooth.