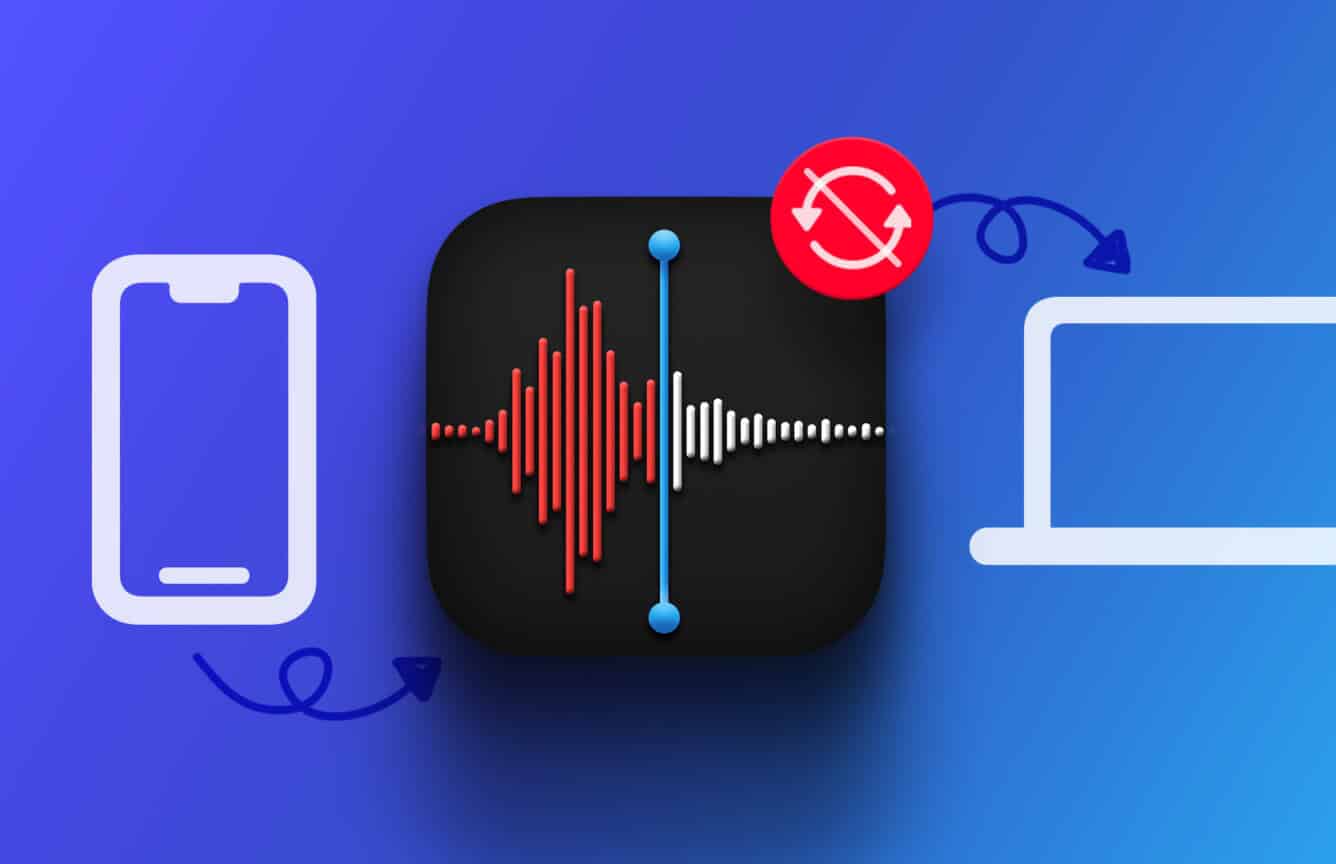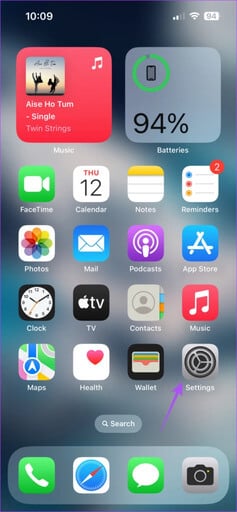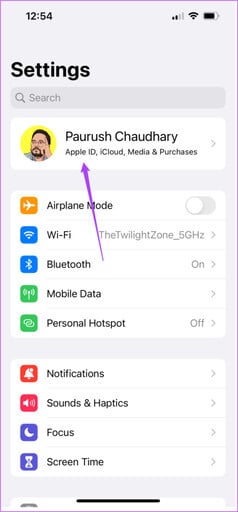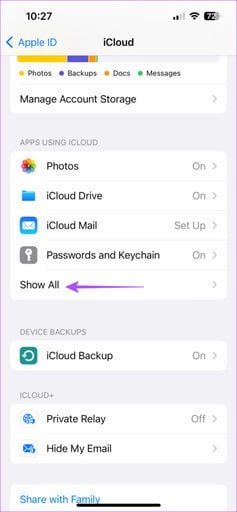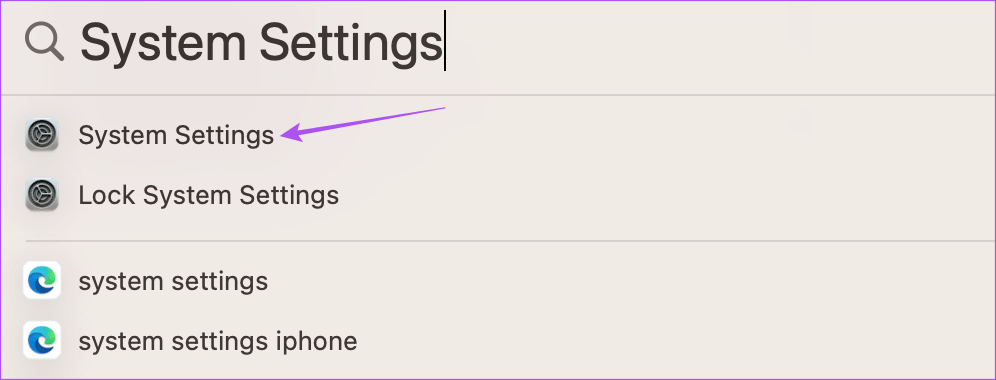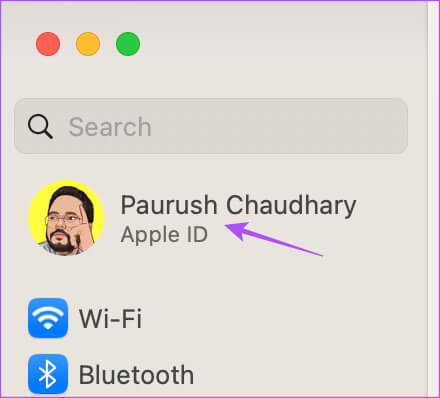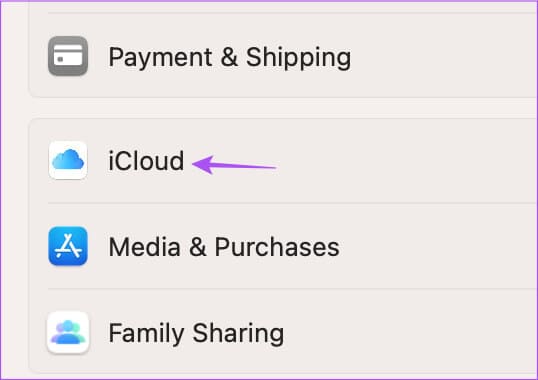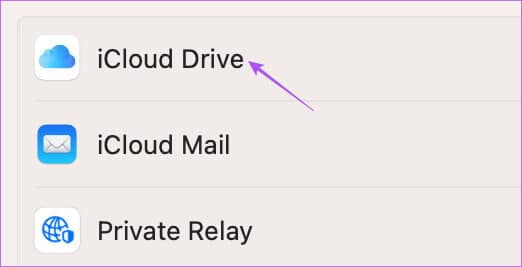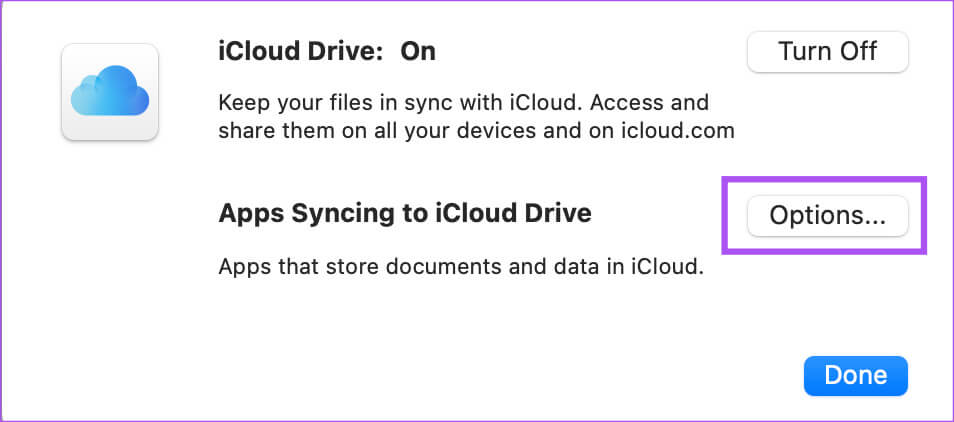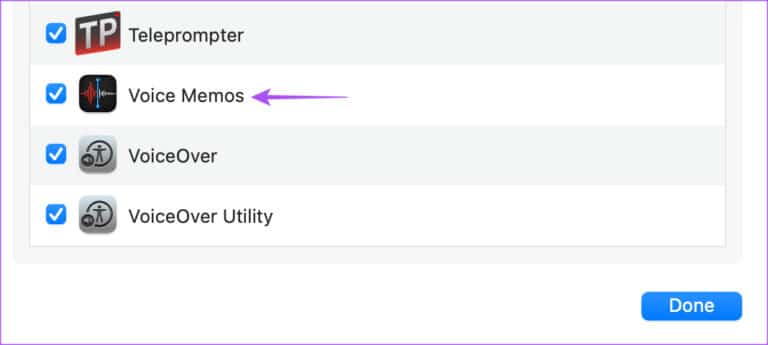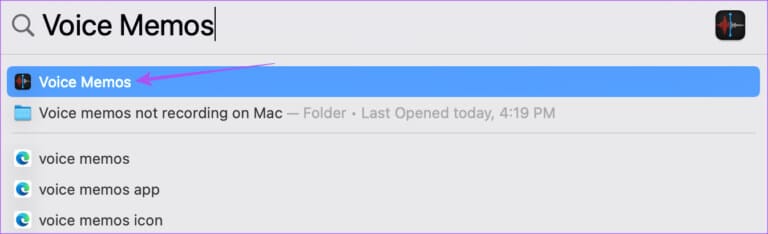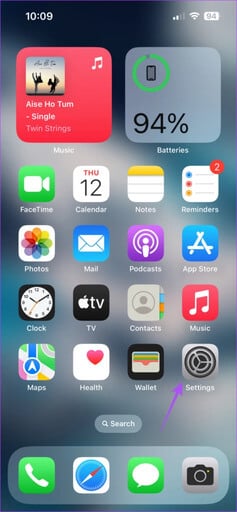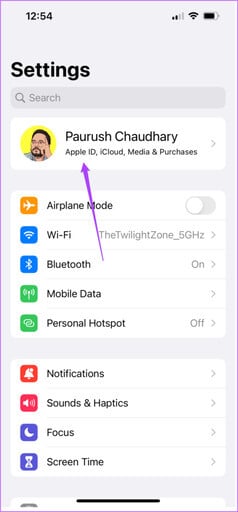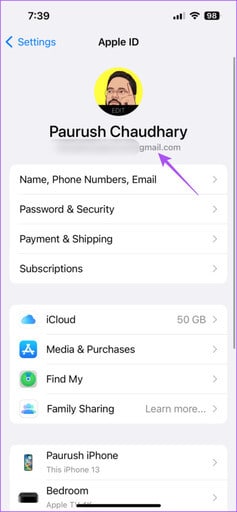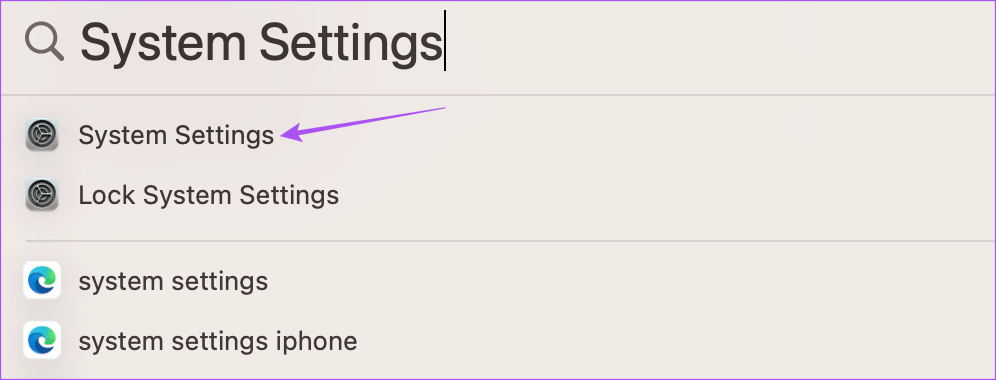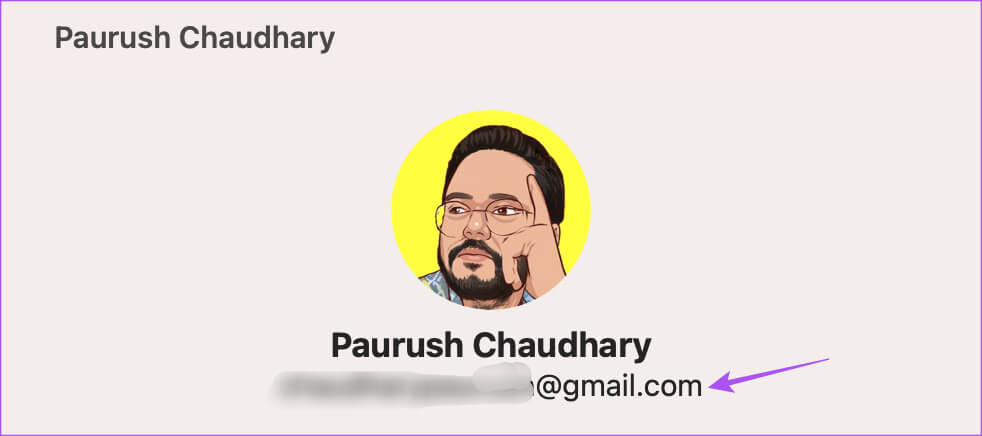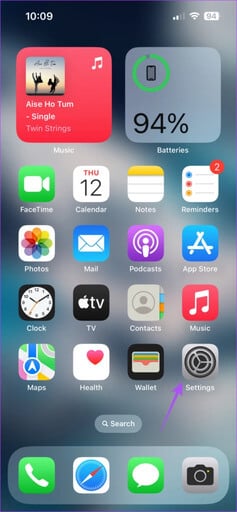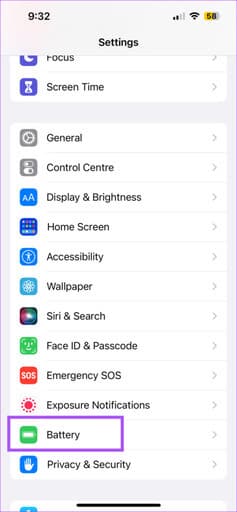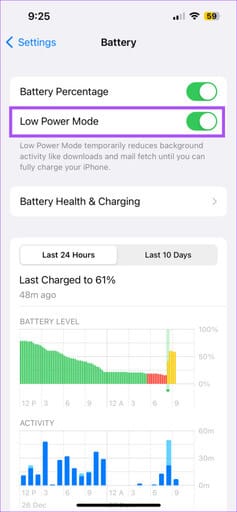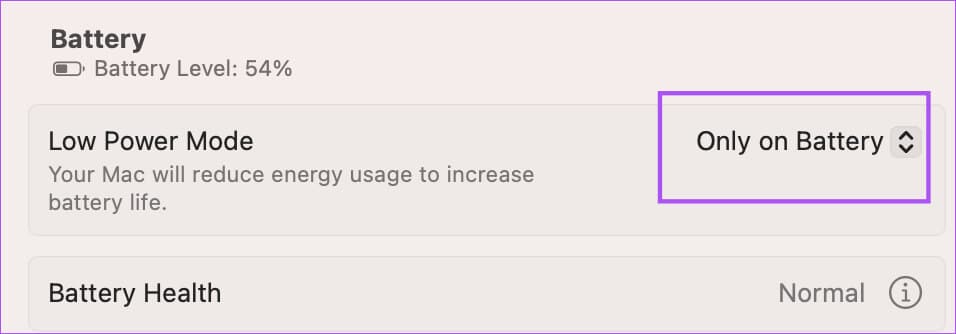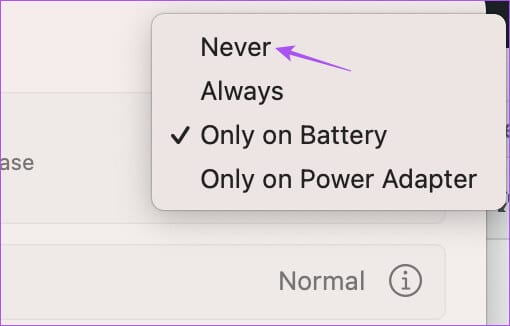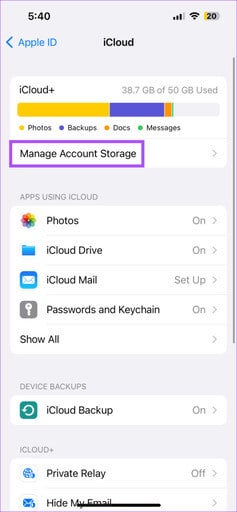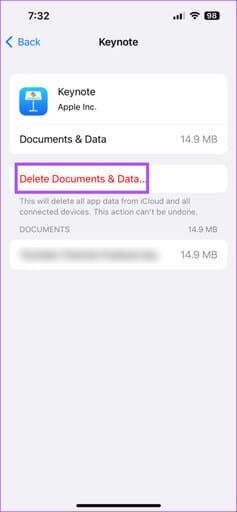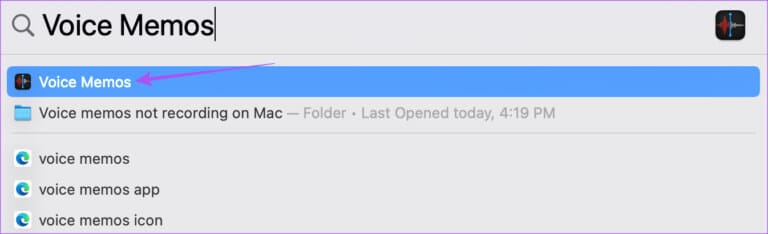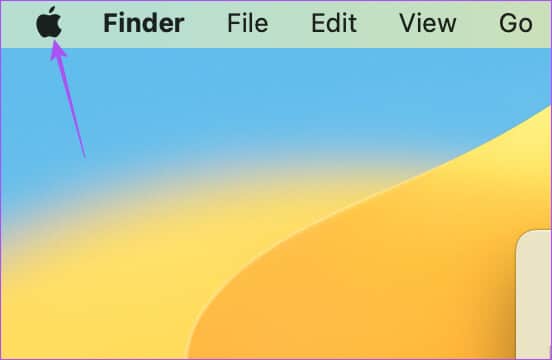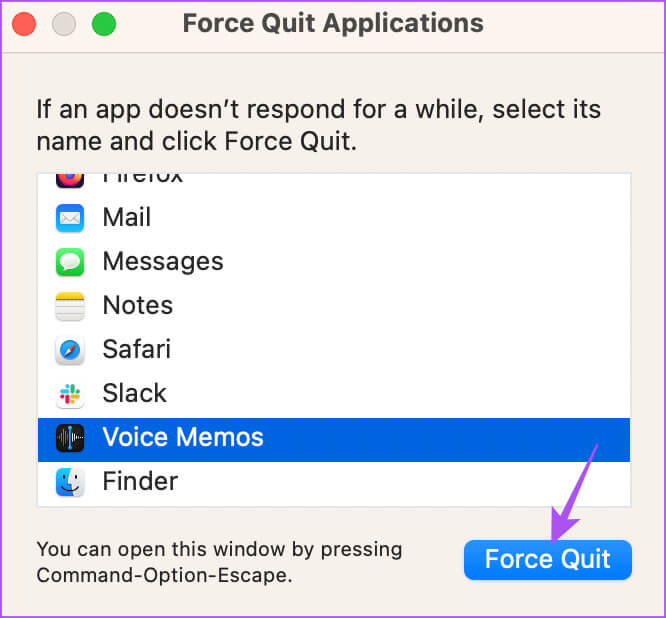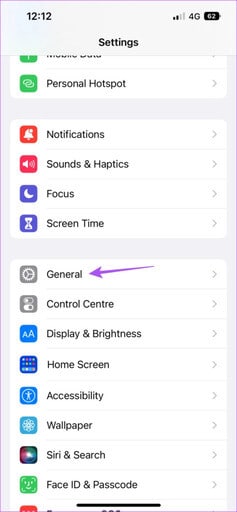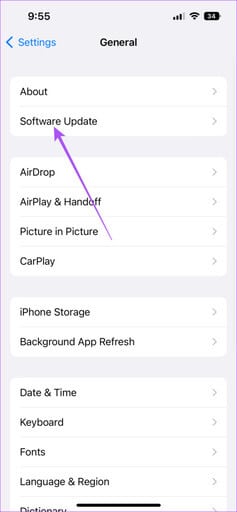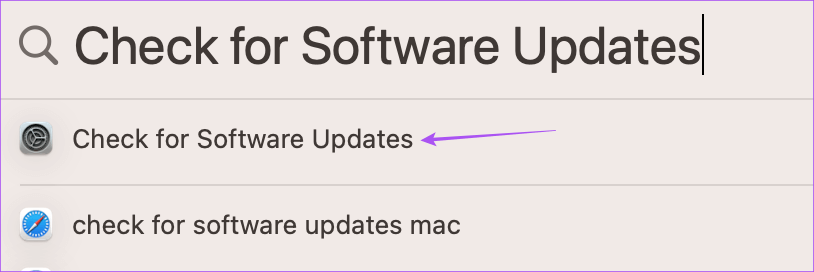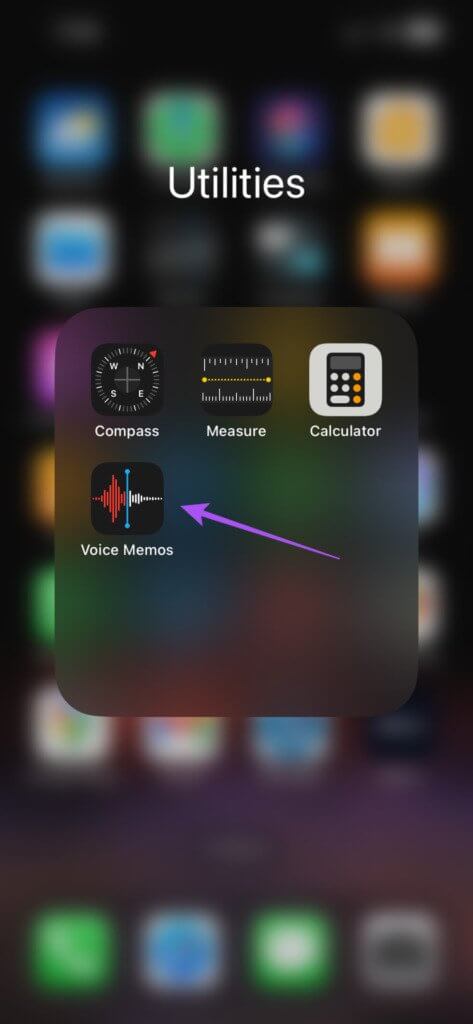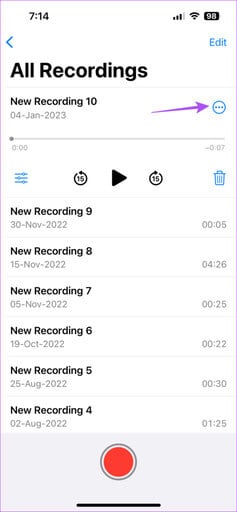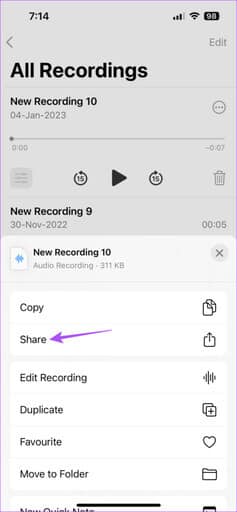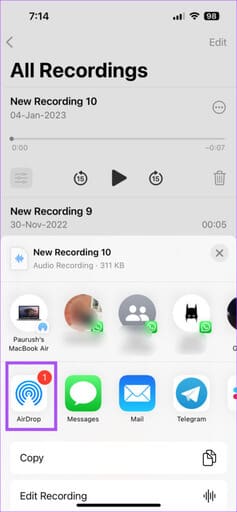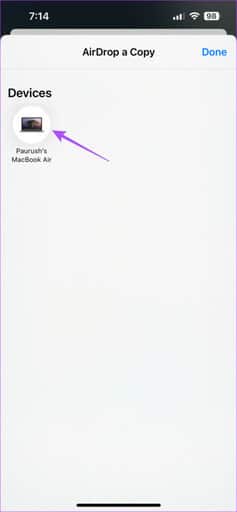أفضل 9 إصلاحات لعدم مزامنة المذكرات الصوتية بين iPhone و Mac
يمكنك تسجيل المذكرات الصوتية على جهاز iPhone الخاص بك لتدوين الملاحظات أو إضافة تعليق صوتي سريع للعرض التقديمي أو إرسال أي تعليمات إلى جهة الاتصال الخاصة بك. أفضل جزء هو أنه يمكنك الحصول على المذكرات الصوتية نفسها على جهاز Mac الخاص بك. ثم يمكنك تحرير تلك المذكرات الصوتية لتقليل الضوضاء والصمت. ولكن ماذا لو لم تظهر المذكرات الصوتية لجهاز iPhone الخاص بك على جهاز Mac الخاص بك؟ ولكن هذا ما يشكو بعض المستخدمين من عدم مزامنة المذكرات الصوتية بين iPhone و Mac. هناك عدة عوامل تلعب هنا. إذا واجهت هذه المشكلة ، فنحن نقدم لك بعض الحلول العملية لإصلاح المذكرات الصوتية التي لا تتم مزامنتها بين iPhone و Mac.
1. تحقق من الوصول إلى ICLOUD للتذكيرات الصوتية
لمزامنة بيانات التطبيق عبر أجهزة Apple ، ستحتاج إلى السماح للتطبيق بالوصول إلى حسابك على iCloud. ينطبق الأمر نفسه على تطبيق Voice Memos على جهاز iPhone و Mac. لذلك ، يجب أن تبدأ بالتحقق مما إذا كان تطبيق Voice Memos قد تم منحه حق الوصول إلى iCloud.
على iPhone
الخطوة 1: افتح تطبيق الإعدادات على جهاز iPhone الخاص بك.
الخطوة 2: اضغط على اسم ملفك الشخصي في الأعلى.
خطوة 3: اضغط على iCloud.
الخطوة 4: اضغط على إظهار الكل لفتح قائمة “التطبيقات التي تستخدم iCloud”.
الخطوة 5: قم بالتمرير لأسفل وتحقق مما إذا كان قد تم السماح للمذكرات الصوتية بالوصول إلى iCloud.
إذا لم يكن كذلك ، فقم بتشغيل مفتاح التبديل لتمكينه.
على Mac
الخطوة 1: على جهاز Mac الخاص بك ، اضغط على Command + Spacebar لفتح Spotlight Search ، واكتب System Settings ، واضغط على Return.
الخطوة 2: عند فتح نافذة إعدادات النظام ، انقر فوق اسم ملف التعريف الخاص بك في الزاوية العلوية اليسرى.
خطوة 3: انقر فوق iCloud.
الخطوة 4: انقر فوق iCloud Drive.
الخطوة 5: انقر فوق الزر “خيارات” بجوار “Apps Syncing to iCloud Drive“.
خطوة 6: ضمن المستندات والبيانات ، قم بالتمرير لأسفل وتحقق من تمكين تطبيق المذكرات الصوتية.
الخطوة 7: أغلق النافذة وافتح المذكرات الصوتية للتحقق من حل المشكلة.
2. تحقق من معرف APPLE الخاص بك
ستحتاج إلى التحقق مما إذا كنت تستخدم نفس معرف Apple على iPhone و Mac. من المهم استخدام نفس معرف Apple لمزامنة مذكراتك الصوتية بين أجهزة Apple. إليك كيفية التحقق من ذلك.
على iPhone
الخطوة 1: افتح تطبيق الإعدادات على جهاز iPhone الخاص بك.
الخطوة 2: اضغط على اسم ملفك الشخصي في الأعلى.
سيكون معرف Apple الخاص بك مرئيًا أسفل اسم ملف التعريف الخاص بك.

على Mac
الخطوة 1: على جهاز Mac الخاص بك ، اضغط على Command + Spacebar لفتح Spotlight Search ، واكتب System Settings ، واضغط على Return.
الخطوة 2: انقر فوق اسم ملف التعريف في الزاوية العلوية اليسرى.
سيكون معرف Apple الخاص بك مرئيًا أسفل اسم ملف التعريف الخاص بك.

3. التبديل من بيانات الجوال إلى شبكة WI-FI
على جهاز iPhone الخاص بك ، يمكنك محاولة التبديل من بيانات الجوال إلى شبكة Wi-Fi. قد لا تحصل على سرعات إنترنت جيدة في موقعك الحالي. بعد التبديل ، تحقق من مزامنة مذكراتك الصوتية بين جهاز iPhone و Mac.
4. التبديل إلى نطاق تردد 5 جيجا هرتز
إذا كان لديك جهاز توجيه مزدوج النطاق ، ففكر في تبديل جهاز iPhone الخاص بك إلى النطاق الترددي 5 جيجاهرتز. يساعد ذلك إذا كانت ملفات التسجيل كبيرة الحجم. يمكنك التحقق من سرعة الإنترنت لديك والتأكد من عدم مواجهة أي توقف من مزود خدمة الإنترنت الخاص بك. نوصي أيضًا بالجلوس بالقرب من جهاز التوجيه لتجنب حدوث انخفاض في الاتصال بالإنترنت.
5. تعطيل وضع الطاقة المنخفضة
عند تمكين وضع الطاقة المنخفضة على جهاز Mac أو iPhone ، يتوقف جهازك عن أداء أي مهام ثقيلة في الخلفية لمنع استنزاف البطارية. يتضمن ذلك مزامنة البيانات بين أجهزة Apple الخاصة بك. لذلك نقترح تعطيل وضع الطاقة المنخفضة على جهاز iPhone و Mac.
iPhone
الخطوة 1: افتح تطبيق الإعدادات على جهاز iPhone الخاص بك.
الخطوة 2: قم بالتمرير لأسفل وانقر على البطارية.
خطوة 3: قم بإيقاف تشغيل التبديل بجوار وضع الطاقة المنخفضة لتعطيل الميزة.

Mac
الخطوة 1: اضغط على Command + Spacebar لفتح Spotlight Search ، واكتب System Settings ، ثم اضغط على Return.
الخطوة 2: قم بالتمرير لأسفل في القائمة اليسرى وانقر فوق البطارية.
خطوة 3: انقر فوق القائمة المنسدلة بجوار وضع الطاقة المنخفضة.
الخطوة 4: حدد أبدًا.
الخطوة 5: أغلق النافذة وافتح المذكرات الصوتية للتحقق من حل المشكلة.
6. تحقق من مساحة تخزين ICLOUD
إلى جانب النسخ الاحتياطي لتسجيلاتك الصوتية ومزامنتها من iPhone إلى Mac ، تحقق مما إذا كان لديك مساحة تخزين كافية في iCloud Drive. إليك كيفية التحقق من ذلك باستخدام جهاز iPhone الخاص بك.
الخطوة 1: افتح الإعدادات على جهاز iPhone الخاص بك.
الخطوة 2: اضغط على اسم ملفك الشخصي في الأعلى.
خطوة 3: اضغط على iCloud.
الخطوة 4: اضغط على إدارة تخزين الحساب.
يمكنك التحقق من مساحة التخزين المتوفرة في iCloud Drive.
لمسح مساحة التخزين ، انقر فوق اسم التطبيق وحدد حذف لإزالة التطبيق.
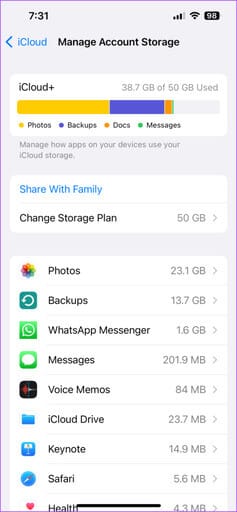
الخطوة 5: بعد ذلك ، أغلق الإعدادات وافتح المذكرات الصوتية على جهاز Mac للتحقق من حل المشكلة.
يمكنك قراءة المزيد حول كيفية حذف تخزين iCloud من iPhone و Mac.
7. إنهاء التطبيق وإعادة تشغيل تطبيق مذكرات الصوت
بعد التحقق من مساحة تخزين iCloud ومسحها ، يمكنك محاولة فرض الإنهاء وإعادة تشغيل تطبيق المذكرات الصوتية على جهاز Mac للتحقق من حل المشكلة.
الخطوة 1: انقر فوق شعار Apple في الزاوية العلوية اليسرى.
الخطوة 2: حدد فرض الإنهاء.
خطوة 3: حدد Voice Memos من قائمة التطبيقات وانقر على Force Quit في الجانب الأيمن السفلي.
الخطوة 4: افتح المذكرات الصوتية مرة أخرى على جهاز Mac الخاص بك.

8. تحديث تطبيق VOICE MEMOS
يمكنك محاولة التحديث إلى أحدث إصدار من تطبيق Voice Memos على جهاز iPhone و Mac لإزالة أي أخطاء أو ثغرات في الإصدار الحالي. لذلك ، تحتاج إلى تحديث أنظمة تشغيل الأجهزة الخاصة بك.
تحديث iOS
الخطوة 1: افتح تطبيق الإعدادات على جهاز iPhone الخاص بك.
الخطوة 2: قم بالتمرير لأسفل وانقر على عام.
خطوة 3: اضغط على تحديث البرنامج.
الخطوة 4: في حالة توفر تحديث ، قم بتنزيله وتثبيته.
تحديث macOS
الخطوة 1: اضغط على Command + Spacebar على لوحة مفاتيح Mac لفتح Spotlight Search ، واكتب Check For Software Update ، واضغط على Return.
الخطوة 2: في حالة توفر تحديث ، قم بتنزيله وتثبيته.
خطوة 3: افتح تطبيق Voice Memos وتحقق من حل المشكلة.
9. نقل رسائل الصوت عبر AIRDROP
إذا لم ينجح أي من الحلول ، فإن الخيار الأخير هو نقل تسجيلاتك الصوتية عبر AirDrop من جهاز iPhone الخاص بك إلى جهاز Mac الخاص بك. إليك الطريقة.
الخطوة 1: افتح تطبيق Voice Memos على جهاز iPhone الخاص بك.
الخطوة 2: اضغط على التسجيل الصوتي الذي تريد نقله.
خطوة 3: اضغط على النقاط الأفقية الثلاث على الجانب الأيمن.
الخطوة 4: حدد مشاركة.
الخطوة 5: اضغط على AirDrop.
خطوة 6: اضغط على اسم MacBook الخاص بك لنقل الملف.
يمكنك قراءة منشورنا إذا كان جهاز MacBook الخاص بك لا يظهر على AirDrop.
مزامنة تسجيلاتك الصوتية
ستساعدك هذه الحلول على مزامنة تسجيلاتك الصوتية بين جهاز iPhone و Mac. بعد استلام التسجيلات الخاصة بك ، يمكنك تعديلها ومشاركتها حسب اختيارك.