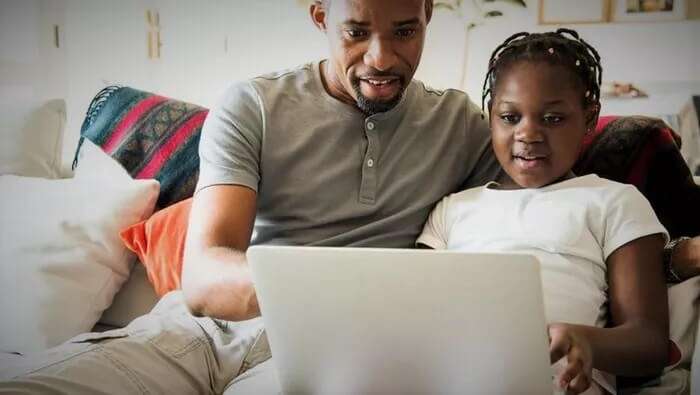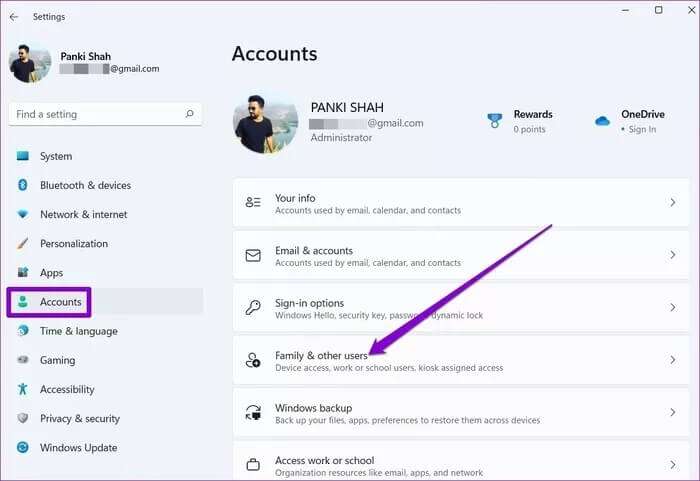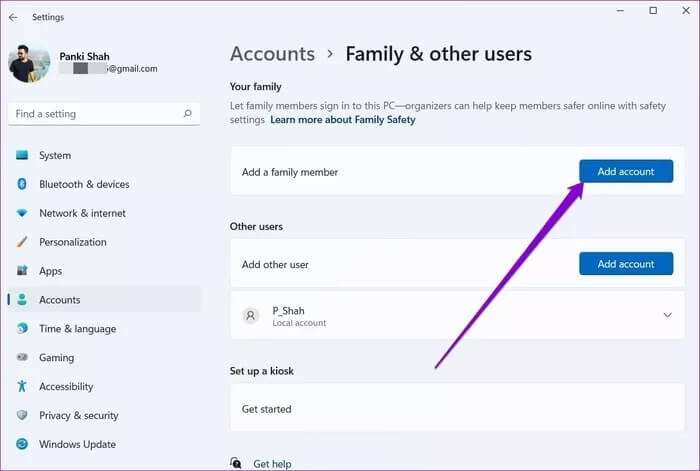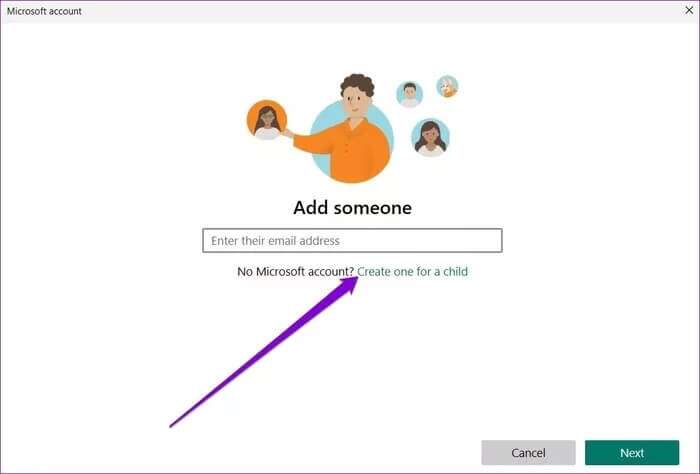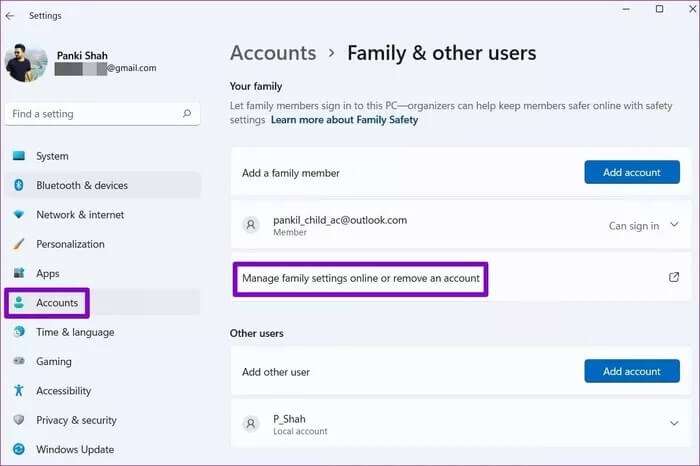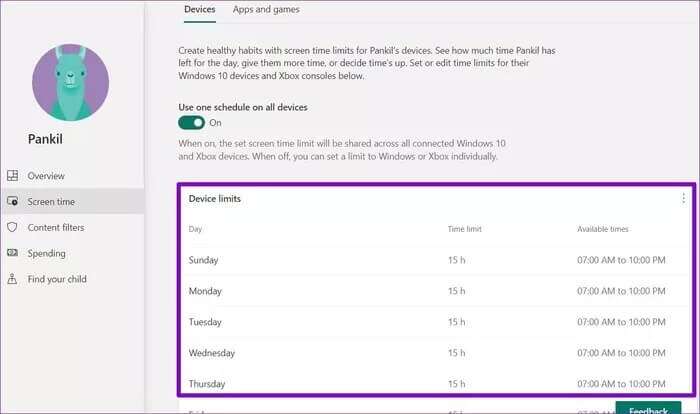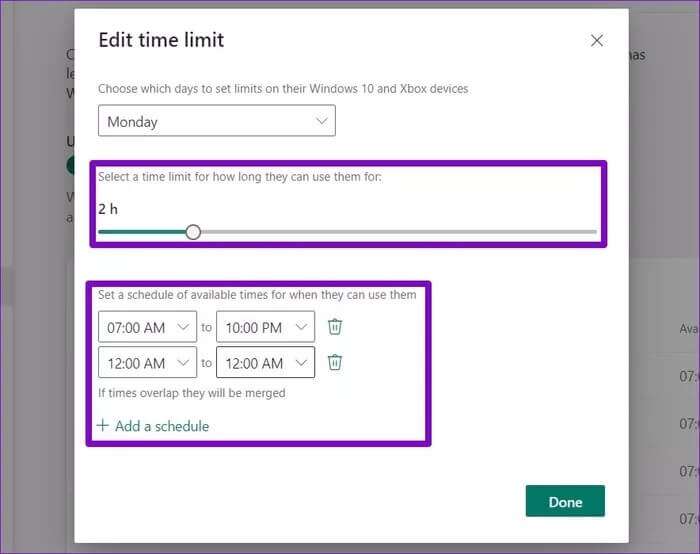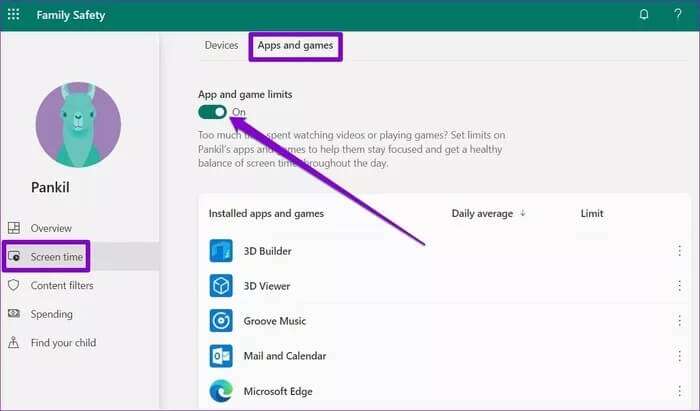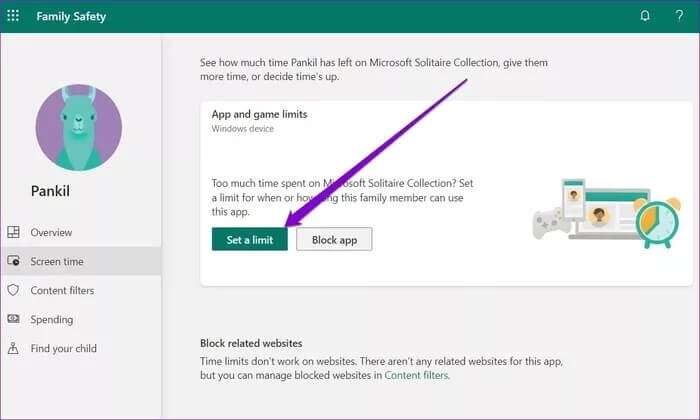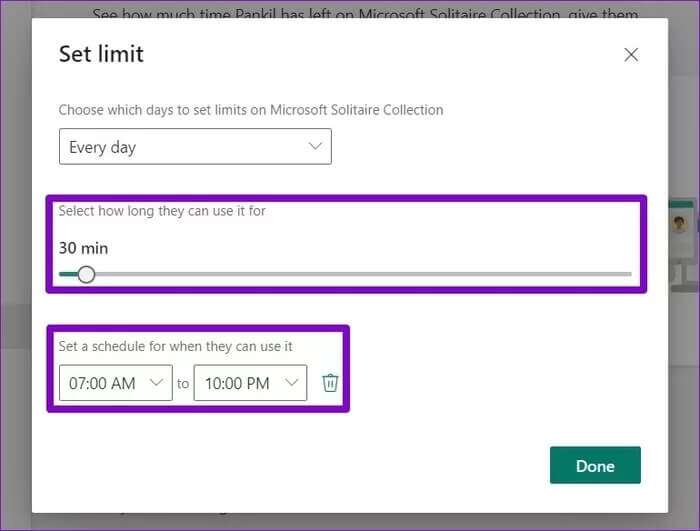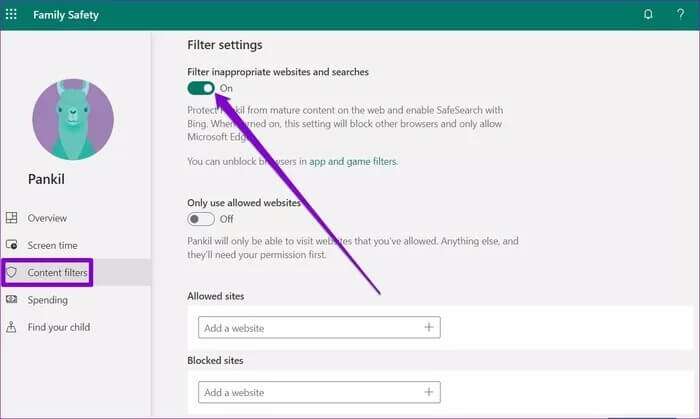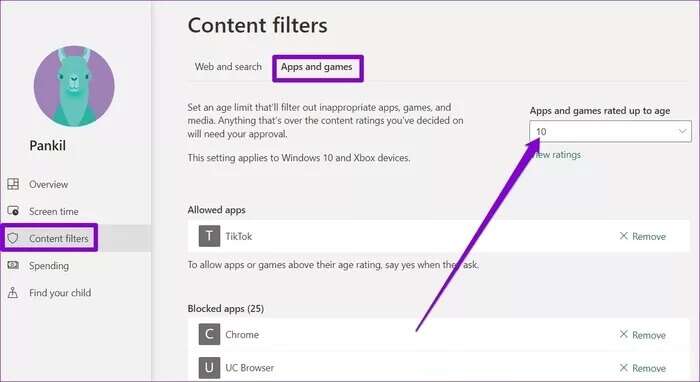4 من أفضل إعدادات الرقابة الأبوية لاستخدامها على Windows 11
يسمح لك Windows بالفعل بإنشاء أنواع مختلفة من الحسابات واستخدامها على جهاز الكمبيوتر الخاص بك. ولكن إذا كنت تنشئ حسابًا لطفلك ، فأنت تريد التأكد من تمتعهم بأكبر تجربة حوسبة ممكنة. هذا هو المكان الذي يمكن أن يساعد فيه إعداد أدوات الرقابة الأبوية على Windows 11، وإليك أفضل إعدادات الرقابة الأبوية لاستخدامها على Windows 11.
تساعدك أدوات الرقابة الأبوية في الحد من الوقت الذي يقضيه الطفل أمام الشاشة وإنفاقه وحمايته من المحتوى غير المناسب أثناء تصفح الويب. في هذه المقالة ، قمنا بتجميع بعض من أفضل إعدادات الرقابة الأبوية التي يجب أن تعرفها في Windows 11. لذا ، فلنبدأ.
كيفية إعداد أدوات التحكم الأبوية على WINDOWS 11
أولاً ، لنبدأ بكيفية إعداد أدوات الرقابة الأبوية لطفل على جهاز الكمبيوتر. للقيام بذلك ، تحتاج إلى تسجيل الدخول باستخدام حساب Microsoft على جهاز الكمبيوتر الخاص بك. من هناك ، إليك كيفية إعداد حساب طفلك على Windows 11.
الخطوة 1: اضغط على مفتاح Windows + I لتشغيل تطبيق الإعدادات واستخدم الجزء الأيمن للتوجه إلى علامة التبويب الحسابات. بعد ذلك ، انتقل إلى العائلة والمستخدمين الآخرين.
الخطوة 2: انقر فوق إضافة حساب بجوار “إضافة فرد من العائلة”.
خطوة 3: إذا كان لدى طفلك بالفعل حساب Microsoft ، فيمكنك استخدام ذلك. أو انقر فوق “إنشاء حساب للطفل” واتبع التعليمات التي تظهر على الشاشة لإنشاء حساب جديد.
بمجرد إنشاء حساب لطفلك ، سيتم ربطه بحساب Microsoft الخاص بك. من هناك ، أنت جاهز تمامًا لإدارته. فيما يلي بعض من أفضل إعدادات الرقابة الأبوية التي يمكنك استخدامها على Windows 11.
1. تحديد وقت الشاشة
يتيح لك إعداد ميزة وقت الشاشة التحكم في مقدار الوقت الذي يمكن أن يقضيه طفلك على الكمبيوتر وخلال أي ساعات من اليوم. إليك كيفية إعداده.
الخطوة 1: افتح تطبيق الإعدادات ، وانتقل إلى علامة التبويب الحسابات وانتقل إلى العائلة والمستخدمين الآخرين.
الخطوة 2: انقر الآن على “إدارة إعدادات العائلة عبر الإنترنت أو إزالة حساب”. سيؤدي هذا إلى فتح علامة تبويب في المتصفح حيث سيتم نقلك إلى قسم أمان العائلة من Microsoft.
بدلاً من ذلك ، يمكنك أيضًا تسجيل الدخول إلى حساب Microsoft الخاص بك مباشرةً والانتقال إلى إعدادات أمان العائلة.
خطوة 3: قم بالتبديل إلى علامة التبويب Screen Time على يسارك. بعد ذلك ، قم بتشغيل الخيار “استخدام جدول واحد على جميع الأجهزة” ضمن “الأجهزة”.
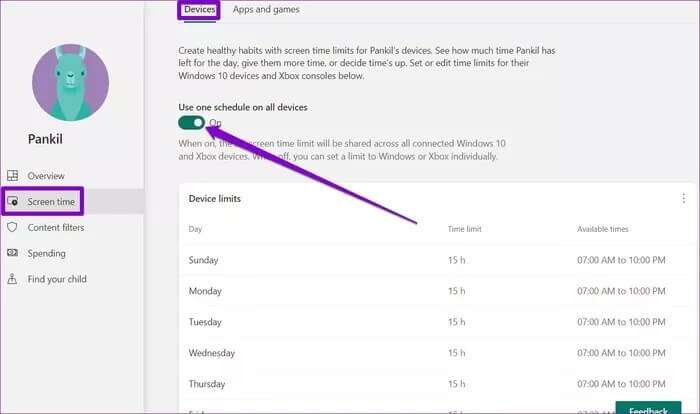
الخطوة 5: الآن ، استخدم شريط التمرير لتحديد عدد الساعات التي يمكن أن يقضوها في استخدام الكمبيوتر في ذلك اليوم المحدد. بالإضافة إلى ذلك ، يمكنك أيضًا تعيين جدول زمني لتحديد الفترة التي يمكنهم خلالها استخدامه.
أخيرًا ، انقر فوق تم.
2. تقييد استخدام التطبيقات والألعاب
بالإضافة إلى تحديد وقت الشاشة ، يمكنك التحكم بشكل أكبر في التطبيقات والألعاب التي يمكن لطفلك الوصول إليها أثناء وقت الشاشة. إليك الطريقة.
الخطوة 1: افتح إعدادات أمان العائلة عبر الإنترنت وانتقل إلى حساب طفلك.
الخطوة 2: انتقل إلى علامة التبويب Screen Time على يسارك. انتقل الآن إلى علامة التبويب التطبيقات والألعاب وقم بالتبديل بين خيار حدود التطبيقات والألعاب.
خطوة 3: حدد تطبيقًا أو لعبة من القائمة وانقر فوق الزر تعيين حد. بدلاً من ذلك ، يمكنك أيضًا النقر فوق الزر Block app لإلغاء الوصول إلى تطبيق أو لعبة معينة.
الخطوة 4: الآن ، حدد حدًا زمنيًا للتطبيق أو اللعبة وحدد جدولًا يمكن لطفلك استخدامه خلاله. أخيرًا ، انقر فوق تم.
3. فلاتر المحتوى
سواء كان طفلك يلعب ألعابًا أو يتصفح الإنترنت ، فمن المهم تصفية أي محتوى غير لائق. يتيح لك إعداد عامل تصفية المحتوى تعيين قيود عمرية حتى يتمكن Windows 11 من إبعاد طفلك عن هذا المحتوى. إليك الطريقة.
الخطوة 1: افتح إعدادات أمان العائلة عبر الإنترنت وانتقل إلى حساب طفلك.
الخطوة 2: قم بالتبديل إلى علامة تبويب عوامل تصفية المحتوى وانتقل لأسفل إلى إعدادات التصفية. هنا ، قم بالتبديل إلى مفتاح “تصفية مواقع الويب وعمليات البحث غير الملائمة”.
يمكنك أيضًا تمكين “استخدام المواقع المسموح بها فقط” لتقييد وصول طفلك إلى مواقع الويب المسموح بها.
مثل مواقع الويب ، يجب أن تفكر أيضًا في وضع قيود عمرية لطفلك لتصفية التطبيقات والألعاب والوسائط غير المناسبة. للقيام بذلك ، قم بالتبديل إلى علامة التبويب “التطبيقات والألعاب” ، واستخدم القائمة المنسدلة لتعيين قيد على العمر.
4. مراقبة الإنفاق
مع المراقبة الأبوية ، يمكنك إعداد أموال أو إضافة بطاقة ائتمان لطفلك لمنحه حرية الشراء بشكل مستقل مع وضع بعض القيود لمنعه من القيام بأي عمليات شراء مشينة.
في علامة التبويب “الإنفاق” ، يمكنك إعداد الموافقات على أي عمليات شراء وتمكين الإشعارات المعلقة لتظل على اطلاع دائم بأي عملية شراء.
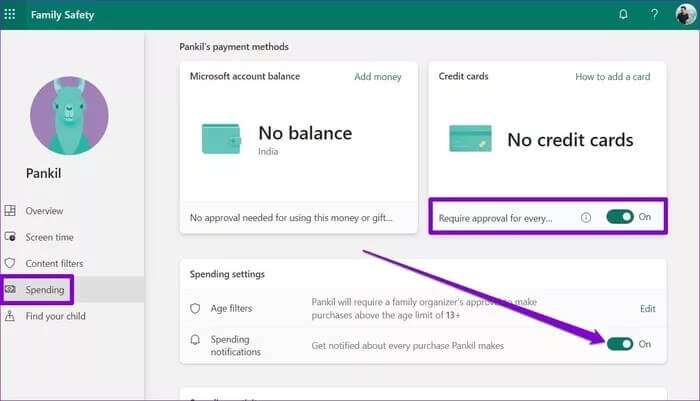
لغد أفضل
لذلك ، كانت هذه بعضًا من أفضل إعدادات الرقابة الأبوية على Windows 11. يمكنك استخدامها لحماية طفلك من الأنشطة غير المناسبة وربما إنشاء بيئة حوسبة أكثر أمانًا له.