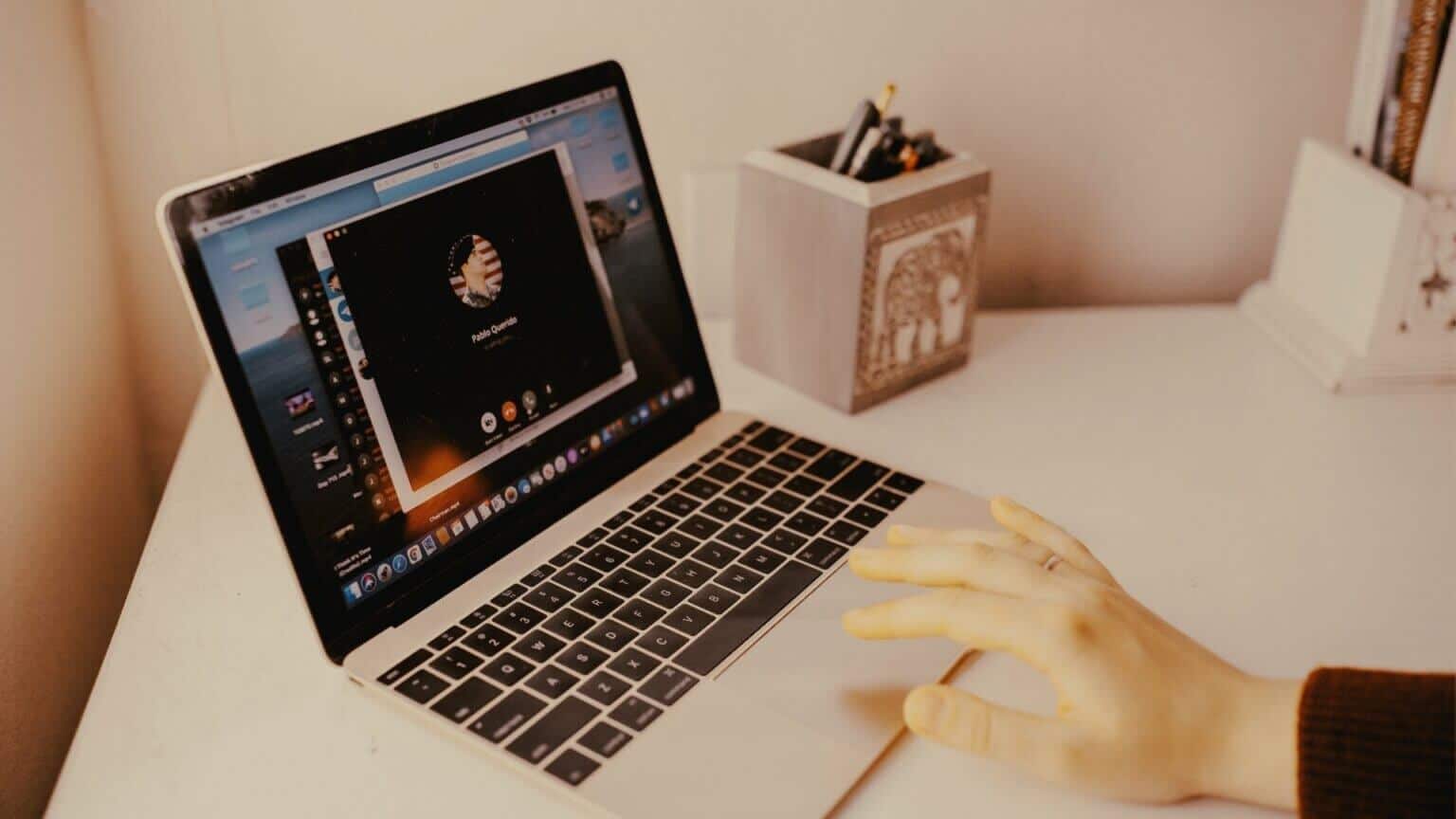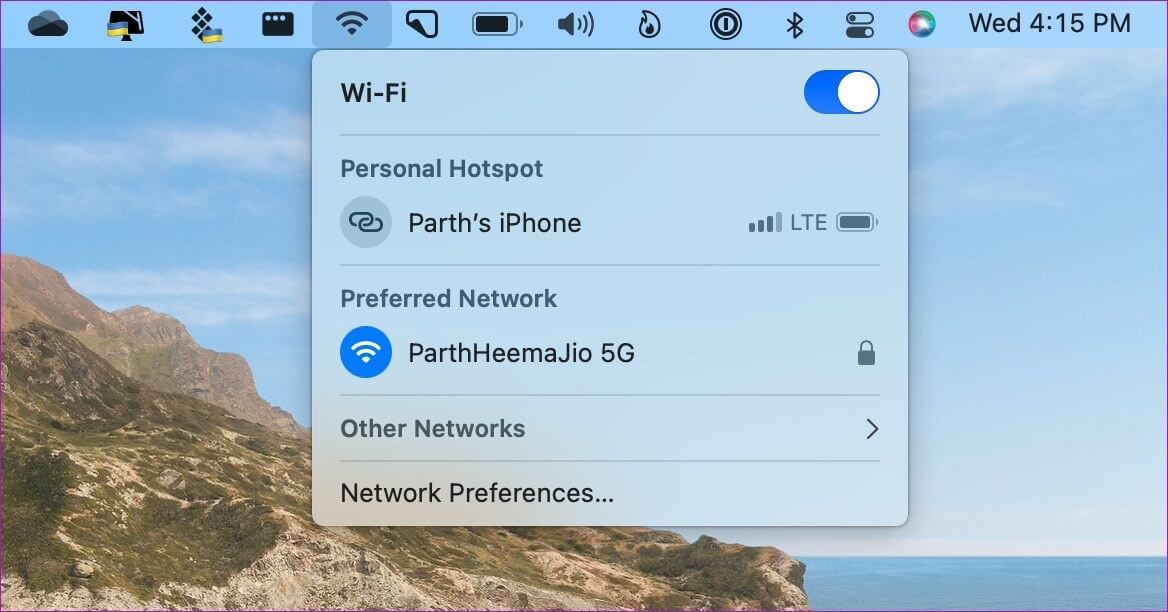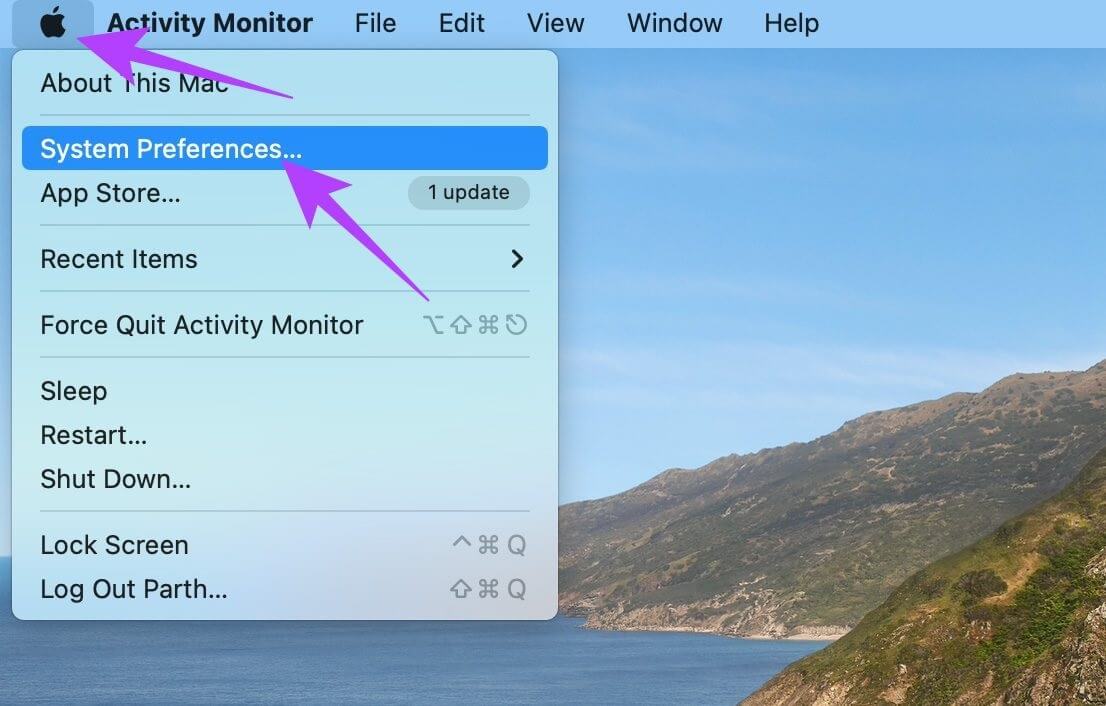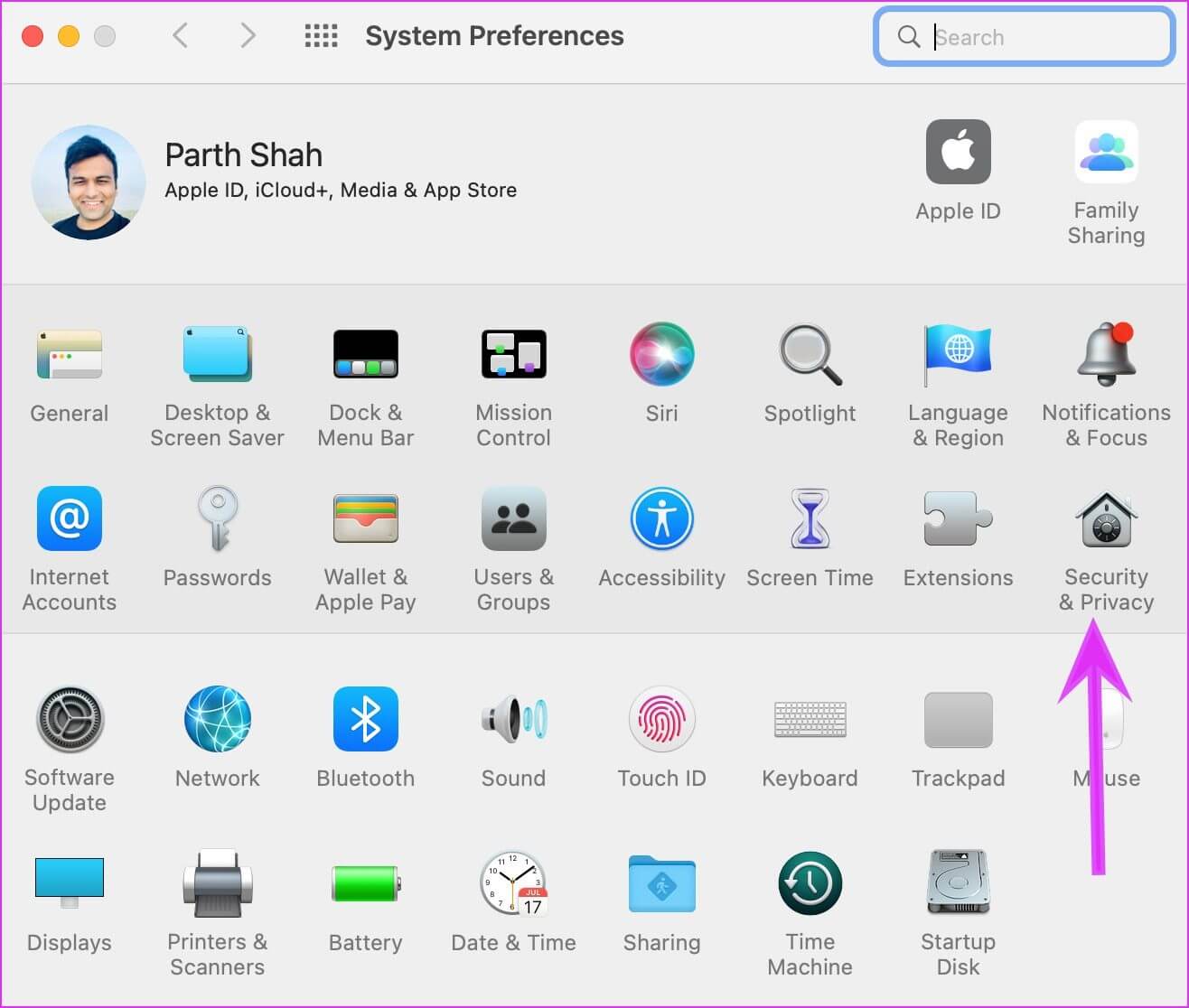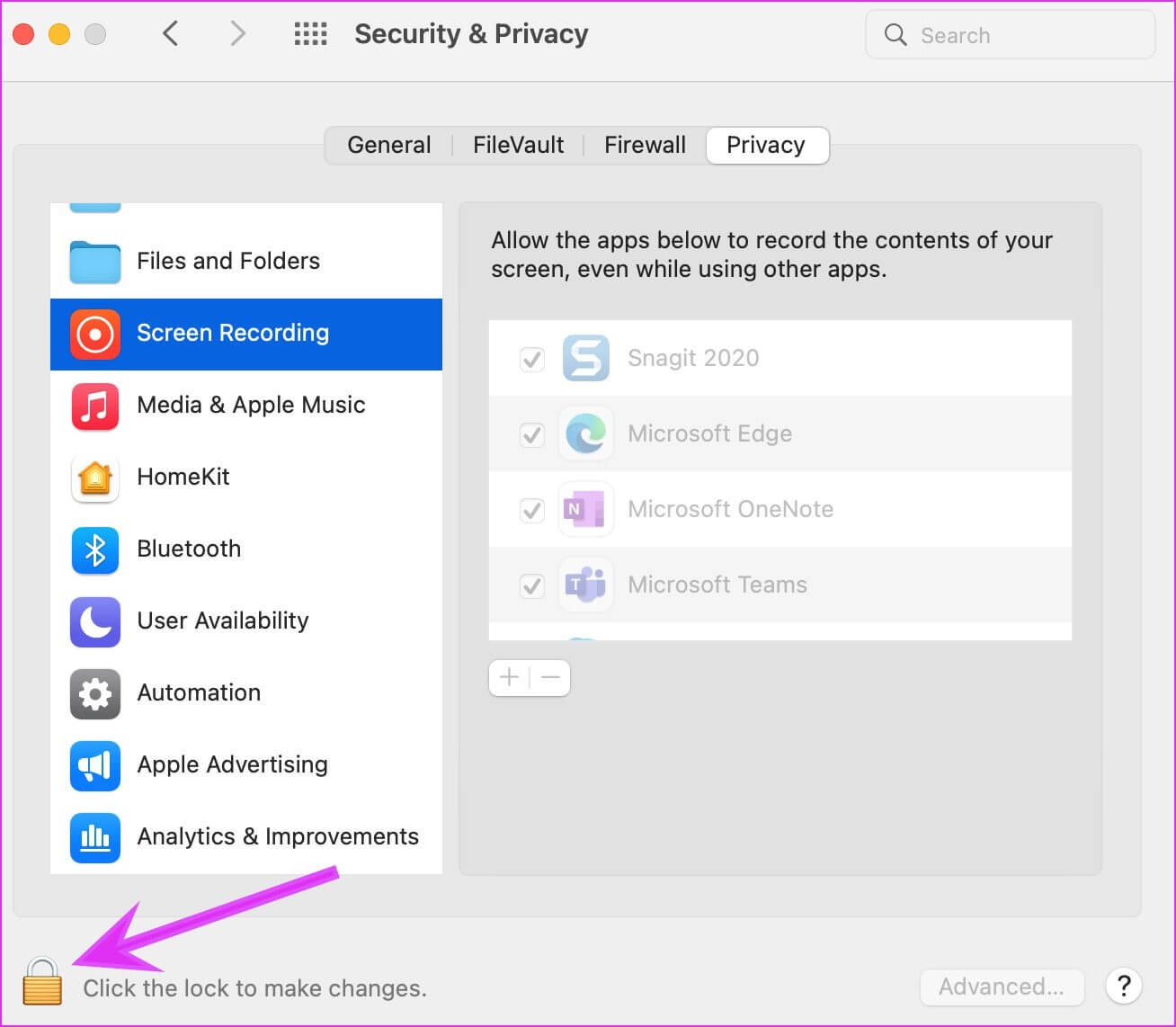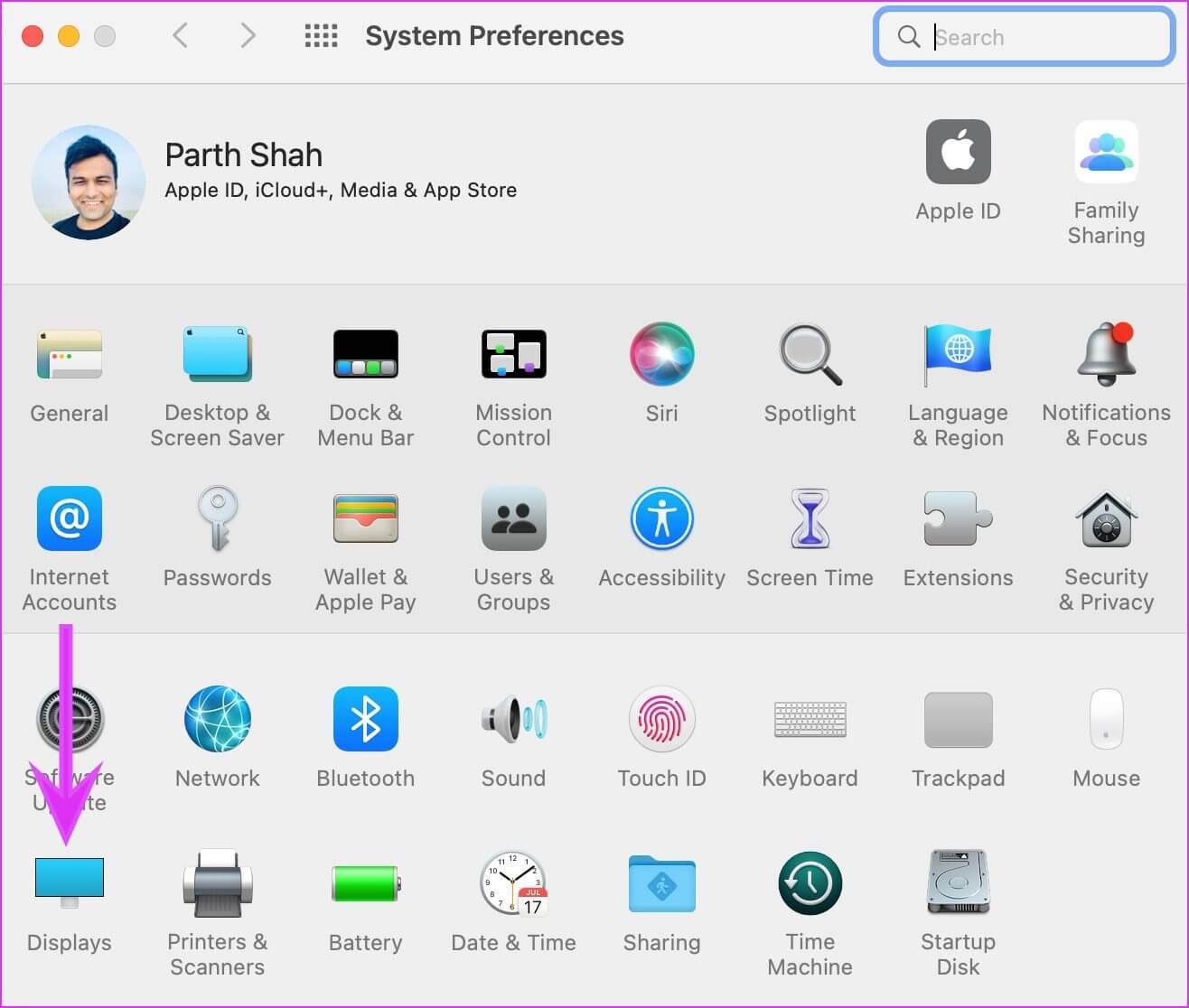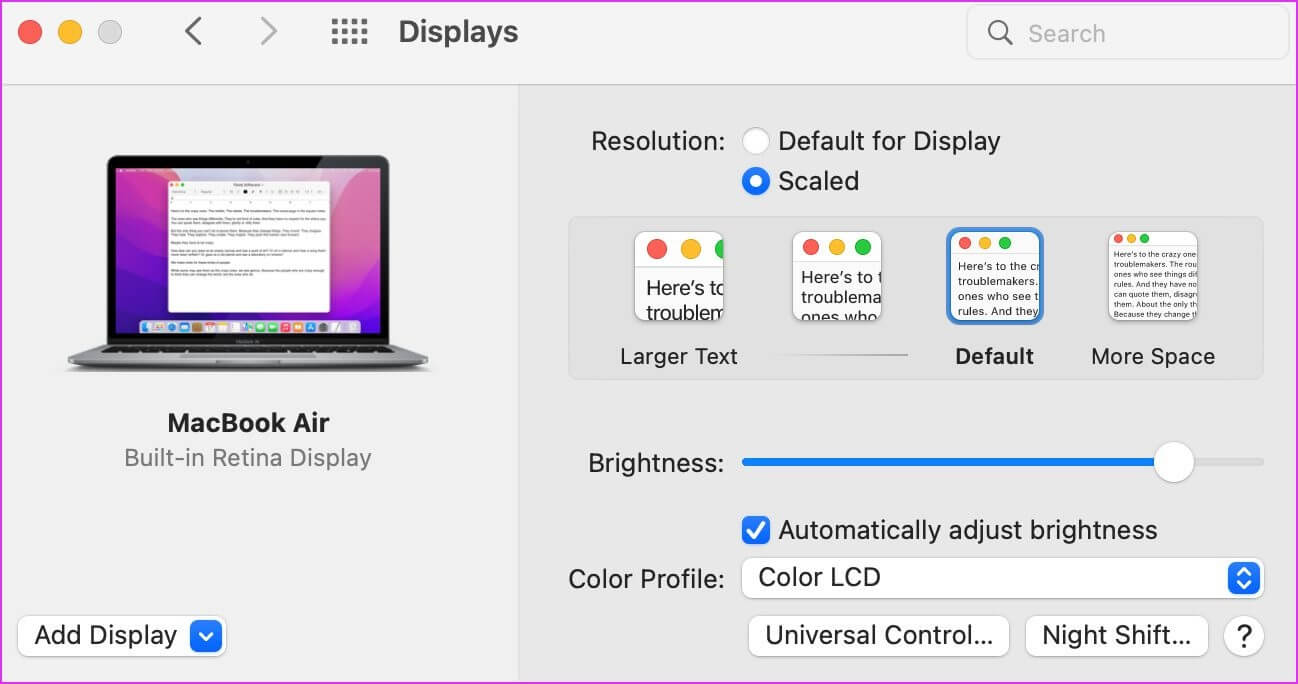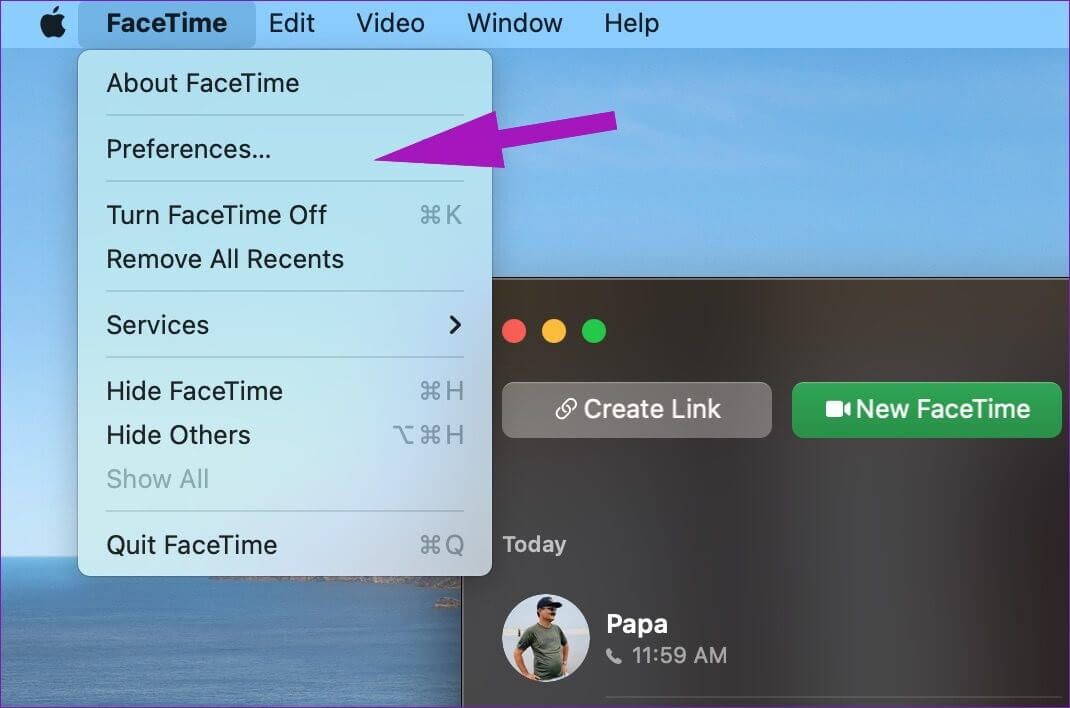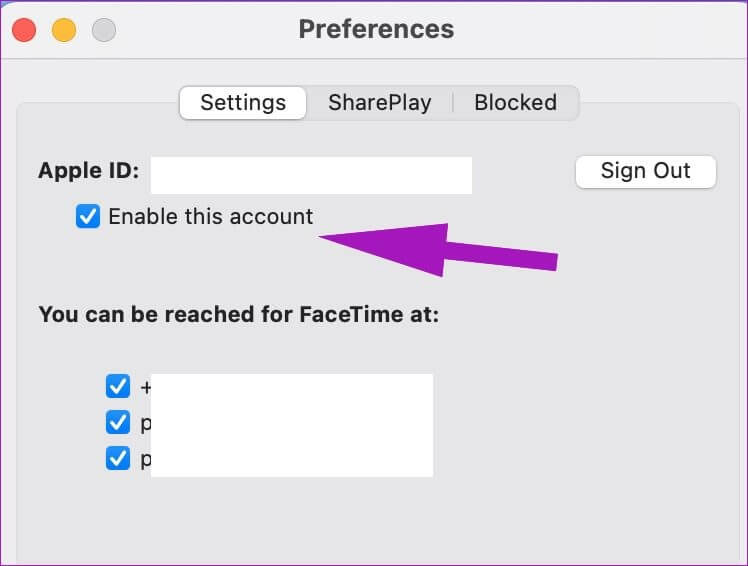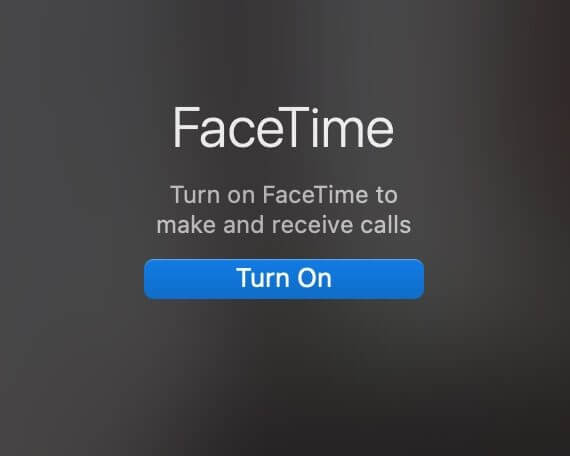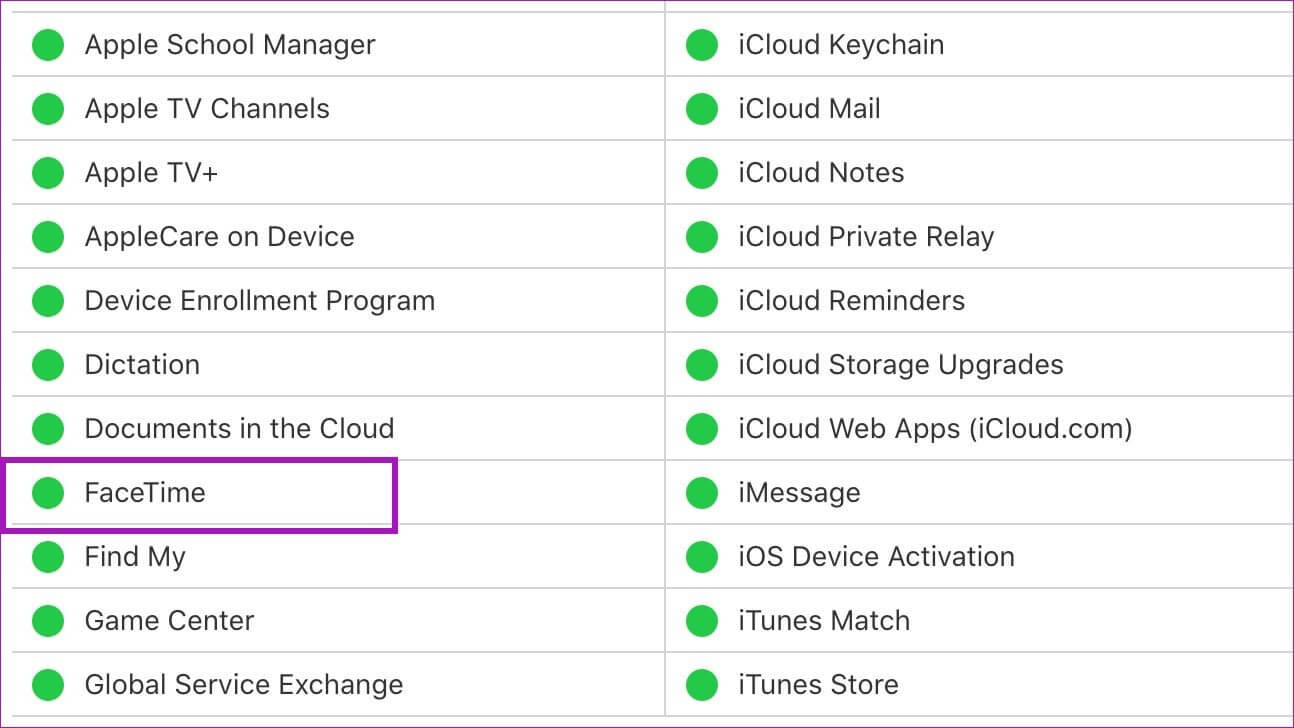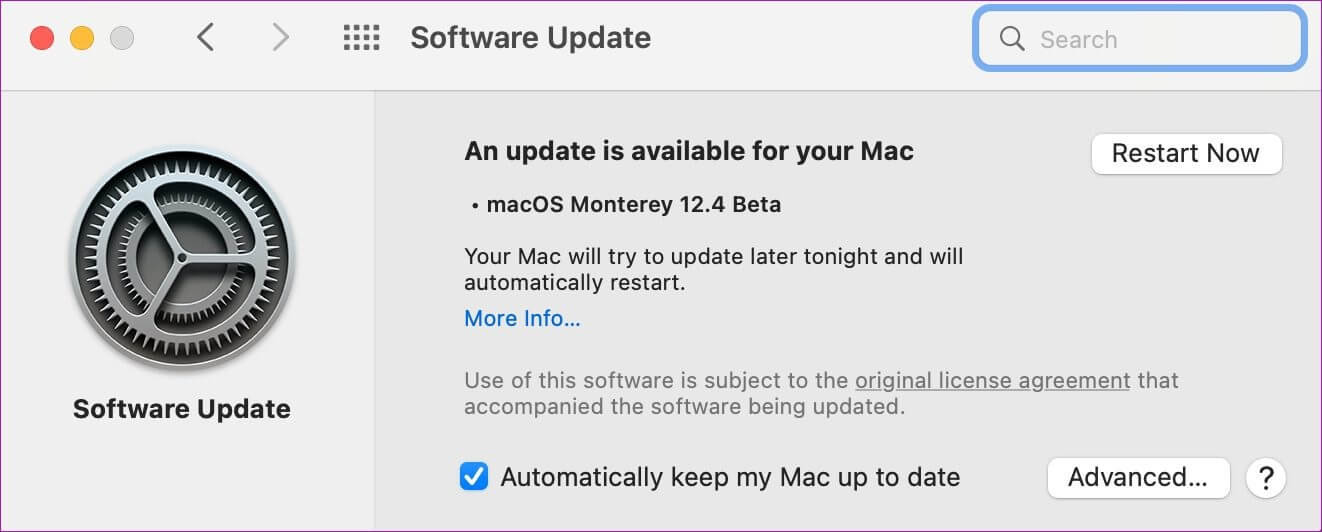أفضل 8 طرق لحل مشكلة عدم عمل مشاركة شاشة FaceTime على جهاز Mac
تلقى FaceTime إصلاحًا شاملاً مع تحديثات iOS 15 و iPadOS 15 و macOS Monterey. تتمثل إحدى الميزات البارزة في ميزة مشاركة الشاشة التي تتيح للمستخدمين مشاركة شاشة Mac أو iPhone أو iPad مع مشاركين آخرين عبر مكالمة FaceTime. ومع ذلك ، قد لا تعمل مشاركة الشاشة أثناء FaceTime على جهاز Mac إذا كانت لا تفي بجميع المتطلبات.
عندما تتوقف مشاركة الشاشة عن العمل أثناء مكالمة FaceTime ، فسوف تميل إلى استخدام بدائل مثل Google Meet أو Teams لمشاركة محتوى الشاشة. قبل إجراء تبديل ، استخدم الحيل أدناه واستكشف الأخطاء وإصلاحها عندما لا تعمل مشاركة شاشة FaceTime على جهاز Mac.
1. تحقق من اتصال الإنترنت
لنبدأ رحلة استكشاف الأخطاء وإصلاحها بحيلة أساسية. يمكنك إجراء مكالمات FaceTime الصوتية بشكل مريح على سرعة إنترنت مكونة من رقم واحد (بالميجابت في الثانية). ولكن عندما تشارك شاشة عبر مكالمة فيديو جماعية عبر FaceTime ، فأنت بحاجة إلى التعامل مع سرعة إنترنت مكونة من رقمين على الأقل.
بالنسبة لأولئك الذين يستخدمون أجهزة توجيه ثنائية النطاق أو ثلاثية النطاق ، قم بتوصيل جهاز Mac الخاص بك بتردد Wi-Fi 5 جيجاهرتز للحصول على نطاق ترددي أفضل وازدحام أقل مقارنة بالتردد المعتاد 2.4 جيجا هرتز.
2. إعطاء الإذن المناسب الوجوه
عندما تحاول مشاركة شاشة عبر مكالمة FaceTime لأول مرة ، فإنها تطلب تمكين الإذن ذي الصلة. تم تمرير مطالبة الإذن هذه بعيدًا ، فلن تعمل مشاركة الشاشة. أنت تسمح بإذن تسجيل الشاشة لـ FaceTime وعندها فقط يمكن للتطبيق قراءة الشاشة ومشاركتها مع الآخرين عبر مكالمة.
الخطوة 1: انقر فوق أيقونة Apple في الزاوية العلوية اليسرى في شريط القائمة. حدد تفضيلات النظام.
الخطوة 2: عند فتح نافذة تفضيلات النظام ، انتقل إلى الأمان والخصوصية.
خطوة 3: انقر فوق علامة التبويب الخصوصية وحدد Screen Recording من العمود الأيسر. حدد رمز القفل في الجزء السفلي لإجراء تغييرات الأذونات للتطبيقات.
الخطوة 4: حدد + أيقونة لفتح مجلد التطبيقات على جهاز Mac الخاص بك. ابحث عن FaceTime من قائمة التطبيقات وحدده.
بعد ذلك ، انقر فوق رمز القفل مرة أخرى لتطبيق التغييرات. إذا كان تطبيق FaceTime نشطًا ، فقم بإنهاءه وإعادة تشغيله.
3. تغيير دقة العرض
قد تجد FaceTime صعوبة في مشاركة الشاشة على أجهزة Mac وشاشات عالية الدقة. يتجلى هذا بشكل أكبر في سرعة الإنترنت منخفضة السرعة. يوفر macOS خيارًا لتغيير دقة العرض. وإليك كيف يمكنك استخدامه.
الخطوة 1: افتح تفضيلات النظام على جهاز Mac الخاص بك (راجع الخطوات الموجودة في قسم prevoius).
الخطوة 2: حدد شاشات العرض.
خطوة 3: إذا قمت بتحديد خيار Scaled ضمن Resolution ، فيمكنك اختيار دقة عرض أقل.
سيبدو النص أكبر وسيتحول macOS إلى دقة شاشة أقل.
4. تحقق من دعم الجهاز
قامت Apple بتوسيع دعم FaceTime على منصات منافسة مثل Android و Windows. ومع ذلك ، لا يحصلون على تطبيق FaceTime مخصص لاستخدامه. يمكن لمستخدمي Android و Windows الانضمام إلى مكالمة FaceTime عبر الويب فقط. والأهم من ذلك أنهم سيفقدون العديد من ميزات FaceTime مثل مشاركة الشاشة و SharePlay.
إذا كان أي من المشاركين لديك ينضم إلى مكالمة FaceTime عبر Android أو Windows ، فلن يتمكن الشخص الآخر من التحقق من شاشتك عبر FaceTime.
5. تحقق من متطلبات نظام التشغيل
مشاركة شاشة FaceTime متاحة فقط على أجهزة Apple. تحتاج أيضًا إلى استخدام iOS 15 و iPadOS 15 و macOS Monterey 12.0 أو إصدار نظام تشغيل أعلى على iPhone و iPad و Mac على التوالي.
إذا كان مشاركك في FaceTime يستخدم iPhone أو iPad أو Mac على نظام تشغيل أقدم ، فسيحتاج هذا الشخص إلى تحديث برنامج الجهاز إلى أحدث إصدار متوفر.
6. تعطيل وتمكين FACETIME على MAC
يمكنك تعطيل FaceTime مؤقتًا لحسابك وتمكينه مرة أخرى لإزالة مثل هذه الثغرات. لكن تذكر أن هذا قد يستغرق بعض الوقت وأن هناك عدة محاولات لجعله يعمل.
الخطوة 1: افتح تطبيق FaceTime على جهاز Mac الخاص بك وانقر على خيار FaceTime في شريط القائمة.
الخطوة 2: افتح قائمة التفضيلات.
خطوة 3: قم بتعطيل FaceTime لحسابك وقم بتمكينه مرة أخرى.
حاول إنشاء مكالمات FaceTime ومشاركة الشاشة.
7. تحقق من صفحة حالة نظام Apple
غالبًا ما تواجه خدمات Apple فترات توقف. تقدم الشركة صفحة مخصصة لحالة النظام لتتبع جميع الخدمات.
يمكنك زيارة صفحة حالة نظام Apple وتأكيد المؤشر الأخضر بجانب FaceTime. إذا واجهت FaceTime مشكلات ، فستلاحظ مؤشرًا أحمر. انتظر حتى تقوم Apple بحل FaceTime من نهايتها وحاول مرة أخرى.
8. تحديث MACOS
على عكس Windows ، لا توزع Apple التطبيقات الافتراضية عبر Mac App Store. تقوم الشركة بحزم إصلاحات الأخطاء والميزات الجديدة عبر تحديثات نظام التشغيل. ربما يكون إصدار macOS الأخير قد أفسد عمليات FaceTime على جهاز Mac. عادةً ما تكون Apple سريعة في استكشاف مثل هذه المشكلات وإصلاحها. قبل أن تدرك ذلك ، ربما تكون الشركة قد دفعت بناء macOS المطلوب لإصلاح مشكلة مشاركة الشاشة في FaceTime.
افتح تفضيلات النظام كما هو موضح في الأقسام أعلاه. عند فتحه ، انقر فوق قسم تحديث البرنامج لجلب أي تحديثات جديدة. إذا كان هناك واحد ، فثبته واسمح لـ Mac بإعادة التشغيل.
استمتع بمشاركة الشاشة الخالية من العيوب على MAC
مع الحصول على وظيفة مشاركة الشاشة لـ FaceTime ، لم تعد بحاجة إلى الاعتماد على بدائل الطرف الثالث مثل Zoom أو Skype أو TeamViewer لمشاركة الشاشة. ومع ذلك ، عندما لا تعمل مشاركة الشاشة في FaceTime ، فقد تربكك. يمكنك اتباع الحيل أعلاه وإصلاح المشكلة على جهاز Mac الخاص بك.