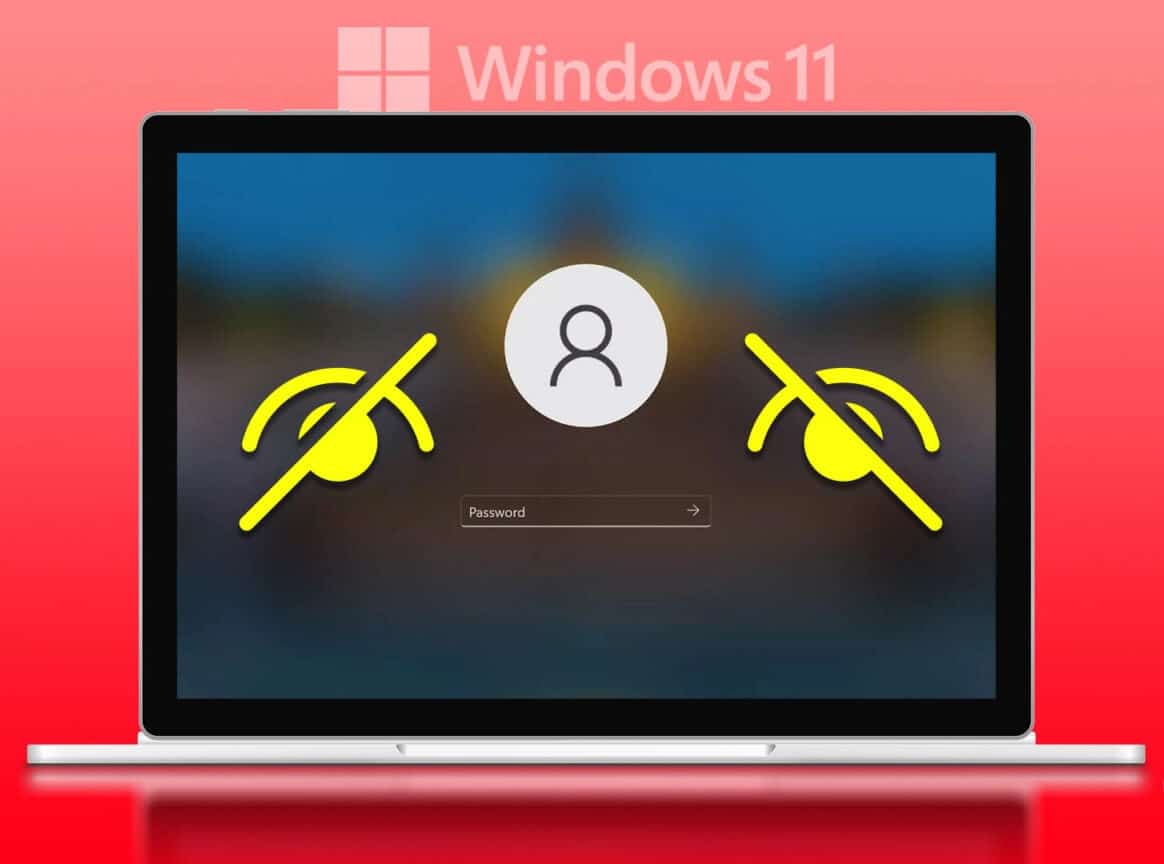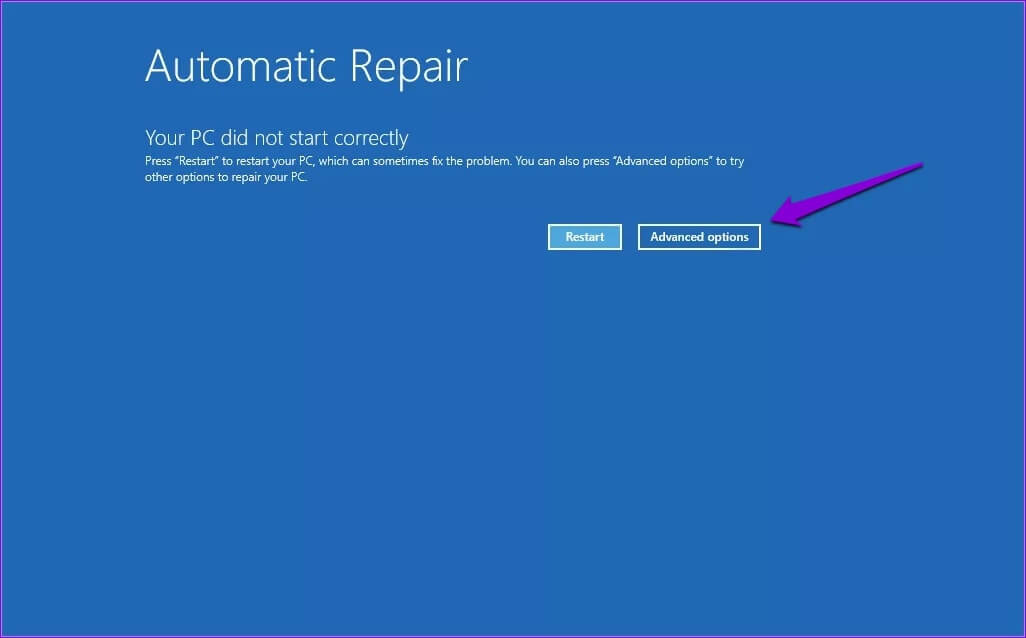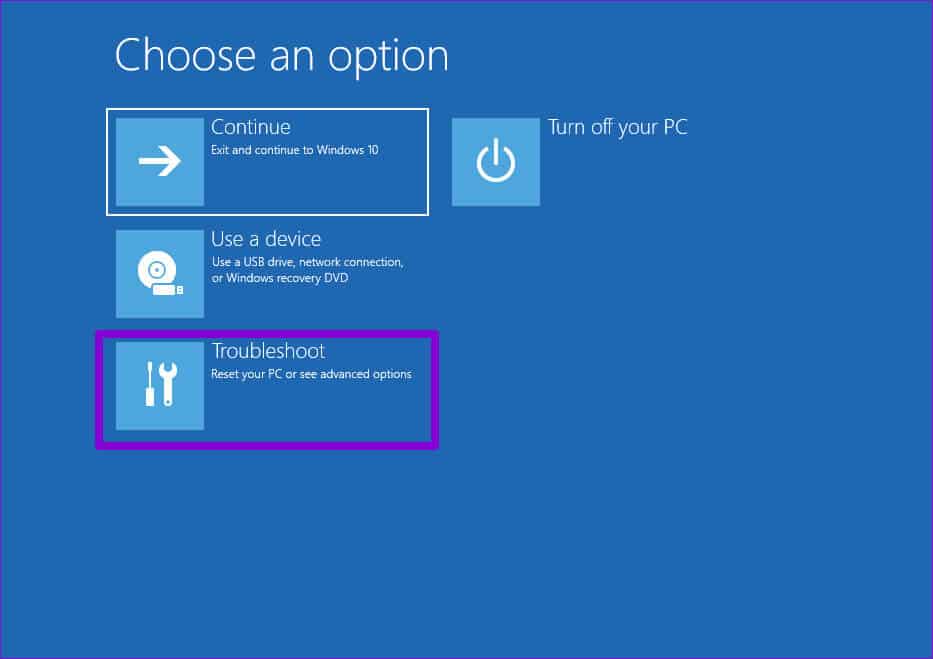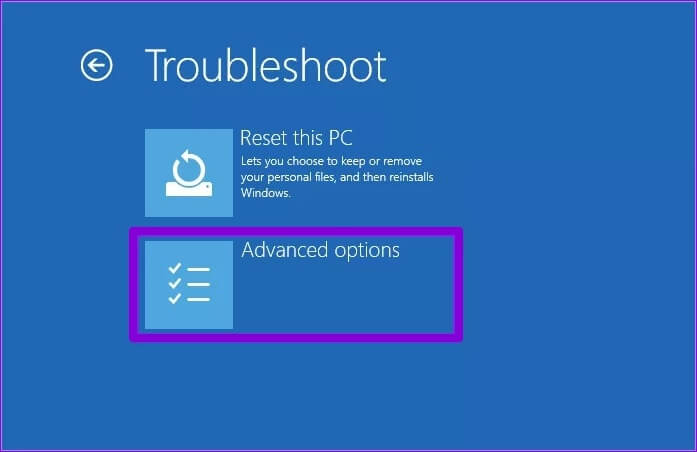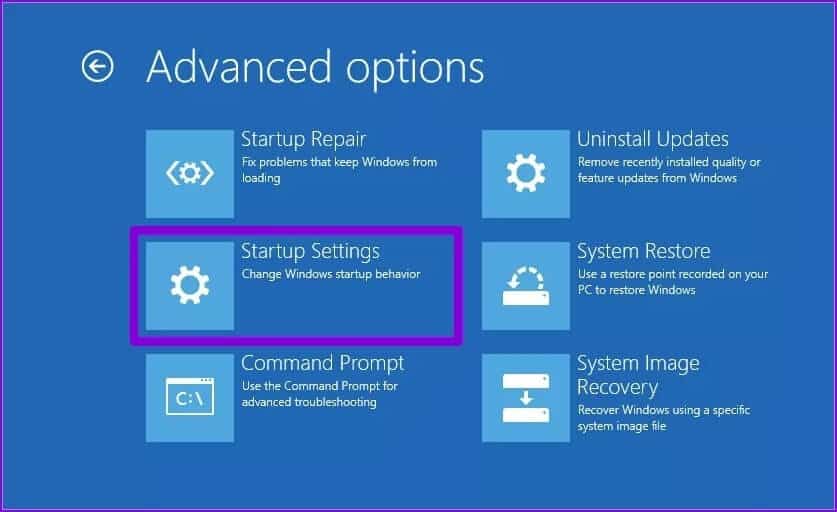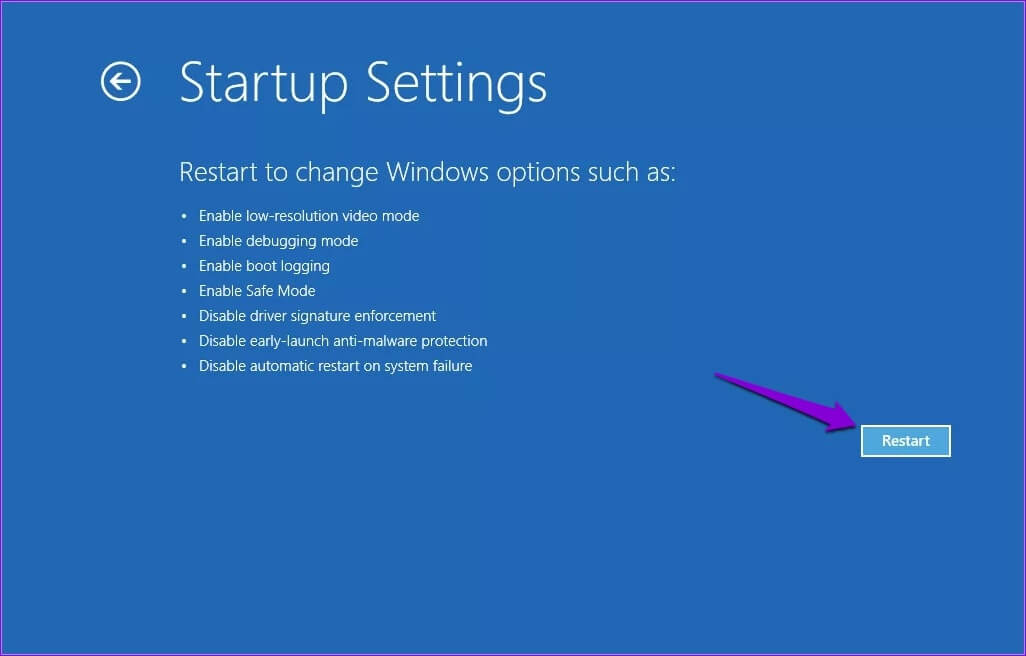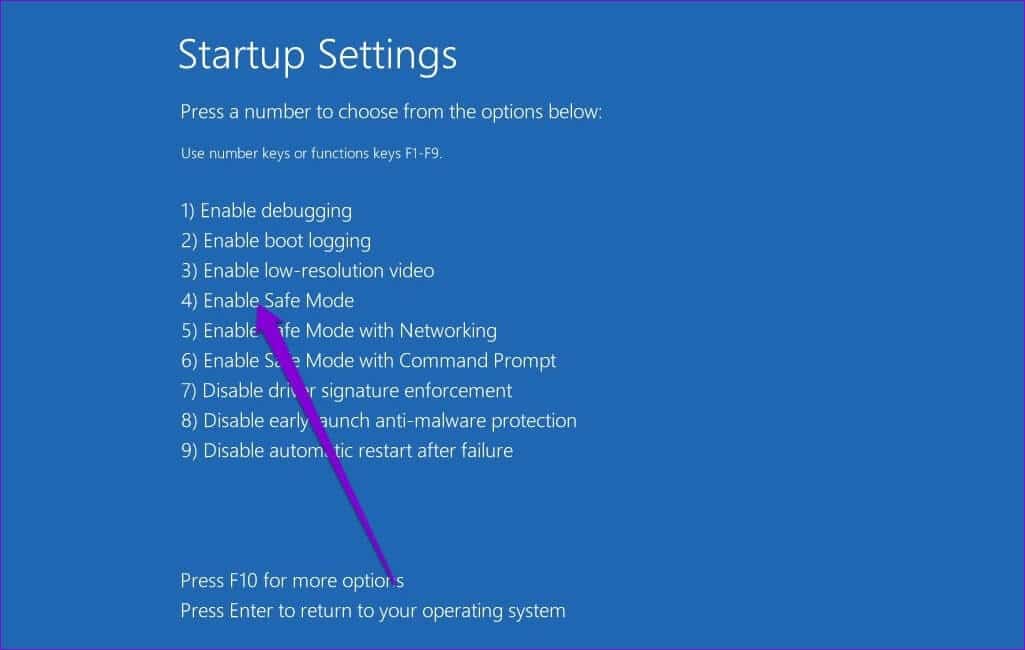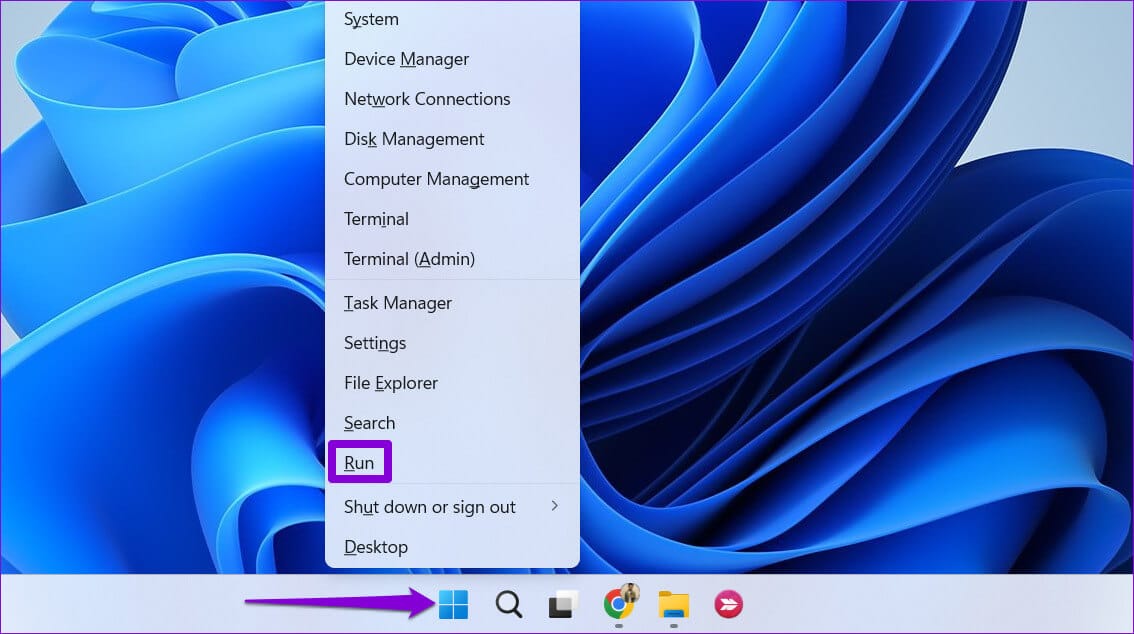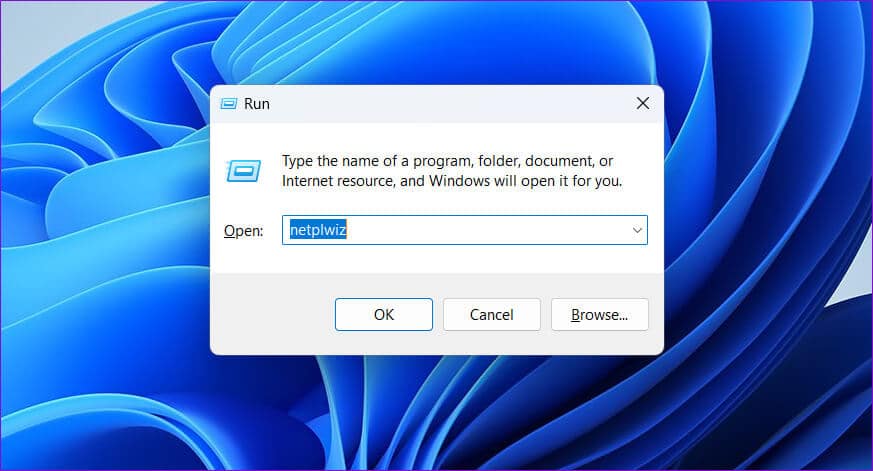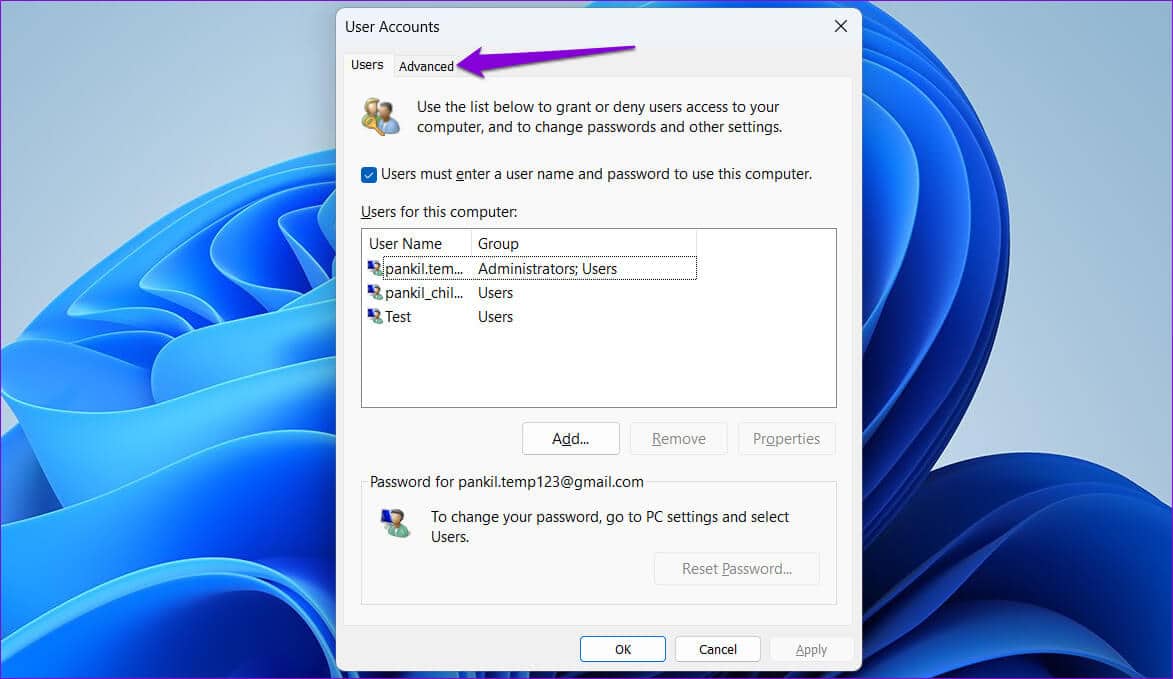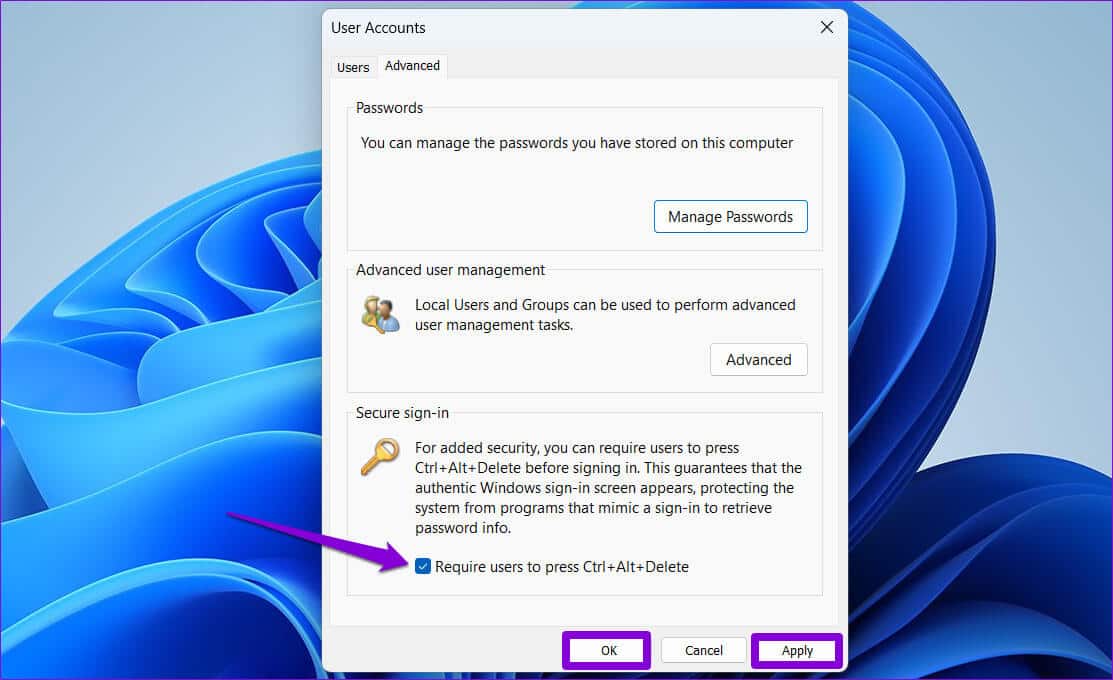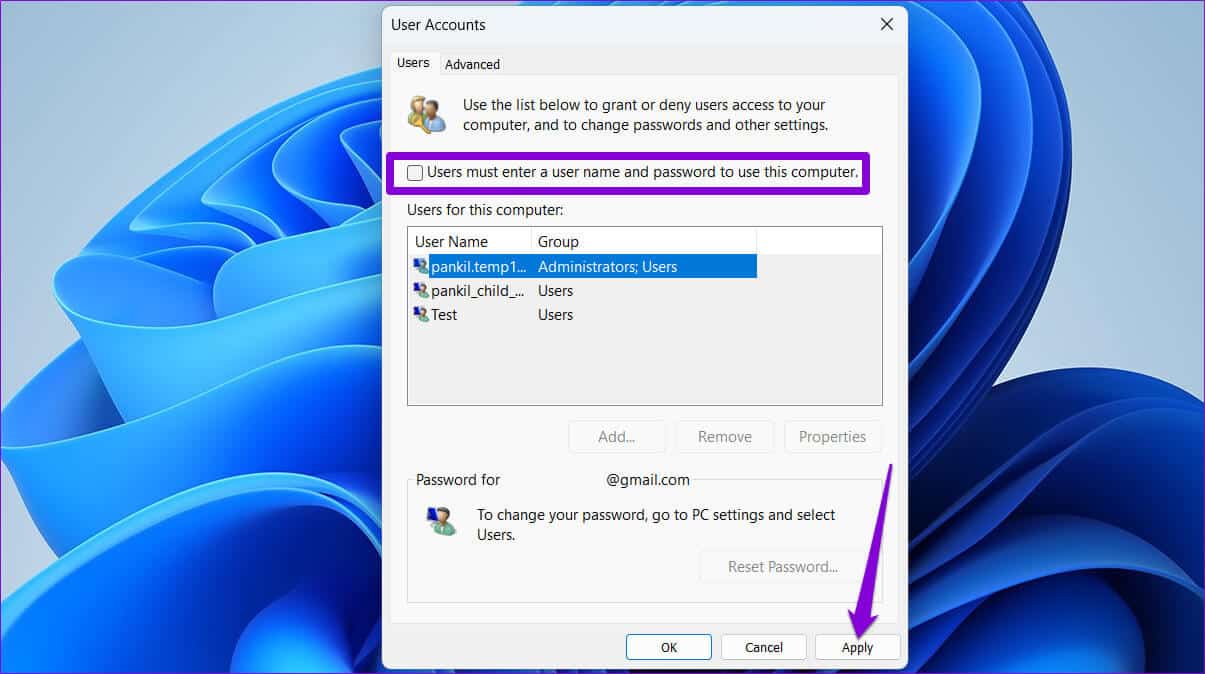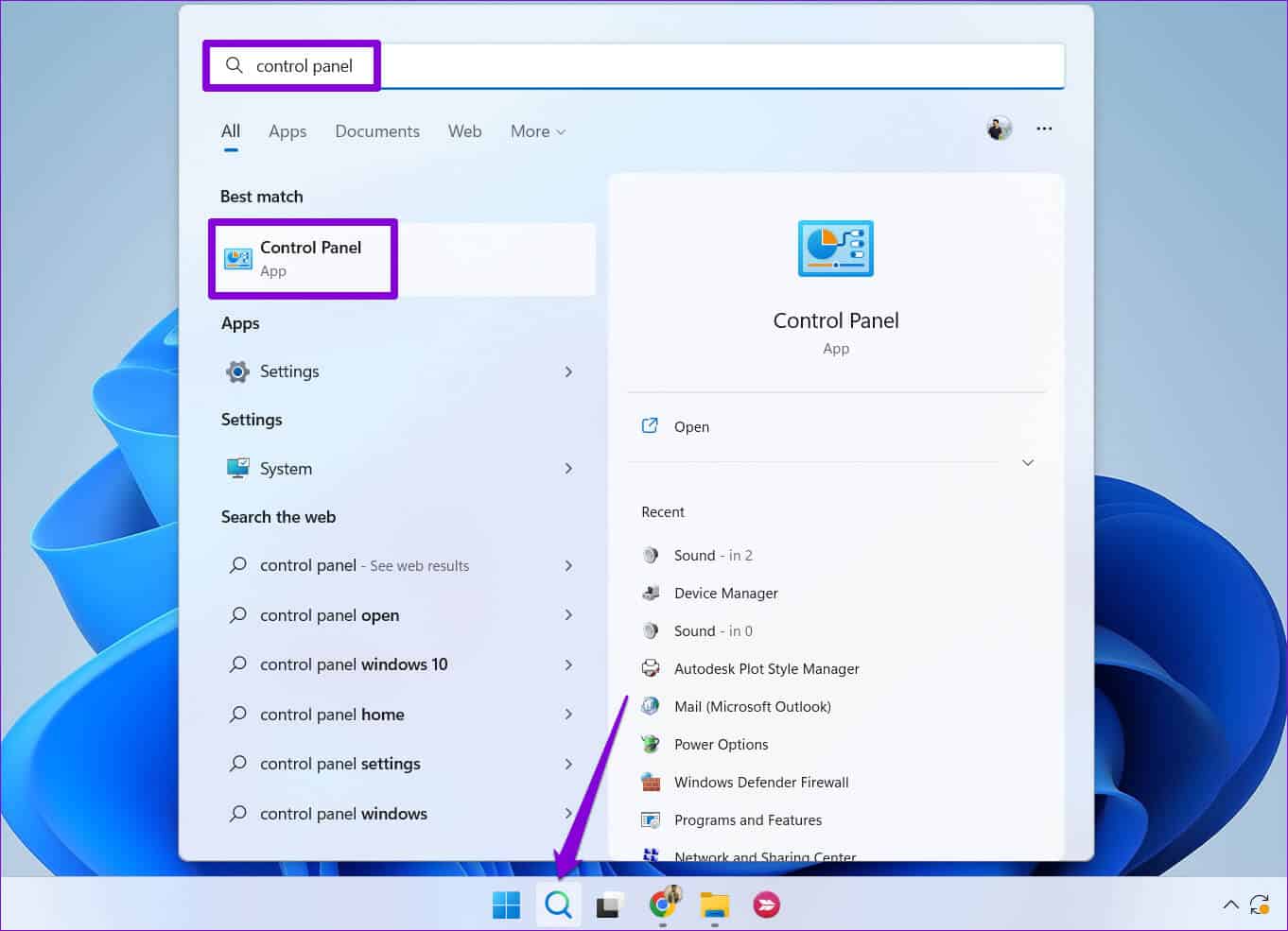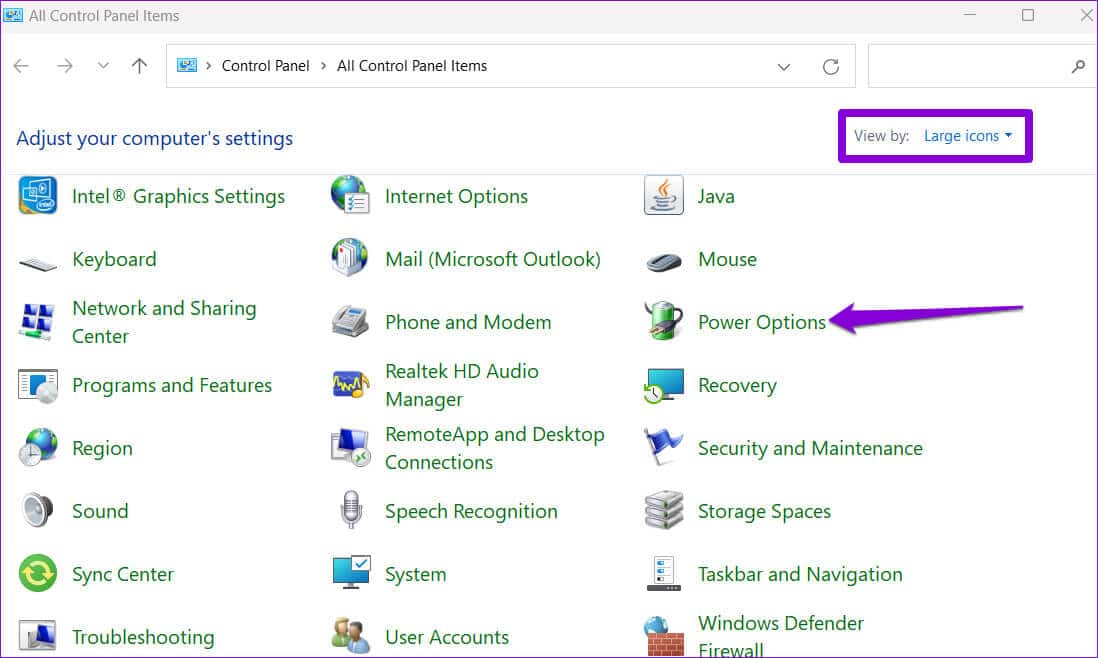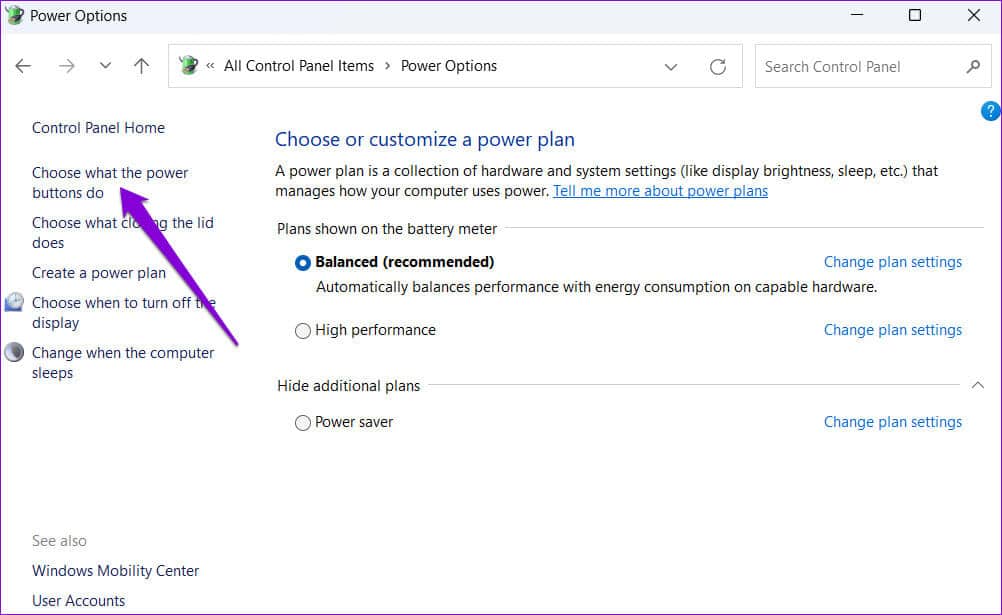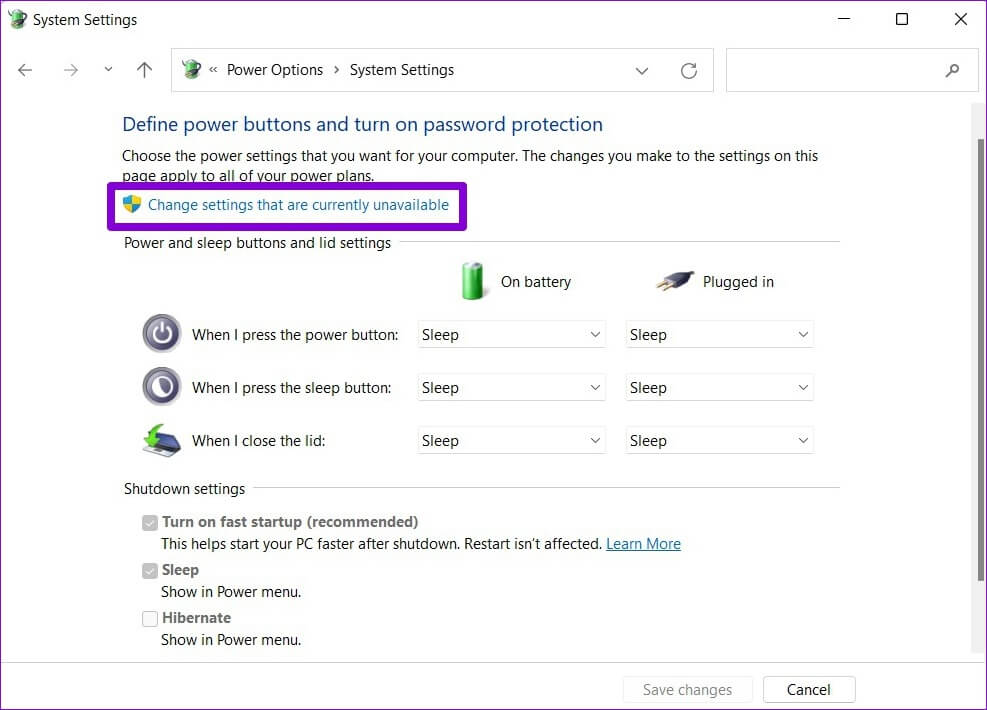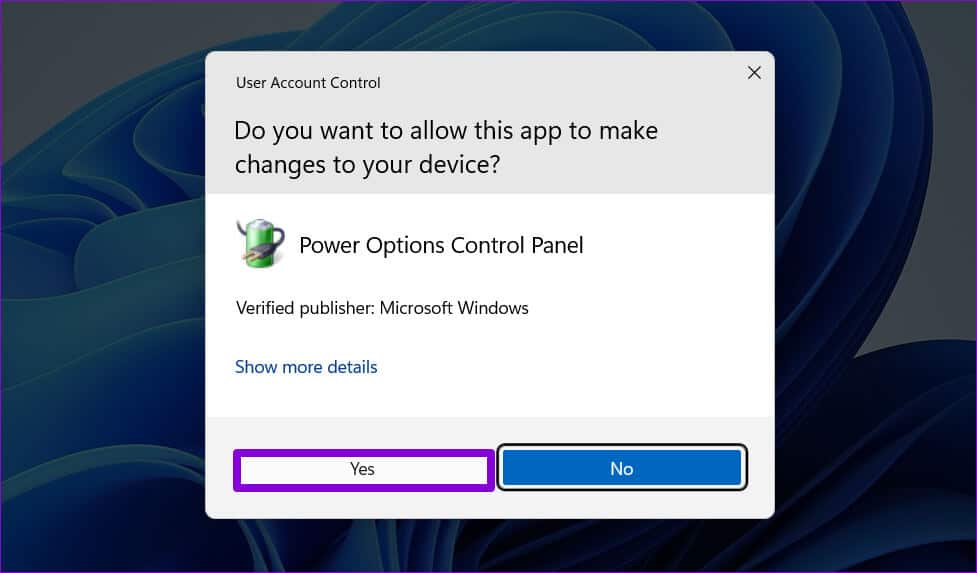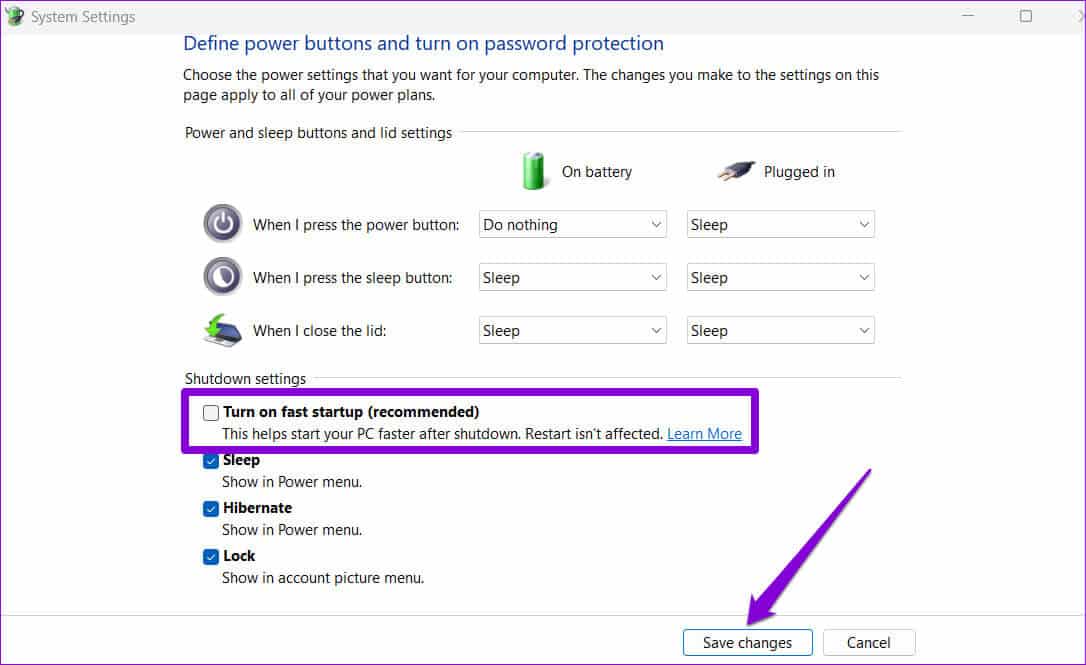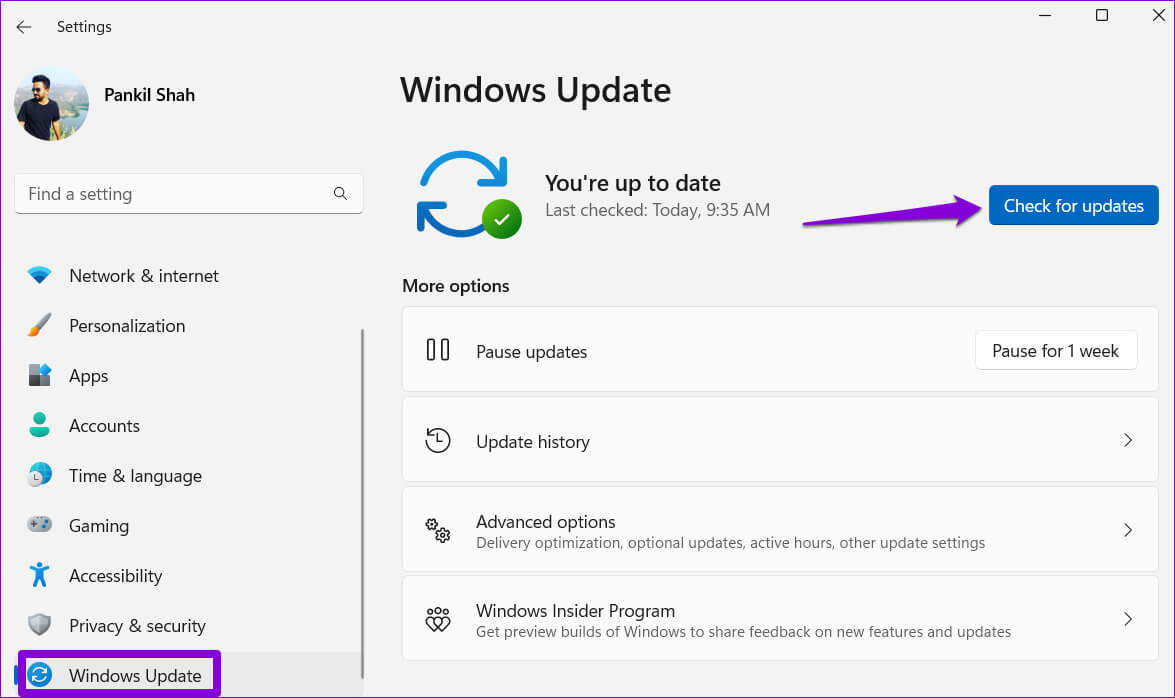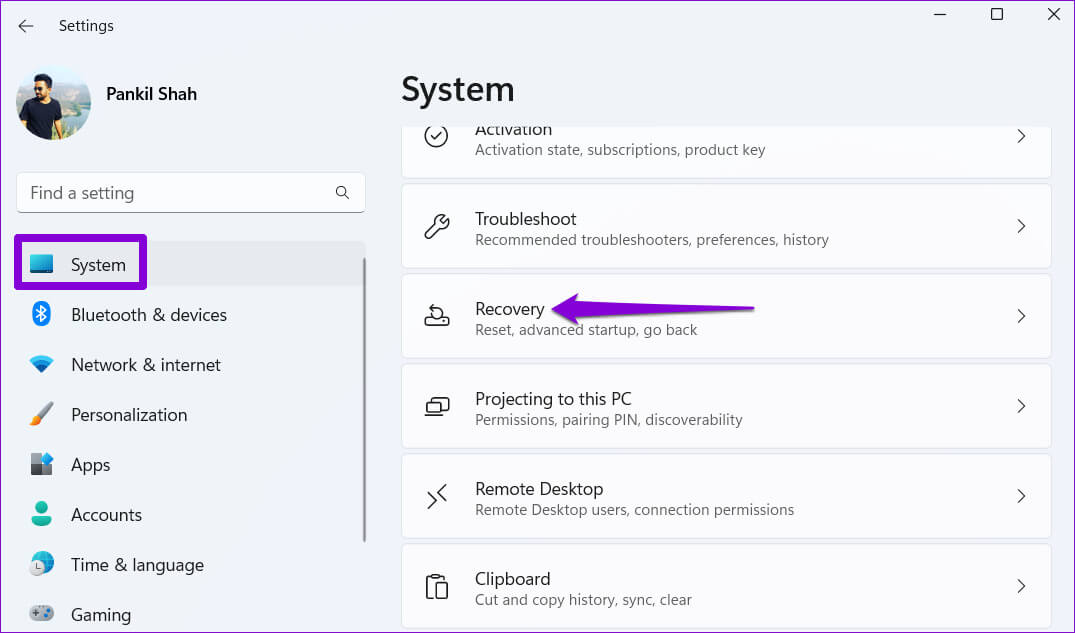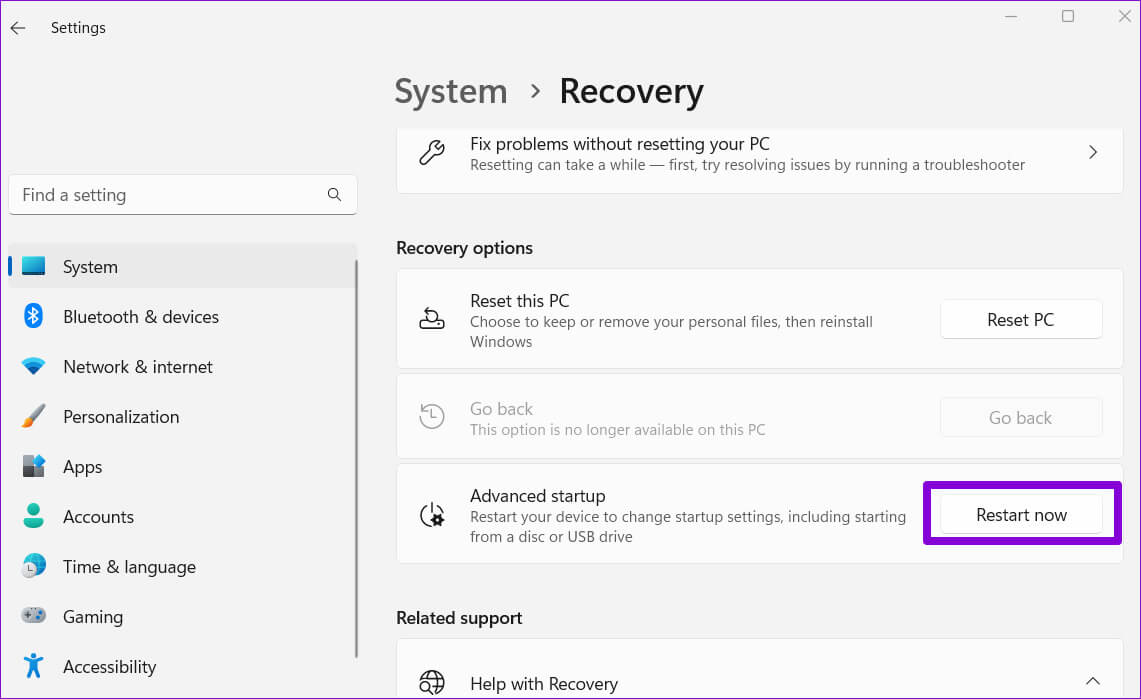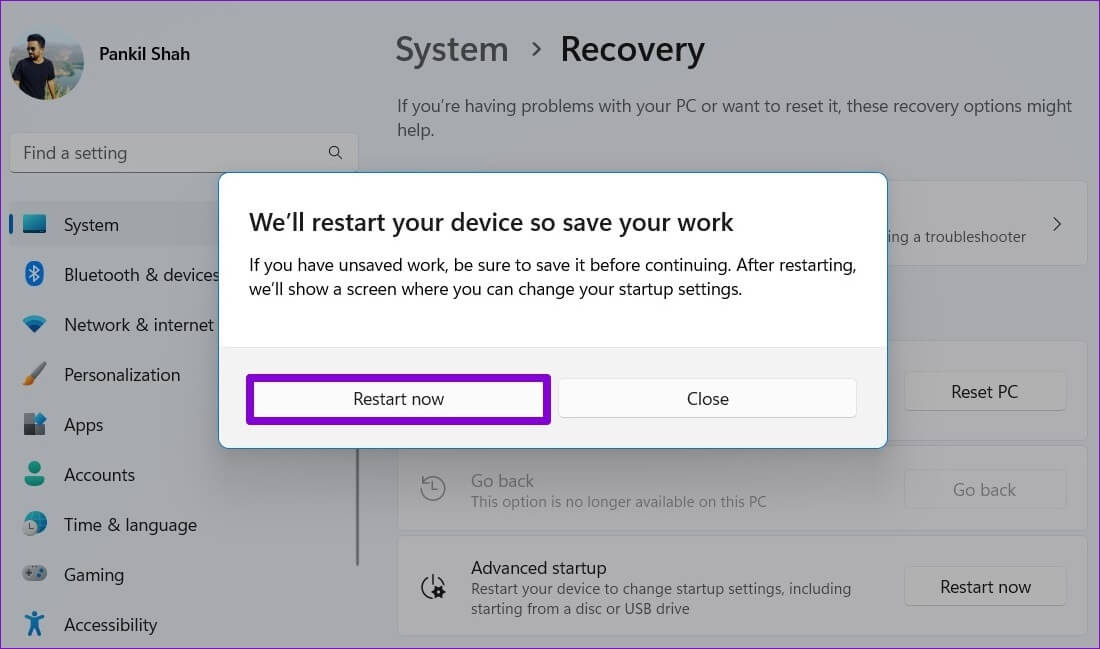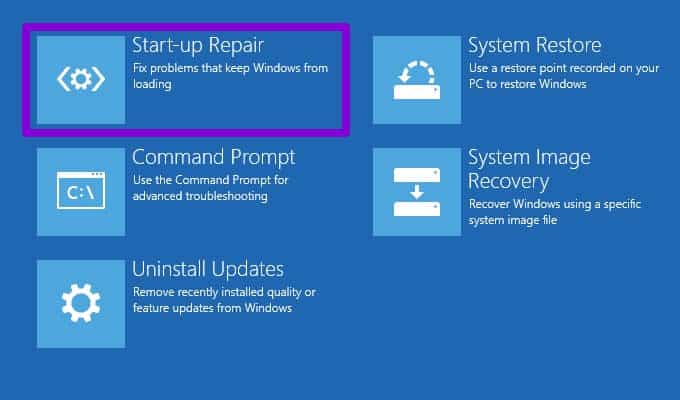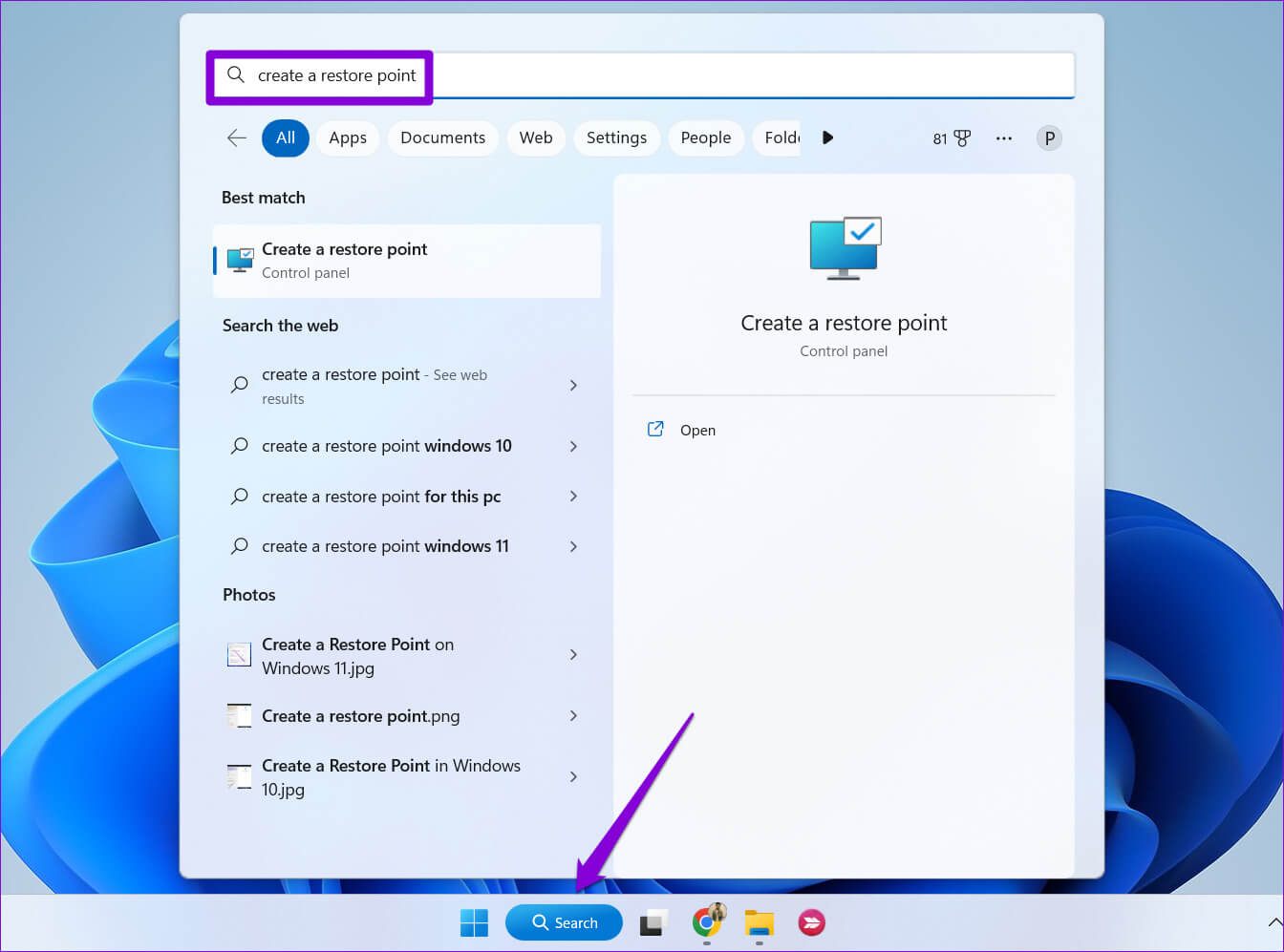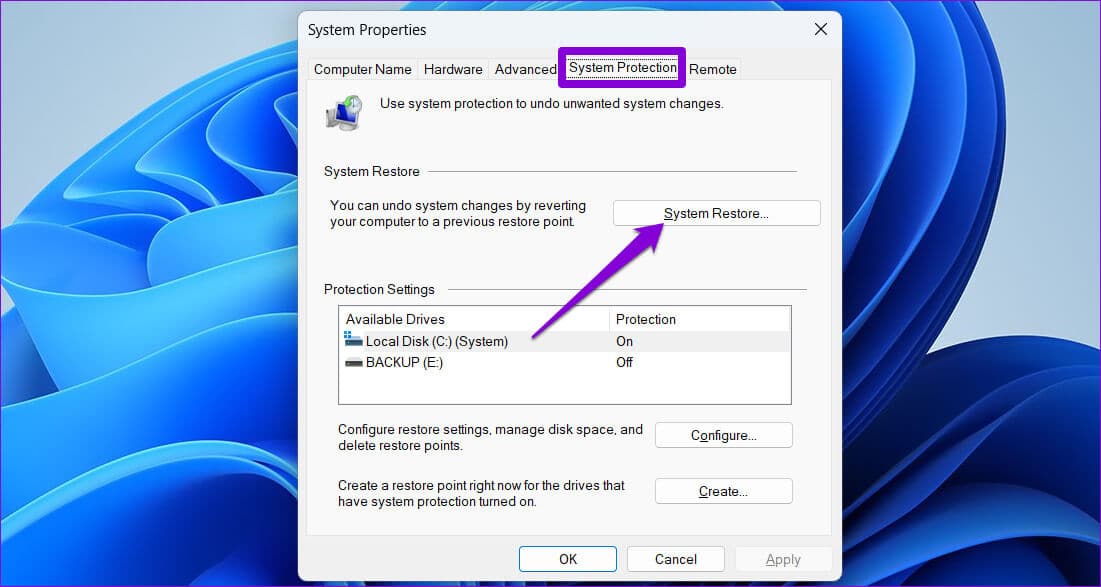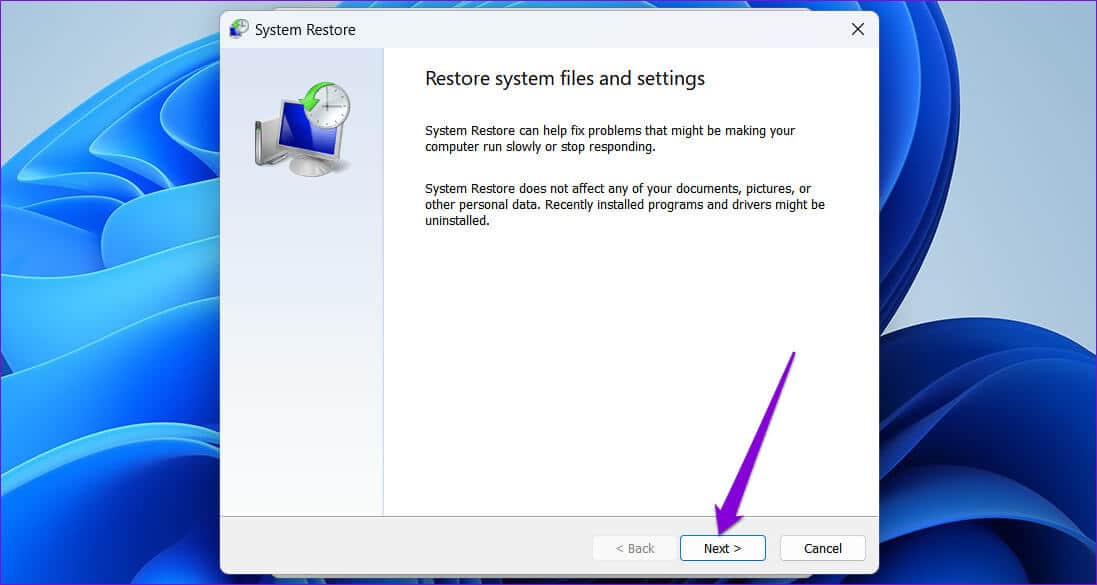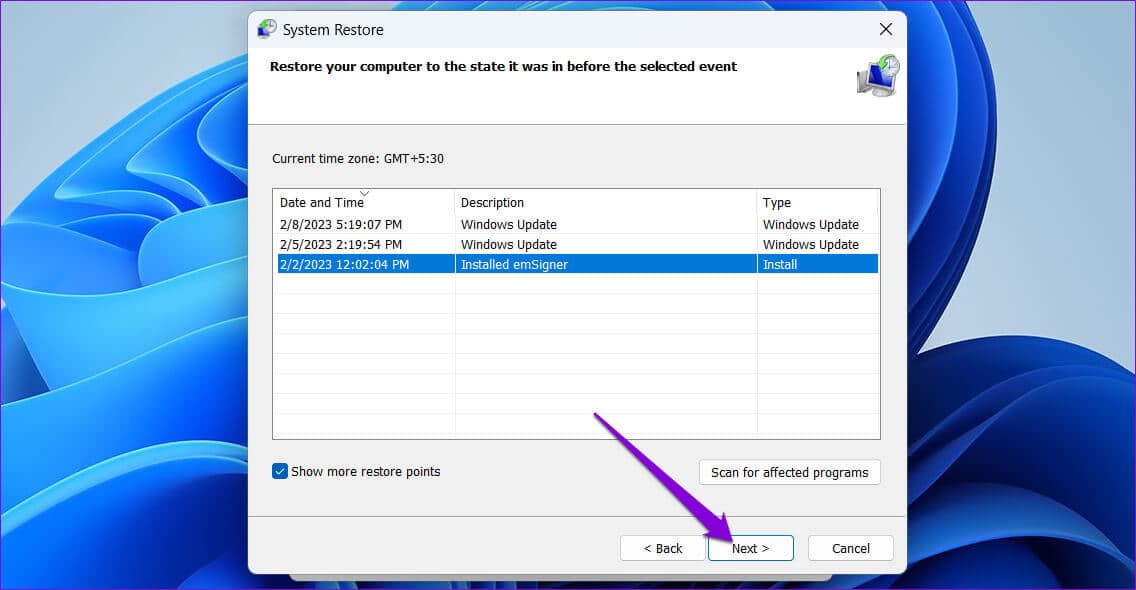أفضل 7 طرق لإصلاح عدم ظهور شاشة تسجيل الدخول في Windows 11
يعد تسجيل الدخول إلى جهاز الكمبيوتر الذي يعمل بنظام Windows 11 أمرًا سهلاً نسبيًا. أدخل رقم التعريف الشخصي لحسابك أو كلمة المرور في حقل تسجيل الدخول ، وستحصل على وصول مباشر إلى سطح المكتب. ولكن ماذا لو قمت بتشغيل جهاز الكمبيوتر الذي يعمل بنظام Windows 11 ورأيت سطح المكتب مباشرةً حيث لا تظهر شاشة تسجيل الدخول مطلقًا؟ قد تكون هذه مشكلة خطيرة إذا كنت تشارك جهاز الكمبيوتر الخاص بك مع الآخرين. قد يكون من الصعب تحديد السبب الدقيق لاختفاء شاشة تسجيل الدخول. في هذا الدليل ، سنرشدك عبر جميع الحلول الممكنة لإصلاح مشكلة عدم ظهور شاشة تسجيل الدخول في Windows 11. فلنبدأ.
1. استخدم CTRL + ALT + حذف الاختصار
إذا كان جهاز الكمبيوتر الذي يعمل بنظام Windows 11 عالقًا على شاشة القفل ولا ترى حقل تسجيل الدخول لإدخال رقم التعريف الشخصي أو كلمة المرور ، فاضغط على Ctrl + Alt + Delete Shortcut على لوحة المفاتيح. سيؤدي هذا إلى تحديث الواجهة وإظهار شاشة تسجيل الدخول على جهاز الكمبيوتر الخاص بك.
إذا لم تنجح هذه الطريقة ولا يمكنك تسجيل الدخول إلى حسابك ، فستحتاج إلى تشغيل جهاز الكمبيوتر الخاص بك في الوضع الآمن لاستكشاف المشكلة وإصلاحها بشكل أكبر. لذلك ، اتبع الخطوات التالية:
الخطوة 1: اضغط مع الاستمرار على زر الطاقة الفعلي بجهاز الكمبيوتر حتى يتم إيقاف تشغيله. انتظر بضع لحظات ثم اضغط على زر الطاقة وأعد تشغيله.
الخطوة 2: أثناء تشغيل جهاز الكمبيوتر الخاص بك ، اضغط مع الاستمرار على زر الطاقة مرة أخرى حتى تتم إعادة تشغيل جهاز الكمبيوتر الخاص بك. كرر هذه الخطوة لمقاطعة عملية التمهيد ثلاث مرات. في أربع مرات تقوم فيها بذلك ، سيعرض Windows شاشة الإصلاح التلقائي ، وحدد خيارات متقدمة. إذا كنت لا ترى هذه الشاشة ، فاستمر في إعادة تشغيل جهاز الكمبيوتر الذي يعمل بنظام Windows ثلاث مرات ، حتى تحصل على التوقيت المناسب.
خطوة 3: بعد ذلك ، انقر فوق استكشاف الأخطاء وإصلاحها.
الخطوة 4: حدد خيارات متقدمة.
الخطوة 5: في شاشة الخيارات المتقدمة ، حدد إعدادات بدء التشغيل.
خطوة 6: انقر فوق زر إعادة التشغيل للوصول إلى قائمة إعدادات بدء التشغيل.
الخطوة 7: أخيرًا ، اضغط 4 أو F4 على لوحة المفاتيح لإعادة تشغيل الكمبيوتر في الوضع الآمن.
عند تشغيل جهاز الكمبيوتر الخاص بك في الوضع الآمن ، استخدم الطرق أدناه لاستكشاف المشكلة وإصلاحها.
2. تعطيل تسجيل الدخول الآمن
Secure Sign-In هي ميزة أمان في Windows تتطلب منك الضغط على سلسلة من المفاتيح في كل مرة تريد فيها الوصول إلى حقول PIN أو كلمة المرور أثناء تسجيل الدخول. يمكن لهذه الميزة إيقاف شاشة تسجيل الدخول من الظهور حتى تضغط على مجموعة المفاتيح Ctrl + Alt + Delete. إذا كنت لا ترغب في القيام بذلك ، يمكنك تعطيل ميزة تسجيل الدخول الآمن باتباع الخطوات أدناه.
الخطوة 1: انقر بزر الماوس الأيمن فوق رمز البدء وحدد تشغيل من قائمة Power User.
الخطوة 2: اكتب netplwiz في الحقل Open واضغط على Enter.
خطوة 3: في نافذة حسابات المستخدمين ، قم بالتبديل إلى علامة التبويب خيارات متقدمة.
الخطوة 4: ضمن تسجيل الدخول الآمن ، امسح خانة الاختيار “مطالبة المستخدمين بالضغط على Ctrl + Alt + Delete”. ثم اضغط على تطبيق متبوعًا بموافق.
3. تعطيل تسجيل الدخول التلقائي
يمنحك Windows 11 ، مثل الإصدارات السابقة ، خيار تجاوز شاشة تسجيل الدخول بالكامل. إذا قمت بتعطيل متطلبات المصادقة عن طريق الخطأ عند تسجيل الدخول ، فسيتخطى Windows شاشة تسجيل الدخول ويسجّل دخولك تلقائيًا. إليك كيفية إيقاف ذلك.
الخطوة 1: اضغط على مفاتيح Windows + R لفتح مربع الحوار Run ، واكتب netplwiz ، واضغط على Enter.
الخطوة 2: في نافذة حسابات المستخدمين ، قم بإلغاء تحديد الخيار “يجب على المستخدمين إدخال اسم مستخدم وكلمة مرور لاستخدام هذا الكمبيوتر” وانقر فوق تطبيق.
4. إيقاف تشغيل FAST STARTUP
يعد بدء التشغيل السريع ميزة رائعة تسمح لجهاز الكمبيوتر الشخصي الذي يعمل بنظام Windows بالتمهيد بشكل أسرع بعد إيقاف التشغيل. ومع ذلك ، يمكن أن تتسبب هذه الميزة أحيانًا في حدوث مشكلات في عملية التمهيد وتمنع Windows من عرض شاشة تسجيل الدخول. يمكنك تعطيل هذه الميزة ومعرفة ما إذا كان ذلك يحل المشكلة.
الخطوة 1: انقر فوق رمز Windows Search على شريط المهام ، واكتب لوحة التحكم ، واضغط على Enter.
الخطوة 2: استخدم القائمة المنسدلة في الزاوية العلوية اليمنى لتغيير نوع العرض إلى رموز كبيرة وحدد خيارات الطاقة.
خطوة 3: انقر فوق “اختيار ما تفعله أزرار الطاقة” في الشريط الجانبي الأيسر.
الخطوة 4: انقر فوق “تغيير الإعدادات غير المتاحة حاليًا”.
الخطوة 5: حدد نعم عند ظهور موجه التحكم في حساب المستخدم (UAC).
خطوة 6: امسح مربع الاختيار “تشغيل بدء التشغيل السريع (موصى به)” وانقر فوق الزر حفظ التغييرات.
5. تثبيت تحديثات WINDOWS
بصرف النظر عن الميزات الجديدة ، غالبًا ما تجلب تحديثات Windows تصحيحات أمان وإصلاحات أخطاء مهمة. إذا كانت مشكلة شاشة تسجيل الدخول تحدث بسبب خطأ ، فمن المفترض أن يساعد تثبيت تحديثات Windows المعلقة.
اضغط على مفتاح Windows + I لفتح تطبيق الإعدادات. في علامة التبويب Windows Update ، انقر فوق الزر Check for updates (التحقق من وجود تحديثات).
قم بتنزيل وتثبيت جميع التحديثات المعلقة ثم تحقق مما إذا كانت المشكلة لا تزال قائمة.
6. تشغيل أداة إصلاح بدء التشغيل
إصلاح مشاكل بدء التشغيل عبارة عن أداة مضمنة لتشخيص وإصلاح المشكلات التي تمنع الكمبيوتر من التشغيل بشكل صحيح. يمكن أن تساعد هذه الأداة في حل المشكلات التي ربما كانت تمنع Windows من عرض شاشة تسجيل الدخول. إليك كيفية تشغيله.
الخطوة 1: اضغط على مفتاح Windows + I لفتح تطبيق الإعدادات. في علامة تبويب النظام ، قم بالتمرير لأسفل لتحديد الاسترداد.
الخطوة 2: انقر فوق الزر “إعادة التشغيل الآن” بجوار بدء التشغيل المتقدم.
خطوة 3: اضغط على زر إعادة التشغيل الآن مرة أخرى للتأكيد.
الخطوة 4: انتظر حتى يقوم جهاز الكمبيوتر الخاص بك بالتمهيد في بيئة بدء التشغيل المتقدمة وحدد خيار استكشاف الأخطاء وإصلاحها.
الخطوة 5: انقر فوق خيارات متقدمة.
خطوة 6: حدد إصلاح بدء التشغيل.
انتظر حتى يقوم إصلاح مشاكل بدء التشغيل بفحص وإصلاح أي مشاكل في نظامك. بعد ذلك ، يجب أن تظهر شاشة تسجيل الدخول كالمعتاد.
7. أداء استعادة النظام
يمكن أن تحدث مثل هذه المشكلات أيضًا إذا كان جهاز الكمبيوتر الخاص بك قد خضع لأي تغييرات سيئة على مستوى النظام قد تكون على دراية بها أو لا تكون على علم بها. يمكنك استخدام استعادة النظام لإعادة الكمبيوتر إلى حالة سابقة والتراجع عن أي تغييرات. بالطبع ، هذا لا يعمل إلا إذا قمت بتمكين خيار استعادة النظام على Windows. راجع دليلنا المفصل حول استخدام استعادة النظام على Windows 11.
الخطوة 1: انقر فوق رمز Windows Search على شريط المهام ، واكتب إنشاء نقطة استعادة واضغط على Enter.
الخطوة 2: ضمن علامة التبويب System Protection (حماية النظام) ، انقر فوق الزر System Restore (استعادة النظام).
خطوة 3: انقر فوق “التالي” للمتابعة.
الخطوة 4: حدد نقطة استعادة قبل ظهور المشكلة لأول مرة ثم اضغط على التالي.
الخطوة 5: انقر فوق “إنهاء” للمتابعة.
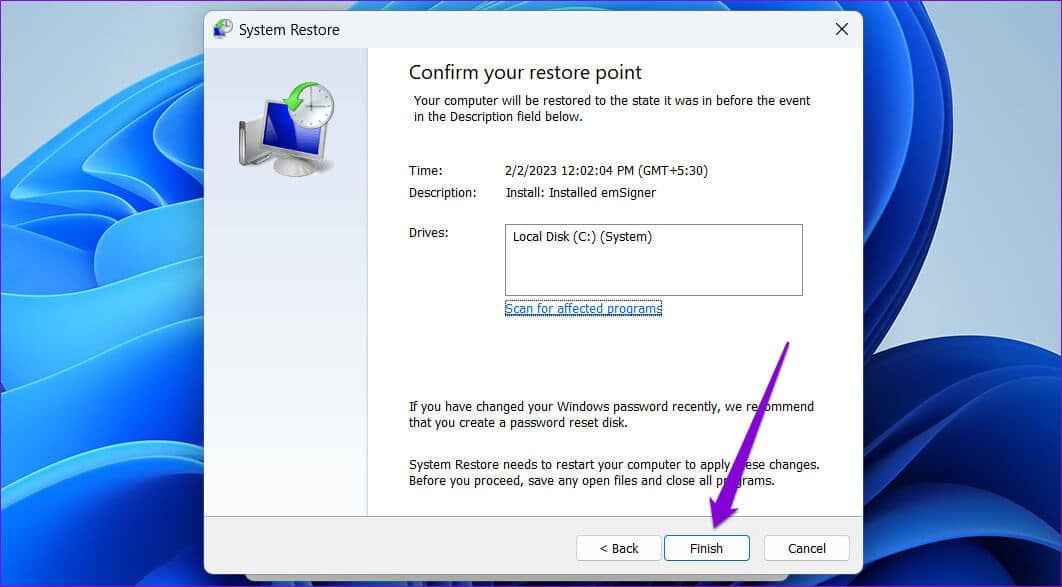
بعد أن يستعيد Windows نظامك إلى الحالة المحددة وستظهر شاشة تسجيل الدخول على جهاز الكمبيوتر الخاص بك.
أعد شاشة تسجيل الدخول للحياة
قد يكون الأمر محيرًا إذا فشل Windows 11 في تحميل شاشة تسجيل الدخول عند بدء التشغيل. سيؤدي تطبيق الإصلاحات المذكورة أعلاه إلى ظهور شاشة تسجيل الدخول مرة أخرى. ومع ذلك ، إذا لم ينجح شيء ، فقد تضطر إلى إعادة تعيين جهاز الكمبيوتر الذي يعمل بنظام Windows 11 كحل أخير.