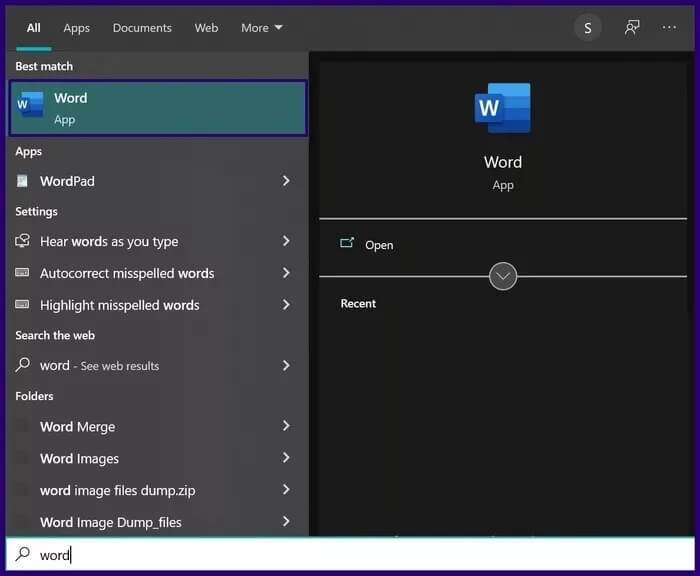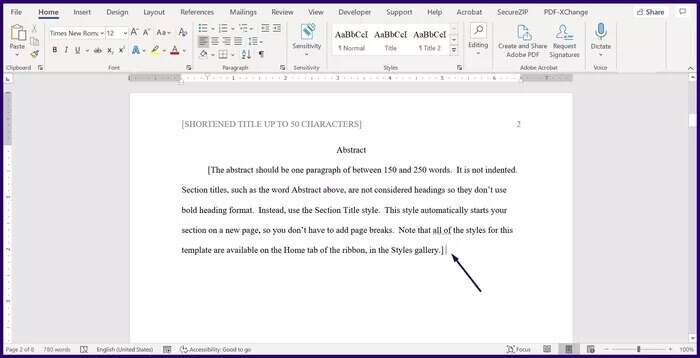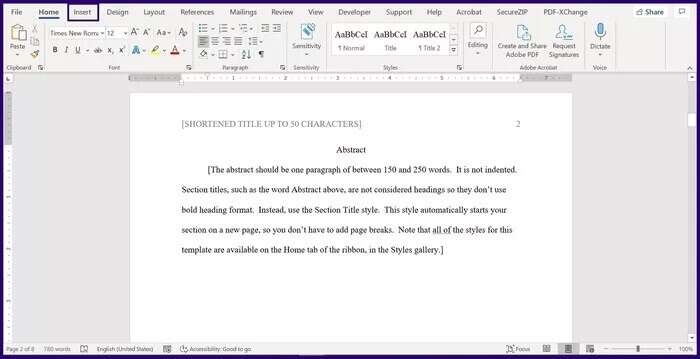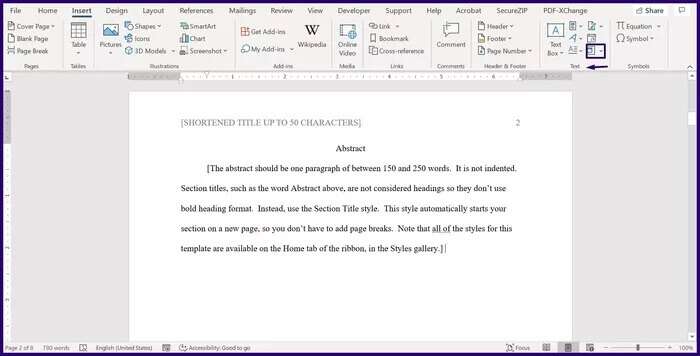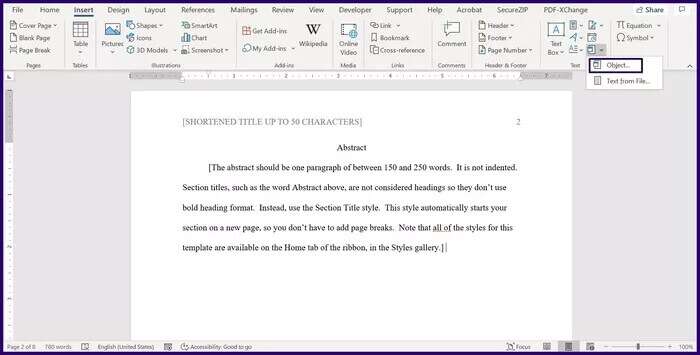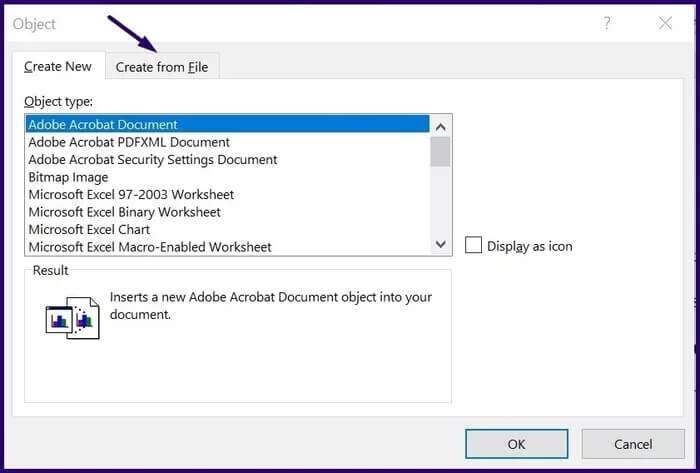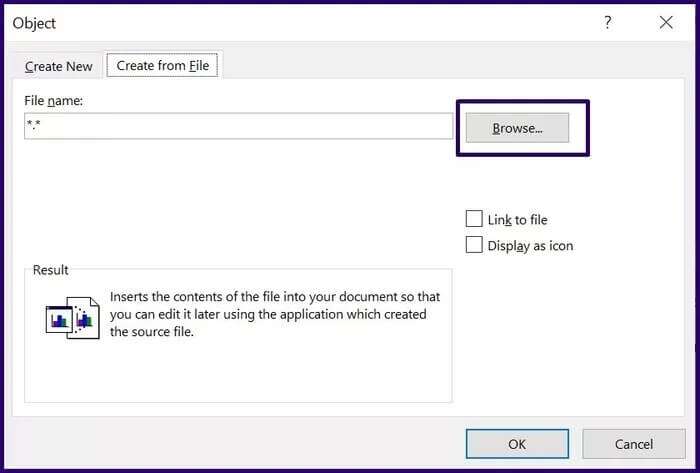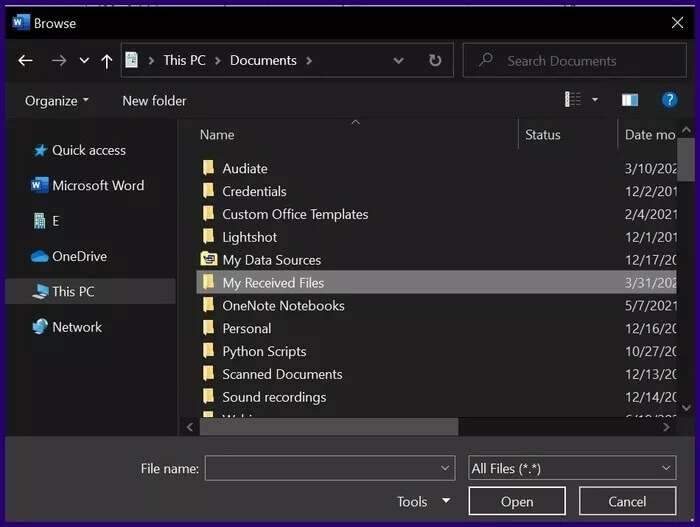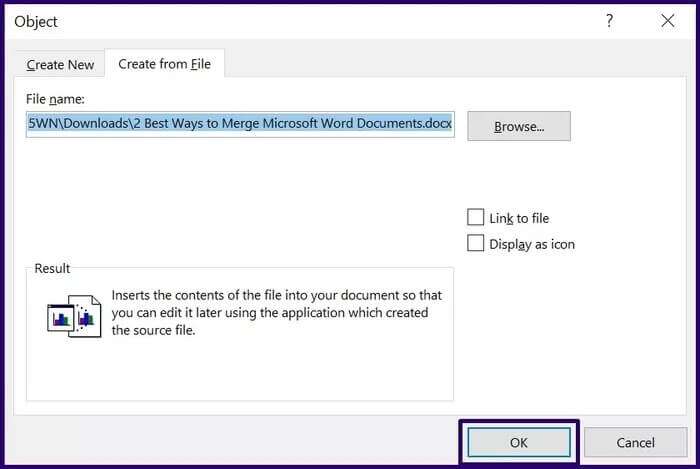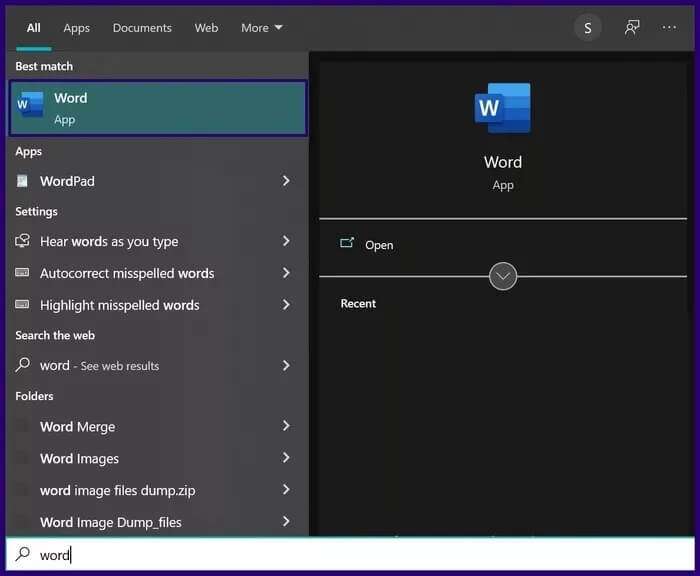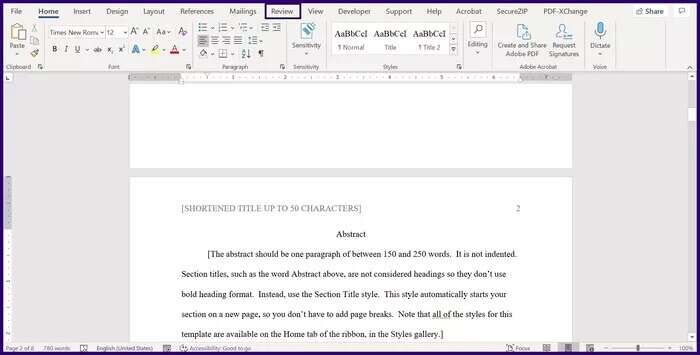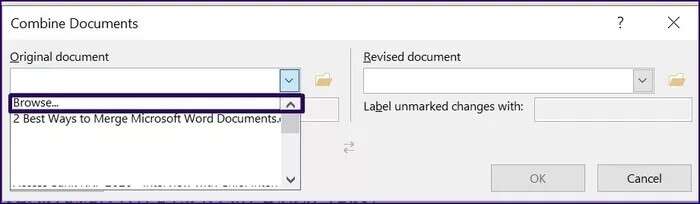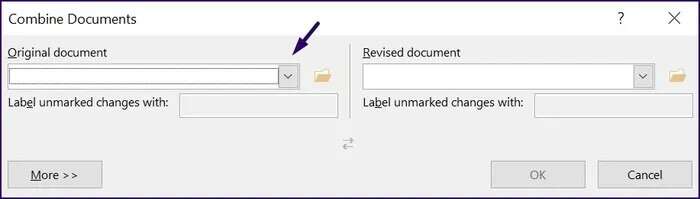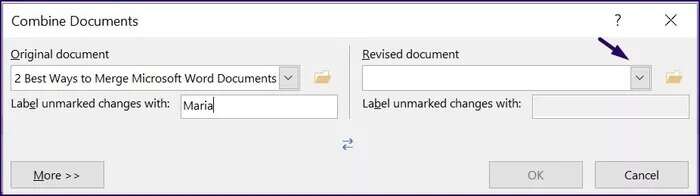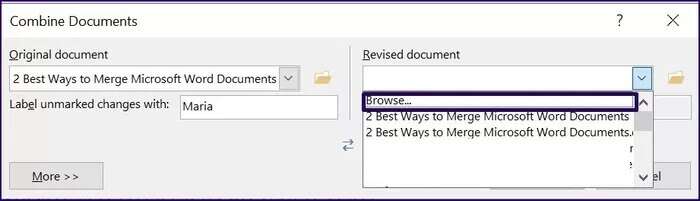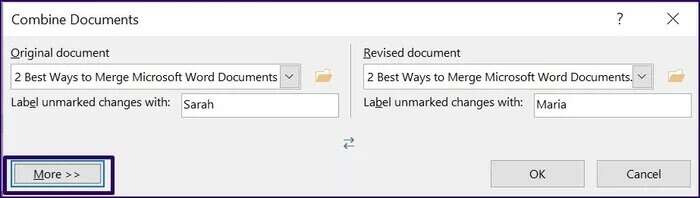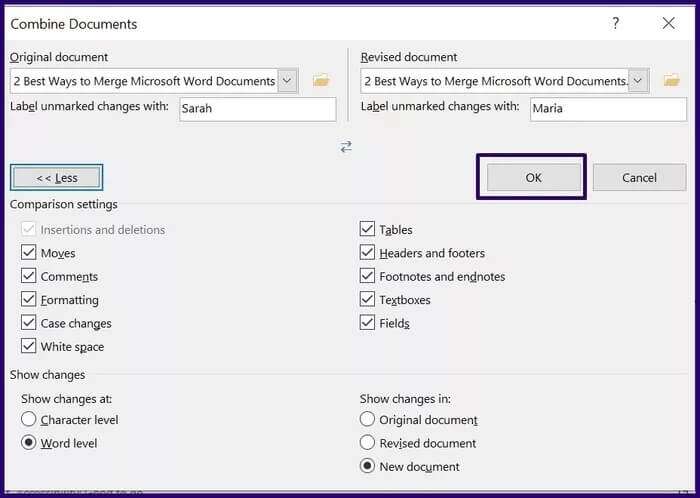أفضل طريقتين لدمج مستندات Microsoft Word
أسهل طريقة لدمج مستندين من مستندات Microsoft Word هي نسخ المحتوى ولصقه من أحدهما إلى الآخر. ومع ذلك ، لن يكون فعالاً إذا كانت المستندات تحتوي على عدة صفحات وتنسيقات مختلفة. لحسن الحظ ، يوفر Microsoft Word الآن ميزتين تسهّلان دمج مستندات Word، فيما يلي أفضل طريقتين لدمج مستندات Microsoft Word.
تتوفر الميزات التي تتضمن الكائن والجمع بسهولة على شريط Microsoft Word. تعمل كلتا الطريقتين مع المستندات التي تم إنشاؤها في Word 2010 و Word 2013 و Word 2016 و Word 2019 و Word for Mac. كما أنها متوافقة مع Microsoft 365. وإليك كيفية استخدام كل ميزة لدمج مستندات Word الخاصة بك.
استخدام ميزة الكائن في MICROSOFT WORD
بالنسبة لهذه الطريقة ، ستستخدم ميزة الكائن في Microsoft Word. تُستخدم ميزة الكائن بشكل شائع لتضمين ملفات مث ل الصور أو ملفات PDF أو الجدول في مستند Word. ومع ذلك ، يمكن أيضًا نقل محتويات هذه الملفات إلى Word. تحقق من الخطوات أدناه لمعرفة كيفية القيام بذلك:
الخطوة 1: قم بتشغيل ملف Microsoft Word الذي تريد أن يكون المستند الرئيسي.
الخطوة 2: انقل المؤشر إلى جزء المستند الذي تريد إدراج محتويات المستند الآخر فيه.
الخطوة 5: من القائمة المنسدلة ، انقر فوق “كائن” لبدء تشغيل مربع حوار.
خطوة 6: من مربع الحوار “كائن” ، انقر فوق “إنشاء من ملف”.
الخطوة 7: اختر استعراض إذا كنت تعمل مع جهاز كمبيوتر يعمل بنظام Windows. من ناحية أخرى ، حدد من ملف إذا كنت تستخدم جهاز Mac.
الخطوة 8: انتقل إلى موقع المستند أو المستندات التي تحتوي على المحتويات التي تريد إدراجها في المستند الحالي.
خطوة 9: حدد المستند أو المستندات وانقر فوق “موافق” إذا كنت تستخدم جهاز كمبيوتر يعمل بنظام Windows. بالنسبة لنظام التشغيل Mac ، انقر فوق إدراج.
بمجرد القيام بذلك ، ستظهر محتويات المستند أو المستندات التي حددتها في المستند الحالي. يمكنك القيام بذلك عدة مرات كما تريد إذا كنت لا تريد دمج المستندات في وقت واحد.
استخدام ميزة الدمج في MICROSOFT WORD
الخيار الثاني هو الاستفادة من ميزة الدمج. تكون هذه الطريقة مفيدة عندما يعمل عدة أشخاص على نفس المستند ، ولديك الآن إصدارات مختلفة من المستند. يمكنك استخدام ميزة الدمج لدمج هذه الإصدارات المختلفة من المستند.
تختلف العملية قليلاً عن استخدام ميزة الكائن الموضحة أعلاه. تحقق من الخطوات أدناه لفهم كيفية استخدام ميزة الدمج:
الخطوة 1: قم بتشغيل Microsoft Word.
الخطوة 2: على شريط Microsoft ، انقر فوق علامة التبويب مراجعة.
خطوة 3: حدد مقارنة من قائمة الخيارات المتاحة.
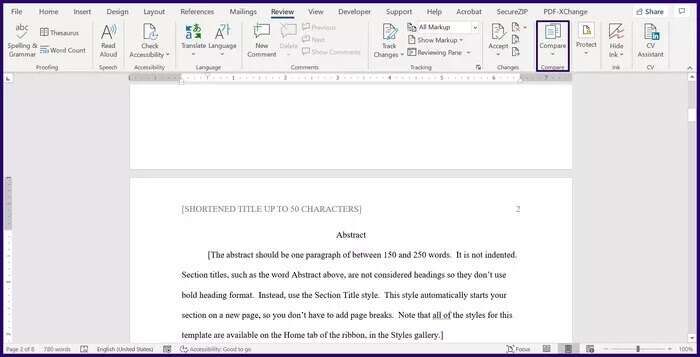
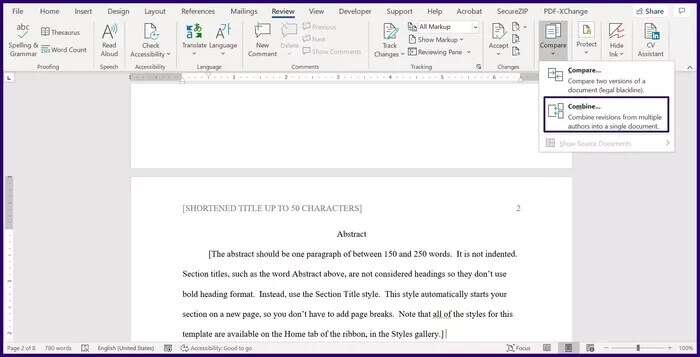
خطوة 6: انقر فوق “استعراض” لبدء تشغيل File Explorer وحدد الإصدار الأصلي من المستند المراد دمجه.
الخطوة 7: في مربع الحوار ، أسفل قسم المستند المنقح ، انقر فوق القائمة المنسدلة.
الخطوة 8: انقر فوق “استعراض” لبدء تشغيل File Explorer وحدد الإصدار المنقح من المستند المراد دمجه.
خطوة 9: إذا كنت تستخدم جهاز كمبيوتر يعمل بنظام Windows ، فانقر فوق المزيد. بالنسبة لنظام التشغيل Mac ، انقر فوق السهم لأسفل. يقدم هذا الإجراء مجموعة من الإعدادات الاختيارية التي تساعدك على تحديد الطريقة التي تريد بها دمج كلا الملفين. كما تحدد كيفية ظهور التغييرات في المستند الجديد.
الخطوة 10: بعد الانتهاء من العملية ، انقر فوق “موافق” وسيتم دمج المستندات. يجب أن تشاهد الملفات جنبًا إلى جنب مع سجل لجميع المراجعات وجميع التفاصيل المقابلة.
دمج التغييرات
يوجد لديك كيفية دمج المستندات في Microsoft Word. بالطبع ، إذا كان عليك دمج النص فقط ، فسيكون ذلك أسهل. عليك فقط توخي الحذر عند وجود عناصر متعددة في كلا المستندين.
كلتا الطريقتين الموضحتين مباشرتان تمامًا وتتيحان لك إنشاء مستند واحد. يمكنك أيضًا الاستفادة من ميزة الدمج لمقارنة عروض PowerPoint التقديمية ودمجها.