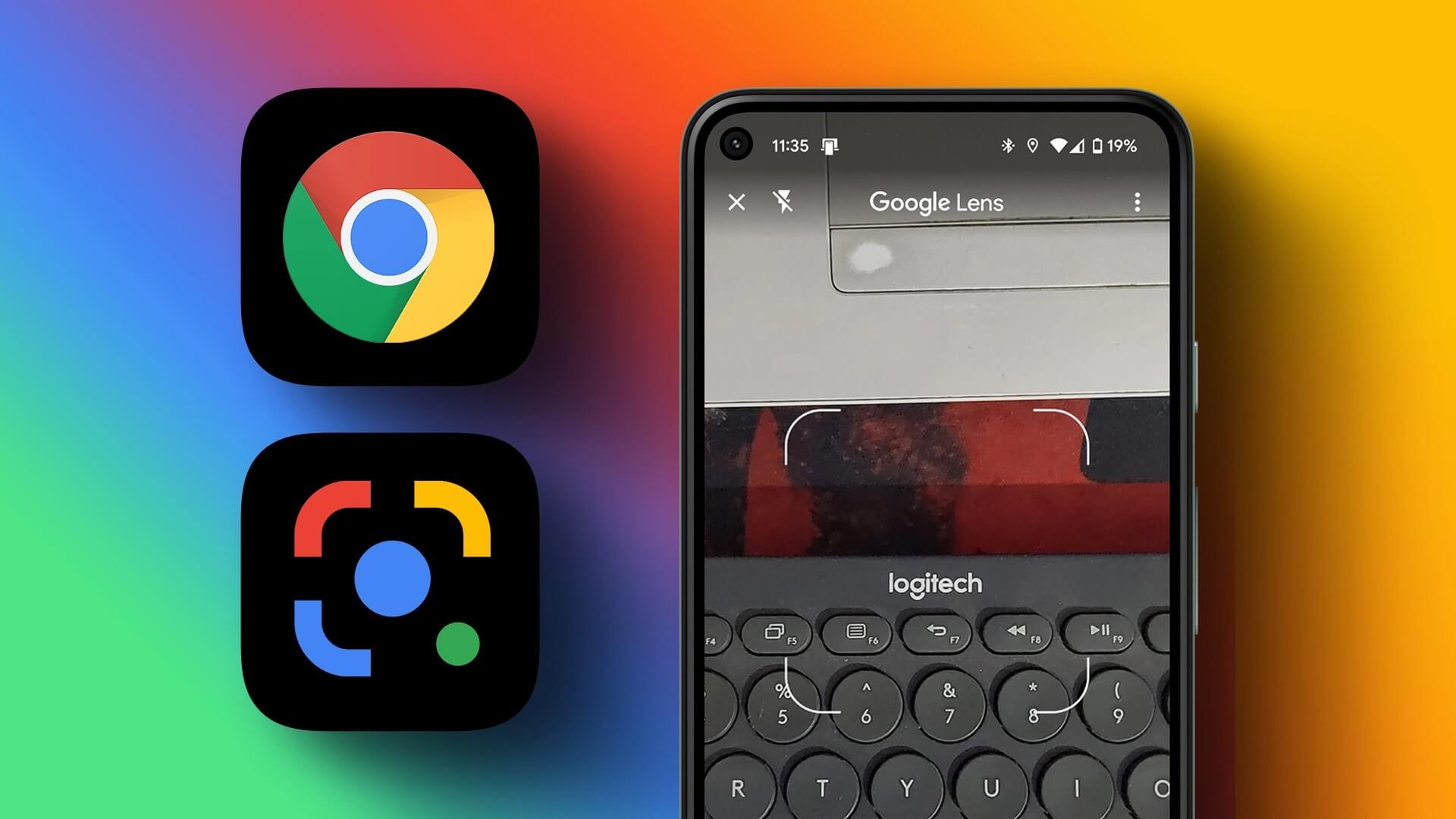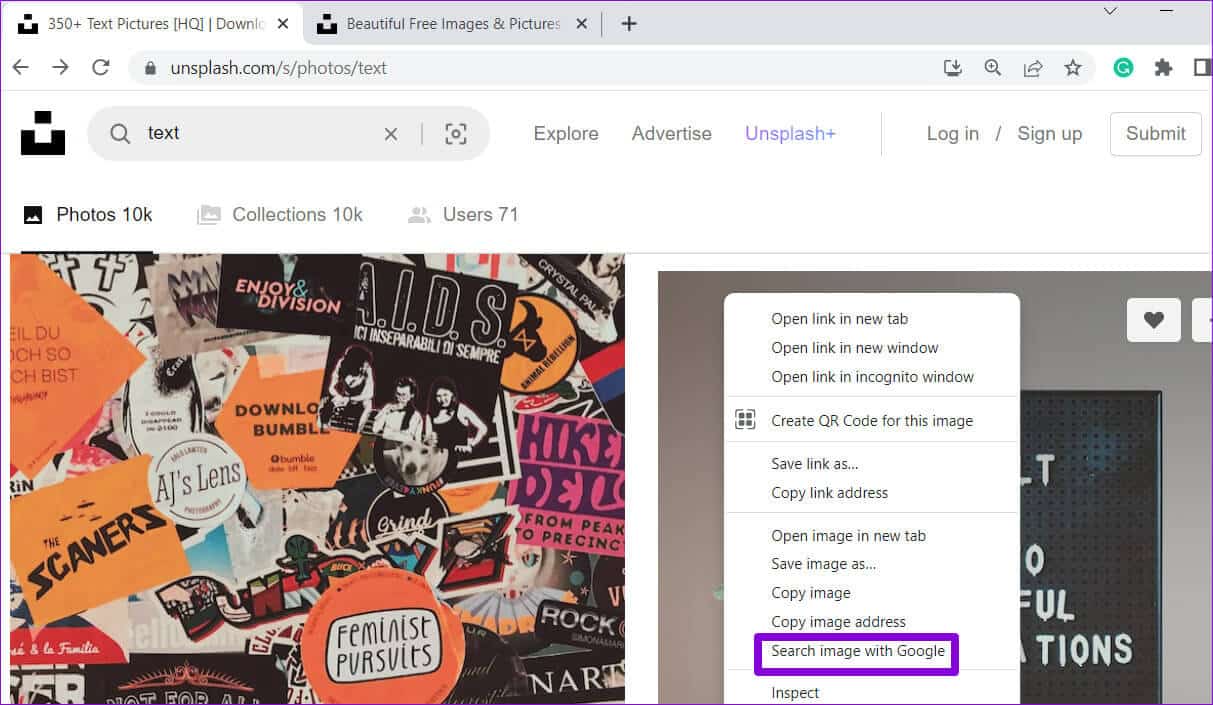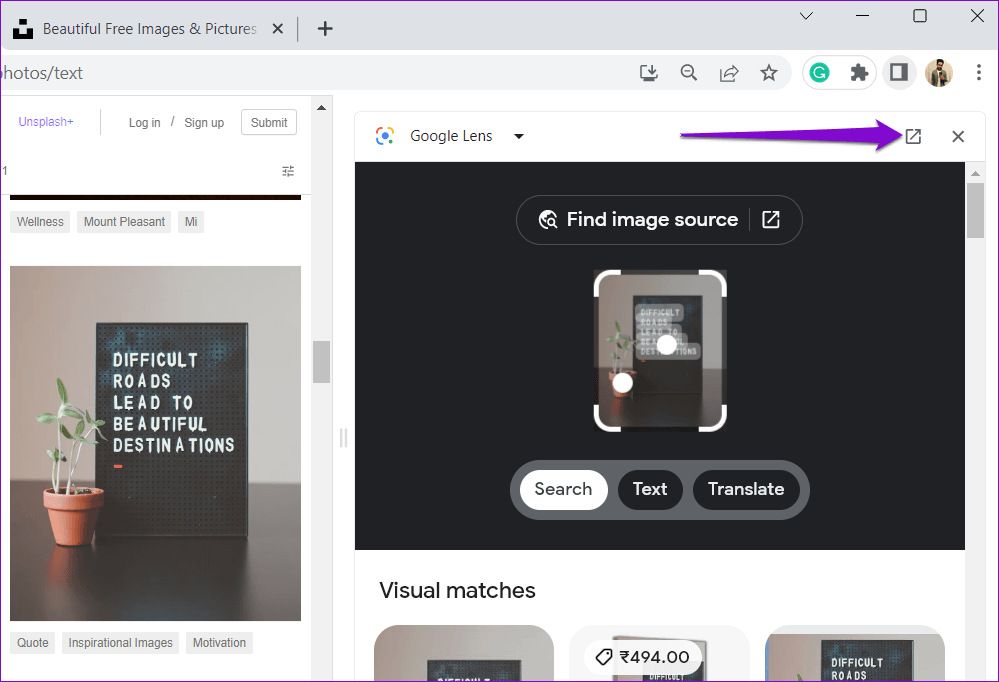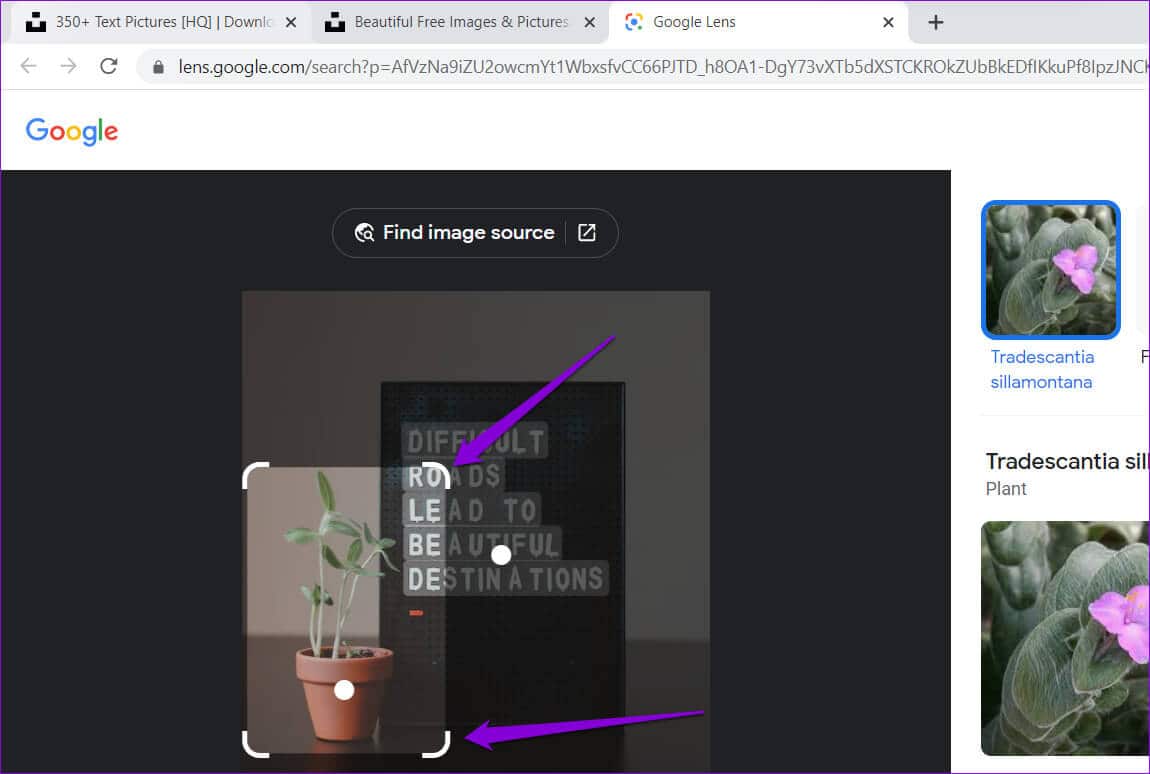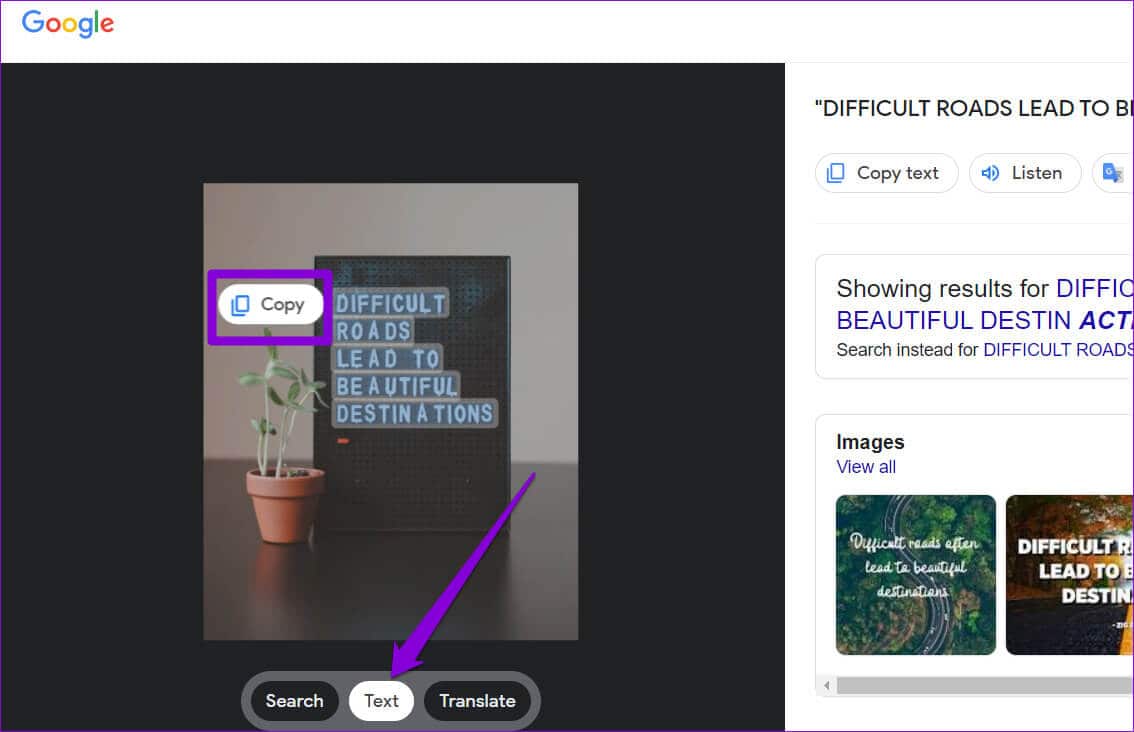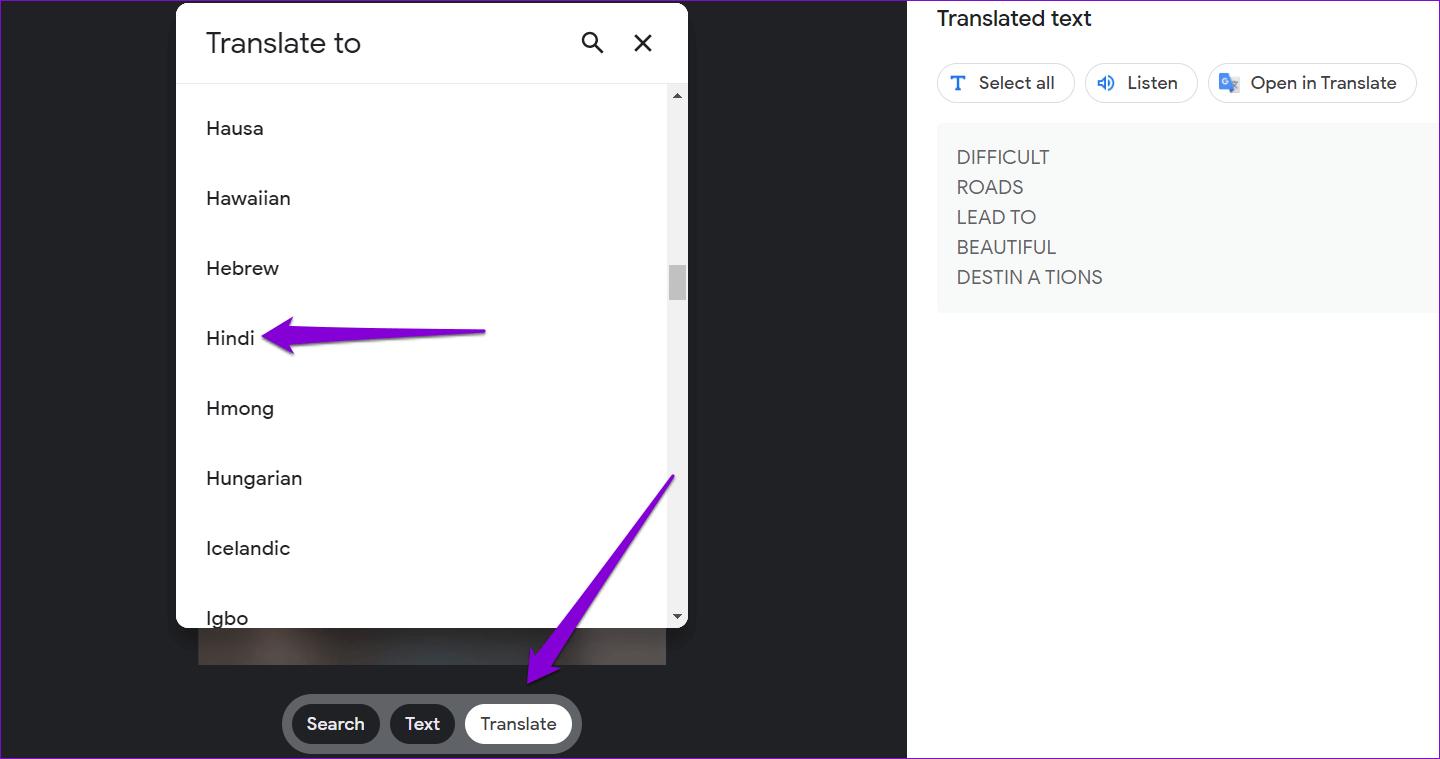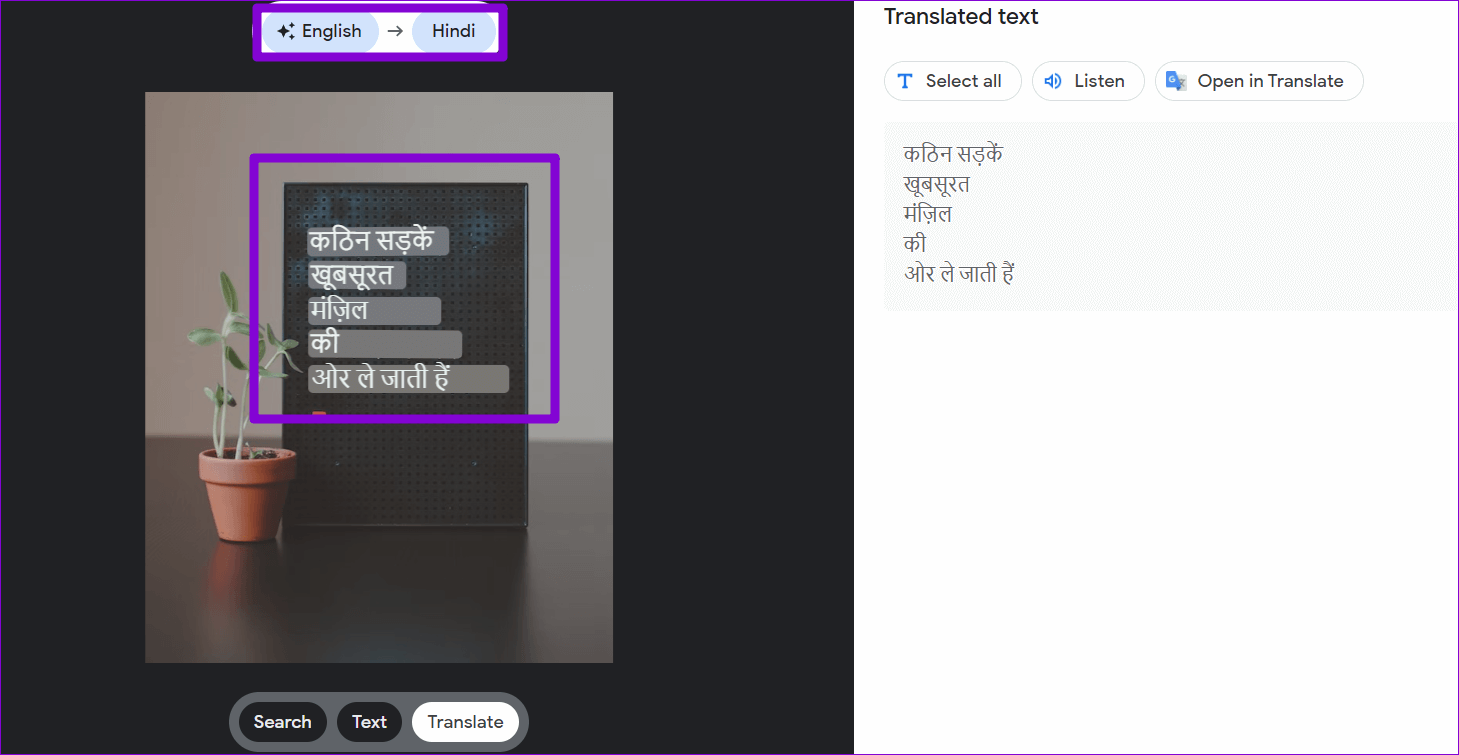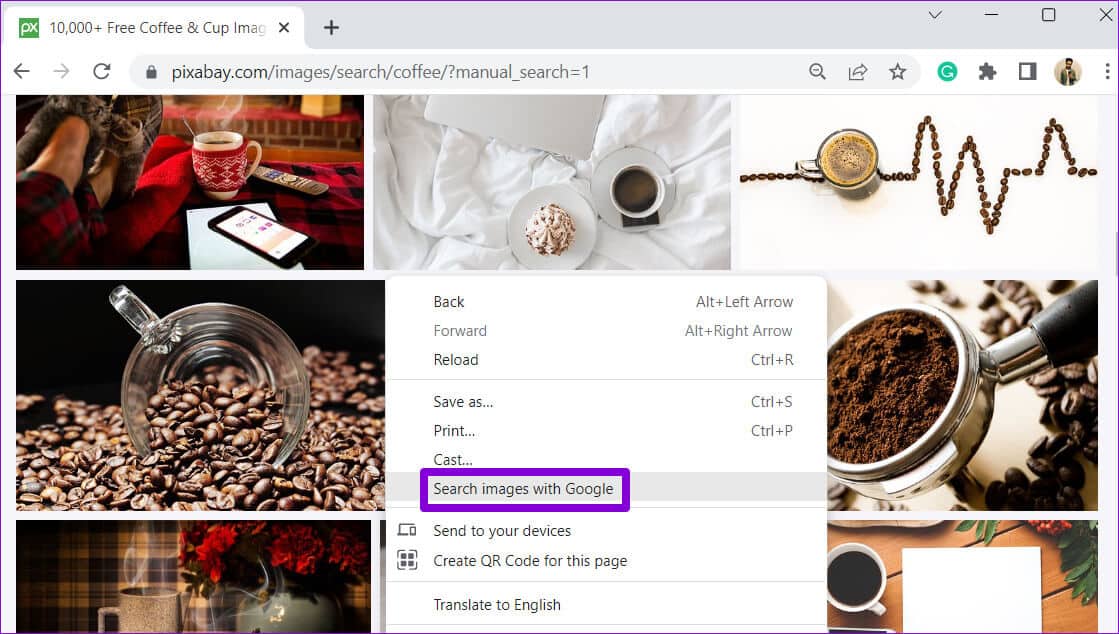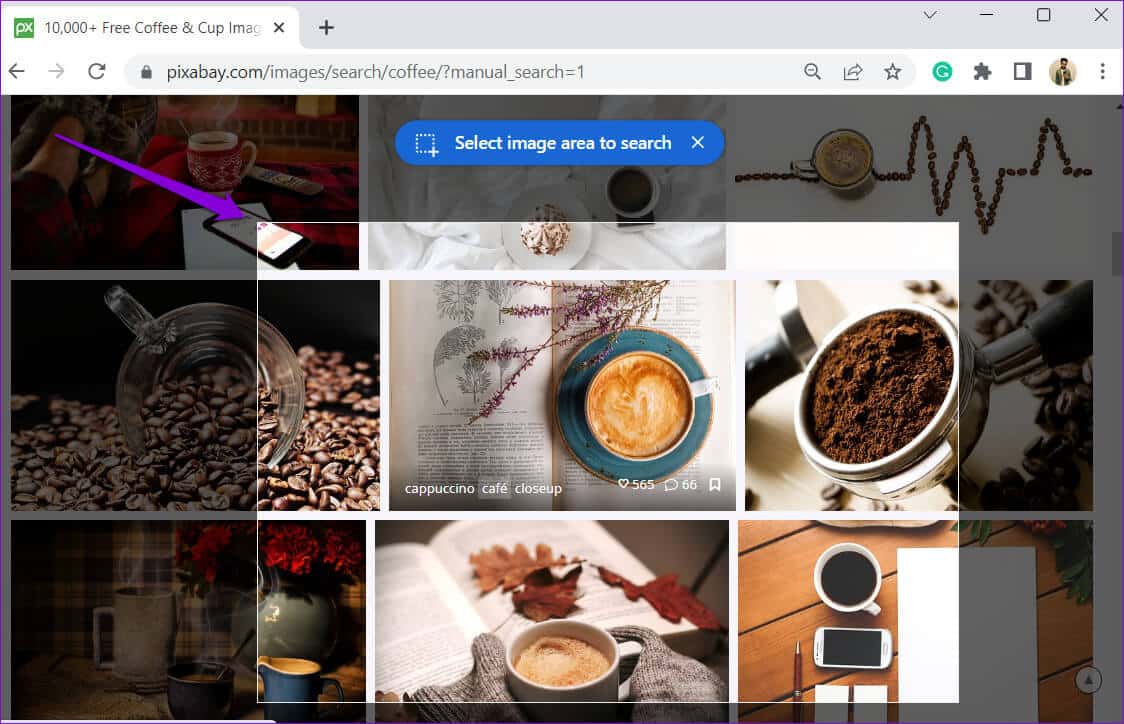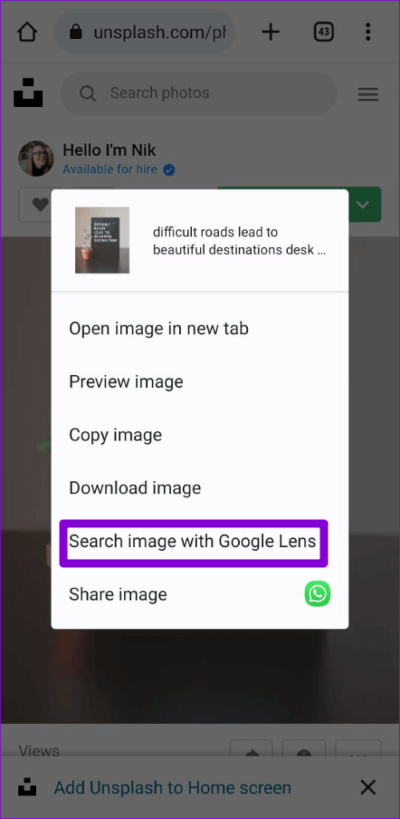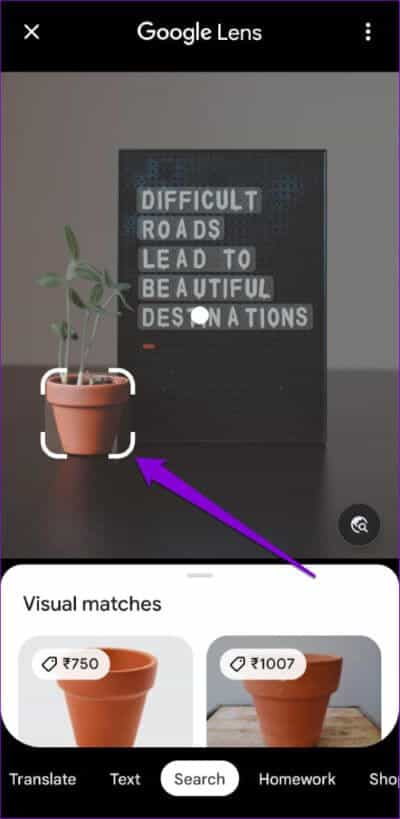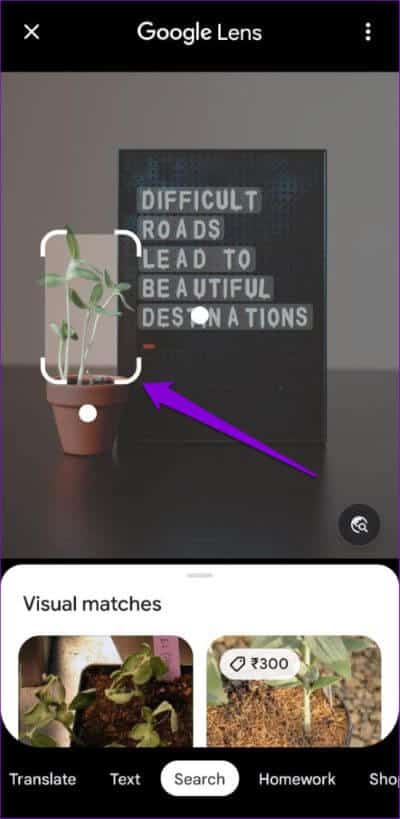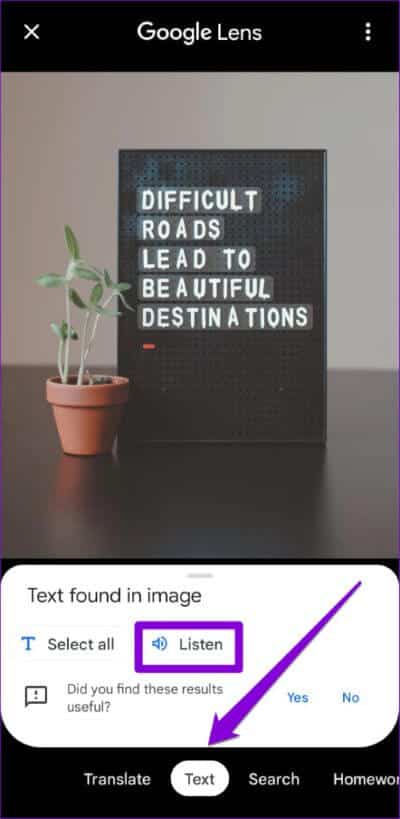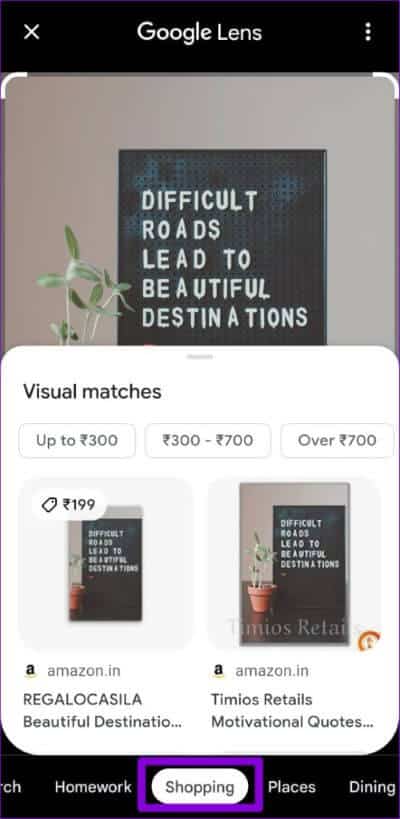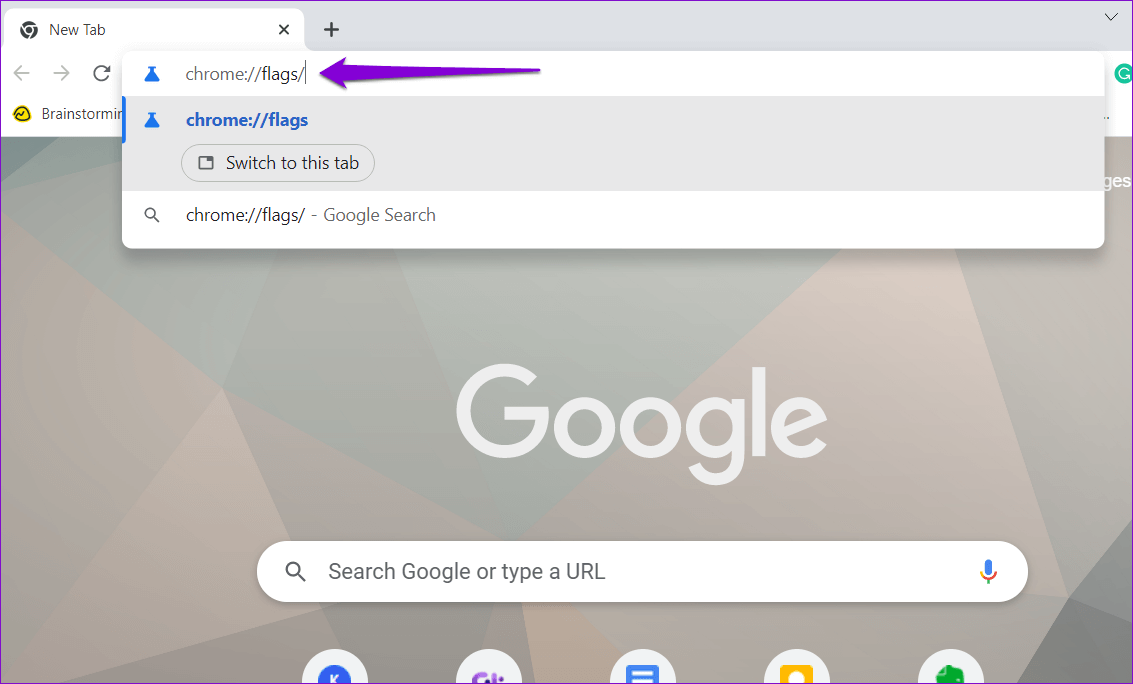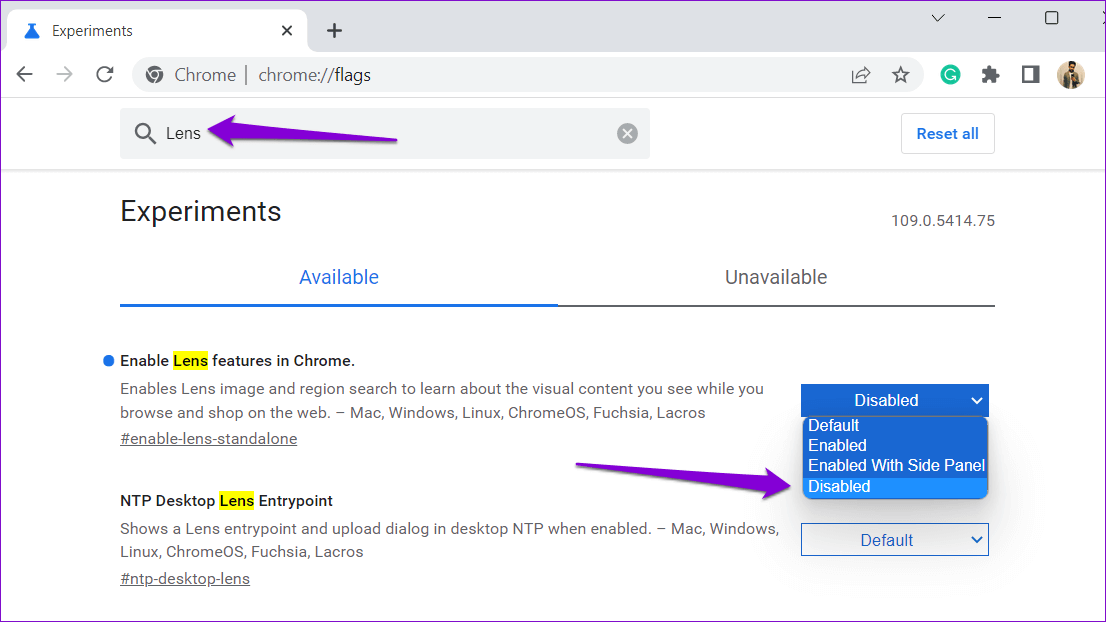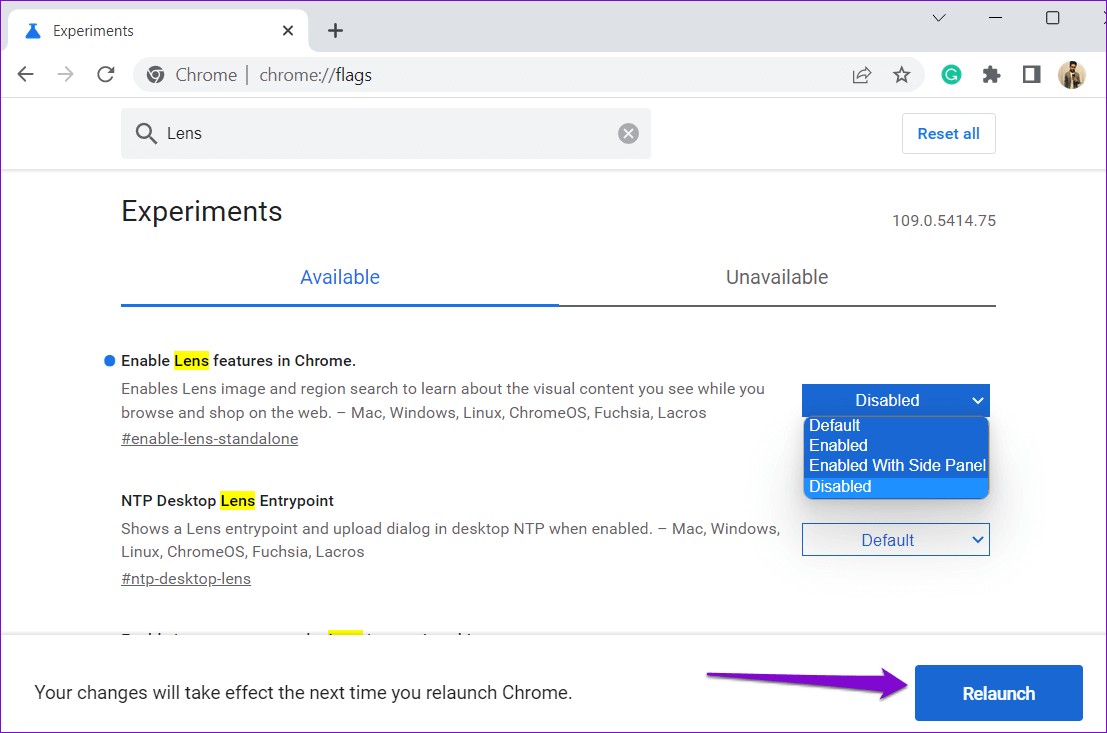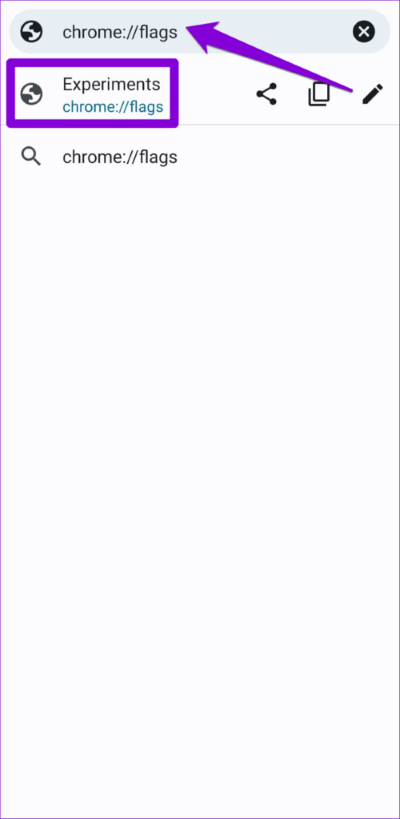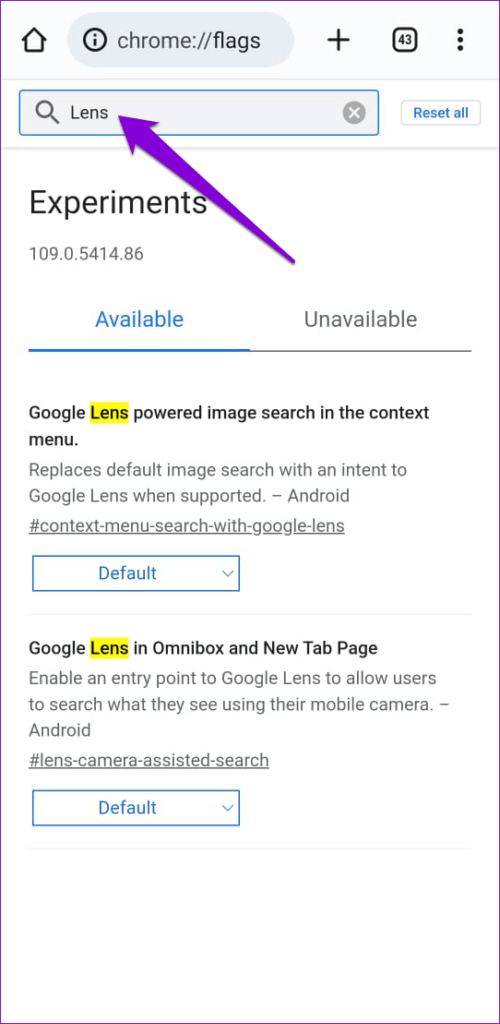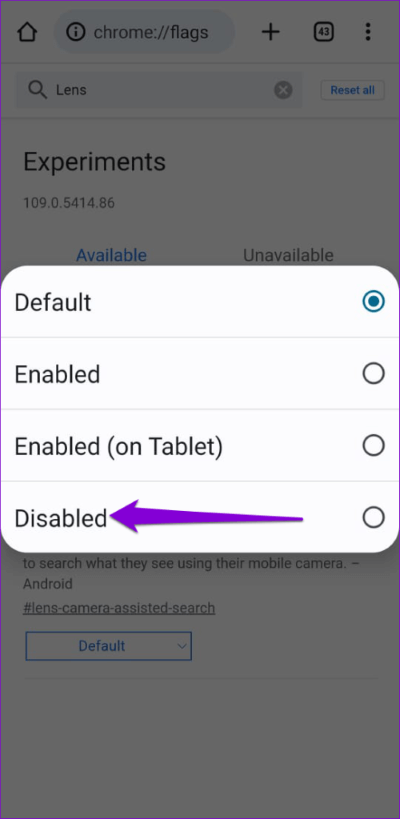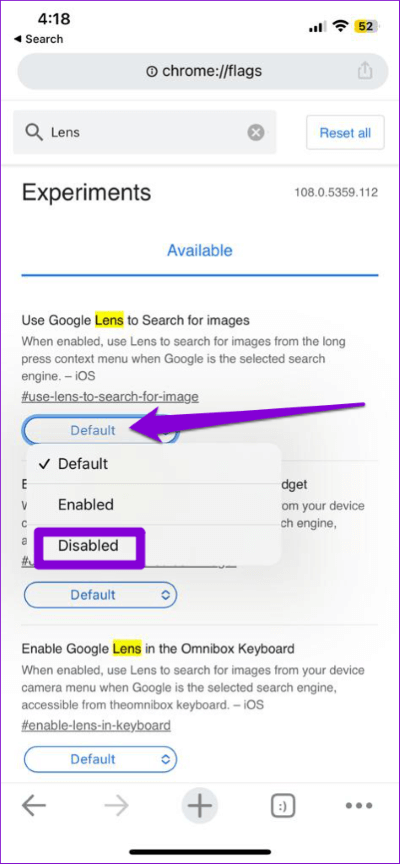كيفية استخدام Google Lens Search في Chrome
تعد Google Lens أداة التعرف المرئي التي تعمل بالذكاء الاصطناعي والتي يمكن أن تساعدك في تحديد الكائنات والنصوص داخل الصورة. قامت Google بدمج هذه الأداة في العديد من التطبيقات والخدمات ، بما في ذلك Chrome. باستخدامه ، يمكنك تحديد الكائنات والأماكن والنصوص والعناصر الأخرى غير المألوفة في الصورة أثناء التصفح.
يمكن أن تمر ميزة بحث العدسة في Google Chrome بسهولة دون أن يلاحظها أحد ، حتى إذا كنت تستخدم المتصفح يوميًا. يمكنك بالتأكيد الاستفادة منها على أفضل وجه. إليك كيفية استخدام ميزة بحث Google Lens في Chrome لسطح المكتب والجوال. لذلك ، دعونا نبدأ في ذلك مباشرة.
كيفية استخدام بحث Google LENS في Chrome لأجهزة سطح المكتب
على الرغم من أنه يمكنك استخدام صور Google لعكس البحث عن صورة على جهاز الكمبيوتر الخاص بك ، إلا أن تكامل Google Lens في Chrome يبسط العملية بشكل كبير. دعنا نرى كيف يمكنك استخدام بحث “عدسة Google” في Chrome لنظام التشغيل Windows أو Mac.
الخطوة 1: في Google Chrome ، انتقل إلى الصورة التي تريد التعرف عليها.
الخطوة 2: انقر بزر الماوس الأيمن على الصورة وحدد “البحث عن الصورة باستخدام Google”. سيؤدي ذلك إلى فتح لوحة Google Lens على يمينك.
الخطوة 3: يمكنك عرض نتائج البحث في اللوحة الجانبية أو فتحها في علامة تبويب منفصلة عن طريق النقر فوق الزر “فتح في علامة تبويب جديدة” في الزاوية اليمنى العليا.
يمكنك ضبط قسم التركيز يدويًا بالماوس إذا كنت تريد أن تركز Google Lens على كائن معين في الصورة. بمجرد القيام بذلك ، سيتم تحديث نتائج البحث تلقائيًا.
استخراج نص أو ترجمته من صورة باستخدام Google Lens
يمكن أن تساعد Google Lens أيضًا في استخراج نص من صورة وترجمتها. لذلك ، انقر فوق خيار النص أسفل الصورة مباشرةً. ستكتشف Google Lens أي نص في الصورة وتسمح لك بنسخه.
إذا كنت ترغب في ترجمة النص إلى لغة أخرى ، فانتقل إلى علامة التبويب “ترجمة” وحدد خيار اللغة المفضلة لديك.
بمجرد تحديد اللغة ، ستعرض Google Lens النص المترجم على صورتك.
ابحث عن صور متعددة في وقت واحد باستخدام Google Lens
تتيح لك Google Lens أيضًا البحث في صور متعددة في وقت واحد. للقيام بذلك ، انقر بزر الماوس الأيمن على قسم فارغ بالصفحة وحدد “البحث عن الصور باستخدام Google Lens”.
بعد ذلك ، اسحب الماوس عبر الشاشة لتحديد الصور التي تريد البحث عنها وستظهر نتائج Google Lens على الجانب الأيمن من النافذة.
كيفية استخدام بحث Google LENS في Chrome للجوال
على الرغم من إمكانية الوصول إلى Google Lens على هاتفك من خلال صور Google ومساعد Google ، يمكنك أيضًا استخدام الأداة في Chrome لنظام Android أو iPhone. إليك الطريقة:
الخطوة 1: افتح Chrome على جهاز Android أو iPhone وحدد الصورة التي تريد مسحها ضوئيًا.
الخطوة 2: اضغط لفترة طويلة على صورتك وحدد “البحث عن الصورة باستخدام Google Lens”.
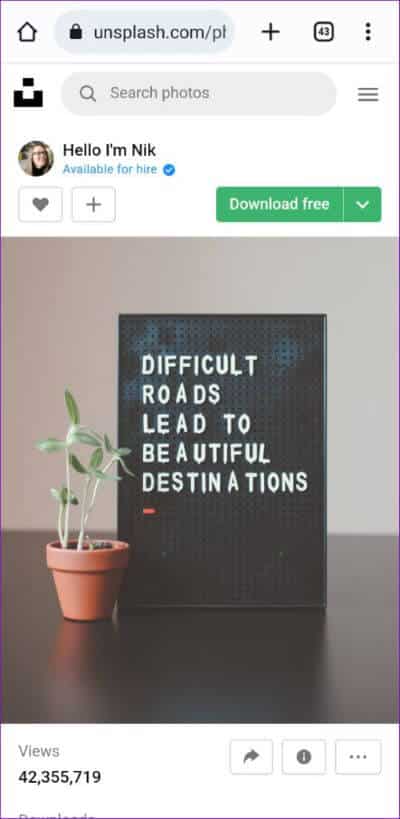
الخطوة 3: في نافذة Google Lens التي تفتح ، سترى عدة نقاط بيضاء تمثل كائنًا في صورتك. يمكنك النقر على النقطة البيضاء للتركيز على كائن معين.
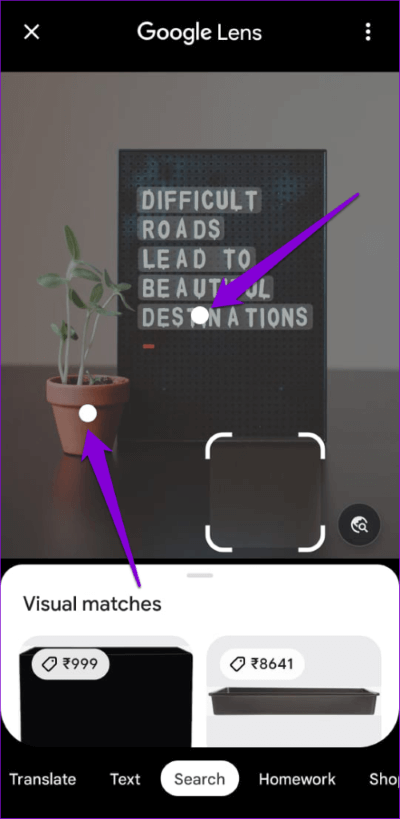
بدلاً من ذلك ، يمكنك إعادة صياغة منطقة البحث يدويًا لتحسين نتائج البحث.
في الجزء السفلي ، ستلاحظ العديد من علامات التبويب مثل النص والترجمة والتسوق والأماكن وما إلى ذلك. يمكنك التبديل بينهما حسب الضرورة.
على سبيل المثال ، إذا قمت بالتبديل إلى علامة التبويب “نص” ، فسوف تحصل على خيار نسخ النص داخل الصورة. بدلاً من ذلك ، يمكنك النقر فوق الزر “استماع” لجعل Google Lens تقرأ النص بصوت عالٍ.
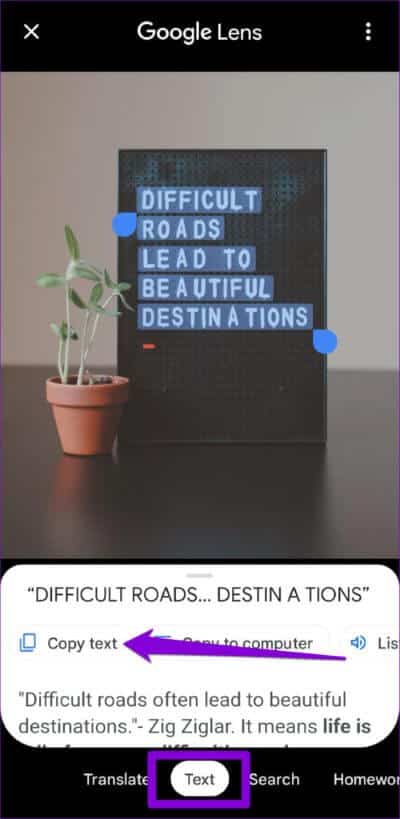
وبالمثل ، يمكنك زيارة علامة التبويب “ترجمة” لترجمة النص أو علامة التبويب “التسوق” للتسوق من أجل المنتج الموجود في صورتك.
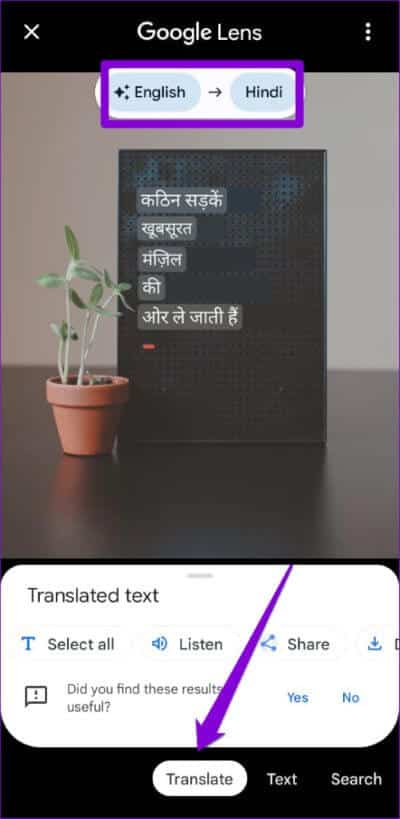
كيفية تعطيل البحث في Google Lens في Chrome
إذا لم تجد خيار بحث Google Lens في Chrome مفيدًا ، فيمكنك دائمًا تعطيله. لذلك ، ستحتاج إلى الوصول إلى علامات Chrome على سطح المكتب أو الهاتف المحمول.
تعطيل بحث Google Lens في Chrome لسطح المكتب
الخطوة 1: افتح Google Chrome على جهاز الكمبيوتر الخاص بك. اكتب chrome: // flags في شريط العناوين في الجزء العلوي واضغط على Enter.
الخطوة 2: اكتب Lens في مربع البحث في الأعلى. بعد ذلك ، انقر على القائمة المنسدلة بجوار “تمكين ميزات العدسة في Chrome” وحدد معطل.
الخطوة 3: أخيرًا ، انقر فوق الزر “إعادة التشغيل” في الأسفل.
تعطيل بحث Google Lens في Chrome للجوال
الخطوة 1: افتح Chrome على جهاز Android أو iPhone. اكتب chrome: // flags في شريط URL في الجزء العلوي وحدد النتيجة الأولى التي تظهر.
الخطوة 2: اكتب Lens في مربع البحث.
الخطوة 3: استخدم القائمة المنسدلة ضمن “بحث الصور المدعوم من Google Lens في قائمة السياق” وحدد معطل.
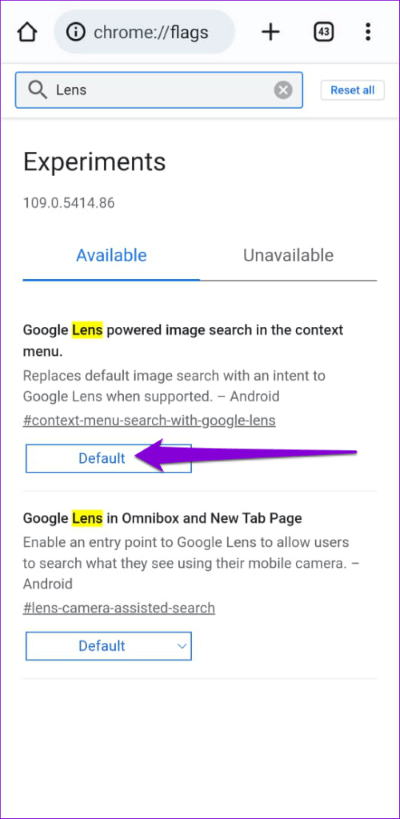
أولئك الذين يستخدمون Chrome على iPhone ، انقر على القائمة المنسدلة ضمن “استخدام Google Lens للبحث عن الصور” وحدد معطل.
أعد تشغيل Chrome بعد ذلك ، ولن يظهر خيار بحث Google Lens في قائمة السياق. بدلاً من ذلك ، سيسمح لك Chrome بالبحث في الصورة باستخدام صور Google.
الأداة النهائية للاكتشاف
بفضل تكامل Google Lens في Chrome ، لم تعد بحاجة إلى استخدام موقع ويب مخصص لعكس البحث عن صورة. انتقل من خلال الخطوات المذكورة أعلاه لاستخدام بحث Google Lens في Chrome ، ثم شارك تجربتك في التعليقات أدناه.