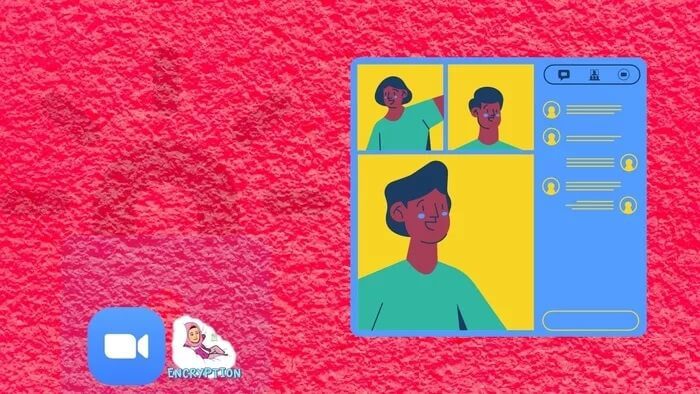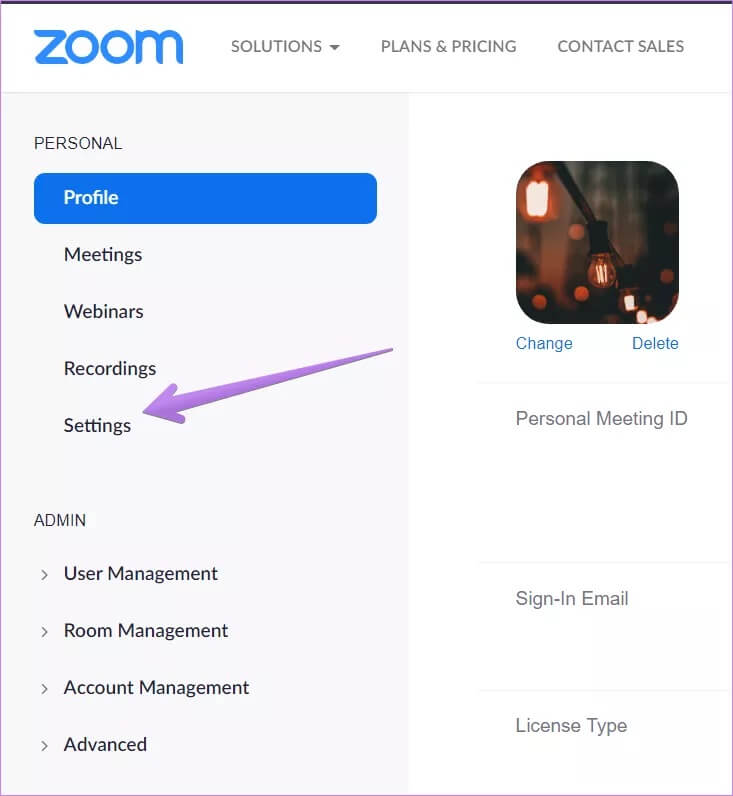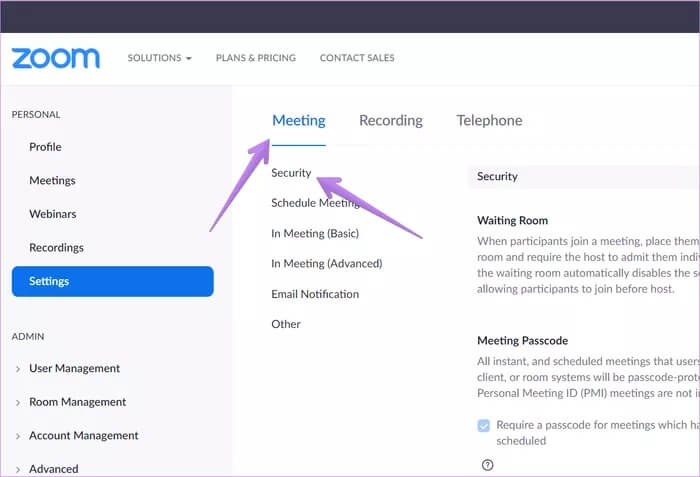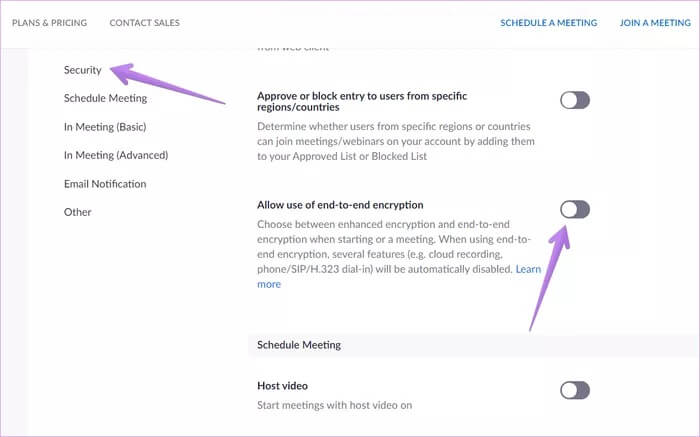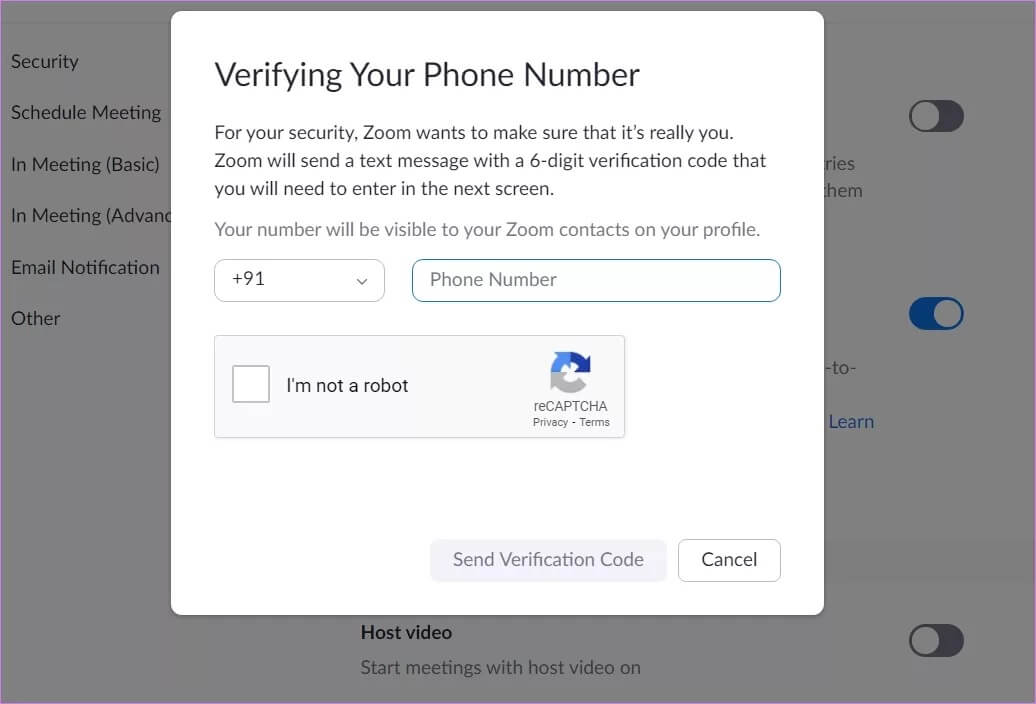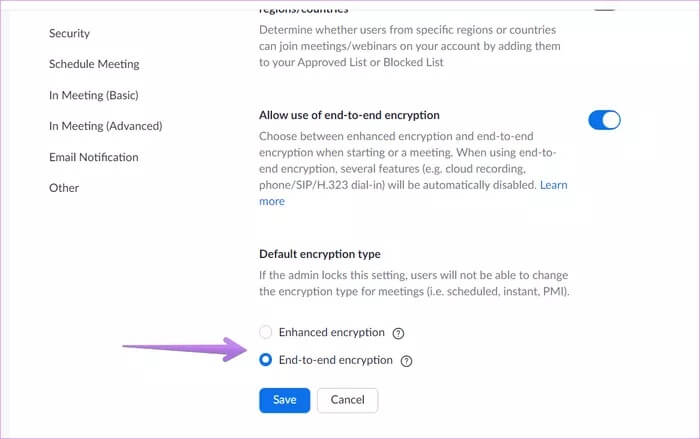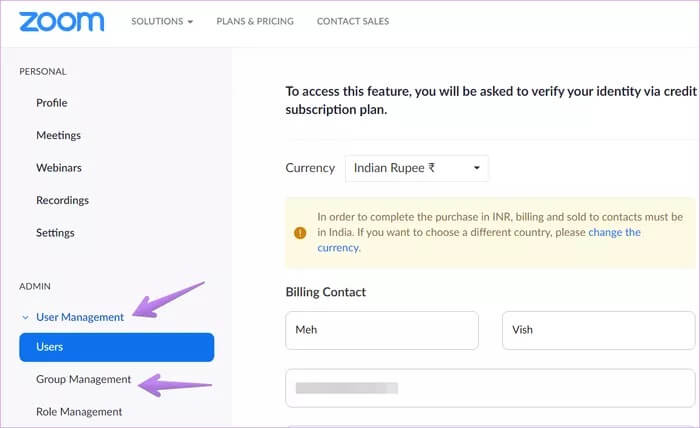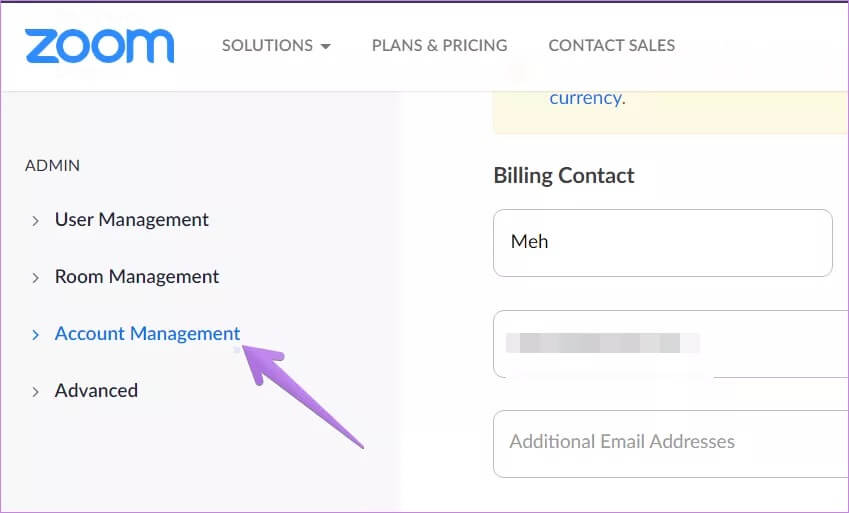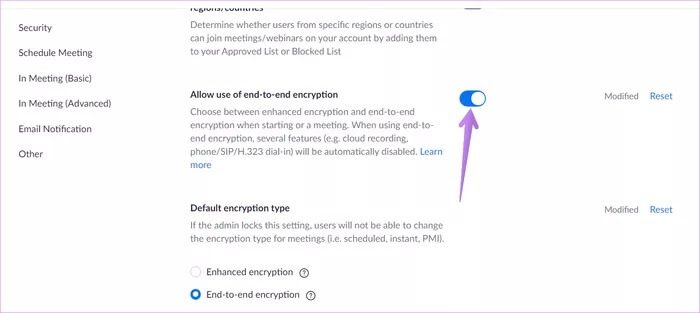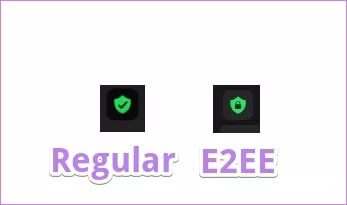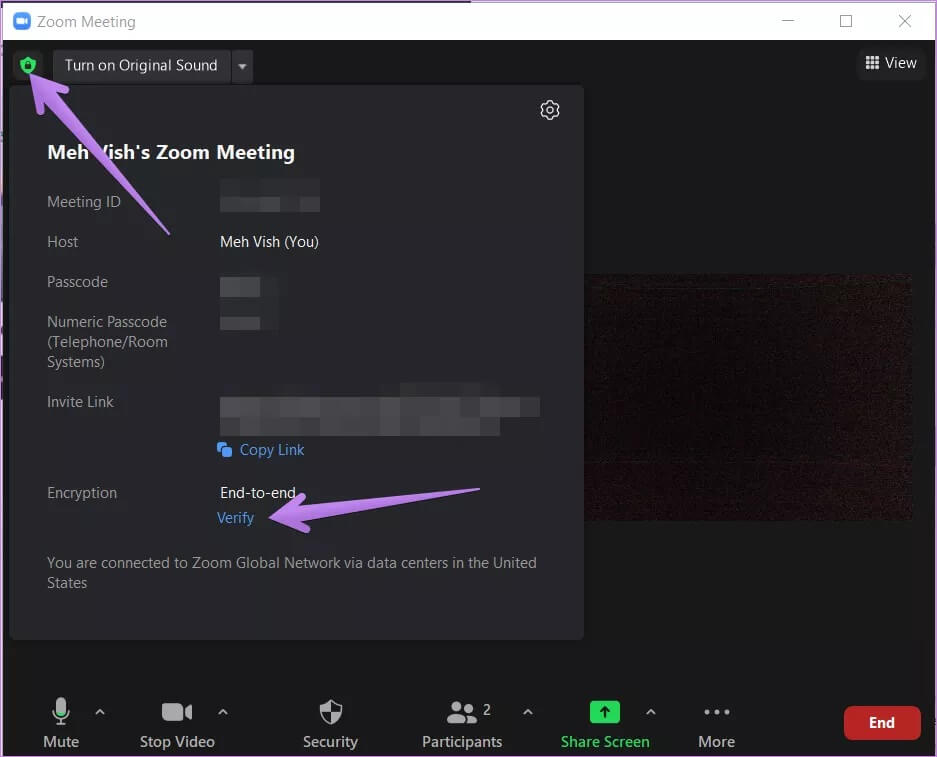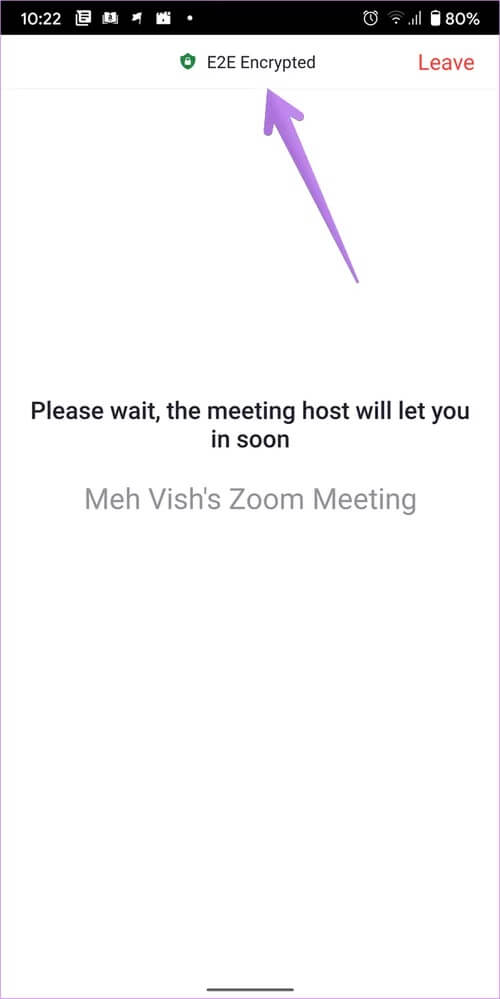كيفية تمكين وتعطيل التشفير من طرف إلى طرف على Zoom
واجه Zoom الكثير من الانتقادات في قضايا الأمان في بداية هذا العام. بمرور الوقت ، قاموا بتحسين مخاوف الخصوصية والأمان بشكل كبير. إحدى ميزات الأمان التي طلبها العديد من المستخدمين المهتمين بالخصوصية لفترة طويلة هي التشفير من طرف إلى طرف للاجتماعات. كما وعدت من قبل Zoom ، الميزة متاحة الآن. هل تتساءل عن كيفية تمكين التشفير من طرف إلى طرف على Zoom؟ ابحث عن إجابتك هنا.
على الرغم من أن Zoom قدم التشفير للمكالمات في وقت سابق ، إلا أن الضجة كانت تتعلق بفك تشفير المحتوى الذي يحدث على خوادم Zoom باستخدام تلك المفاتيح التي تم إنشاؤها. الآن مع التشفير من طرف إلى طرف (E2EE) ، يتم إنشاء مفاتيح التشفير بواسطة الأجهزة المشاركة وتوزيعها باستخدام آليات التشفير العامة. لذا فإن خوادم Zoom لديها تفاصيل قليلة أو معدومة حول هذه المفاتيح. وبالتالي ، توفر ميزة التشفير الجديدة هذه مزيدًا من الأمان.
دعونا نرى كيفية تمكين وتعطيل التشفير من طرف إلى طرف على Zoom. يغطي المنشور أيضًا ما يحدث من خلال تمكين التشفير من طرف إلى طرف وما إذا كان يجب تمكينه.
⚡ روابط سريعة
المنصات والحسابات المدعومة للتشفير الشامل
تتوفر ميزة التشفير من طرف إلى طرف لجميع مستخدمي Zoom بغض النظر عما إذا كان لديهم حساب مجاني أو مدفوع. ومع ذلك ، سيتعين على مستخدمي الحساب المجاني / الأساسي التحقق من رقم هاتفهم المحمول عندما يقومون بتمكين التشفير من طرف إلى طرف.
اعتبارًا من الآن ، يتوفر تشفير Zoom من طرف إلى طرف على عملاء Zoom لسطح المكتب (Windows و Mac) وتطبيقات الأجهزة المحمولة (Android و iOS) و Zoom Rooms.
ملاحظة: يرجى تحديث تطبيقات Zoom قبل استخدام هذه الميزة. لتحديث تطبيقات الأجهزة المحمولة ، افتح App Store (iOS) أو متجر Google Play (Android) وابحث عن Zoom. اضغط على تحديث. في عميل سطح المكتب ، انقر فوق أيقونة صورة الملف الشخصي وحدد التحقق من وجود تحديث من القائمة.
لا يدعم عميل الويب Zoom وخدمات الجهات الخارجية التي تستخدم Zoom SDK E2EE افتراضيًا. وبالمثل ، إذا كان الاجتماع مشفرًا من طرف إلى طرف ، فلن يتمكن المستخدمون من الهاتف أو أجهزة SIP / H.323 أو التكوينات المحلية أو عملاء Lync / Skype من الانضمام.
خطوات لتمكين التشفير من طرف إلى طرف على ZOOM
لتمكين E2EE ، تحتاج إلى تغيير إعداد حساب ممكن عن طريق تسجيل الدخول من إصدار الويب من Zoom فقط. يمكنك تغييره على مستوى مستخدم أو مجموعة أو حساب.
كيفية تمكين التشفير من طرف إلى طرف على مستوى المستخدم
فيما يلي الخطوات بالتفصيل:
الخطوة 1: اذهب إلى صفحة Zoom Sign in. تسجيل الدخول مع تفاصيل حساب Zoom الخاص بك. سيتم نقلك إلى صفحة حساب Zoom.
الخطوة 2: انقر فوق الإعدادات من اللوحة اليسرى.
الخطوة 3: ضمن علامة التبويب الاجتماع ، انقر فوق الأمان.
الخطوة 4: قم بالتمرير لأسفل وقم بتمكين التبديل بجانب السماح باستخدام التشفير من طرف إلى طرف.
الخطوة 5: سيُطلب منك التحقق من رقمك. لذا نعم ، يجب أن تفعل ما هو ضروري.
الخطوة 6: بعد التحقق ، سيتعين عليك اختيار نوع التشفير الافتراضي في نفس الصفحة. حدد المربع بجوار التشفير من طرف إلى طرف. انقر فوق الزر حفظ.
نصيحة للمحترفين: اكتشف كيفية تغيير الاسم في Zoom على الهاتف المحمول والكمبيوتر الشخصي.
كيفية تمكين التشفير التام بين الأطراف للمجموعات
الخطوة 1: افتح صفحة Zoom Sign in. تسجيل الدخول باستخدام تفاصيل حساب المسؤول.
الخطوة 2: من اللوحة اليمنى ، انقر فوق إدارة المستخدم> إدارة المجموعة.
الخطوة 3: انقر فوق المجموعة التي تريد تمكين التشفير من طرف إلى طرف لها. انقر فوق الإعدادات.
الخطوة 4: ضمن علامة التبويب الاجتماع ، انقر فوق الأمان. قم بتمكين التبديل بجوار السماح باستخدام التشفير من طرف إلى طرف. اختر التشفير من طرف إلى طرف. انقر فوق حفظ.
كيفية تمكين التشفير التام بين الأطراف على مستوى الحساب
الخطوة 1: قم بتسجيل الدخول باستخدام تفاصيل المسؤول في صفحة Zoom Sign in.
الخطوة 2: انقر فوق إدارة الحساب من اللوحة اليمنى. ثم انقر فوق إعدادات الحساب.
الخطوة 3: انقر فوق علامة التبويب الاجتماع. ضمن الأمان ، ابحث عن السماح باستخدام إعداد التشفير من طرف إلى طرف. قم بتمكين التبديل بجانبه. حدد التشفير من طرف إلى طرف من قائمة الخيارات. انقر فوق حفظ.
ملاحظة: قد يغير Zoom الخطوات في المستقبل. لذلك تحقق من الخطوات الموجودة على صفحة الدعم الخاصة بـ Zoom للتشفير من طرف إلى طرف.
كيفية تعطيل التشفير من طرف إلى طرف على ZOOM
لتعطيل التشفير من طرف إلى طرف ، حدد التشفير المحسن بدلاً من التشفير من طرف إلى طرف في الخطوات المذكورة أعلاه. إذا كنت ترغب في إيقاف تشغيل التشفير بالكامل ، فقم بتعطيل التبديل بجوار السماح باستخدام التشفير من طرف إلى طرف.
كيفية التحقق من أن اجتماع ZOOM مشفر من طرف إلى طرف
عندما يتم تشفير اجتماع Zoom من طرف إلى طرف ، سيرى جميع المشاركين رمز درع أخضر مع قفل في المنتصف في الزاوية العلوية اليسرى من عميل سطح المكتب. تحتوي الاجتماعات العادية أيضًا على رمز درع أخضر ولكن بداخلها علامة اختيار.
يمكن للمشاركين أيضًا التحقق من رمز أمان الاجتماع مع المضيف. يمكن أن تكون أفضل ممارسة هي أن المضيف يجب أن يقرأ الكود بصوت عالٍ حتى يتمكن الجميع من التحقق منه. لعرض الرمز ، انقر فوق رمز القفل الأخضر في الزاوية العلوية اليسرى من تطبيق Zoom لسطح المكتب. ثم انقر فوق التحقق.
تلميح: ألا تعرف كلمة مرور اجتماع Zoom؟ راجع دليلنا حول كيفية العثور على كلمة مرور اجتماع Zoom على الهاتف المحمول والكمبيوتر الشخصي.
في تطبيقات Zoom للأجهزة المحمولة ، سترى نص E2EE أعلى الاجتماع. اضغط عليها لإظهار رمز الاجتماع.
ما هو التأثير الذي يحدثه التشفير الشامل على اجتماعات Zoom
تعمل ميزة Zoom على طرح التشفير التام بين الأطراف في أربع مراحل. للأسف ، تمكين التشفير من طرف إلى طرف في المرحلة الحالية ، أي أن المرحلة 1 ستعطل ميزات معينة في Zoom. هي:
- القدرة على الانضمام إلى اجتماع قبل المضيف
- التسجيل السحابي
- تدفق
- النسخ المباشر
- غرف جانبية
- الاقتراع
- 1: 1 دردشة خاصة
- ردود فعل الاجتماع
نأمل أن تتم استعادة هذه الميزات في المراحل المستقبلية من التشفير من طرف إلى طرف.
كم عدد المستخدمين الذين يمكنهم الانضمام إلى اجتماعات التكبير من طرف إلى طرف
يمكن لعدد يصل إلى 200 مشارك كحد أقصى الانضمام إلى اجتماع Zoom المشفر من طرف إلى طرف. لن يؤثر ذلك على المستخدمين الذين لديهم خطط Basic أو Pro ، والتي على أي حال تسمح فقط لـ 100 مشارك. ولكن قد تكون مشكلة بالنسبة لمشتركي الأعمال أو المؤسسات الذين يسمحون بمشاركة 300 إلى 500 مشارك.
نصيحة: راجع 9 نصائح لمؤتمرات الفيديو على Zoom.
متى يتعين عليك تمكين التشفير من طرف إلى طرف على ZOOM
كما رأيت أعلاه ، يؤدي تمكين E2EE إلى تعطيل بعض الميزات المهمة. إذا كنت موافقًا على ذلك ، فيمكنك تمكين التشفير من طرف إلى طرف في جميع اجتماعاتك حيث تريد أمانًا محسنًا. ولكن إذا كانت هذه الميزات مهمة ، فيجب تجنب تمكين التشفير من طرف إلى طرف حتى يتم طرحه بالكامل.