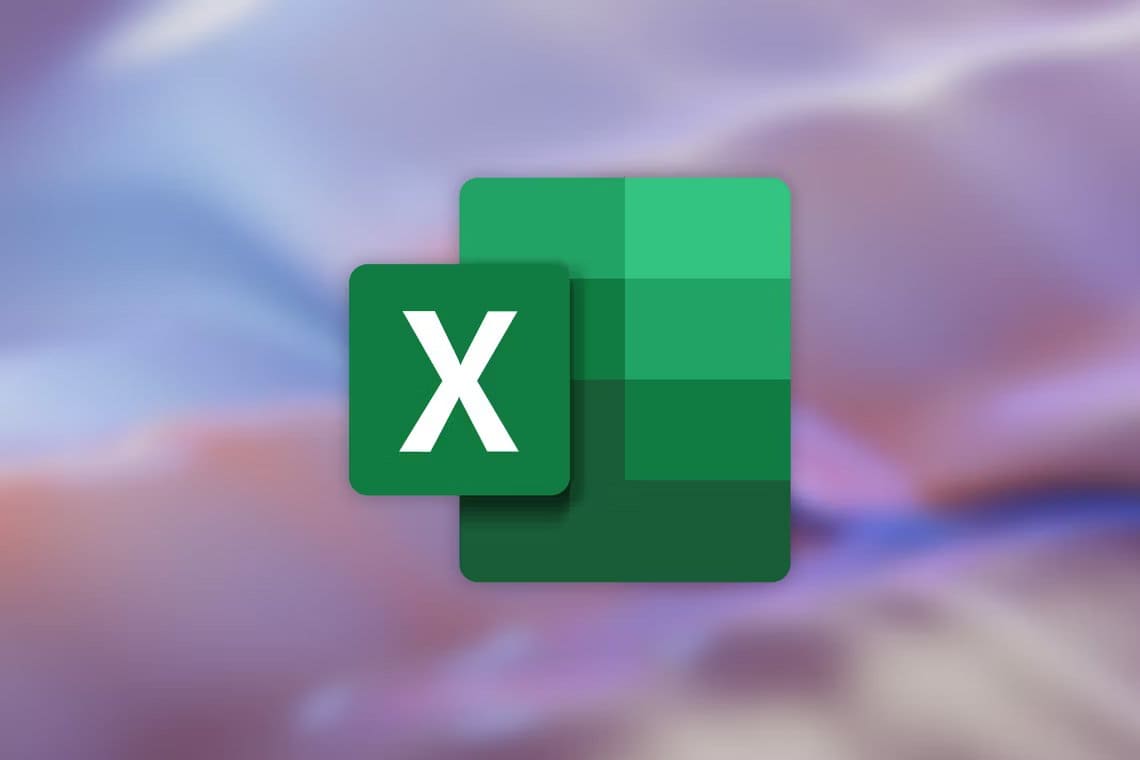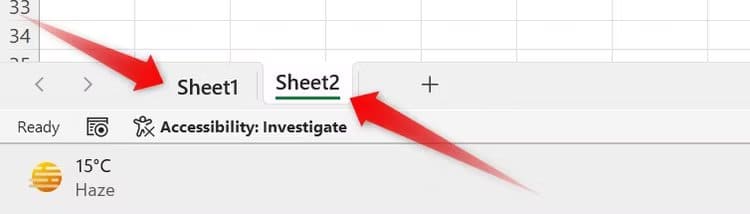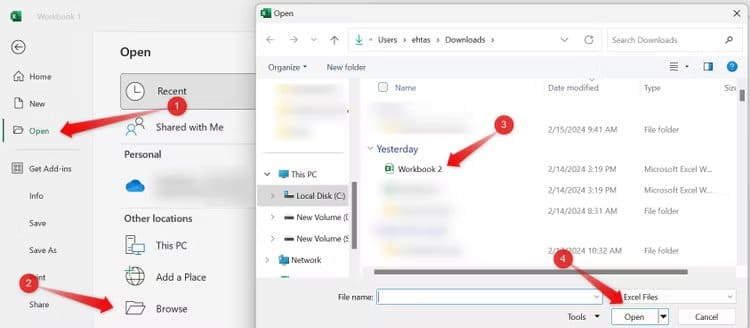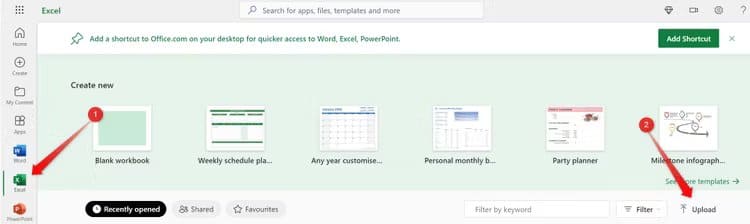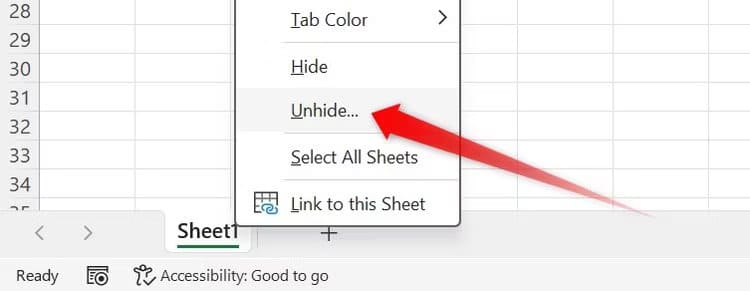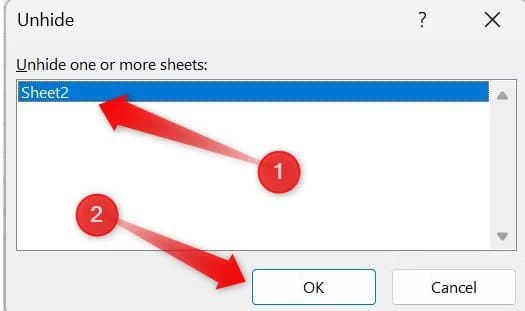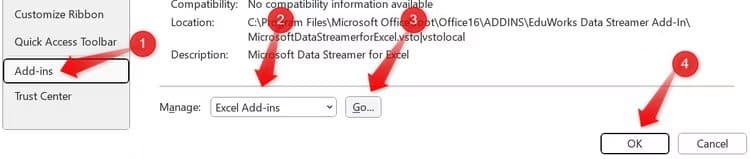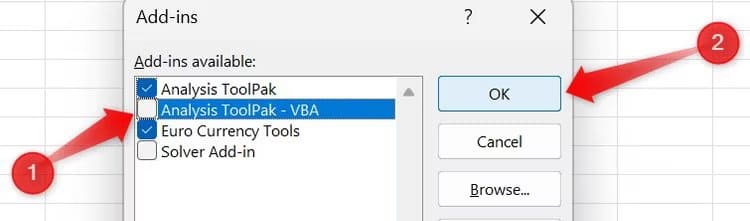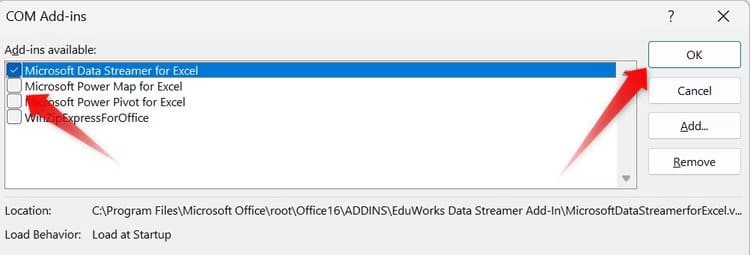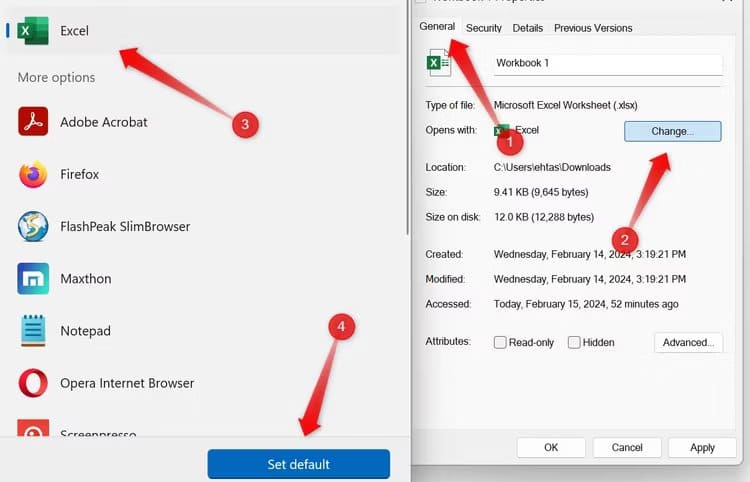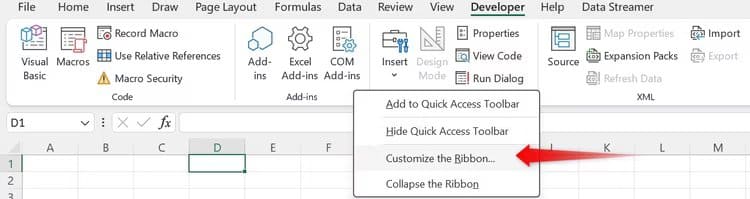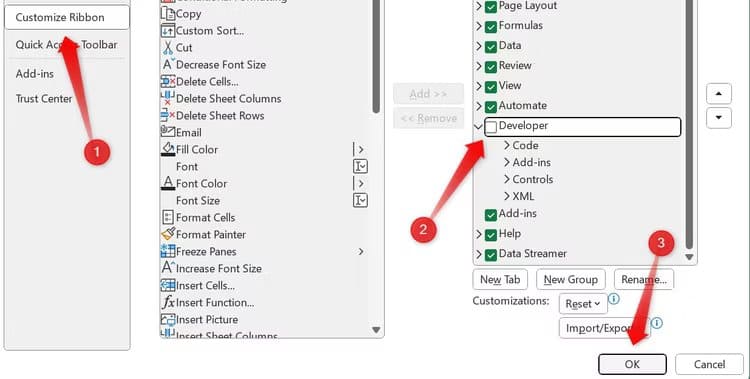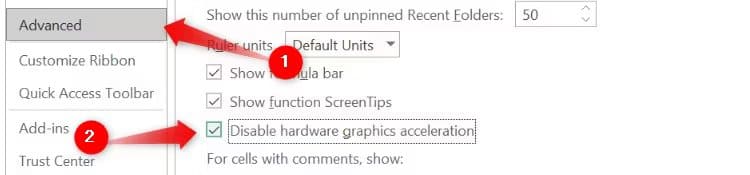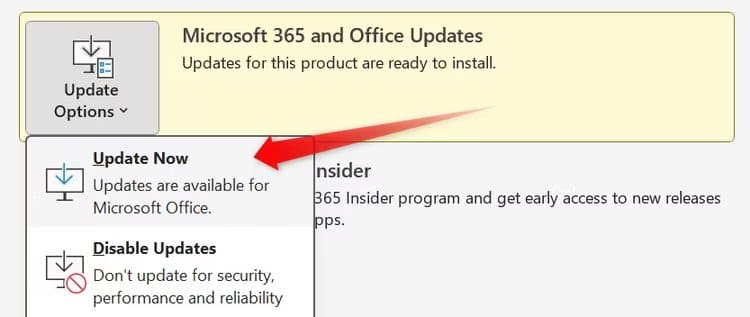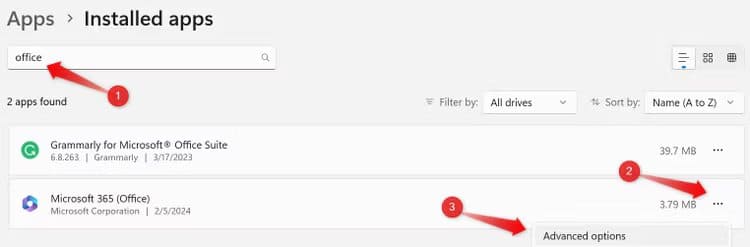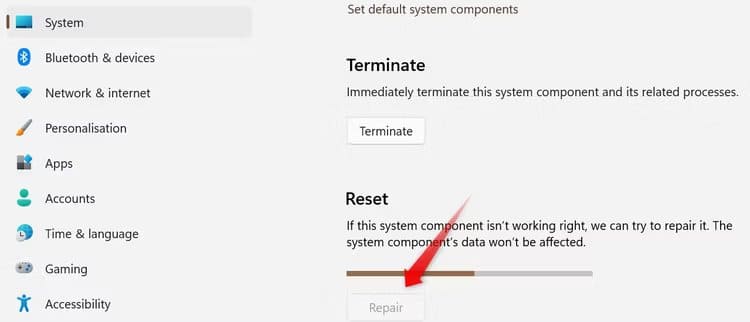Excel يفتح المستندات الفارغة؟ جرب هذه النصائح لإصلاح المشكلة
هل يفتح Microsoft Excel مستندات فارغة لك؟ يمكن أن تؤدي مشكلات مثل مصنف Excel التالف، والورقة المخفية، والتداخل من الوظائف الإضافية، وعوامل أخرى إلى هذه المشكلة. جرب هذه الإصلاحات لتحديد السبب الرئيسي وحل المشكلة.
تأكد من أن المصنف أو الورقة المقصودة نفسها ليست فارغة
تأكد من أنك قمت بفتح ملف Excel الصحيح قبل محاولة أي خطوات لاستكشاف الأخطاء وإصلاحها. تأكد أيضًا من أنك لا تعمل في نافذة Excel مختلفة بينما يكون الملف الرئيسي مفتوحًا في نافذة أخرى. قم بالتمرير فوق أيقونة Excel في شريط المهام للتحقق من ذلك.
وبالمثل، قد يحتوي مصنف Excel الذي قمت بفتحه على ورقة مقصودة فارغة، مع المحتوى الرئيسي على أوراق أخرى. لتأكيد ذلك، تحقق من الأوراق الأخرى المتوفرة في الزاوية السفلية اليسرى ومعرفة ما إذا كانت تحتوي على أي محتوى. إذا كانت جميع الأوراق فارغة، فانتقل إلى الخطوة التالية لاستكشاف الأخطاء وإصلاحها.
افتح الملف بطريقة بديلة
إذا كنت قد فتحت الملف بالنقر عليه مباشرة وواجهت المشكلة، فحاول فتحه يدويًا من Microsoft Excel. للقيام بذلك، انقر فوق علامة التبويب “ملف” في الزاوية العلوية اليسرى، ثم حدد “فتح“. بعد ذلك، انقر فوق “استعراض“، وانتقل إلى الموقع الذي يوجد به الملف الذي تريد فتحه، وحدد الملف، ثم انقر فوق “فتح“.
لاستبعاد المشكلات المحتملة مع عميل Excel لسطح المكتب، افتح المصنف مباشرة على عميل ويب Excel. قم بزيارة موقع Microsoft على الويب وقم بتسجيل الدخول إلى Microsoft Office باستخدام حساب Microsoft الخاص بك. بعد ذلك، حدد “Excel” من الشريط الجانبي الأيسر، وانقر فوق “تحميل” في الجزء الأيمن، وحدد الملف، ثم انقر فوق “فتح“. اسمح لبرنامج Excel بفتح الملف.
إذا بدأت في رؤية محتوى الملف يظهر في عميل الويب، فهذا يشير إلى احتمال وجود مشكلة في عميل سطح المكتب. في هذه الحالة، استخدم الإصلاحين الأخيرين لإصلاح التطبيق وتحديثه.
تأكد من عدم إخفاء الورقة الرئيسية
إذا قام المؤلف بإخفاء ورقة Excel التي تحتوي على المحتوى وكانت الأوراق الأخرى فارغة، فقد ترى ورقة فارغة عند فتح ملف Excel. للتأكد من عدم إخفاء الورقة، انقر بزر الماوس الأيمن فوق اسم أي ورقة فارغة في الجانب السفلي الأيسر وحدد “إظهار“.
إذا وجدت واحدة أو أكثر من أوراق Excel المخفية، فحددها وانقر فوق “موافق” لإظهارها.
بعد ذلك، انتقل عبر الأوراق التي قمت بإظهارها للتو للتحقق مما إذا كانت تحتوي على المحتوى الذي تبحث عنه.
التحقق من وجود تداخل الوظائف الإضافية
يمكن أن تؤدي الوظائف الإضافية الفاسدة أو القديمة أيضًا إلى تعطيل تشغيل Excel، مما يؤدي إلى فتح أوراق فارغة. للتخلص من هذا الاحتمال، قم بإيقاف تشغيل الوظائف الإضافية المثبتة مؤقتًا. قم بتعطيلها واحدًا تلو الآخر لتحديد الأسباب التي تسبب المشكلة. وبعد ذلك، يمكنك إزالة الوظيفة الإضافية التي بها مشكلات بشكل دائم إذا لزم الأمر.
للبدء، انتقل إلى قائمة “ملف” الموجودة في الزاوية العلوية اليسرى وحدد “خيارات” من الزاوية السفلية اليسرى. في نافذة الخيارات، انتقل إلى علامة التبويب “الوظائف الإضافية” على الجانب الأيسر. اختر “وظائف Excel الإضافية” من القائمة الموجودة بجوار “إدارة” وانقر فوق الزر “انتقال“.
سيعرض Excel الوظائف الإضافية المثبتة. لإيقاف تشغيل إحدى الوظائف الإضافية، قم بإلغاء تحديد المربع الموجود بجوارها وانقر فوق “موافق“.
بعد ذلك، قم بإيقاف تشغيل وظائف COM الإضافية. مرة أخرى، افتح نافذة خيارات Excel، وحدد “وظائف COM الإضافية” من القائمة المنسدلة بجوار “إدارة“، ثم انقر فوق الزر “انتقال“. قم بإلغاء تحديد المربع الموجود بجوار الوظيفة الإضافية التي ترغب في إزالتها، ثم انقر فوق “موافق“.
قم بتعيين Excel باعتباره التطبيق الافتراضي لفتح الملفات
إذا تم تعيين تطبيق مختلف كتطبيق افتراضي لفتح ملفات جداول البيانات، فقد يؤدي فتح الملف يدويًا باستخدام Excel إلى ظهور الملف فارغًا. للتخلص من هذا الاحتمال، قم بتكوين إعدادات اقتران الملفات لاستخدام Microsoft Excel كتطبيق افتراضي لفتح ملفات جداول البيانات بهذا التنسيق.
انقر بزر الماوس الأيمن على ملف جدول البيانات وحدد “خصائص”. بعد ذلك، انتقل إلى علامة التبويب “عام”، وانقر فوق الزر “تغيير”، وحدد “Excel” من قائمة التطبيقات المتاحة، ثم انقر فوق “تعيين كافتراضي”.
تعطيل وضع المطور
إذا فتح برنامج Excel نافذة فارغة ثانية بجانب الملف الرئيسي الذي تفتحه، فقد يكون ذلك بسبب تمكين علامة التبويب “المطور”. أبلغ المستخدمون في منتدى مجتمع Spiceworks أن تمكين علامة التبويب “المطور” قد يؤدي في بعض الأحيان إلى قيام Excel بفتح مساحة المطور تلقائيًا عند بدء التشغيل، حيث يظهر كنافذة فارغة إضافية.
أدى إيقاف تشغيل علامة التبويب هذه إلى حل المشكلة بالنسبة لهم. ابحث في الشريط لمعرفة ما إذا كانت علامة تبويب المطور قيد التشغيل. إذا تم تمكينه، فحاول إيقاف تشغيله. انقر بزر الماوس الأيمن في أي مكان على الشريط وحدد “تخصيص الشريط”.
ثم قم بإلغاء تحديد المربع الموجود بجانب “المطور” وانقر على “موافق“.
تعطيل تسريع الأجهزة
يمكن أن يؤدي تعطيل تسريع الأجهزة إلى حل العديد من المشكلات الرسومية مع عميل Excel لسطح المكتب. من المحتمل أن يحل المشكلة المعنية. لإيقاف تشغيله، انتقل إلى قائمة “ملف” في الزاوية العلوية اليسرى وحدد “خيارات”.
بعد ذلك، انتقل إلى علامة التبويب “خيارات متقدمة” الموجودة على اليسار، ثم قم بالتمرير لأسفل في الجزء الأيمن حتى تجد إعدادات العرض. هنا، حدد المربع بجوار “تعطيل تسريع رسومات الأجهزة”.
تحديث Microsoft Office
تقوم Microsoft تلقائيًا بتنزيل التحديثات وتثبيتها عندما تصبح متوفرة. يمكنك أيضًا التحقق يدويًا من التحديثات المتوفرة للتأكد من أنك لا تستخدم إصدارًا قديمًا من Microsoft Office. انقر فوق علامة التبويب “ملف” في الزاوية العلوية اليسرى، ثم انتقل إلى “الحساب”. قم بتوسيع القائمة المنسدلة “خيارات التحديث” وحدد “التحديث الآن”.
في حالة توفر أي تحديثات جديدة، ستقوم Microsoft بتنزيلها وتثبيتها تلقائيًا. بعد تثبيت التحديثات، ستطالبك Microsoft بحفظ أي تغييرات معلقة وإغلاق التطبيق. ثم أعد تشغيل التطبيق، وأعد فتح الملف، وتحقق مما إذا كان المحتوى يظهر بشكل صحيح.
إصلاح Microsoft Excel
إذا لم تنجح أي من الإصلاحات في حل المشكلة، فقم بإصلاح تطبيق Microsoft Office للتأكد من أن تلف التطبيق ليس هو سبب المشكلة. اضغط على Win+i لفتح تطبيق الإعدادات، ثم انتقل إلى التطبيقات > التطبيقات المثبتة. حدد موقع (أو ابحث عن) Microsoft Office (أو Microsoft 365)، وانقر فوق النقاط الأفقية الثلاث، ثم حدد “خيارات متقدمة”.
قم بالتمرير لأسفل وانقر على زر “إصلاح”. لن يؤدي إصلاح التطبيق إلى إزالة أي من بياناتك أو إعادة تعيين أي من إعداداتك.
نأمل أن تساعدك الإصلاحات المذكورة أعلاه في حل المشكلة التي تمت مناقشتها. إذا استمرت المشكلة، نوصي بإعادة تثبيت Microsoft Excel. إذا كانت المشكلة معزولة في ملف معين، فمن الممكن أن يكون تالفًا. في مثل هذه الحالة، فكر في مطالبة المرسل بإعادة إرسال الملف عبر وسيط مختلف عن ذي قبل.