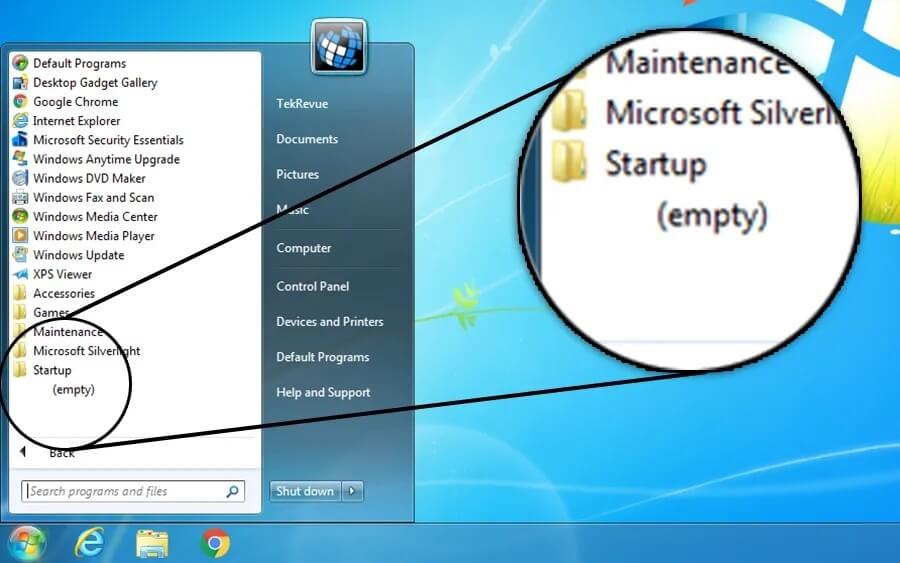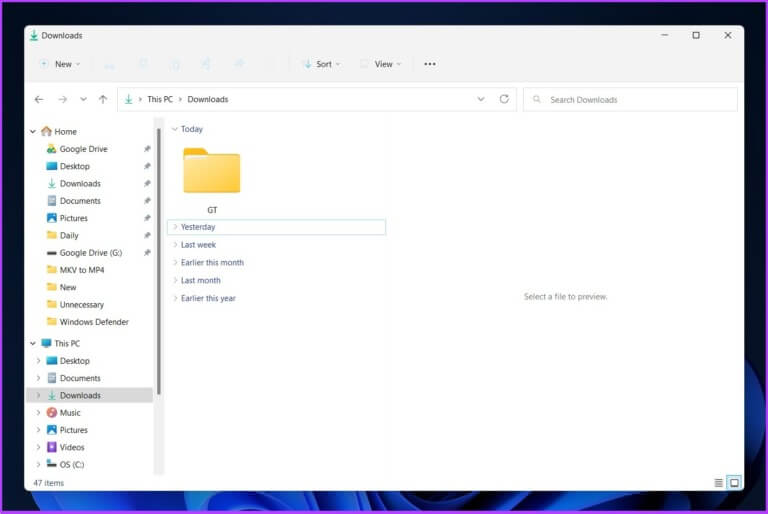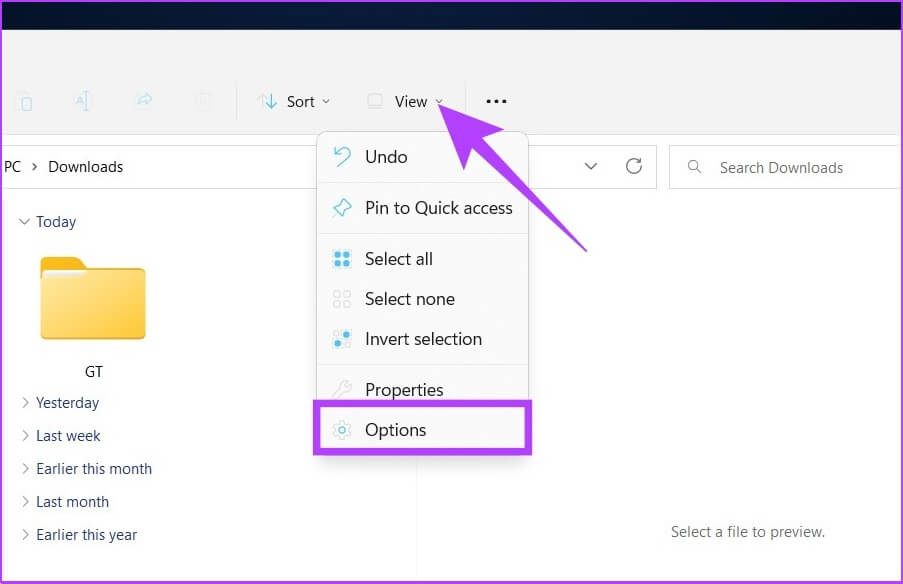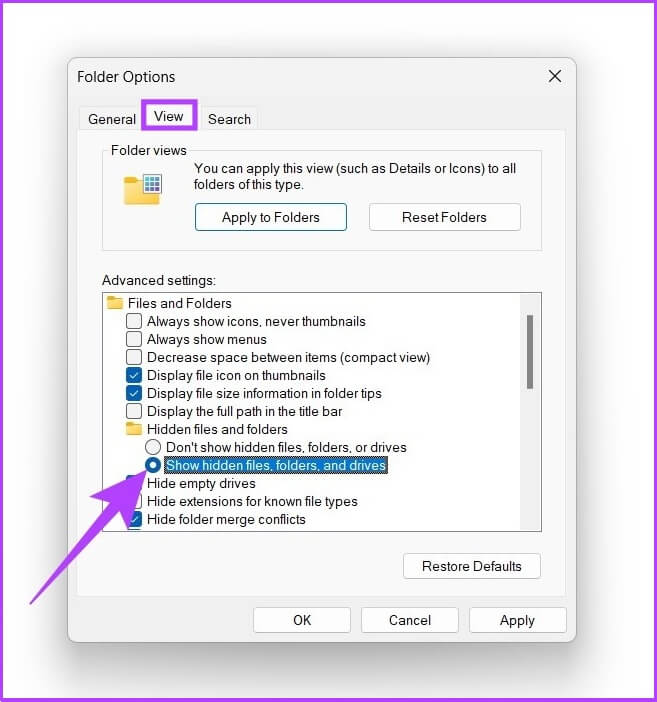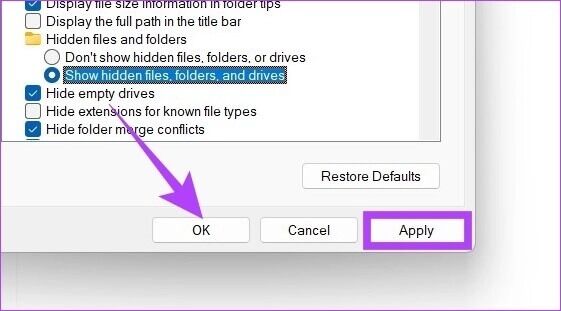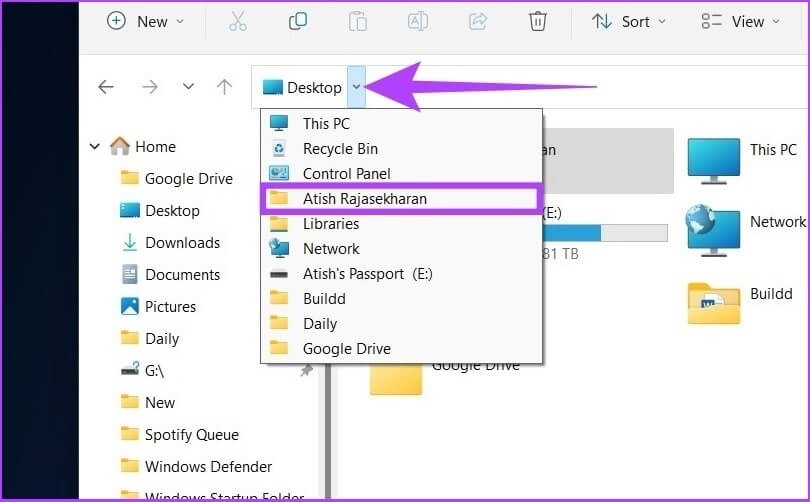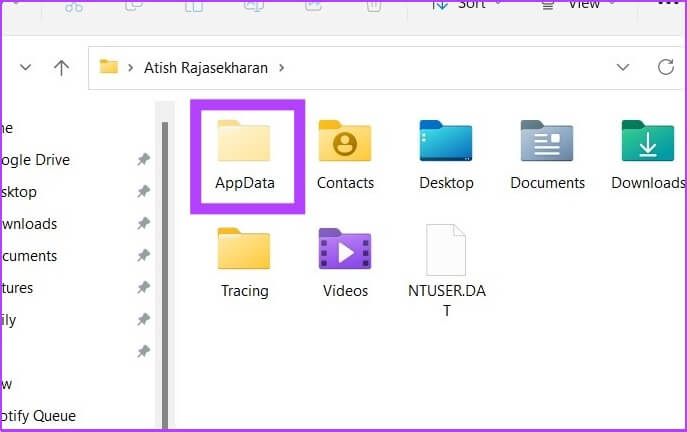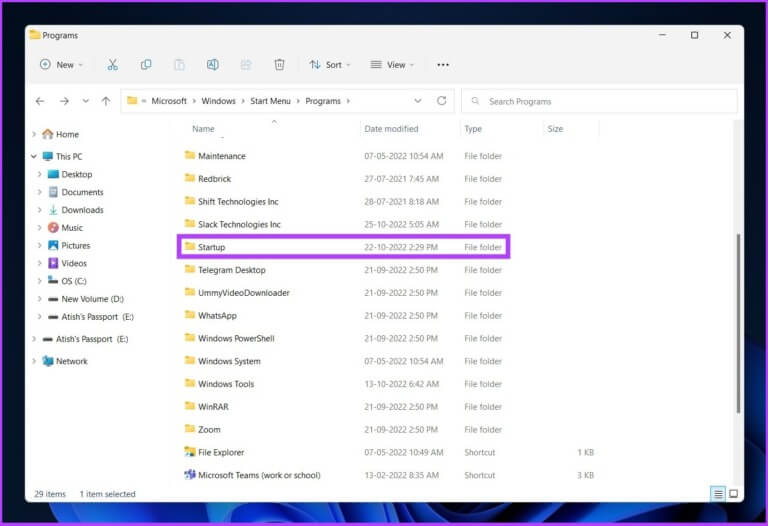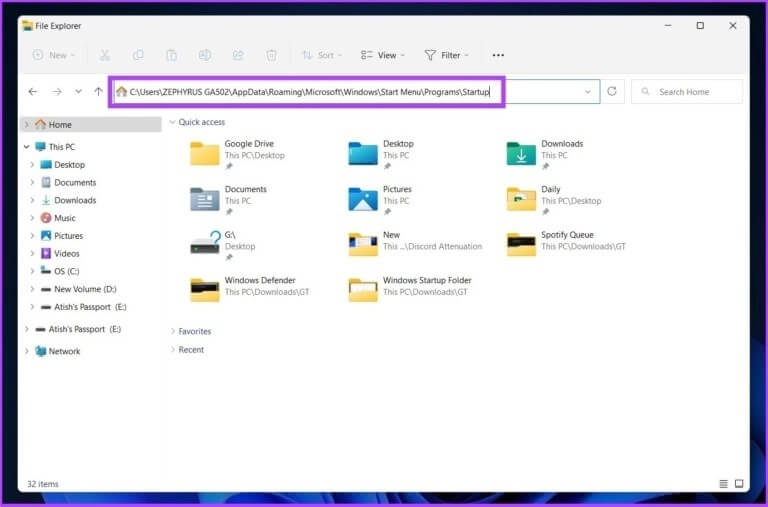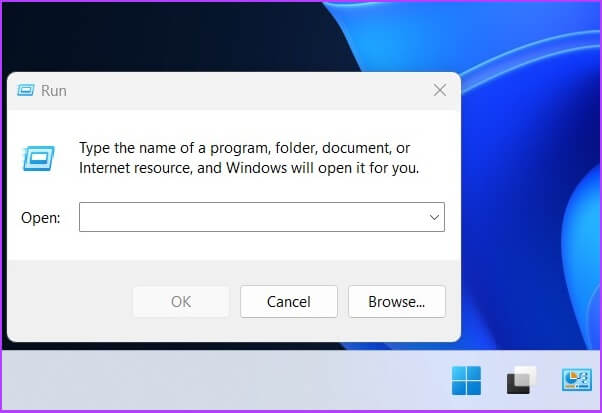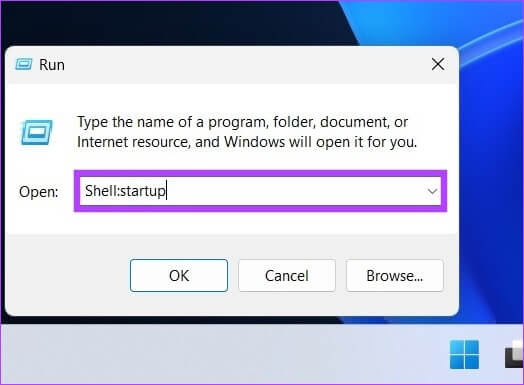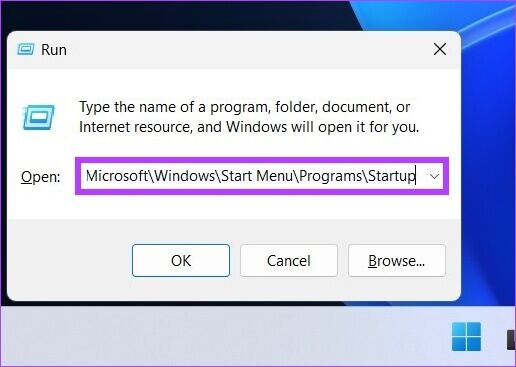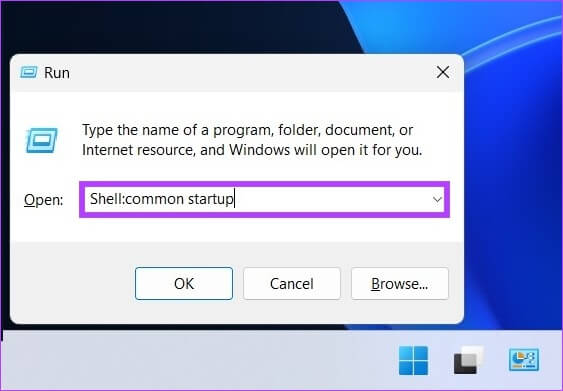طريقتان للبحث عن مجلد بدء التشغيل في نظامي التشغيل Windows 10 و Windows 11
سواء كنت ترغب في مراقبة البرامج التي يتم تشغيلها عند بدء تشغيل جهاز الكمبيوتر الخاص بك أو ترغب في إضافة برنامج مفضل إلى قائمة تطبيقات بدء التشغيل ، فقد تكون أسباب الوصول إلى مجلد بدء التشغيل على Windows عديدة. لذلك ، نحن هنا بطريقتين لتحديد موقع مجلد بدء التشغيل في نظامي التشغيل Windows 10 و 11.
إذا كنت لا تعرف بالفعل ، فإن مجلد بدء التشغيل يحتوي على قائمة بالاختصارات لتلك التطبيقات التي تبدأ عند بدء تشغيل Windows. على الرغم من إخفاء هذا المجلد ، إلا أنه يمكن الوصول إليه بسهولة بمجرد معرفة مكان البحث. فيما يلي طرق مختلفة للعثور على مجلد بدء تشغيل Windows 10 و 11.
1. ابحث عن موقع مجلد بدء تشغيل WINDOWS باستخدام مستكشف الملفات
هذه إحدى أكثر الطرق ملاءمة للعثور على مجلد بدء التشغيل على نظامي التشغيل Windows 10 و 11. اتبع الخطوات التالية.
الخطوة 1: اضغط على “Windows + E” لتشغيل مستكشف ملفات Windows.
الخطوة 2: انقر فوق القائمة ثلاثية النقاط على شريط العنوان وحدد الخيارات.
الخطوة 3: في مربع الحوار “خيارات المجلد” ، انتقل إلى “عرض” وحدد “إظهار الملفات والمجلدات ومحركات الأقراص المخفية” ضمن الملفات والمجلدات المخفية.
الخطوة 4: انقر فوق “تطبيق” و “موافق”.
الخطوة 5: أسفل شريط العناوين ، انقر فوق سهم القائمة المنسدلة وانتقل إلى ملف تعريف المستخدم (عادةً ما يكون اسم جهاز الكمبيوتر الخاص بك).
الخطوة 6: افتح مجلد AppData ضمن ملف تعريف المستخدم.
ملاحظة: قد تبدو شفافة لأنها مخفية عن المستخدمين العاديين ، لكنها قابلة للنقر.
الخطوة 7: انتقل إلى التجوال> Microsoft> Windows> قائمة ابدأ> البرامج. الآن ، انقر فوق مجلد بدء التشغيل.
إذا قمت بالنقر فوق فتح مجلد بدء التشغيل ، فستجد اختصارات لجميع البرامج في قائمة تطبيقات بدء تشغيل Windows 11.
إذا كنت تريد اختصارًا لفتح مجلد بدء التشغيل مباشرةً على نظامي التشغيل Windows 10 و 11 ، فما عليك سوى نسخ موقع الملف أدناه ولصقه في شريط عنوان File Explorer.
ملاحظة: استبدل اسم المستخدم باسم مستخدم الكمبيوتر.
C:\Users\username\AppData\Roaming\Microsoft\Windows\Start Menu\Programs\Startup
2. حدد موقع مجلد تطبيقات بدء تشغيل WINDOWS باستخدام أوامر شل
هناك طريقتان لاستخدام الأمر Run للعثور على مجلد بدء التشغيل في نظامي التشغيل Windows 10 و 11. اتبع على طول.
1- ابحث عن موقع مجلد بدء التشغيل لمستخدم معين
الخطوة 1: اضغط على “مفتاح Windows + R” على لوحة المفاتيح لفتح أمر التشغيل واضغط على Enter.
الخطوة 2: أدخل الأمر أدناه في الحقل المفتوح لمربع أوامر التشغيل واضغط على موافق.
Shell:startup
الطريقة البديلة: يمكنك أيضًا إدخال الأمر أدناه في الحقل المفتوح لمربع أوامر التشغيل بدلاً من الأمر أعلاه في الخطوة 2.
%appdata%\Microsoft\Windows\Start Menu\Programs\Startup
سيؤدي هذا إلى فتح مجلد بدء التشغيل مباشرةً حيث يمكنك إضافة أو إزالة اختصارات التطبيقات / البرامج وفقًا لمتطلباتك.
2. ابحث عن موقع مجلد بدء التشغيل لجميع المستخدمين
هذه طريقة أخرى لفتح مجلد بدء تشغيل Windows باستخدام أمر Shell لجميع المستخدمين. اتبع الخطوات التالية.
الخطوة 1: افتح الأمر “تشغيل” باستخدام “مفتاح Windows + R” واضغط على Enter.
الخطوة 2: أدخل أيًا من الأمرين أدناه في حقل Run Command’s Open واضغط على OK.
%ProgramData%\Microsoft\Windows\Start Menu\Programs\StartUp
Shell:common startup
سيؤدي هذا إلى فتح مجلد بدء التشغيل على الفور لجميع المستخدمين بدون Windows 10 و 11. من السهل جدًا ، أليس كذلك؟
حسنًا ، كل ما قيل ، إذا كنت ترغب في تعطيل أو تغيير ما يتم تشغيله عند بدء تشغيل Windows ، فيمكنك الاطلاع على دليلنا الشامل حول طرق تعطيل تطبيقات بدء التشغيل على Windows.
أسئلة شائعة حول العثور على مجلد بدء التشغيل في نظامي التشغيل WINDOWS 10 و 11
1. كيف يمكنني إزالة البرامج من بدء التشغيل في Windows 11؟
توجد طرق متعددة لإزالة البرامج من بدء التشغيل في Windows 11. إحدى الطرق هي الانتقال إلى الإعدادات> التطبيقات> خيار التنقل لبدء التشغيل. يمكنك أيضًا مراجعة دليلنا حيث انتقلنا إلى كيفية إضافة وإزالة البرامج من بدء تشغيل Windows 10 بتفصيل كبير.
2. كيف يمكنني الوصول إلى خدمات بدء التشغيل؟
اضغط على “Ctrl + Shift + Esc” للانتقال إلى إدارة المهام ومن هناك يمكنك الوصول إلى خدمات بدء التشغيل.
3. أين هو بدء التشغيل في التسجيل؟
يمكنك العثور على برامج بدء التشغيل التلقائي في قسمين من التسجيل. الأول هو الانتقال إلى “HKEY_CURRENT_USER \ Software \ Microsoft \ Windows \ CurrentVersion \ Run” والآخر بالانتقال إلى “HKEY_LOCAL_MACHINE \ Software \ Microsoft \ Windows \ CurrentVersion \ Run”.
اعثر بسرعة على مجلد بدء التشغيل
إن بدء تشغيل برامجك تلقائيًا عندما يسمح لك نظام التشغيل Windows بالبدء في استخدامها على الفور. إنه يقلل من عوامل التشتيت المحتملة ، ولكن الكثير من البرامج يمكن أن تؤثر أيضًا على أداء الكمبيوتر. باتباع الخطوات الموضحة أعلاه ، ستتمكن من حذف أي تطبيقات أو برامج لم تعد تستخدمها من مجلد بدء التشغيل في Windows 10 و 11.