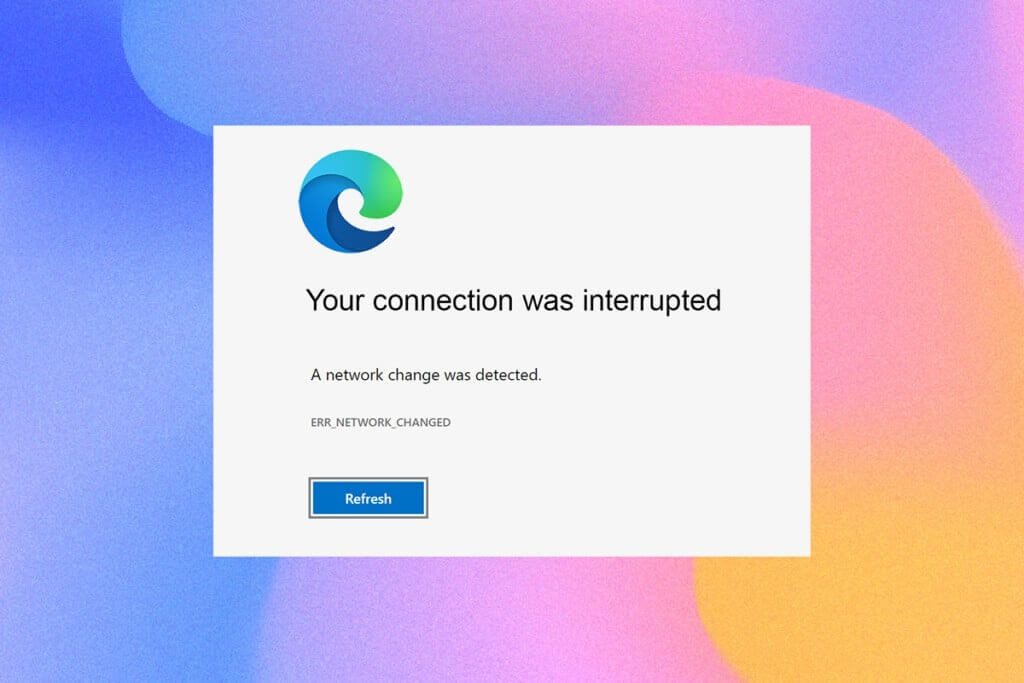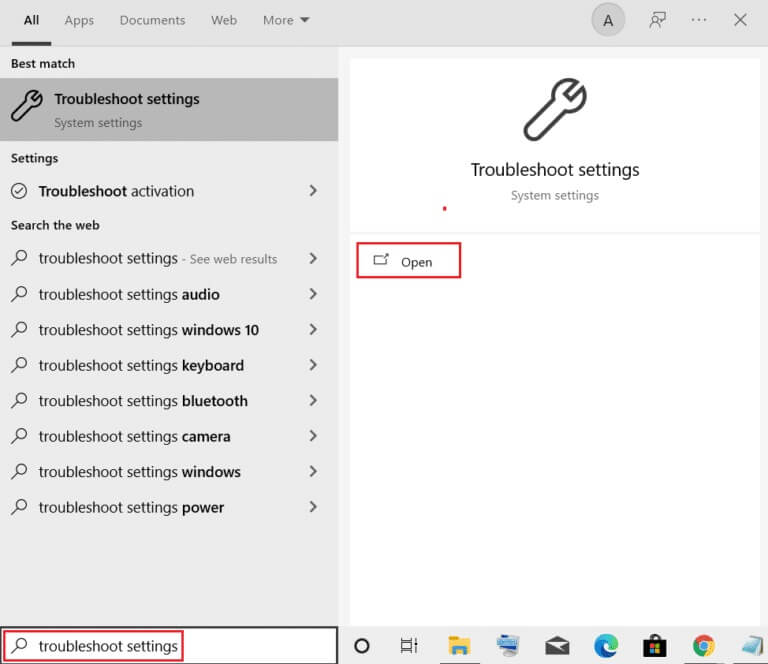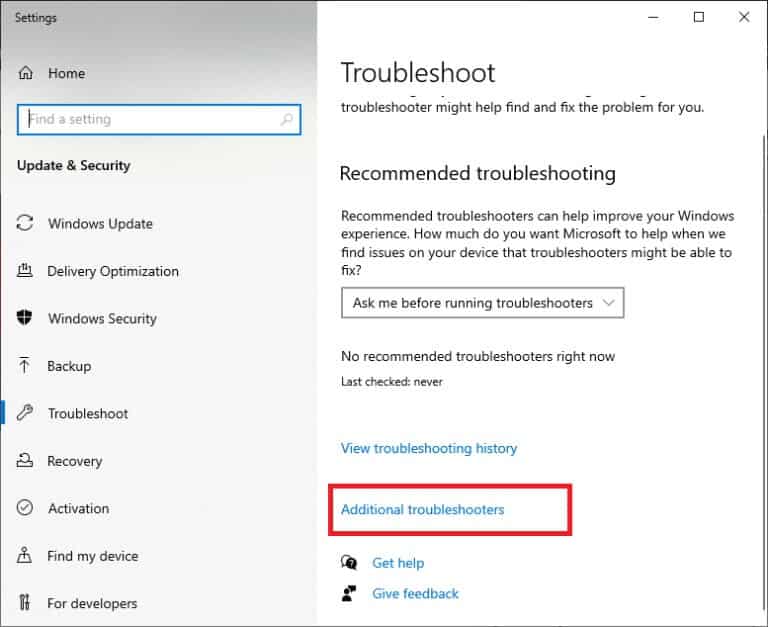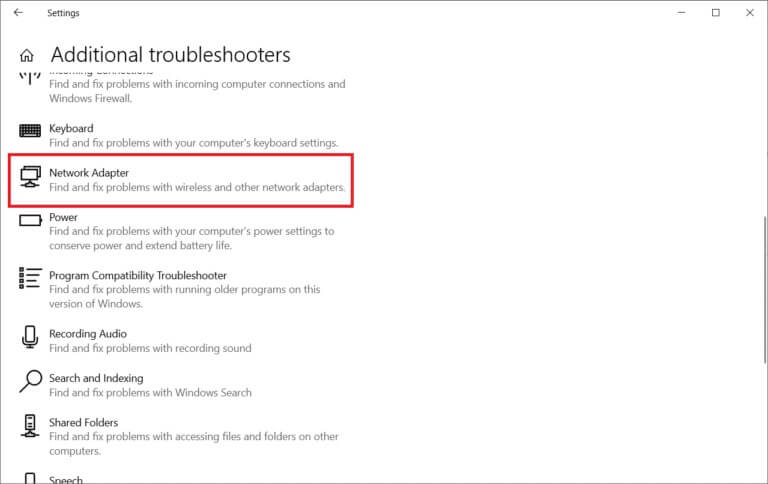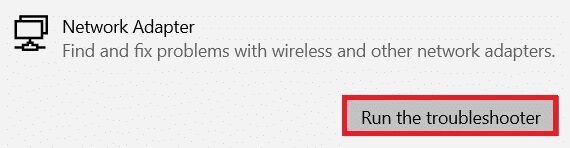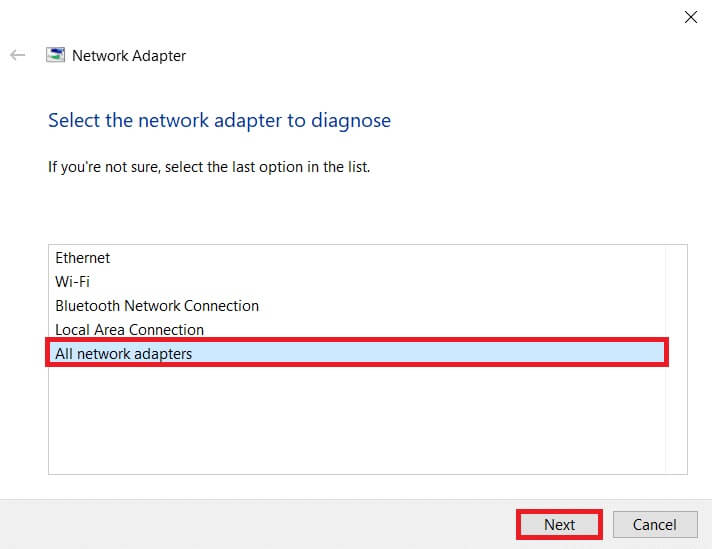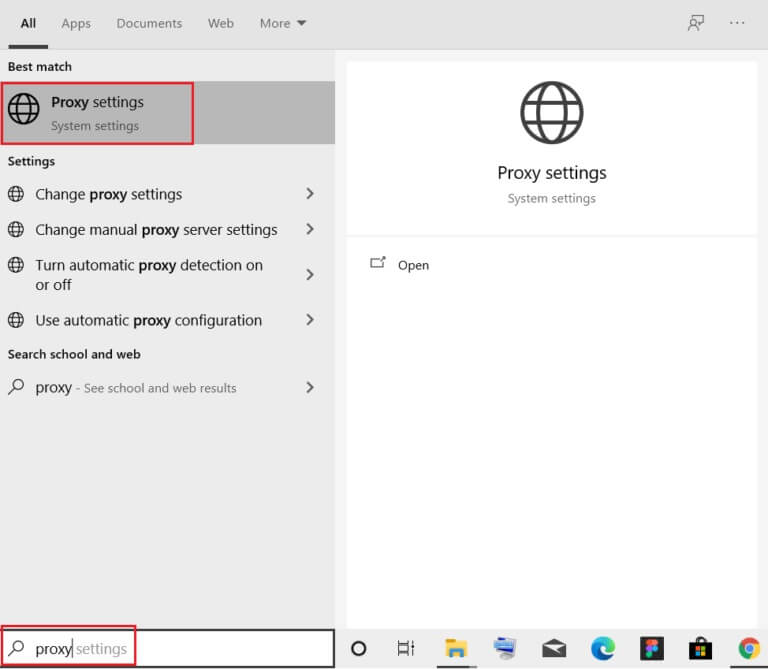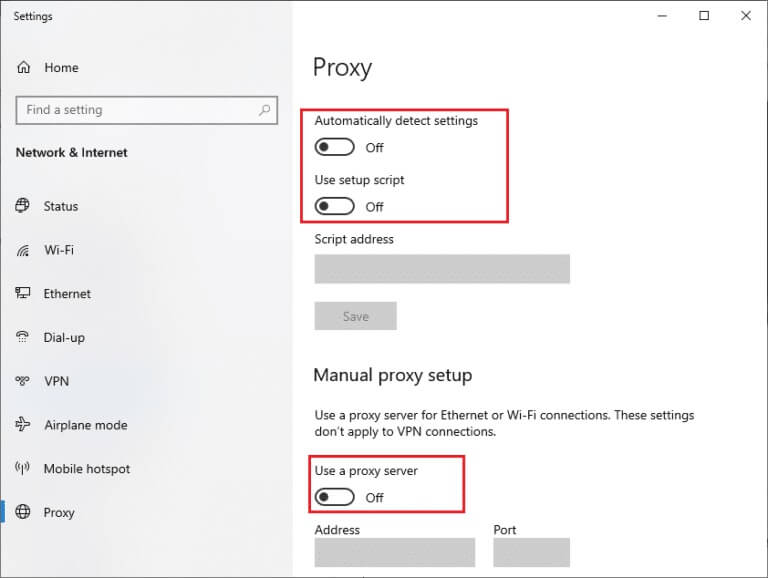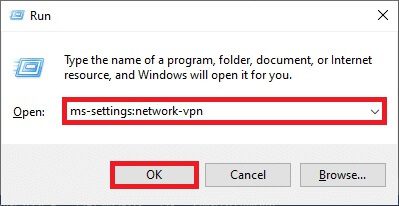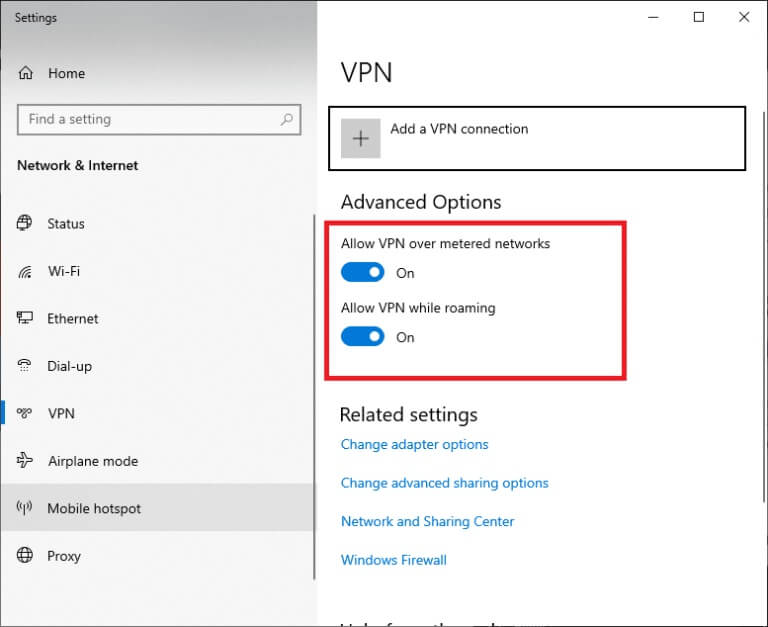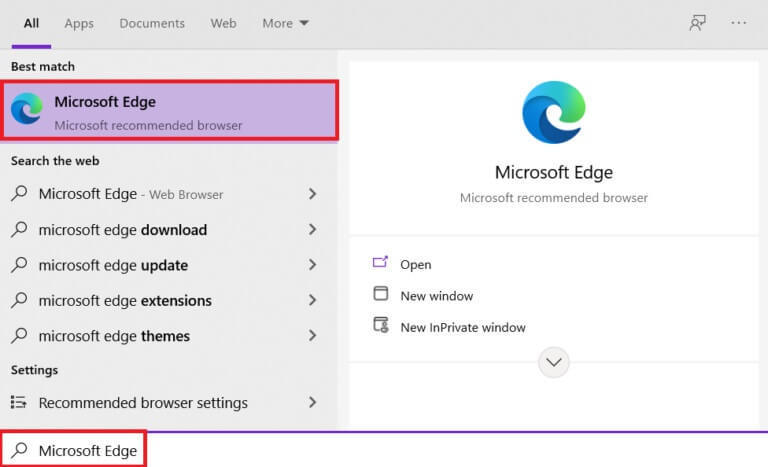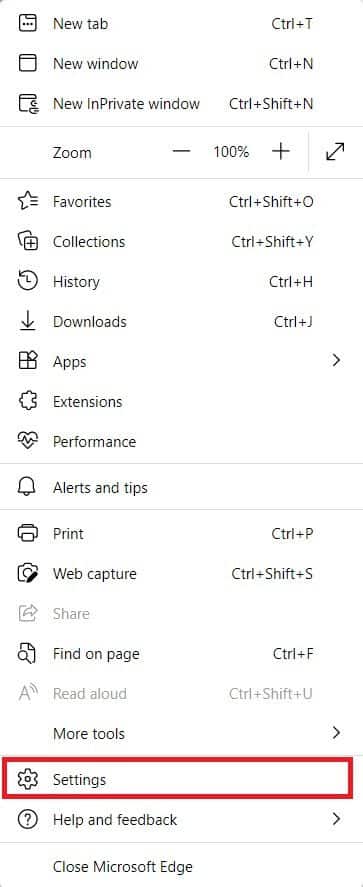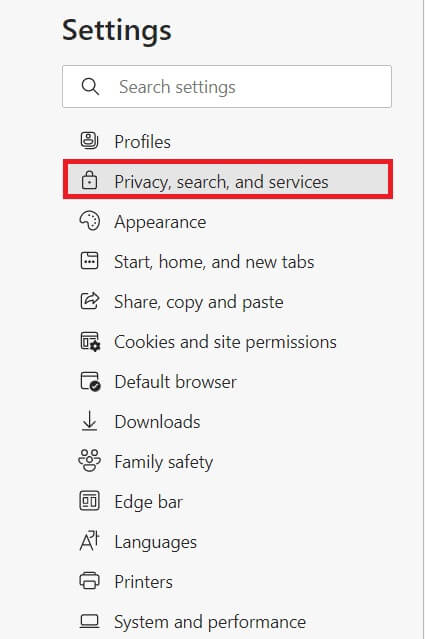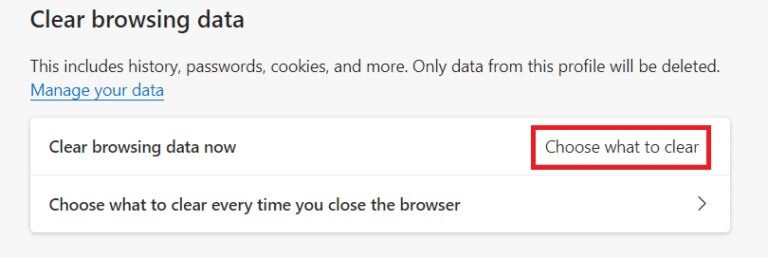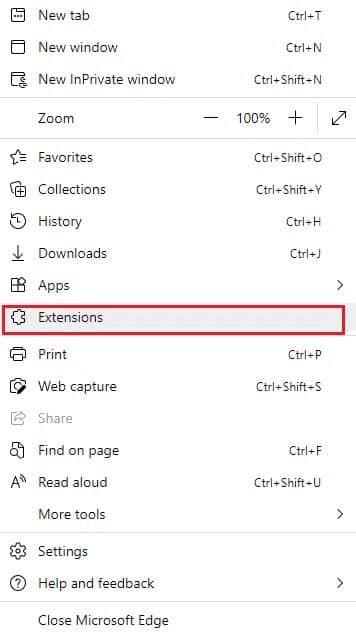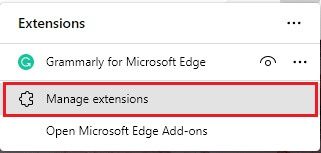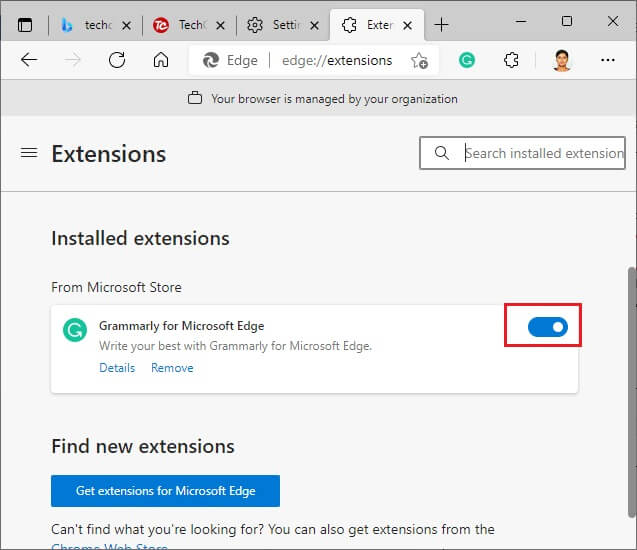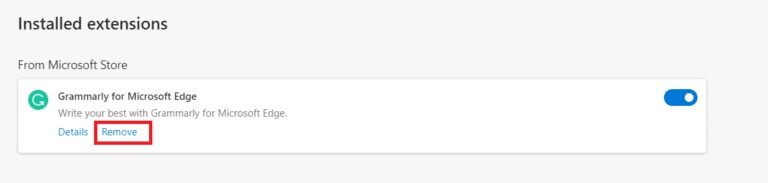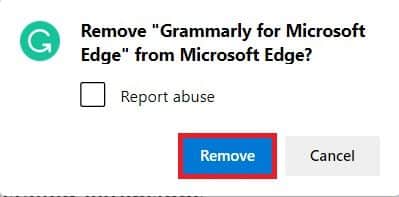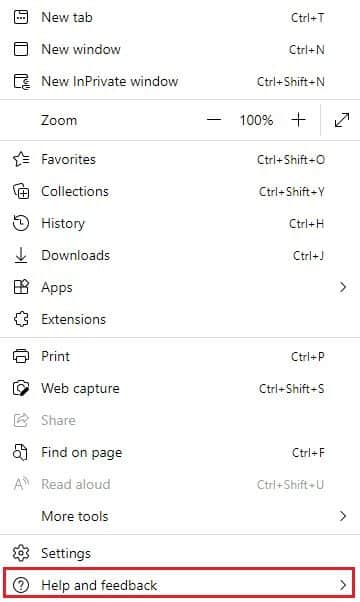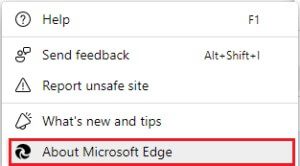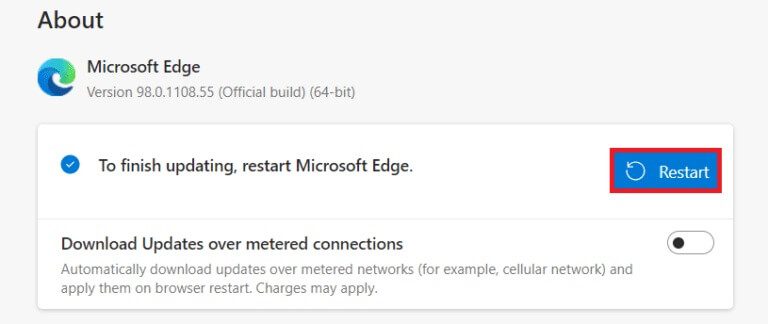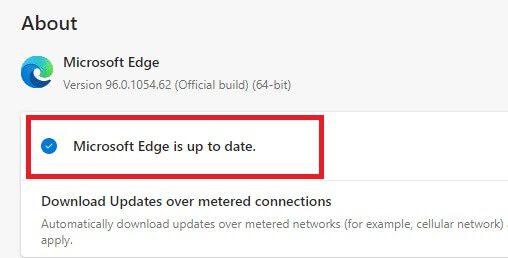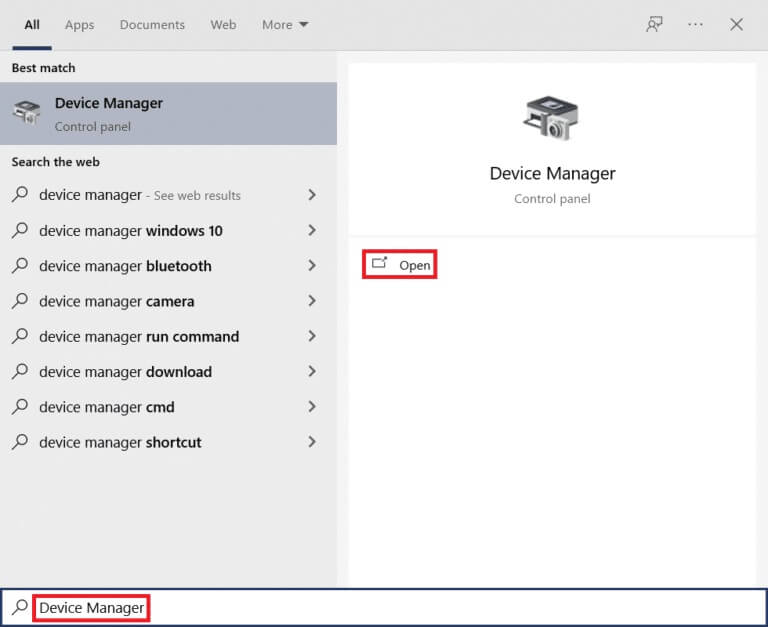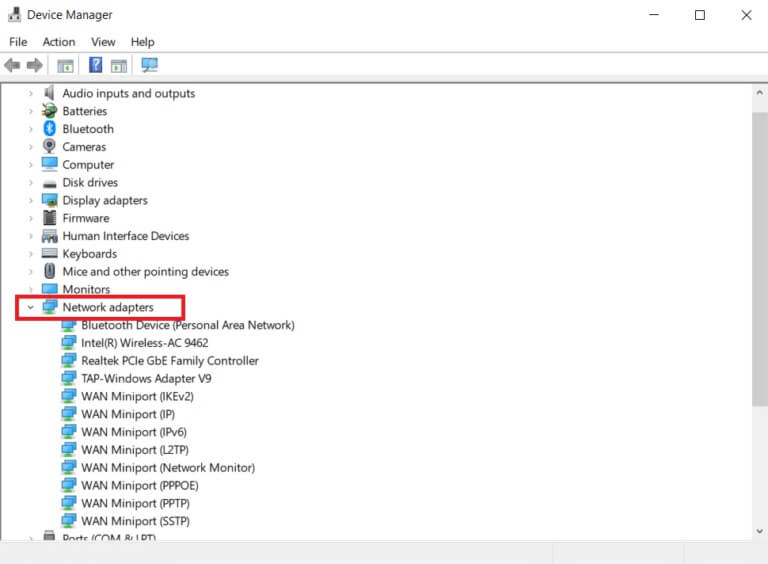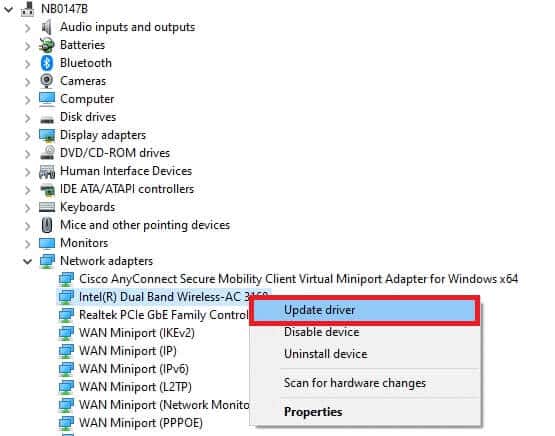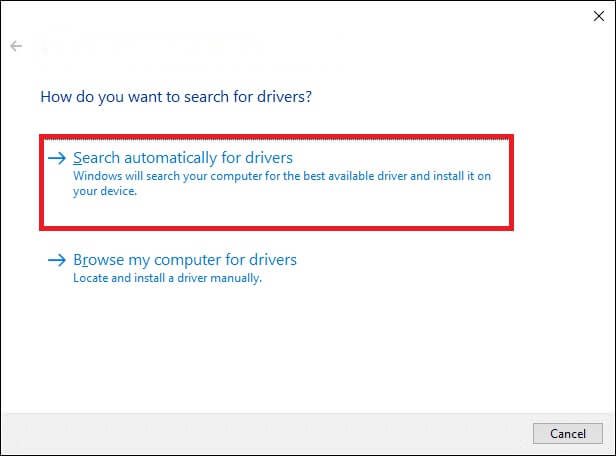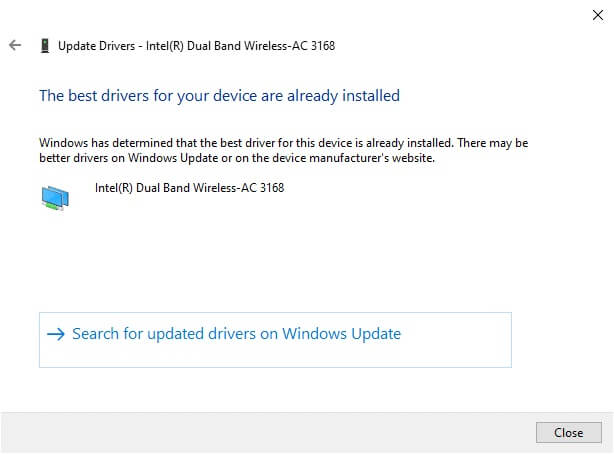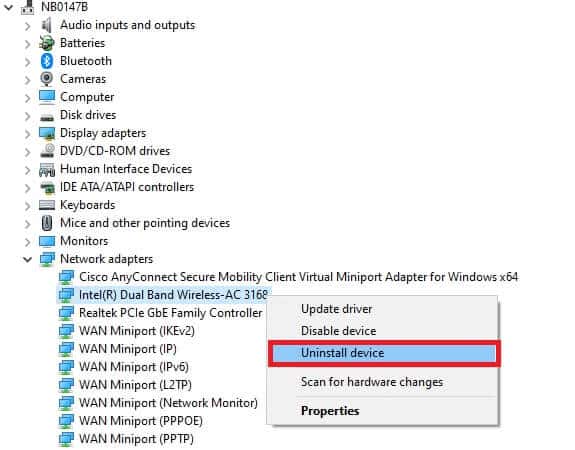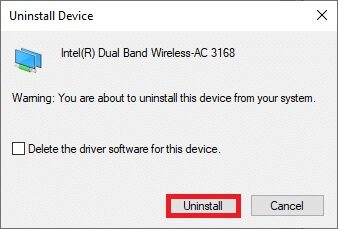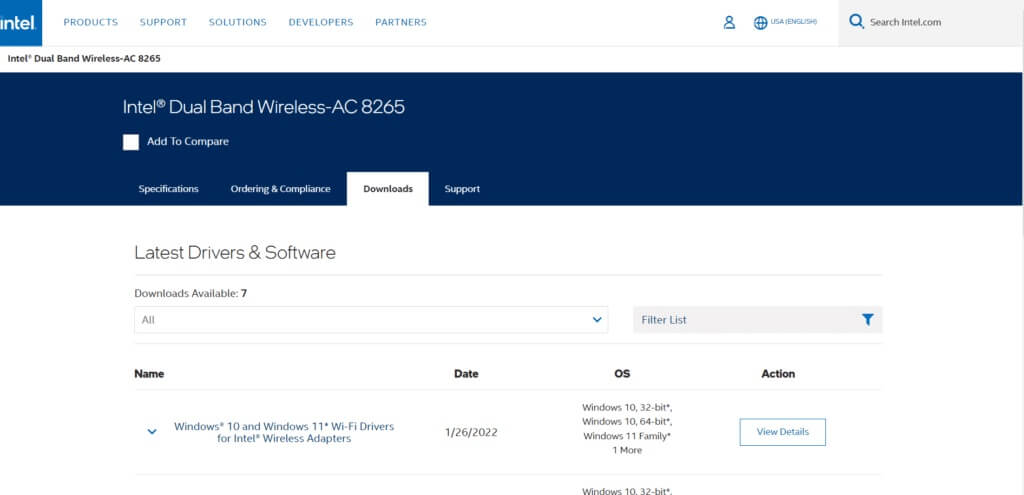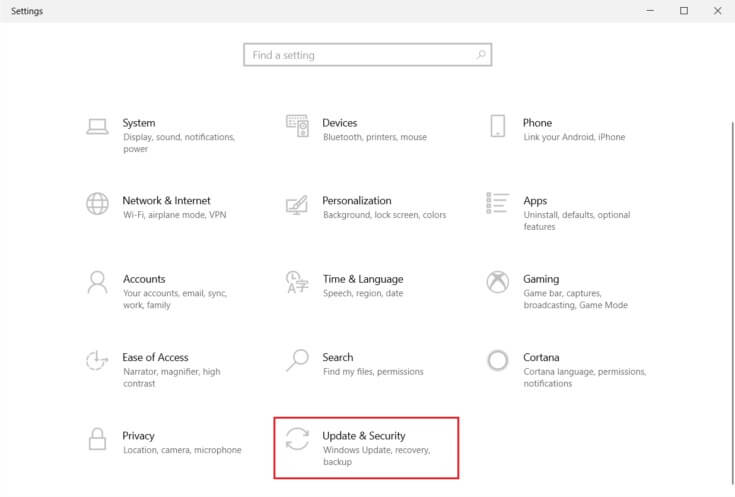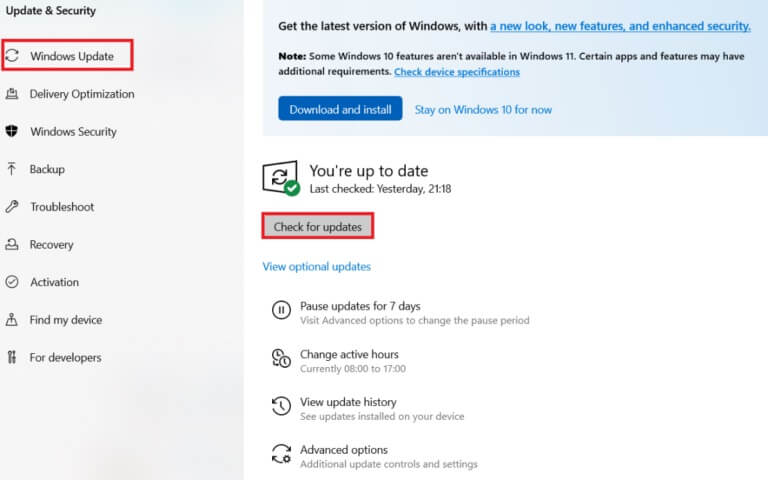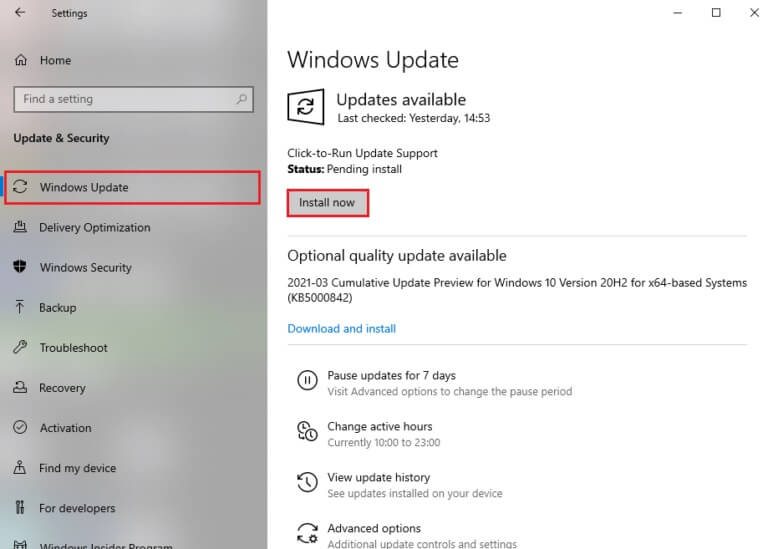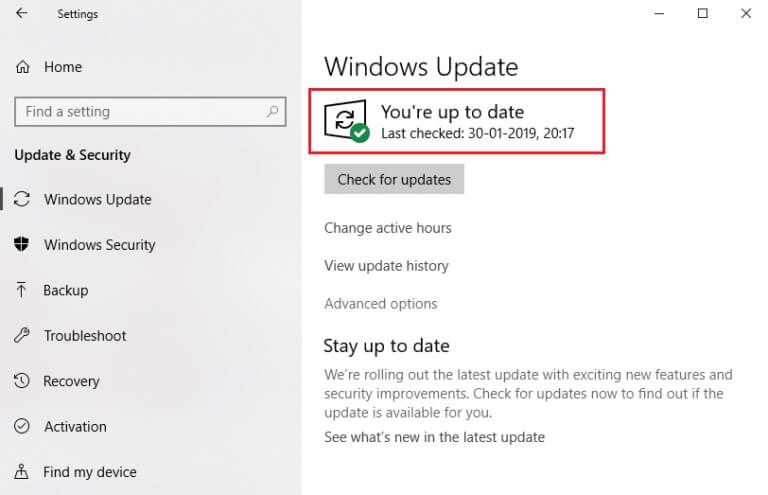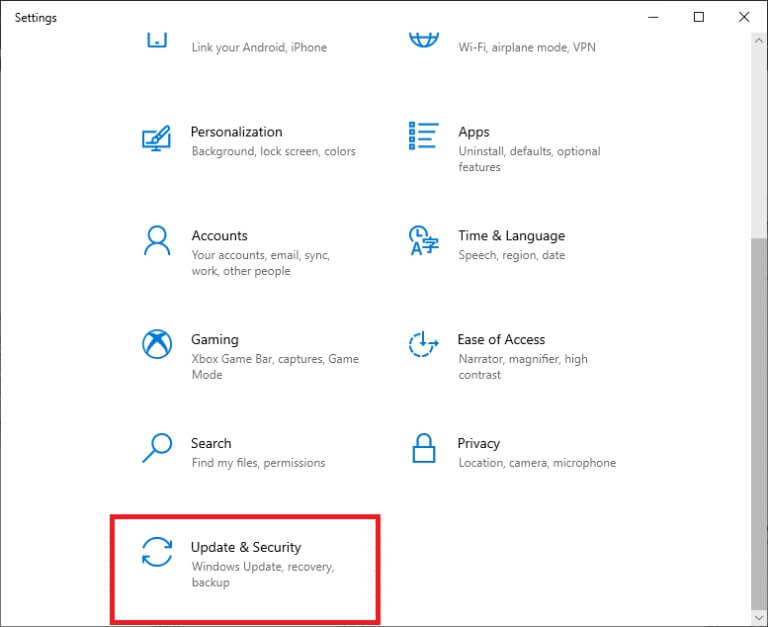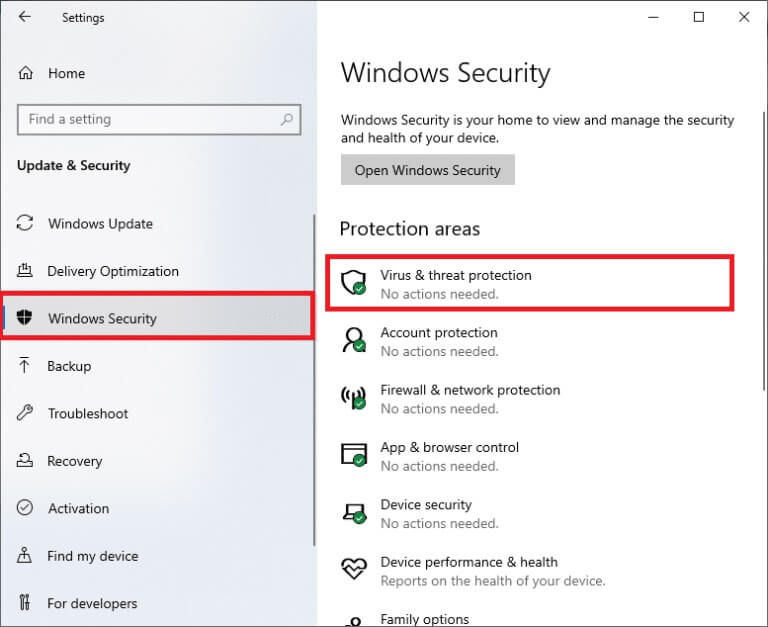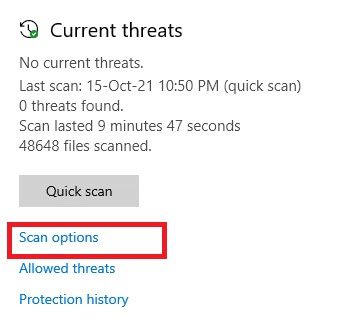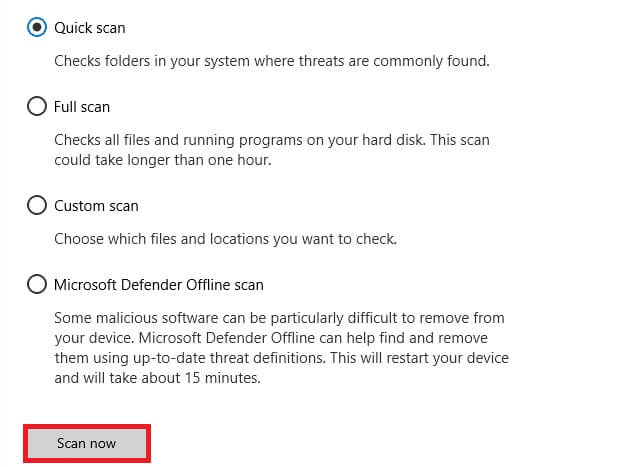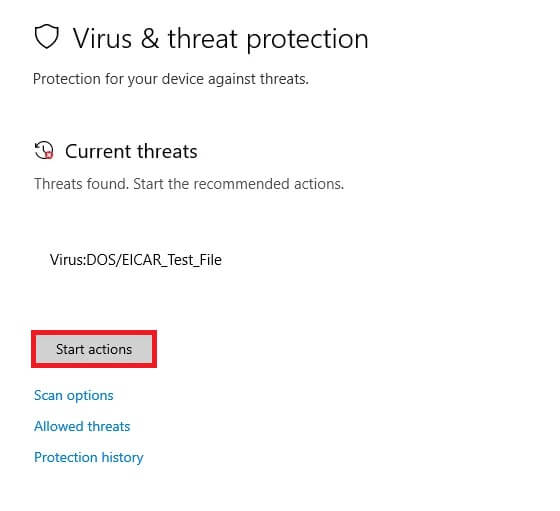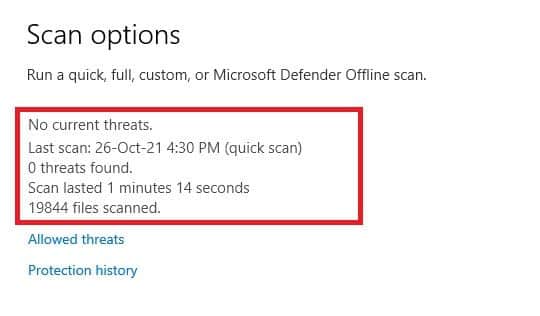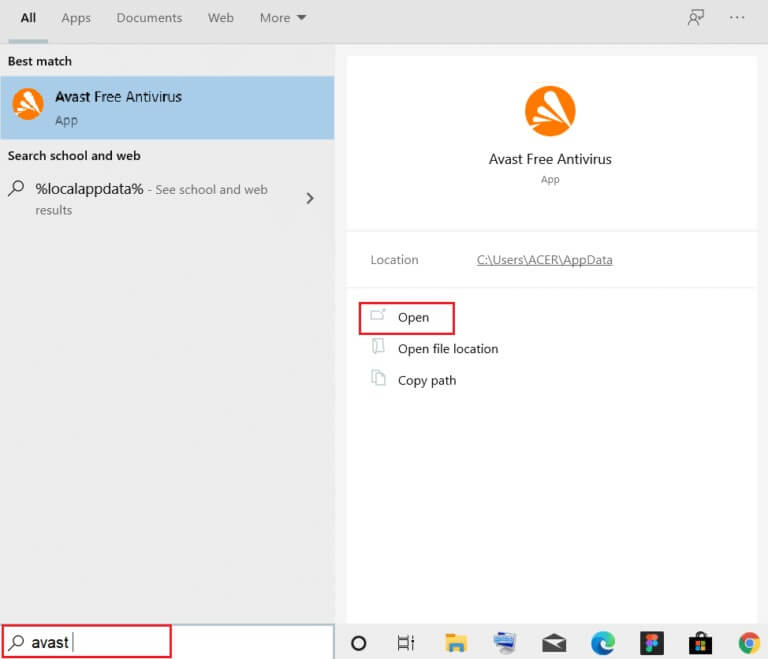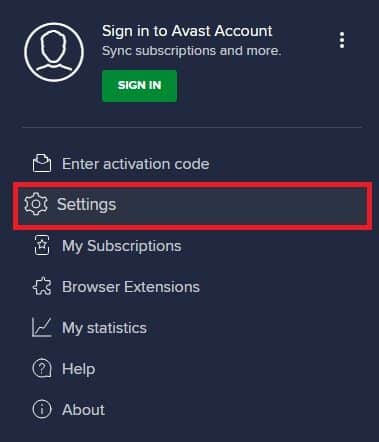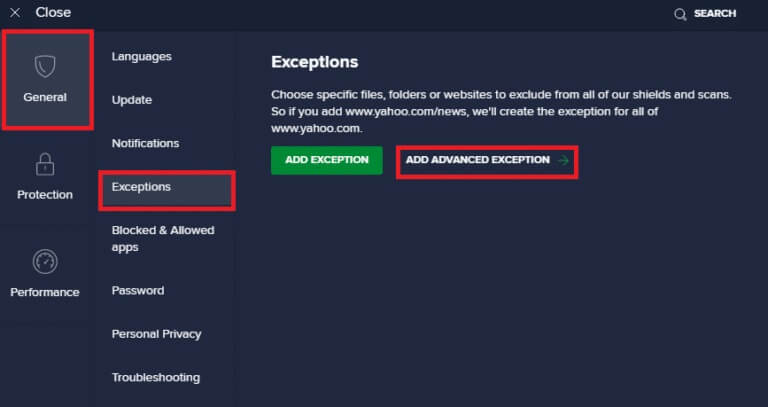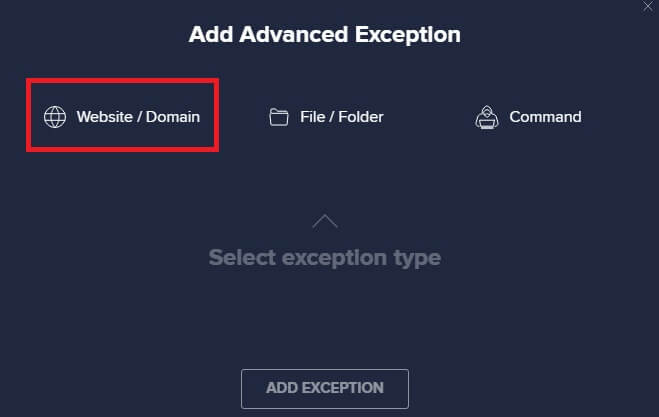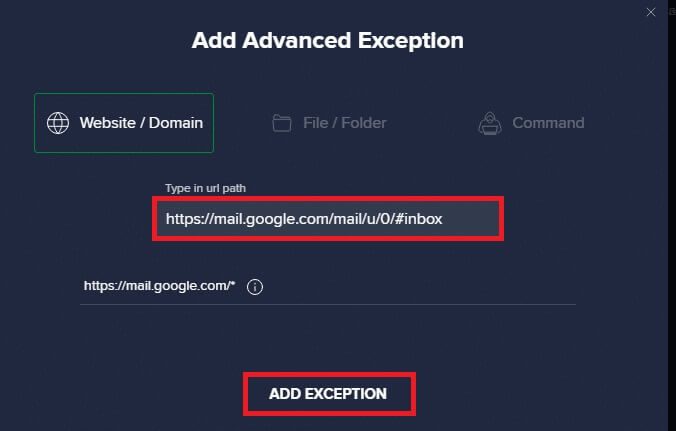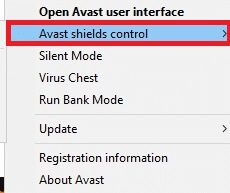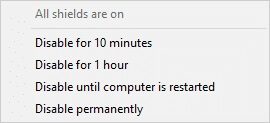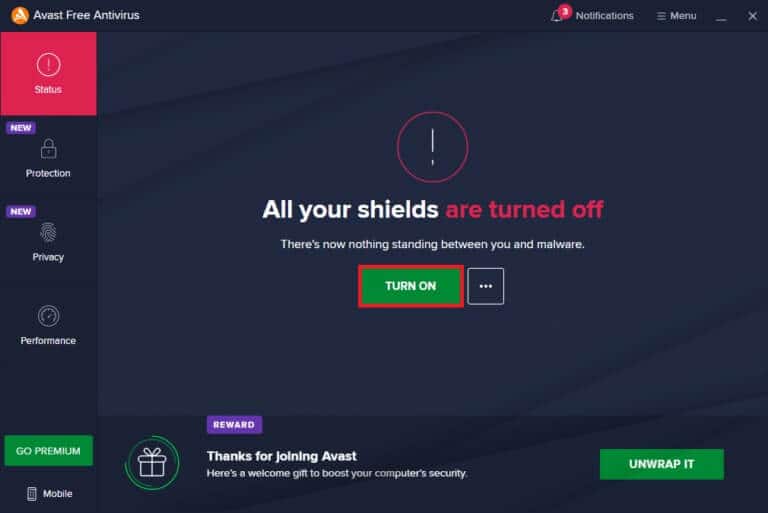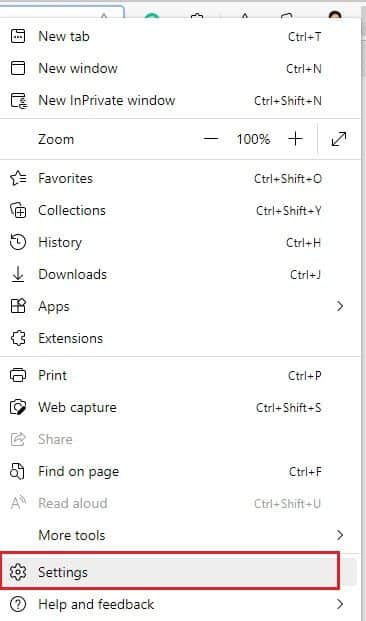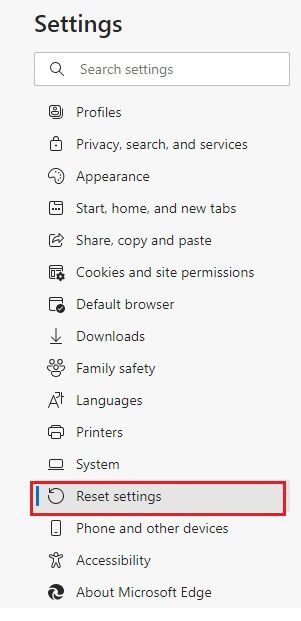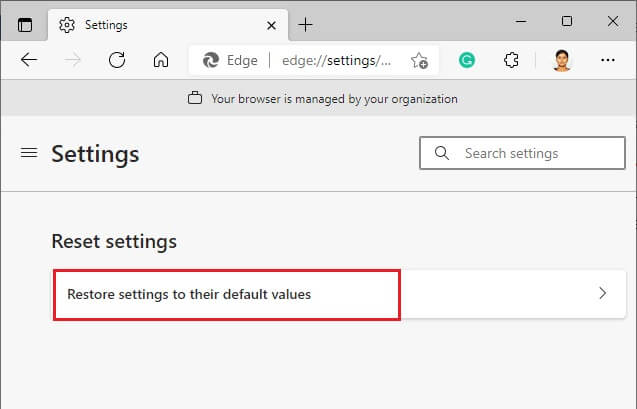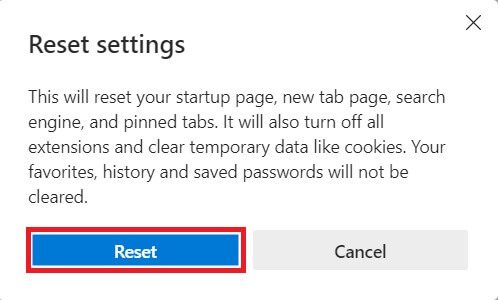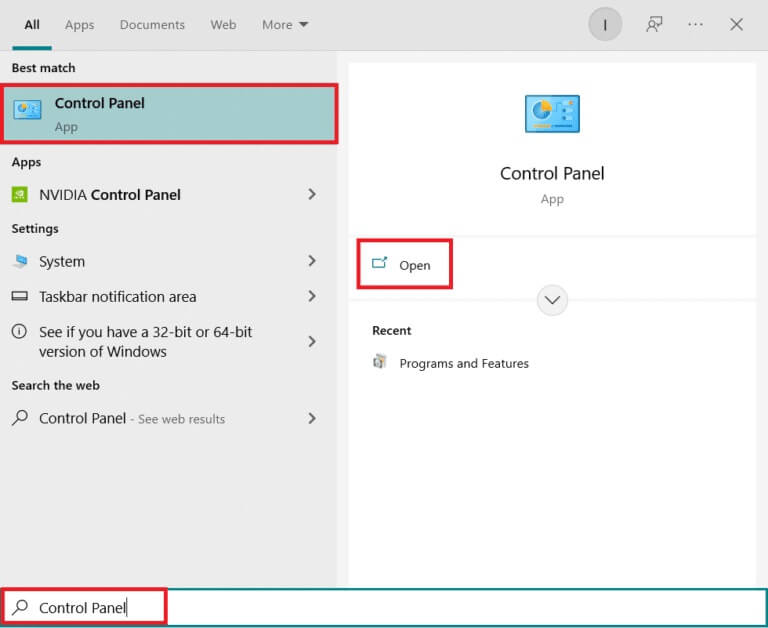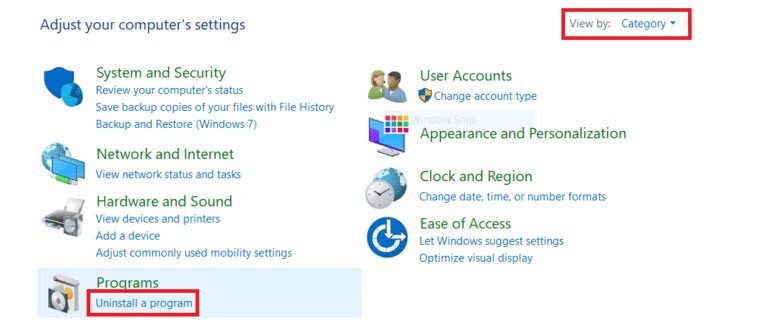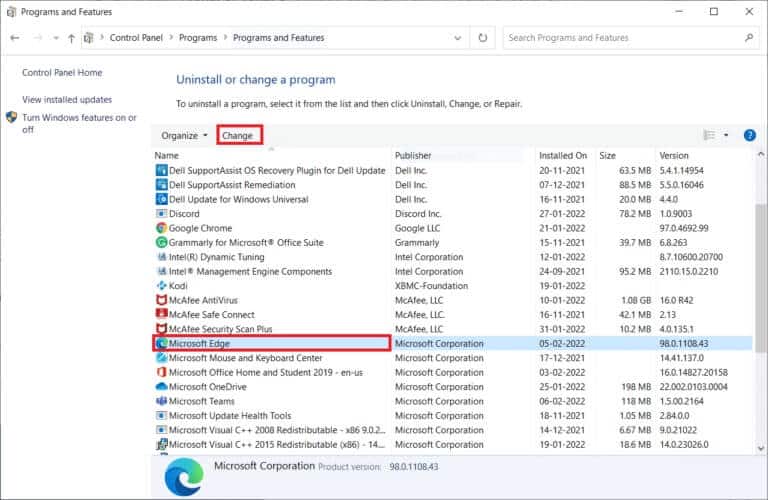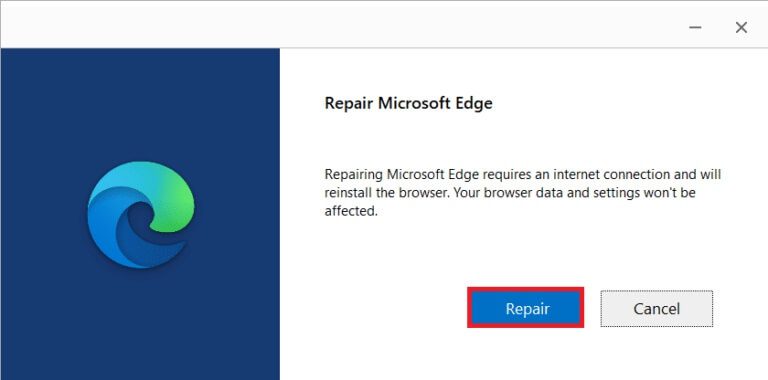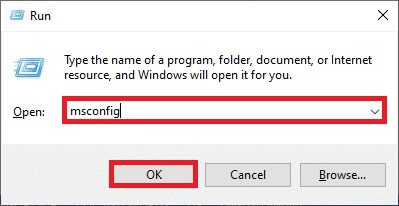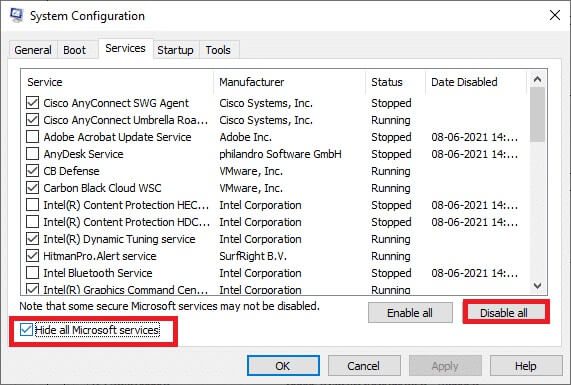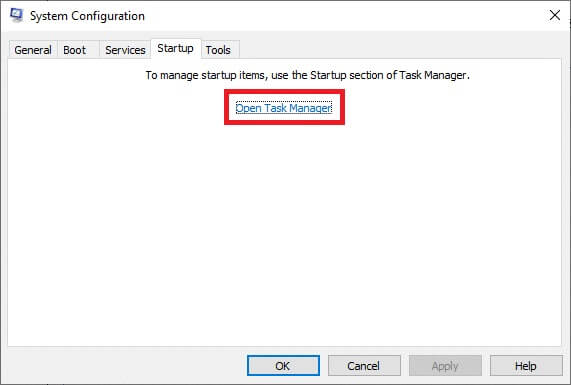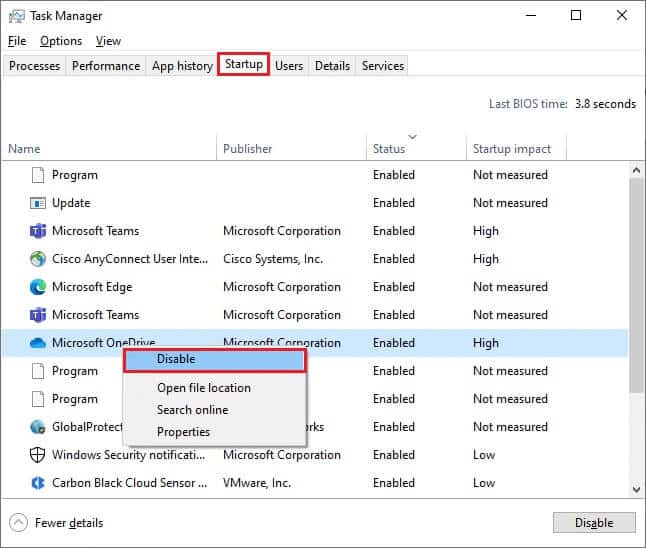إصلاح خطأ تغيير شبكة Microsoft Edge في Windows 10
قد يبدو الوصول إلى بعض صفحات الويب في متصفحك المفضل أمرًا صعبًا بسبب بعض الأخطاء. إذا كنت تستخدم متصفح Microsoft Edge ، فربما تكون قد واجهت خطأ Microsoft Edge ERR NETWORK CHANGED أثناء تصفح صفحات الويب. ومع ذلك ، سيساعدك هذا الدليل في إصلاح خطأ Windows 10 الذي تم اكتشافه عن طريق تغيير الشبكة بخطوات فعالة لاستكشاف الأخطاء وإصلاحها. تنطبق الطرق الموضحة في هذه المقالة أيضًا على جهاز Android والمتصفحات الأخرى. فما تنتظرون؟ استمر في قراءة المقال لإصلاح خطأ تغيير شبكة Microsoft Edge في نظام التشغيل Windows 10.
كيفية إصلاح خطأ تغيير شبكة Microsoft Edge في نظام التشغيل Windows 10
بصرف النظر عن تعارضات الشبكة في جهاز الكمبيوتر الذي يعمل بنظام Windows 10 ، هناك بعض الأسباب الأخرى التي أدت إلى اكتشاف خطأ تغيير في الشبكة في نظام التشغيل Windows 10. تم سردها أدناه.
- تغيير في عنوان IP.
- تعارضات جهاز التوجيه.
- ذاكرة التخزين المؤقت الفاسدة في المتصفح.
- التعارضات من ملحقات الطرف الثالث.
- نظام تشغيل قديم.
- إعدادات المتصفح غير متوافقة.
- هجوم البرامج الضارة / الفيروسات.
- التداخل من خوادم VPN / الوكيل.
- متصفح قديم.
- محولات الشبكة غير المتوافقة.
- البيانات الفاسدة في ملفات تعريف WLAN.
- قيود من VPN و ISP ومالكي مواقع الويب والخوادم الوكيلة.
على الرغم من وجود قائمة كبيرة من الأسباب التي أدت إلى مقاطعة اتصالك ، تم اكتشاف تغيير في الشبكة خطأ في Microsoft Edge ، يمكنك حلها جميعًا بسهولة باتباع الطرق الموضحة أدناه.
قمنا بتجميع قائمة بالطرق التي ستساعدك في إصلاح هذا الخطأ في Edge في هذه المقالة. اتبع الطرق المذكورة أدناه بنفس الترتيب للحصول على نتائج مثالية.
طرق استكشاف الأخطاء وإصلاحها الأساسية
قبل تجربة أي طرق متقدمة لاستكشاف الأخطاء وإصلاحها ، جرب الطرق الأساسية التالية لاستكشاف الأخطاء وإصلاحها. قد تساعد طريقة أساسية وسهلة لاستكشاف الأخطاء وإصلاحها في حل المشكلة بسرعة.
- أعد تحميل الصفحة بالضغط على المفتاح F5 أو المفتاحين Fn + F5 معًا.
- أعد تشغيل المتصفح بإغلاق جميع نوافذ المتصفح وفتحها.
- ثم أعد تشغيل النظام الخاص بك لأن إعادة التشغيل البسيطة قد تساعد في حل المشكلة.
- جرب استخدام متصفحات إنترنت مختلفة مثل Google Chrome و Opera و Firefox.
الطريقة الأولى: تشغيل مستكشف أخطاء الشبكة ومصلحها
لتحليل جميع مشكلات الاتصال وإصلاحها ، سيساعدك مستكشف أخطاء الشبكة ومصلحها. سيتم إصلاح جميع مشكلات الشبكة ، وسيتم تحسين عمليات الشبكة عن طريق تشغيل مستكشف أخطاء الشبكة ومصلحها. فيما يلي بعض الإرشادات لتشغيل مستكشف أخطاء الشبكة ومصلحها على جهاز كمبيوتر يعمل بنظام Windows 10.
1. اضغط على مفتاح Windows. اكتب إعدادات استكشاف الأخطاء وإصلاحها في شريط البحث وافتحه.
2. الآن ، انقر فوق أدوات استكشاف الأخطاء وإصلاحها الإضافية كما هو موضح أدناه.
3. الآن ، حدد Network Adapter ، الذي يتم عرضه ضمن بحث ، وقم بإصلاح المشكلات الأخرى.
4. حدد تشغيل مستكشف الأخطاء ومصلحها ، وسيتم تشغيل مستكشف أخطاء محول الشبكة ومصلحها الآن.
5. حدد كافة محولات الشبكة وانقر فوق “التالي”.
6. في حالة وجود مشكلة ، انقر فوق “تطبيق هذا الإصلاح” واتبع الإرشادات الواردة في المطالبات المتتالية.
الطريقة 2: تعطيل الوكيل
سيؤدي استخدام خوادم proxy إلى تحويل اتصال الإنترنت إلى نفق مختلف. سيؤدي هذا إلى ظهور رسالة خطأ ERR NETWORK CHANGED في نظام التشغيل Windows 10. هناك العديد من رسائل الخطأ لتعطيل الخوادم الوكيلة على جهاز الكمبيوتر الخاص بك. ومع ذلك ، فإن أبسط طريقة موضحة أدناه.
ملاحظة: اخرج من Microsoft Edge وتأكد من إغلاق جميع التطبيقات المتعلقة بـ Edge من إدارة المهام.
1. الآن ، اضغط على زر Windows. اكتب Proxy وافتحه كما هو موضح أدناه.
2. هنا ، قم بإيقاف تشغيل الإعدادات التالية.
- الكشف عن الإعدادات تلقائيا
- استخدم البرنامج النصي للإعداد
- استخدم خادمًا وكيلاً
3. الآن ، أعد تشغيل متصفح Edge وحاول زيارة صفحات الويب.
4. إذا لم يكن الأمر كذلك ، فاستخدم عميل VPN وتحقق من حل مشكلتك. إذا لم يكن كذلك ، فحاول توصيل جهاز الكمبيوتر الخاص بك بشبكة أخرى مثل Wi-Fi أو نقطة اتصال محمولة.
الطريقة الثالثة: تعطيل VPN
عند قطع اتصال جهاز الكمبيوتر الخاص بك بشبكة VPN ، سيتم تعيين الموقع الأصلي لجهاز الكمبيوتر الخاص بك باستخدام المتصفح ، مما يؤدي إلى اكتشاف خطأ في نظام التشغيل Windows 10 لتغيير الشبكة. وبالتالي ، في هذه الحالة ، يُنصح بتعطيل عميل VPN الخاص بك كما هو موضح أدناه.
1. لاستخدام مربع الحوار “تشغيل” ، اضغط على مفتاحي Windows + R.
2. اكتب إعدادات ms: network-vpn وانقر فوق الزر “موافق”.
3. في نافذة “الإعدادات” ، افصل خدمة VPN النشطة وأوقف تشغيل خيارات VPN ضمن “خيارات متقدمة”.
الطريقة الرابعة: مسح محفوظات مستعرض Edge
في كثير من الأحيان ، تؤدي ذاكرة التخزين المؤقت للمتصفح الفاسدة إلى العديد من أخطاء المتصفح بدلاً من تغيير ERR NETWORK Windows 10. سيؤدي وجود جزء كبير من ملفات تعريف الارتباط وذاكرة التخزين المؤقت إلى إبطاء تجربة الإنترنت لديك والتأثير على استجابات التحميل. يمكنك مسحها جميعًا في لقطة واحدة باتباع الخطوات المذكورة أدناه.
1. اضغط على مفتاح Windows. اكتب Edge وافتحه.
2. انقر على أيقونة ثلاثية النقاط بالقرب من صورة ملفك الشخصي كما فعلت سابقًا.
3. انقر فوق إعدادات.
4. الآن ، انتقل إلى خيار الخصوصية ، والبحث ، والخدمات في الجزء الأيمن كما هو موضح.
5. بعد ذلك ، قم بالتمرير لأسفل على الشاشة اليمنى وانقر فوق “اختيار ما تريد مسحه” ضمن “محو بيانات التصفح” كما هو موضح.
ملاحظة: يمكنك التنقل مباشرة في الصفحة لحذف محفوظات الاستعراض في Edge عن طريق كتابة edge://settings/clearBrowserData في شريط البحث.
6. في النافذة التالية ، حدد المربعات وفقًا لتفضيلاتك مثل محفوظات الاستعراض وملفات تعريف الارتباط وبيانات الموقع الأخرى والصور والملفات المخزنة مؤقتًا ، وانقر فوق مسح الآن كما هو موضح أدناه.
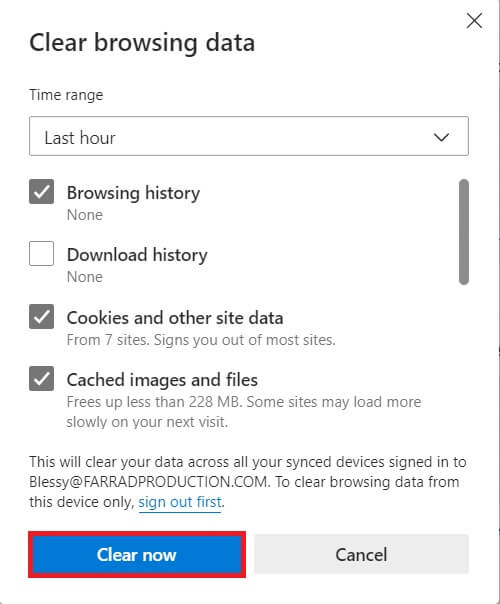
الطريقة الخامسة: تعطيل الملحقات (إن أمكن)
إذا قمت بتثبيت أي ملحقات لجهات خارجية في متصفحك ، فقد تواجه تغييرًا في الشبكة تم اكتشاف خطأ في Windows 10. يمكنك محاولة إغلاق جميع علامات التبويب غير الضرورية وإعادة تشغيل النظام الخاص بك. إذا أغلقت جميع علامات التبويب وما زلت تواجه المشكلة ، فحاول تعطيل جميع الملحقات.
1. قم بتشغيل متصفح Edge وانقر على أيقونة ثلاثية النقاط في الزاوية اليمنى العليا.
2. الآن ، انقر فوق الامتدادات كما هو موضح أدناه.
3. الآن ، ستظهر جميع الامتدادات المضافة على الشاشة. انقر فوق إدارة الامتدادات كما هو موضح.
4. الآن ، قم بإيقاف تشغيل الامتداد وتحقق مما إذا كنت تواجه الخطأ مرة أخرى.
5. إذا وجدت الخطأ لا ينبثق بعد إزالة أي امتداد معين ، فقم بإلغاء تثبيته تمامًا من متصفحك. ثم حدد إزالة.
6. الآن ، قم بتأكيد المطالبة بالنقر فوق إزالة كما هو موضح.
ملاحظة: إذا واجهت مرة أخرى ، فاضغط على F12 أو اضغط مع الاستمرار على مفتاحي Ctrl + Shift + I معًا على صفحة الويب الخاصة بك. سيؤدي هذا إلى فتح أدوات المطور على الجانب الأيمن. الآن ، أعد تحميل الصفحة.
الطريقة السادسة: تحديث Microsoft Edge
المتصفح القديم هو دائما مشكلة. يتم إصدار التحديثات لإصلاح الأخطاء والأخطاء ، وإذا فشلت في تحديثها ، فقد تواجه العديد من الأخطاء. اتبع الإرشادات أدناه لتحديث متصفح Microsoft Edge.
1. كما فعلت سابقًا ، قم بتشغيل متصفح Edge وانقر على أيقونة ثلاثية النقاط.
2. الآن ، انقر فوق خيار المساعدة والتعليقات كما هو موضح.
3. ثم انقر فوق حول Microsoft Edge كما هو موضح.
ملاحظة: يمكنك أيضًا كتابة edge://settings/help لتشغيل صفحة حول Microsoft Edge مباشرة.
4 ا. في حالة توفر تحديث جديد ، سيقوم المتصفح تلقائيًا بتحديث المتصفح إلى أحدث إصدار. انقر فوق إعادة التشغيل لتحديث المتصفح وإعادة تشغيله.
4 ب. إذا كان المتصفح محدثًا ، فسيظهر أن Microsoft Edge محدث.
5. أخيرًا ، قم بتشغيل صفحة الويب الخاصة بك في أحدث إصدار من المستعرض الخاص بك وتحقق مما إذا كانت مشكلة Microsoft Edge ERR NETWORK قد تكررت في Windows 10.
الطريقة السابعة: تحديث أو إعادة تثبيت برامج التشغيل
لا يمكنك الوصول إلى صفحات الويب الخاصة بك بشكل صحيح إذا كان لديك برامج تشغيل USB غير متوافقة أو قديمة على جهاز الكمبيوتر الخاص بك. اتبع الإرشادات لتحديث برامج التشغيل الخاصة بك وتحقق مما إذا تم اكتشاف تغيير في الشبكة تم حل مشكلة Windows 10. إذا لم يكن كذلك ، يمكنك محاولة إعادة تثبيتها.
الخيار الأول: تحديث برامج تشغيل الشبكة
يساعد تثبيت أحدث إصدار من برامج التشغيل جهاز الكمبيوتر الخاص بك على إصلاح تعارضات برنامج التشغيل ، وبالتالي تحسين استقرار جهاز الكمبيوتر. باتباع الخطوات المذكورة أدناه ، يمكنك حل جميع المشكلات المتعلقة بالشبكة المتعلقة بخطأ NETWORK CHANGED.
1. اضغط على مفتاح Windows واكتب إدارة الأجهزة ، وانقر فوق فتح.
2. سترى محولات الشبكة على اللوحة الرئيسية ؛ انقر نقرًا مزدوجًا فوقه لتوسيعه.
3. الآن ، انقر بزر الماوس الأيمن فوق برنامج تشغيل الشبكة (على سبيل المثال Intel (R) Dual Band Wireless-AC 3168) وانقر فوق تحديث برنامج التشغيل.
4. الآن ، انقر فوق “بحث تلقائيًا” عن خيارات برامج التشغيل لتحديد موقع برنامج التشغيل وتثبيته تلقائيًا.
5 أ. الآن ، سيتم تحديث برامج التشغيل إلى أحدث إصدار إذا لم يتم تحديثها.
5 ب. إذا كانوا بالفعل في مرحلة محدثة ، تعرض الشاشة الرسالة التالية ، تم تثبيت أفضل برامج التشغيل لجهازك بالفعل.
6. انقر فوق إغلاق للخروج من النافذة.
الخيار الثاني: إعادة تثبيت برامج التشغيل
إذا لم تحصل على أي إصلاح لتغيير الشبكة ، تم اكتشاف خطأ Windows 10 عن طريق تحديث برامج التشغيل ، فيمكنك محاولة إعادة تثبيتها كما هو موضح أدناه.
1. قم بتشغيل إدارة الأجهزة باستخدام الخطوات المذكورة أعلاه.
2. قم بتوسيع محولات الشبكة بالنقر المزدوج عليها.
3. الآن ، انقر بزر الماوس الأيمن فوق برنامج التشغيل وحدد Uninstall device (إلغاء تثبيت الجهاز).
4. الآن ، سيتم عرض تحذير تحذير على الشاشة. حدد المربع حذف برنامج التشغيل لهذا الجهاز وأكد المطالبة بالنقر فوق إلغاء التثبيت.
5. قم بزيارة موقع الشركة المصنعة (مثل Intel) لتنزيل برنامج التشغيل يدويًا.
6. بمجرد التنزيل ، انقر نقرًا مزدوجًا فوق الملف الذي تم تنزيله واتبع التعليمات المقدمة لتثبيته.
الطريقة الثامنة: تحديث Windows
التحديثات المنتظمة ليست ضرورية فقط للمتصفحات الخاصة بك ولكن أيضًا لأنظمة التشغيل الخاصة بك أيضًا. يمكنك إصلاح الأخطاء والتحديثات في جهاز الكمبيوتر الذي يعمل بنظام Windows 10 عن طريق تحديثه بشكل دوري. اتبع الخطوات المذكورة أدناه لتحديث جهاز الكمبيوتر الخاص بك الذي يعمل بنظام Windows.
1. اضغط على مفتاحي Windows + I في نفس الوقت لتشغيل الإعدادات.
2. انقر فوق مربع التحديث والأمان ، كما هو موضح.
3. في علامة التبويب Windows Update ، انقر فوق الزر Check for updates (التحقق من وجود تحديثات).
4 ا. في حالة توفر تحديث جديد ، انقر فوق التثبيت الآن واتبع الإرشادات التي تظهر على الشاشة. أعد تشغيل الكمبيوتر عند الانتهاء.
4 ب. وبخلاف ذلك ، ستظهر لك رسالة محدثة كما هو موضح.
الطريقة التاسعة: تشغيل فحص مكافحة الفيروسات
إذا تم قطع اتصالك ، فقد تم اكتشاف خطأ في تغيير الشبكة ، فقد يكون هناك بعض الاحتمالات بأن يكون جهاز الكمبيوتر الخاص بك مصابًا ببرامج ضارة. اتبع الخطوات المذكورة أدناه لإجراء فحص كامل للنظام يوفر حماية لا تصدق لإصلاح جميع مشاكلك.
1. اضغط مع الاستمرار على مفتاحي Windows + I معًا لفتح الإعدادات.
2. هنا ، انقر فوق التحديث والأمان ، كما هو موضح.
3. ثم حدد خيار أمان Windows في الجزء الأيمن.
4. بعد ذلك ، حدد خيار الحماية من الفيروسات والمخاطر ضمن مناطق الحماية.
5. انقر فوق خيارات المسح ، كما هو موضح.
6. اختر خيار المسح حسب تفضيلاتك وانقر على المسح الآن.
7 أ. إذا كانت هناك تهديدات ، فقم بإلقاء نظرة على جميع التهديدات المدرجة في النافذة. هنا ، انقر فوق ابدأ الإجراءات ضمن التهديدات الحالية.
7 ب. إذا لم يكن لديك أي تهديدات في نظامك ، فسيعرض النظام تنبيه لا توجد إجراءات مطلوبة كما هو موضح أدناه.
الطريقة العاشرة: إضافة عنوان URL إلى القائمة البيضاء أو تعطيل برنامج مكافحة الفيروسات مؤقتًا
إذا واجهت هذا الخطأ في Edge حتى بعد أن يكون جهاز الكمبيوتر الخاص بك خاليًا من البرامج الضارة وكان Windows محدثًا ، فهناك بعض الاحتمالات بأن مجموعة الأمان الفائق قد تمنعك من الوصول إلى أي عنوان URL خاص بالمحتوى. فيما يلي بعض الإرشادات لإضافة عناوين URL إلى القائمة البيضاء في برنامج مكافحة الفيروسات.
ملاحظة: هنا ، يتم أخذ Avast Free Antivirus كمثال. اتبع الخطوات وفقًا لبرنامج مكافحة الفيروسات الخاص بك.
الخيار الأول: إضافة عنوان URL إلى القائمة البيضاء
إذا كنت لا تريد من Avast حظر أي موقع ويب معين ، فيمكنك أيضًا إدراج عنوان URL في القائمة البيضاء باتباع الخطوات المذكورة أدناه وإصلاح تم اكتشاف تغيير في الشبكة خطأ في نظام التشغيل Windows 10.
1. انتقل إلى قائمة البحث ، واكتب Avast وانقر فوق فتح.
2. الآن ، انقر فوق خيار القائمة في الزاوية اليمنى العليا ، كما هو موضح أدناه.
3. الآن ، انقر فوق “إعدادات” من القائمة المنسدلة.
4. في علامة التبويب “عام” ، قم بالتبديل إلى علامة التبويب “استثناءات” وانقر فوق “إضافة استثناء متقدم” ضمن حقل “استثناءات”.
5. الآن ، انقر فوق موقع الويب / المجال في النافذة الجديدة.
6. الآن ، الصق عنوان URL في اكتب مسار عنوان url. بعد ذلك ، انقر فوق خيار إضافة استثناء.
ملاحظة: إذا كنت تريد إزالة عنوان URL من قائمة Avast البيضاء ، فمرر مؤشر الماوس فوق عنوان URL الخاص بك في نافذة الإعدادات الرئيسية وانقر على أيقونة سلة المهملات كما هو موضح أدناه.
الخيار الثاني: تعطيل مكافحة الفيروسات مؤقتًا
إذا لم تقم بإصلاحه عن طريق إضافة استثناء إلى عنوان URL في برنامج مكافحة الفيروسات الخاص بك ، فيمكنك تعطيله عن طريق تنفيذ الخطوات كما هو موضح أدناه.
1. انتقل إلى رمز مكافحة الفيروسات في شريط المهام وانقر بزر الماوس الأيمن فوقه.
2. الآن ، حدد خيار التحكم في دروع Avast.
3. حدد الخيار وفقًا لراحتك وقم بتأكيد المطالبة المعروضة على الشاشة.
- تعطيل لمدة 10 دقائق
- تعطيل لمدة 1 ساعة
- وتعطيل حتى يتم إعادة تشغيل الكمبيوتر
- تعطيل بشكل دائم
ملاحظة: الآن ، ارجع إلى النافذة الرئيسية. هنا ، قمت بإيقاف تشغيل جميع الدروع من Avast. لتنشيط الإعدادات ، انقر فوق تشغيل.
الطريقة 11: إعادة تعيين إعدادات المستعرض
إذا لم تكن راضيًا عن الإصلاحات المذكورة أعلاه ، فحاول إعادة ضبط المتصفح على إعداداته الافتراضية. أولاً ، اتبع الخطوات المذكورة أدناه لإعادة تعيين Microsoft Edge ، ثم تحقق مما إذا تم اكتشاف تغيير في الشبكة تم حل مشكلة Windows 10.
1. قم بتشغيل متصفح Edge وانتقل إلى الإعدادات.
2. الآن ، في الجزء الأيمن ، انقر فوق “إعادة تعيين الإعدادات” كما هو موضح.
ملاحظة: يمكنك أيضًا كتابة edge://settings/reset لتشغيل صفحة Reset Edge مباشرة.
3. الآن ، انقر فوق خيار استعادة الإعدادات لقيمها الافتراضية كما هو موضح.
4. الآن ، قم بتأكيد المطالبة بالنقر فوق إعادة تعيين كما هو موضح.
الطريقة 12: إصلاح Microsoft Edge
إذا لم تساعدك أي من الطرق المذكورة أعلاه في إصلاح تغيير في الشبكة تم اكتشاف خطأ في نظام التشغيل Windows 10 ، فحاول إصلاح Microsoft Edge. سيؤدي القيام بذلك إلى إصلاح جميع المشكلات ذات الصلة بمحرك البحث أو التحديثات أو المشكلات الأخرى ذات الصلة التي تؤدي إلى ظهور خطأ تغيير شبكة Microsoft Edge في نظام التشغيل Windows 10.
ملاحظة: أغلق متصفح Microsoft Edge إذا كان مفتوحًا.
1. اضغط على مفتاح Windows ، واكتب لوحة التحكم وانقر فوق فتح.
2. قم بتعيين عرض حسب فئة وانقر فوق إلغاء تثبيت برنامج.
3. ابحث وانقر فوق Microsoft Edge وحدد خيار التغيير كما هو موضح في الصورة أدناه.
4. انقر فوق “نعم” في الموجه.
5. الآن ، قم بتأكيد المطالبة بالنقر فوق إصلاح.
6. أعد تشغيل الكمبيوتر بمجرد إتمام جميع الخطوات المذكورة أعلاه.
7. الآن ، سيتم تثبيت الإصدار الجديد من Microsoft Edge على جهاز الكمبيوتر الخاص بك. قم بتشغيل موقع وتحقق مما إذا كان خطأ الاتصال قد تم إصلاحه الآن.
الطريقة 13: إجراء التمهيد النظيف
إذا فشلت كل هذه الطرق في إعطائك إصلاحًا لتغيير الشبكة تم اكتشاف خطأ Windows 10 ، فيمكنك محاولة إعادة تعيين جهاز الكمبيوتر الخاص بك أو استعادته إلى الإصدار السابق. يساعدك هذا في حل أي مشكلات تتعلق بعدم توافق البرامج ، وبالتالي تم قطع اتصالك ، تم اكتشاف تغيير في الشبكة خطأ في متصفح Edge. فيما يلي بعض الخطوات لتنظيف جهاز الكمبيوتر الذي يعمل بنظام Windows 10 لإصلاح خطأ تغيير شبكة Microsoft Edge في نظام التشغيل Windows 10.
ملاحظة: تأكد من تسجيل الدخول كمسؤول لتنظيف جهاز الكمبيوتر الخاص بك.
1. لبدء تشغيل مربع الحوار “تشغيل” ، اضغط على مفتاحي Windows + R معًا.
2. اكتب msconfig وانقر فوق الزر “موافق” لفتح “تكوين النظام”.
3. الآن ، قم بالتبديل إلى علامة التبويب الخدمات في نافذة تكوين النظام.
4. حدد المربع بجوار إخفاء جميع خدمات Microsoft ، وانقر فوق الزر “تعطيل الكل” كما هو موضح.
5. الآن ، قم بالتبديل إلى علامة التبويب “بدء التشغيل” وانقر فوق الارتباط “فتح إدارة المهام” كما هو موضح أدناه.
6. بعد ذلك ، انقر بزر الماوس الأيمن فوق مهام بدء التشغيل غير المطلوبة وانقر فوق الخيار “تعطيل” كما هو موضح.
7. أغلق نوافذ إدارة المهام وتكوين النظام.
8. أخيرًا ، أعد تشغيل الكمبيوتر.
نأمل أن يكون هذا الدليل مفيدًا ويمكنك إصلاح خطأ تغيير شبكة Microsoft Edge في نظام التشغيل Windows 10. دعنا نعرف الطريقة الأفضل بالنسبة لك. أيضًا ، إذا كان لديك أي استفسارات أو اقتراحات بخصوص هذه المقالة ، فلا تتردد في تركها في قسم التعليقات.