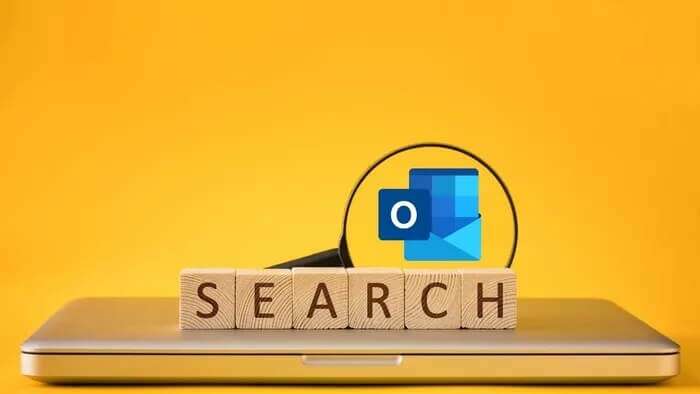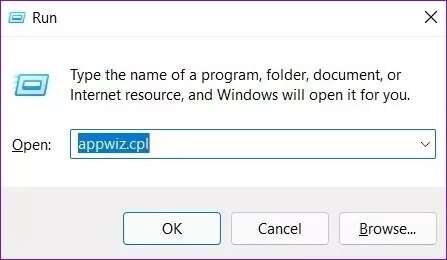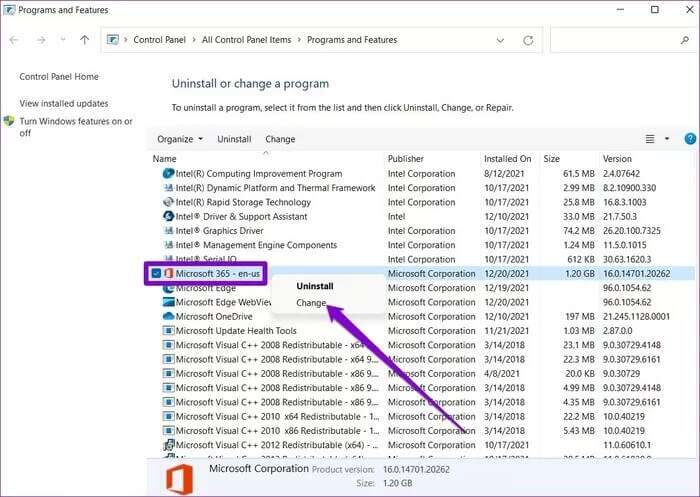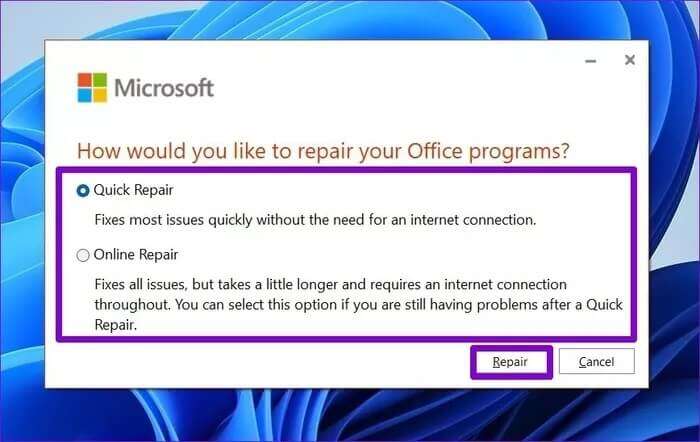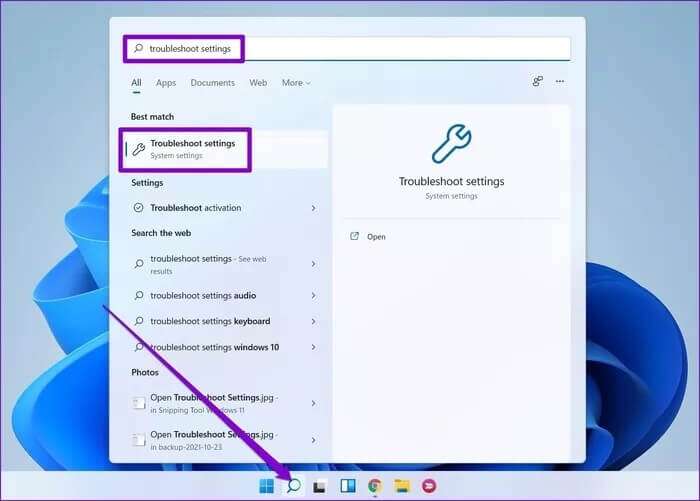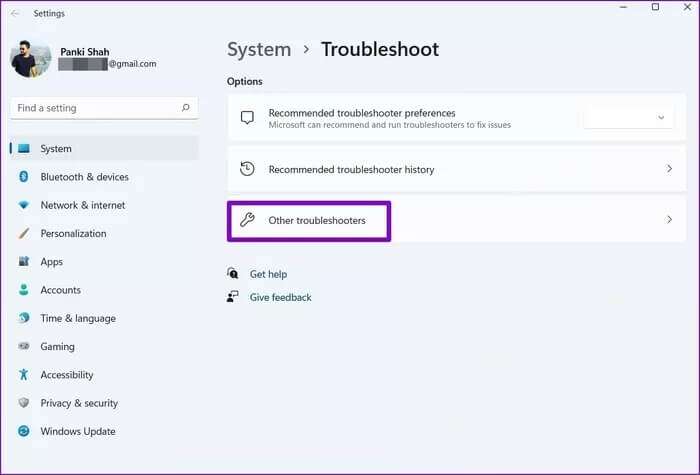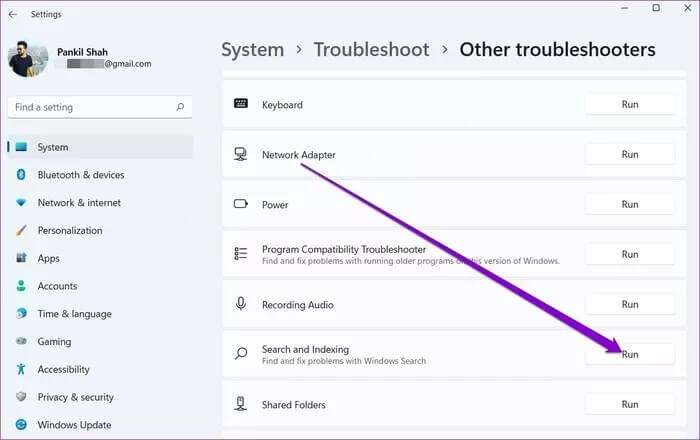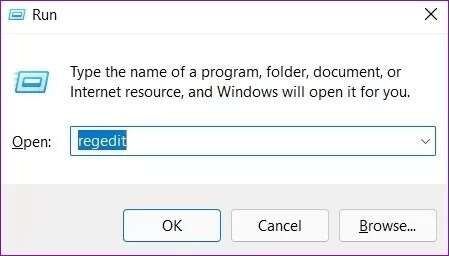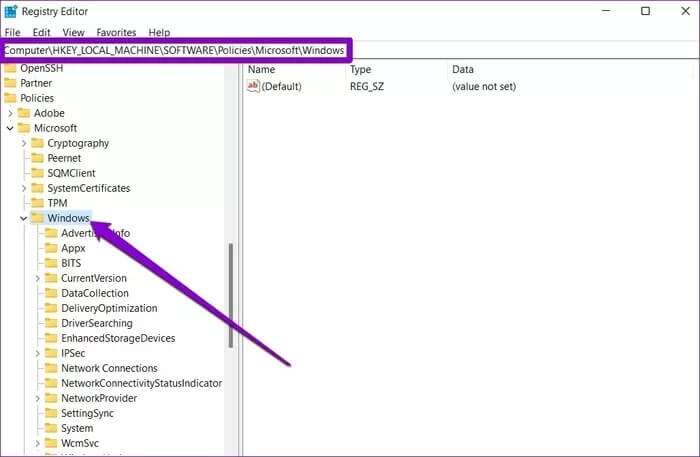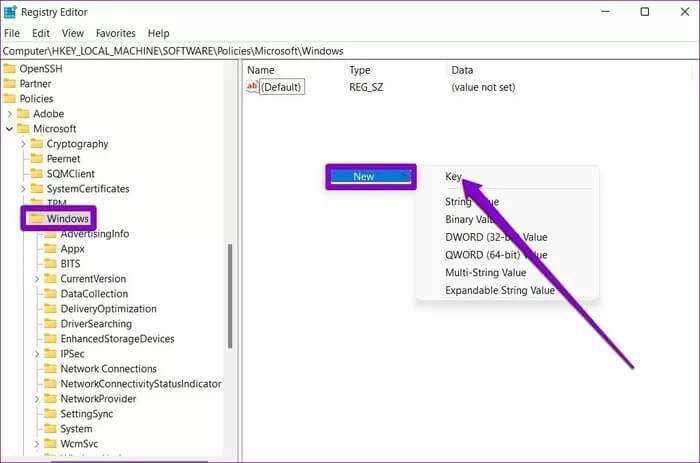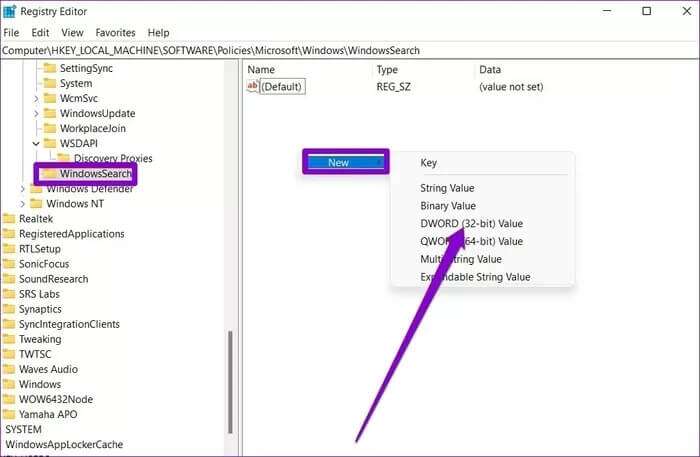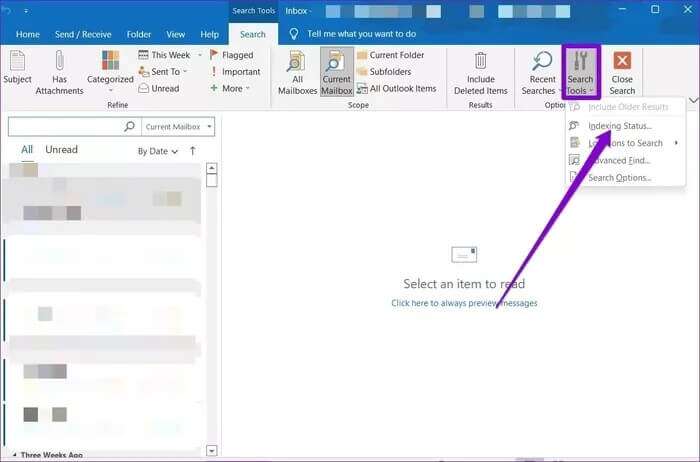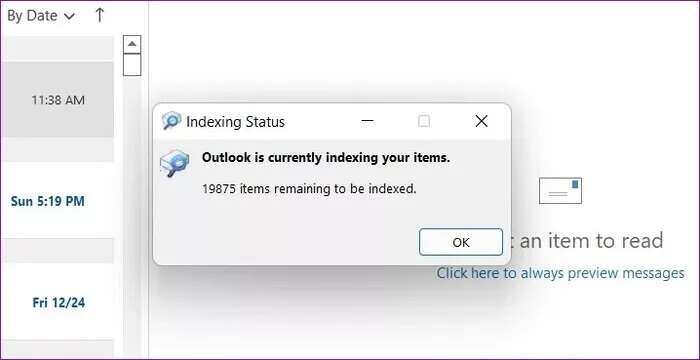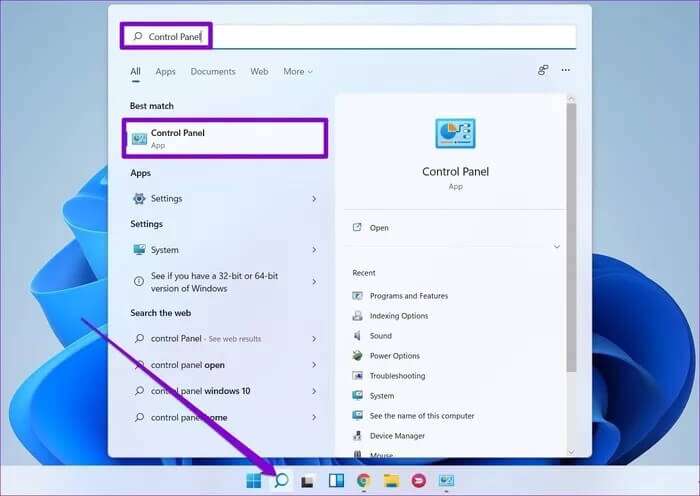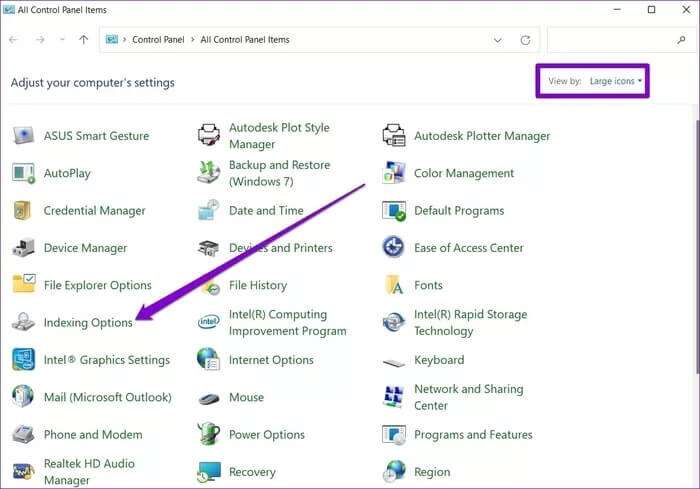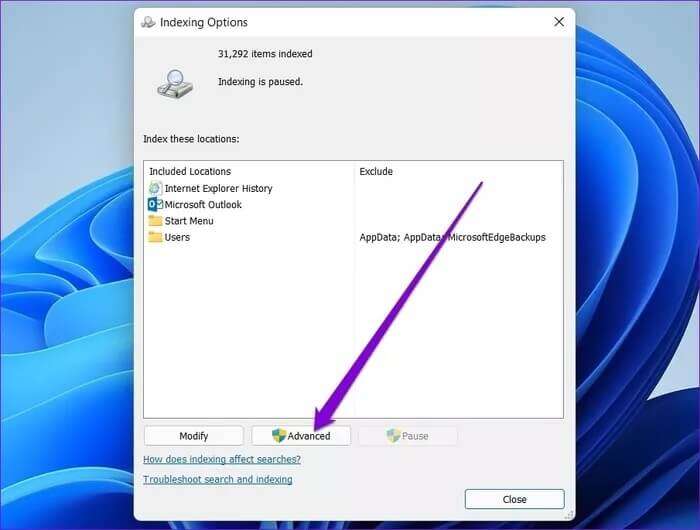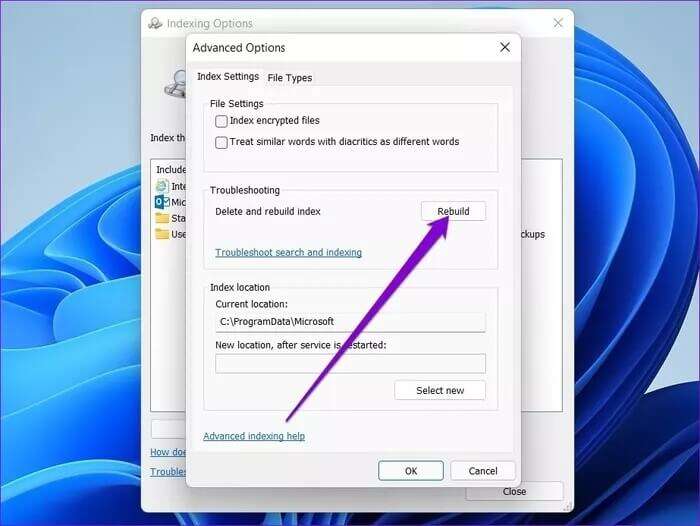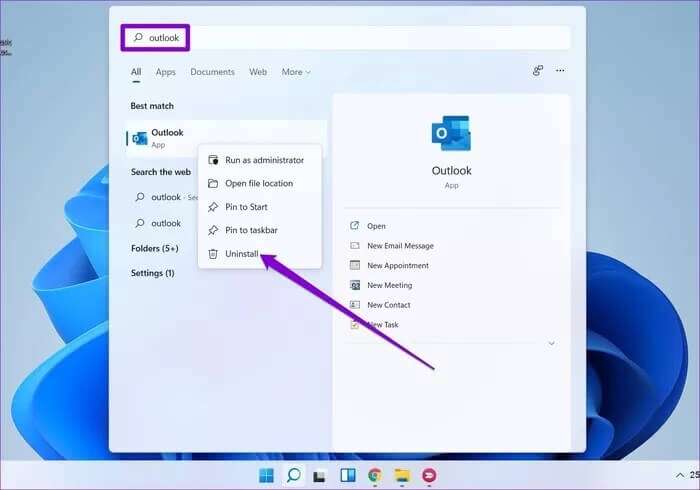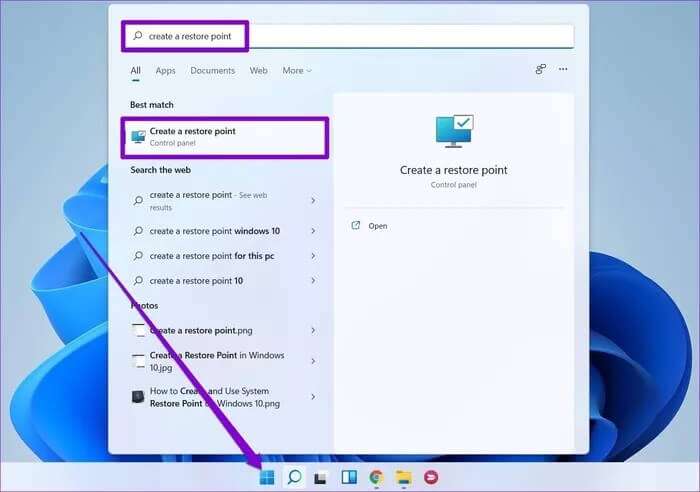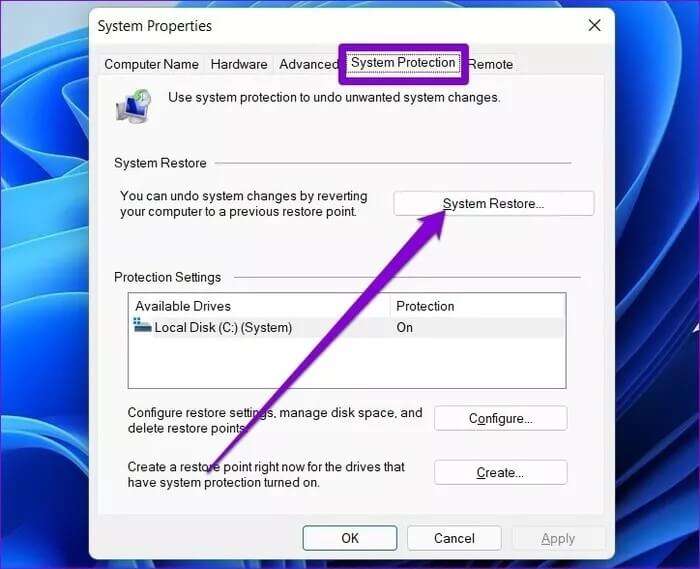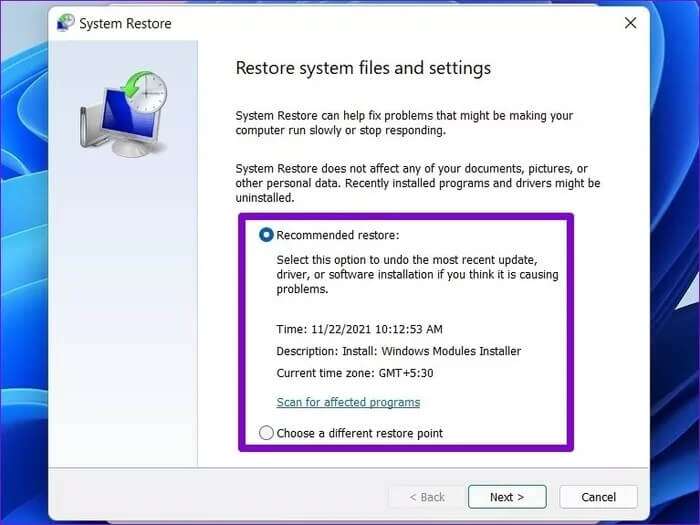أفضل 7 طرق لإصلاح عدم عمل بحث Outlook على Windows 11
كان Outlook هو عميل البريد الإلكتروني الأكثر موثوقية لمستخدمي Windows. لكن هذا لا يعني أنه سيستمر دون مشاكل إلى أجل غير مسمى. قد تكون هناك أوقات يفشل فيها تطبيق Outlook في أداء واجباته. إحدى هذه المناسبات هي عندما يتوقف بحث Outlook عن العمل. إذا لم تكن قادرًا على مسح صندوق البريد الخاص بك لأن بحث Outlook لا يظهر النتائج ، فإليك بعض نصائح استكشاف الأخطاء وإصلاحها لإصلاح عدم عمل بحث Outlook على Windows 11.
1. إصلاح التطبيق
تقدم Microsoft أداة إصلاح سهلة الاستخدام لاكتشاف المشكلات المتعلقة بتطبيقات Microsoft Office وإصلاحها. ومن ثم ، فهو المكان الأول الذي يجب أن تبدأ به.
الخطوة 1: اضغط على مفتاح Windows + R لبدء تشغيل الأمر واكتب appwiz.cpl واضغط على Enter.
الخطوة 2: في نافذة البرامج والميزات ، حدد موقع Microsoft Office Suite أو Microsoft 365. انقر بزر الماوس الأيمن فوقه وحدد تغيير.
خطوة 3: حدد الإصلاح السريع أو الإصلاح عبر الإنترنت واضغط على زر الإصلاح للمتابعة.
2. تشغيل برنامج تحري الخلل وإصلاحه
نظرًا لأن Outlook يستخدم بحث Windows لتقديم نتائج أسرع ، يمكنك محاولة تشغيل مستكشف الأخطاء ومصلحها لمعرفة ما إذا كانت المشكلة تكمن في Windows Search. إليك الطريقة.
الخطوة 1: افتح قائمة ابدأ ، واكتب إعدادات استكشاف الأخطاء وإصلاحها ، واضغط على Enter.
الخطوة 2: حدد مستكشفات الأخطاء ومصلحاتها الأخرى.
خطوة 3: قم بالتمرير لأسفل لتحديد موقع البحث والفهرسة. انقر فوق الزر “تشغيل” واتبع التعليمات التي تظهر على الشاشة لبدء استكشاف الأخطاء وإصلاحها.
3. استخدم محرر التسجيل
إذا فشلت الحلول المذكورة أعلاه في المساعدة ، يمكنك محاولة استخدام طريقة حل بديلة اقترحتها Microsoft لإصلاح بحث Outlook على Windows 11. تتضمن العملية تعديل محرر التسجيل لتعطيل خدمة بحث سطح مكتب Windows لبرنامج Outlook.
الخطوة 1: اضغط على مفتاح Windows + R لفتح مربع الحوار Run. اكتب regedit في الحقل Open واضغط على Enter.
الخطوة 2: استخدم شريط العناوين في الأعلى للانتقال إلى المفتاح التالي.
HKEY_LOCAL_MACHINE\SOFTWARE\Policies\Microsoft\Windows
خطوة 3: انقر بزر الماوس الأيمن فوق المنطقة الفارغة على يمينك ، وانتقل إلى جديد وحدد مفتاح. سمها WindowsSearch.
الخطوة 4: حدد المفتاح الذي تم إنشاؤه حديثًا. انقر بزر الماوس الأيمن فوق المنطقة الفارغة ، وانتقل إلى جديد ، وحدد قيمة DWORD (32 بت). سمها PreventIndexingOutlook.
الخطوة 5: انقر نقرًا مزدوجًا فوق DWORD الذي تم إنشاؤه حديثًا وقم بتغيير بيانات القيمة الخاصة به إلى 1.
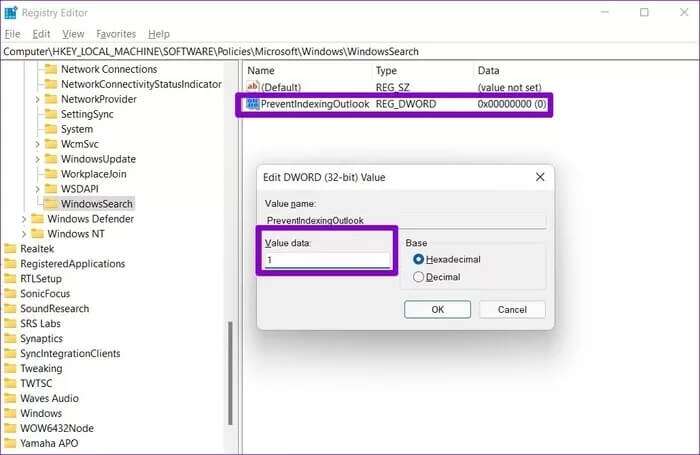
4. تحقق من فهرسة البحث والمواقع
بعد ذلك ، يمكنك البحث في خيارات الفهرسة والمواقع للتأكد من أن كل شيء قد تم إعداده بشكل صحيح.
الخطوة 1: افتح برنامج Outlook وانتقل إلى مربع البحث في الأعلى.
الخطوة 2: قم بتوسيع قائمة أدوات البحث وحدد حالة الفهرسة.
إذا كان Outlook يقوم بفهرسة الملفات ، فانتظر حتى تنتهي العملية واستخدم بحث Outlook مرة أخرى لمعرفة ما إذا كان ذلك يعمل أم لا.
5. إعادة إنشاء فهرس البحث
هناك طريقة أخرى لإصلاح بحث Outlook على Windows وهي إعادة إنشاء ذاكرة التخزين المؤقت لفهرس البحث يدويًا. تمكن العديد من المستخدمين من حل المشكلة بهذه الطريقة. يمكنك أيضًا تجربتها.
الخطوة 1: انقر فوق رمز البحث في شريط المهام ، واكتب لوحة التحكم ، واضغط على Enter.
الخطوة 2: قم بتبديل نوع العرض إلى الرموز وانقر فوق خيارات الفهرسة.
خطوة 3: في نافذة خيارات الفهرسة ، انقر فوق خيارات متقدمة.
الخطوة 4: ضمن قسم استكشاف الأخطاء وإصلاحها ، انقر فوق الزر إعادة الإنشاء.
بمجرد الانتهاء من ذلك ، أعد تشغيل تطبيق Outlook ومعرفة ما إذا كان البحث يعمل الآن.
6. أعد تثبيت برنامج MICROSOFT OUTLOOK
إذا استمرت المشكلة ، يمكنك إلغاء تثبيت تطبيق Outlook وتثبيته مرة أخرى. يجب أن يؤدي ذلك إلى إزالة أي بيانات مرتبطة بالتطبيق وحل مشكلات البحث في Outlook.
لإلغاء تثبيت Microsoft Outlook ، افتح قائمة ابدأ ، واكتب Outlook. انقر بزر الماوس الأيمن على نتيجة البحث الأولى وحدد خيار إلغاء التثبيت.
7. استعادة النظام
أخيرًا ، إذا لم ينجح شيء ، يمكنك محاولة استخدام استعادة النظام على Windows. من المحتمل أن تكون بعض التغييرات الأخيرة التي تم إجراؤها على جهاز الكمبيوتر الخاص بك أدت إلى عدم عمل بحث Outlook. إذا كان الأمر كذلك ، يمكنك استخدام “استعادة النظام” للرجوع إلى نقطة كان بحث Outlook يعمل فيها بشكل جيد. إليك الطريقة.
الخطوة 1: افتح قائمة ابدأ ، واكتب إنشاء نقطة استعادة وانقر على النتيجة الأولى التي تظهر.
الخطوة 2: انقر فوق الزر “استعادة النظام” ضمن علامة التبويب “حماية النظام”.
خطوة 3: يمكنك إما الذهاب مع نقطة الاستعادة الموصى بها أو اختيار واحدة بنفسك عن طريق اختيار الخيار الثاني.
اختر نقطة استعادة قبل حدوث المشكلة لأول مرة واضغط على التالي. من هناك ، اتبع التعليمات التي تظهر على الشاشة لإجراء استعادة النظام.
بحثك ينتهي هنا
تسهل أداة البحث في Outlook العثور على رسائل البريد الإلكتروني وجهات الاتصال والمهام والمزيد. نأمل أن تكون الحلول المذكورة أعلاه قد أنهت مشاكل البحث في Outlook في الوقت الحالي. إذا وجدت أي حل آخر يناسبك ، فشاركه معنا في التعليقات.