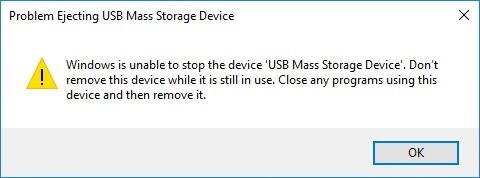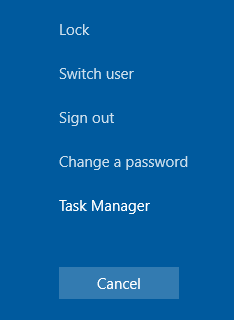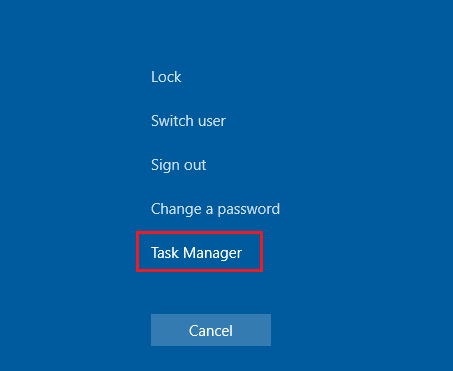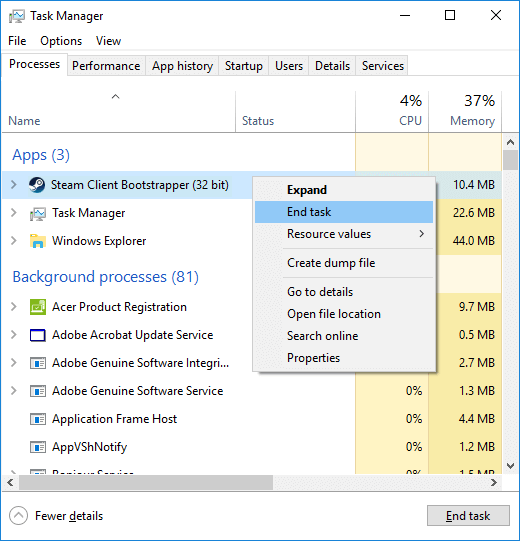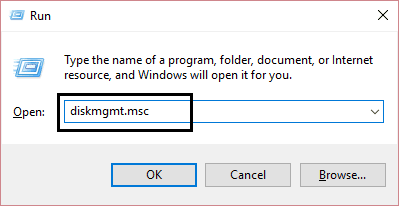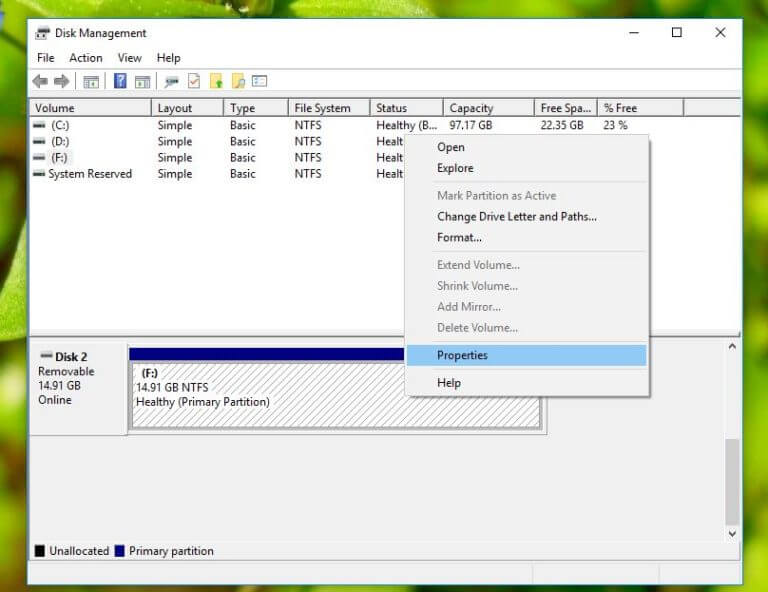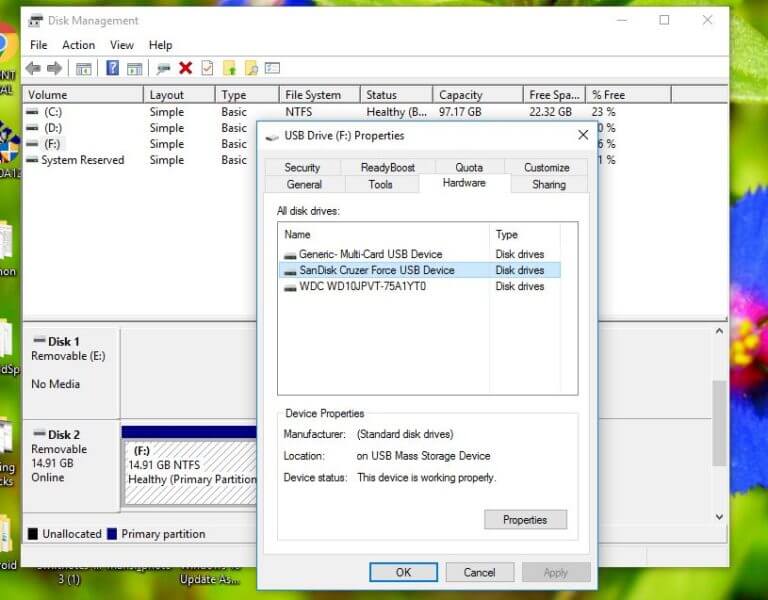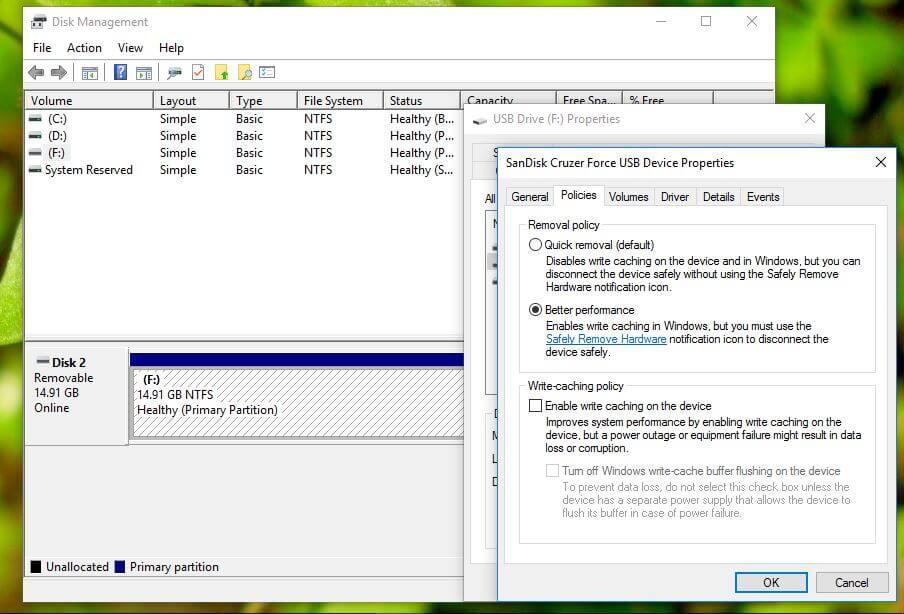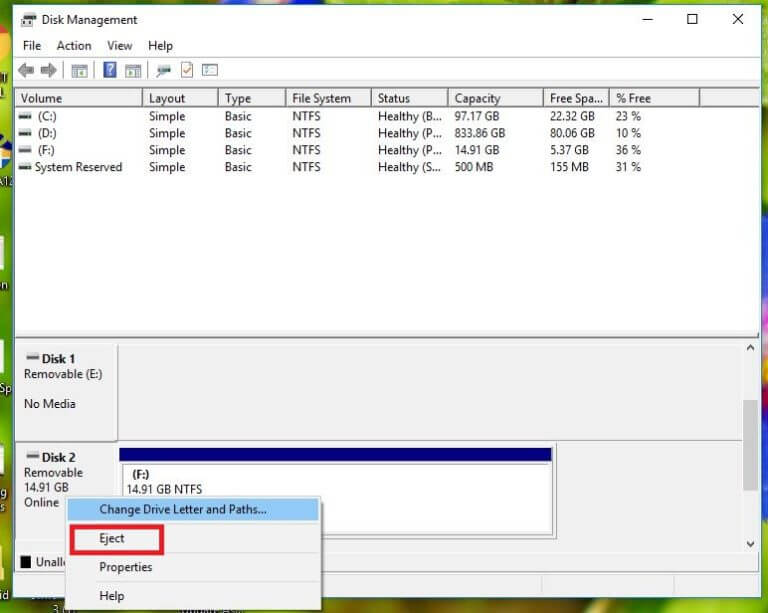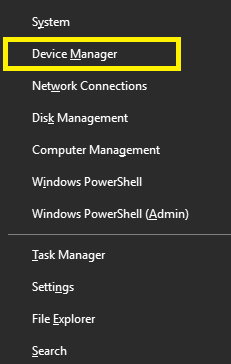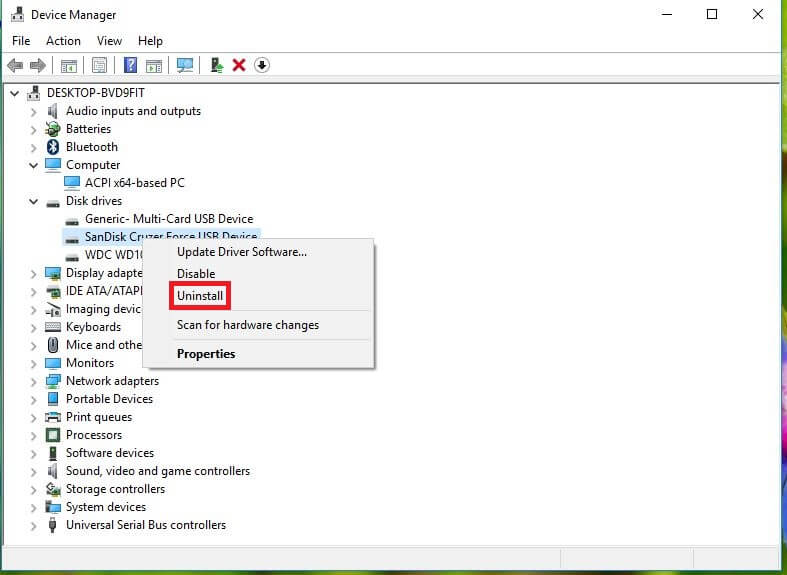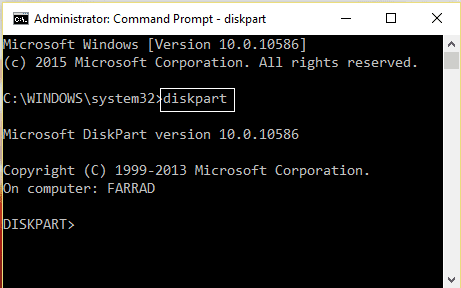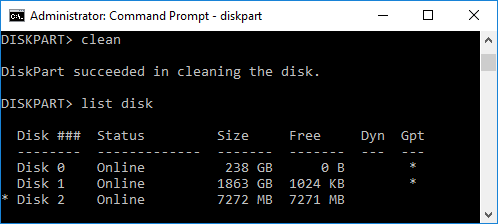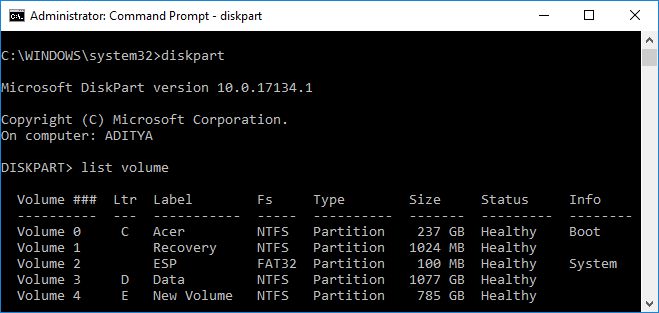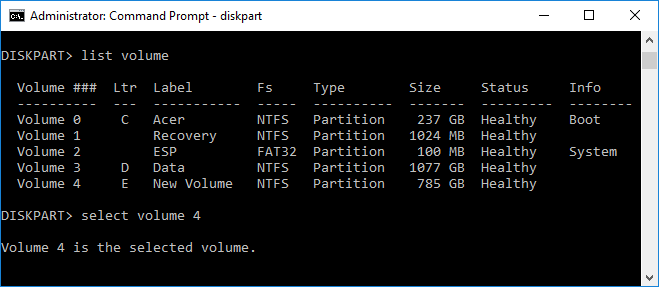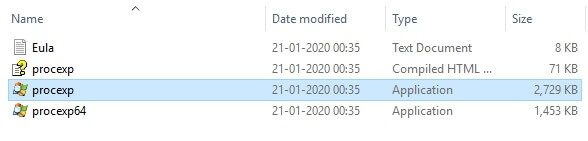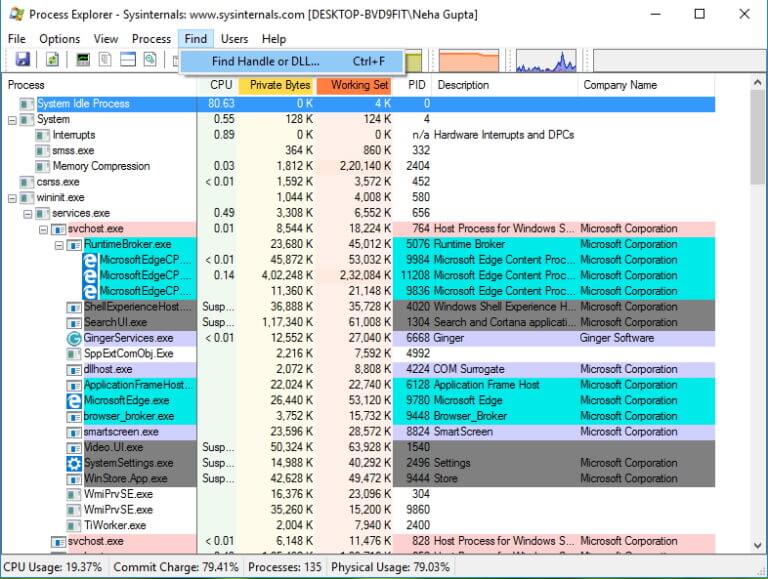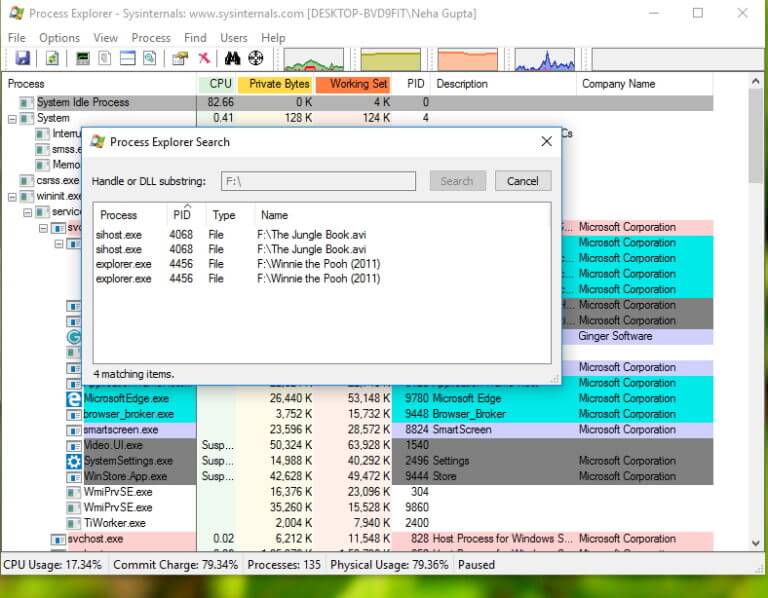6 طرق لإصلاح مشكلة إخراج جهاز تخزين USB كبير السعة
هل تواجه مشكلات عند محاولة إخراج جهاز USB؟ لا تقلق في هذه المقالة ، فسوف نرى 6 طرق مختلفة لإصلاح مشكلة إخراج جهاز تخزين كبير السعة من USB.
جهاز التخزين كبير السعة (MSD) هو أي جهاز تخزين يتيح تخزين ونقل كميات كبيرة من البيانات عبر أجهزة الكمبيوتر والخوادم وداخل بيئة تكنولوجيا المعلومات. بعض الأمثلة على MSD هي محركات الأقراص المرنة ، محركات الأقراص الضوئية ، محركات الأقراص الثابتة ، محركات الأشرطة ، محركات الأقراص الصلبة الخارجية ، RAID وأجهزة تخزين USB. توفر MSD حاليًا غيغا بايت للبايتات من البيانات. MSDs هي وسائط تخزين محمولة توفر واجهة تخزين بطرق داخلية وخارجية. لا يمكن عمومًا إزالة MSDs الداخلية ، في حين يمكن إزالة MSDs الخارجية بسهولة وتوصيلها وتوصيلها بجهاز كمبيوتر آخر.
كلنا نستخدم أجهزة تخزين كبيرة السعة يوميًا أو دعنا نقول الآن أن البقاء على قيد الحياة أمر غير ممكن بدونها. كلما أردت نقل بعض أفلامك المفضلة من الكمبيوتر المحمول الخاص بصديقك إلى أفلامك ، شارك بعض الملفات المهمة في مكتبك أو تريد حفظ البيانات مع نفسك ثم استخدم جهاز تخزين كبير السعة. محركات الأقراص الصلبة الخارجية قابلة للتحويل ، وهي أدوات سهلة الاستخدام يمكنها توفير سعة لحظية في أي نقطة تريد الوصول إليها. أجهزة MSD قابلة للتحويل ، وهي أدوات سهلة الاستخدام يمكنها توفير سعة لحظية في أي نقطة تريد الوصول إليها.
لكن في بعض الأحيان قد تكون واجهت مشكلة محاولة إخراج الجهاز ، ولكن هذا يظهر أنه قيد الاستخدام حاليًا.
نعم ، إنها مشكلة شائعة وغالبًا ما يرجع السبب في ذلك إلى أنك تستخدم بعض البيانات في المعالجة من جهاز التخزين ، وفي الوقت نفسه تحاول إخراج ذلك ، على سبيل المثال ، مكتبة Steam بأكملها موجودة على محرك الأقراص الخارجي الخاص بك ويعمل عميل Steam على جهازك النظام يقرأ الملفات منه. وذلك عندما يظهر لك خطأ في القول بأن محرك الأقراص قيد الاستخدام حاليًا. لذلك يجب عليك دائمًا إغلاق جميع المهام التي تستخدم الموارد الموجودة في أجهزة التخزين. يجب حل مشكلتك ، لكن حتى لو كنت لا تزال تواجه المشكلة ، فلن تفقد مزاجك وإزالة الجهاز على أي حال لأنه يخلق مشكلة أكثر خطورة من مشكلة صغيرة ومن المرجح أنك تواجه المشكلة التالية:
لا يمكن فتح محرك الأقراص الثابتة USB الخارجي للمرة الثانية عندما تعيده إلى جهاز الكمبيوتر الخاص بك.
قد يظهر أن محرك الأقراص الصلبة USB الخارجي غير قابل للوصول ، تم رفض الوصول.
لم يتم التعرف على محرك الأقراص الصلبة الخارجي USB بعد فصله دون إخراجه بأمان.
إصلاح مشكلة إخراج جهاز تخزين USB كبير السعة. هذا الجهاز قيد الاستخدام حاليًا
حسنا ، هذه المشاكل تبدو خطيرة. أليس كذلك؟ الآن هنا تأتي الحلول التي يجب أن تجربها بدلاً من إزالتها على أي حال:
الطريقة 1: البحث عن التطبيق باستخدام بيانات USB في إدارة المهام
هذه الطريقة هي واحدة من أبسط منها. تحتاج إلى العثور على المهمة التي تخلق مشكلة ثم تحتاج إلى قتل المهمة باستخدام مدير المهام.
1. اضغط CTRL + ALT + DLT ، سيتم عرض شاشة الأمان.
2. اختر خيار مدير المهام.
3. الآن انقر بزر الماوس الأيمن على المهمة الصعبة وحدد إنهاء المهمة.
وبمجرد إنهاء مهمة العملية ، لن تتمكن من إنشاء أي مشكلة. الآن حاول مرة أخرى إخراج جهاز USB وقد تتمكن من إصلاح مشكلة إخراج جهاز تخزين كبير السعة من USB.
الطريقة 2: تغيير خصائص القرص باستخدام “إدارة الأقراص”
1. اضغط على Windows Key + R ثم اكتب Diskmgmt.msc ثم اضغط على Enter لفتح “إدارة الأقراص”.
2. الآن انقر بزر الماوس الأيمن على محرك الأقراص وحدد خصائص.
3. انتقل الآن إلى علامة تبويب “الأجهزة” واختر جهاز USB وانقر فوق الزر “خصائص“.
4. بمجرد فتح نافذة الخصائص ، سترى أنه يتم تحديد سياسة الإزالة السريعة بشكل افتراضي. قم بتغييره إلى سياسة “أداء أفضل” وأعد تشغيل النظام عند المطالبة.
5. بعد إعادة التشغيل ، قم بتنفيذ جميع الخطوات المذكورة أعلاه مرة أخرى ولكن أعد سياسة الإزالة مرة أخرى إلى “الإزالة السريعة”.
6. الآن مرة أخرى ، أعد تشغيل الكمبيوتر لحفظ التغييرات.
الآن حاول مرة أخرى إخراج جهاز USB وقد تتمكن من إصلاح مشكلة إخراج جهاز تخزين كبير السعة من USB.
الطريقة 3: إخراج USB من إدارة الأقراص
إذا لم تتمكن من إخراج جهاز USB باستخدام الطرق التقليدية ، يمكنك دائمًا استخدام “إدارة الأقراص” لإخراج جهاز USB.
1. اضغط على Windows Key + R ثم اكتب Diskmgmt.msc ثم اضغط على Enter لفتح “إدارة الأقراص”.
2. الآن حدد USB الذي تريد إخراجه.
3. انقر بزر الماوس الأيمن على هذا USB معين واختر إخراج.
4. وبهذه الطريقة ، يمكنك بسهولة إخراج USB من خلال إدارة الأقراص.
الطريقة 4: إخراج جهاز USB في إدارة الأجهزة
يمكنك أيضًا إخراج أجهزة USB باستخدام إدارة الأجهزة. إدارة الأجهزة هي برنامج لوحة تحكم صغير في أنظمة تشغيل Microsoft Windows. يسمح للمستخدمين بمشاهدة الأجهزة المتصلة بالكمبيوتر والتحكم فيها.
1. انقر بزر الماوس الأيمن فوق قائمة ابدأ ، ثم انقر فوق إدارة الأجهزة.
2. قم بتوسيع محركات الأقراص ثم انقر بزر الماوس الأيمن على جهاز USB المشكل واختر إلغاء التثبيت.
الآن يمكنك إزالة الجهاز بأمان دون أي مشكلة.
الطريقة 5: استخدام Diskpart
في هذه الطريقة ، تحتاج إلى استخدام موجه أوامر Windows. قم بتنفيذ الأوامر التالية واحدة تلو الأخرى في موجه الأوامر المرتفع.
1. اكتب Diskpart في موجه الأوامر ، وسيبدأ تشغيل الأداة المساعدة Diskpart.
2. ثم اكتب قائمة الأقراص.
3. ثم اكتب حجم القائمة.
4. سترى قائمة بكافة الأقراص أو الأقسام الموجودة على القرص الثابت. الآن سترى الشاشة تظهر أحجام مختلفة مع Ltr.
5. ثم اكتب حدد المجلد 4 (أو أي وحدة تخزين مطلوبة وفقًا لذلك).
6. وأخيراً ، اكتب آخر أمر غير متصل disk # أو volume غير متصل #
ملاحظة: استبدل رقم القرص أو رقم وحدة التخزين.
7. بمجرد تنفيذ الأمر ، سيؤدي هذا إلى تمييز محرك الأقراص في وضع عدم الاتصال.
الطريقة 6: استخدام Process Explorer
Process Explorer هو برنامج رائع من قِبل Microsoft يمكن استخدامه لتعقب المشكلات. باستخدام هذا البرنامج ، يمكنك رؤية قائمة بالموارد التي يتم استخدامها حاليًا بواسطة العمليات ، أي الملف أو البرنامج الذي تستخدمه العملية حالياً ويمنع استخدام هذا الملف أو البرنامج المحدد بواسطة برنامج آخر. يمكنك أيضًا فرز العمليات لمعرفة العملية التي تستخدم الحد الأقصى من موارد وحدة المعالجة المركزية ويمكنك أيضًا معرفة أي مؤشر ترابط يتم استخدامه بواسطة وحدة المعالجة المركزية ، إلخ.
1. قم بتنزيل Process Explorer من الموقع الرسمي لـ Microsoft إذا لم يكن لديك حساب بالفعل.
2. الآن قم بتشغيل الملف القابل للتنفيذ بالنقر المزدوج على ملف exe
3. واحد يفتح معالج اكسبلورر ، انقر على خيار البحث من القائمة.
4. الآن حدد Find Handle أو DLL ضمن خيار Find. ستظهر نافذة Process Explorer Search.
5. اكتب حرف محرك الأقراص لجهاز تخزين USB الخاص بك وحدد بحث.
6. سيُظهر لك ذلك جميع العمليات التي تستخدم حاليًا البيانات من USB.
7. اقتل كل هذه العمليات وحاول مرة أخرى إخراج USB. هذه المرة لن تواجه أي مشكلة في إخراج جهاز تخزين كبير السعة USB.
نأمل ، باستخدام أي من الطرق المذكورة ، أن تتمكن من إصلاح جهاز تخزين كبير السعة من USB ، ولكن إذا كان لا يزال لديك أي أسئلة بخصوص هذا البرنامج التعليمي ، فلا تتردد في طرحه في قسم التعليقات.