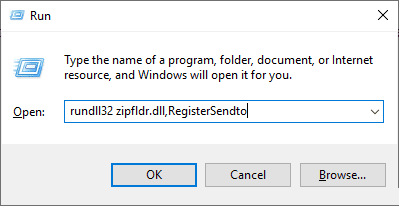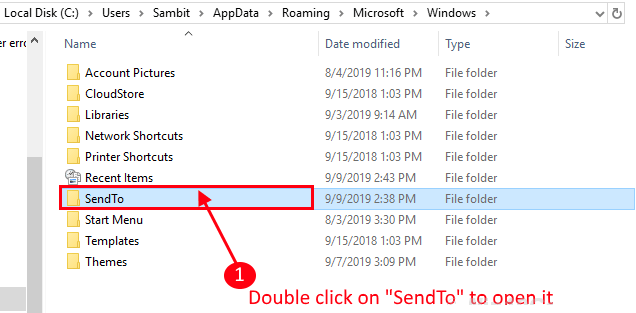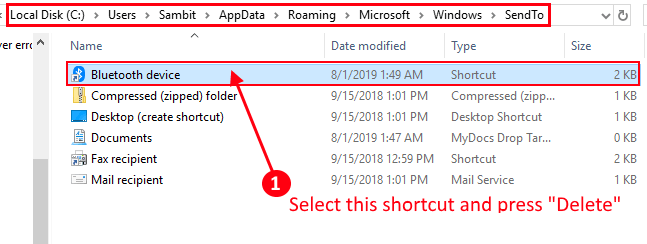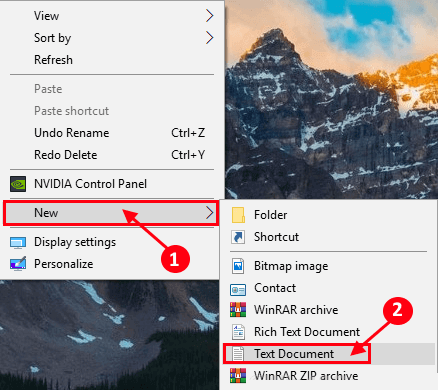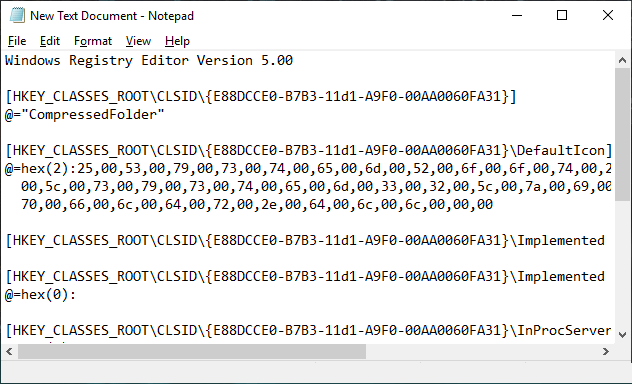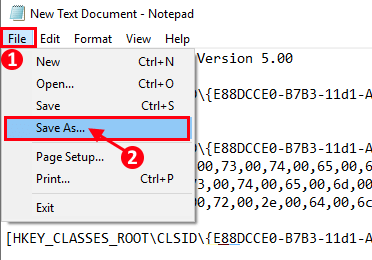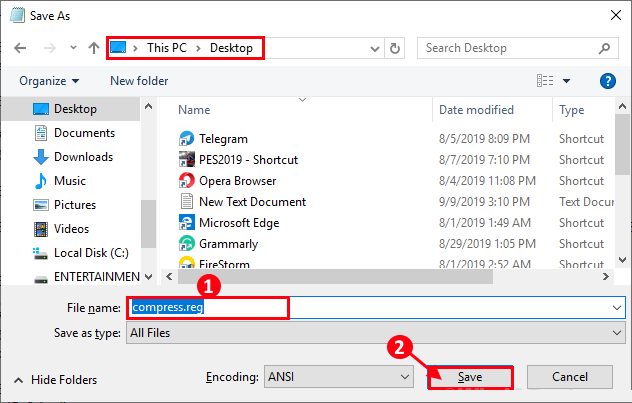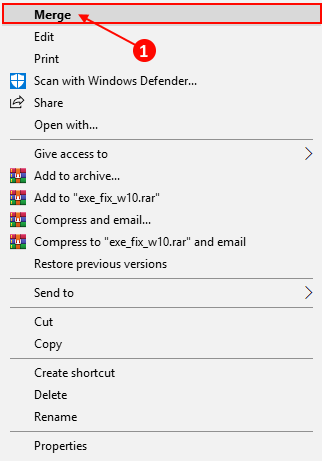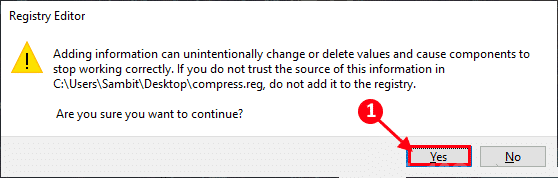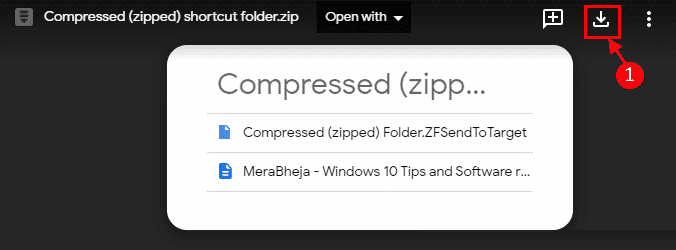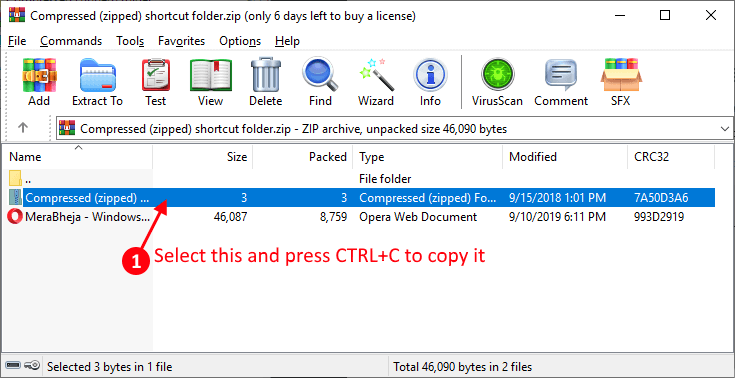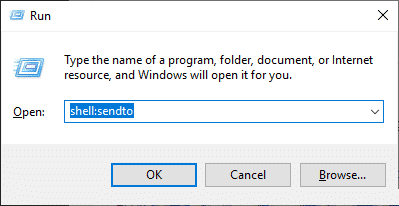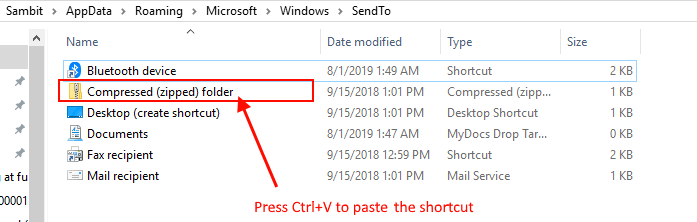استعادة خيار “مجلد مضغوط (zipped)” في “أرسل إلى” على نظام التشغيل Windows 10
يعد خيار “إرسال إلى” ميزة مفيدة للغاية متوفرة على Windows حيث يمكنك إرسال نسخة من ملفك إلى محرك أقراص خارجي أو يمكنك إرسال الملف إلى مستلم البريد / الفاكس. في قائمة “الإرسال إلى” ، يعد “المجلد المضغوط (zipped)” ميزة مفيدة للغاية أيضًا. يمكنك ضغط ملفاتك في ملف مضغوط خلال ثوانٍ. ولكن في بعض الأحيان يتم حذف ميزة “المجلد المضغوط (zipped)” من القائمة “إرسال إلى” بسبب بعض أخطاء التسجيل أو مشاكل الاختصار. إذا لم تتمكن من العثور على خيار “مجلد مضغوط (zipped)” في القائمة “إرسال إلى” في نظام التشغيل Windows 10 وتبحث عن حل ، فأنت في المكان الصحيح. هناك إصلاحات متوفرة لإصلاح مشكلتك. لذلك ، دعنا نبقي الأسباب جانباً ونذهب لإصلاحها. ولكن قبل البحث عن الحلول ، جرب هذه الحلول الأولية وتحقق مما إذا كانت مشكلتك قد تم إصلاحها أم لا.
الحلول الأولية-
1. إذا واجهت هذه المشكلة لأول مرة على جهاز الكمبيوتر الخاص بك ، فأعد تشغيل جهازك. تحقق مما إذا كان يمكنك اكتشاف خيار “مضغوط (ملف مضغوط)” في “أرسل إلى”.
2. تحقق مما إذا كان هناك أي تحديث لنظام Windows 10 معلق أم لا. قم بتحديث Windows الخاص بك وتحقق مما إذا كانت المشكلة قد تم إصلاحها أم لا.
إذا استمرت المشكلة ، فانتقل إلى هذه الحلول
إصلاح 1 – إعادة إنشاء خيار “مجلد مضغوط (zipped)”
يمكنك إعادة إنشاء خيار “مجلد مضغوط (zipped)” المفقود في قائمة “إرسال إلى” فقط عن طريق تشغيل هذا الأمر التالي من Run-
1. اضغط على Windows Key + R لبدء تشغيل ونسخ ولصق هذا الأمر التالي واضغط على Enter.
rundll32 zipfldr.dll,RegisterSendto
سيؤدي هذا إلى إنشاء خيار “مجلد مضغوط (zipped)” في قائمة “إرسال إلى”.
أعد تشغيل الكمبيوتر وتحقق مما إذا كانت مشكلتك قد تم إصلاحها. إذا استمرت المشكلة ، فانتقل إلى الإصلاح التالي.
إصلاح -2 احذف Bluetooth في مجلد “SendTo”
وفقًا لبعض المستخدمين ، فإن حذف اختصار “Bluetooth” في مجلد SendTo قد أصلح المشكلة بالنسبة لهم. ما عليك سوى اتباع هذه الخطوات لحذف اختصار “Bluetooth” –
1. اضغط على مفتاح Windows و E لفتح File Explorer وفي الجزء الأيسر ، انتقل إلى هذا الموقع-
Local Disk (C:) > Users > yourusername > AppData > Roaming > Microsoft > Windows
انقر مرتين على “SendTo” لفتح المجلد.
في أي حال ، إذا لم تتمكن من العثور على مجلد “Appdata” (لأنه عادةً ما يكون مخفيًا) ، فيمكنك تمكين عرض المجلدات / الملفات المخفية باتباع الخطوات التالية-
1. في نافذة File Explorer ، انقر فوق “عرض” وتحقق من “العناصر المخفية”.
الآن ، يمكنك رؤية “العناصر المخفية” على جهاز الكمبيوتر الخاص بك.
2. الآن ، حدد “جهاز Bluetooth” واضغط على “حذف” لإزالة مجلد “جهاز Bluetooth“.
قم بإعادة تشغيل جهاز الحاسوب الخاص بك. تحقق مما إذا كان يمكنك العثور على خيار “مجلد مضغوط (مضغوط)” في قائمة “إرسال إلى”. إذا كانت المشكلة لا تزال هناك تذهب للإصلاح المقبل.
إصلاح -3 استيراد مفاتيح التسجيل الافتراضية
يعتمد أداء الاختصارات في قائمة “SendTo” على كمية كبيرة من مفاتيح التسجيل على جهاز الكمبيوتر الخاص بك. إذا لم تتمكن من العثور على خيار “مجلد مضغوط (zipped)” في القائمة “إرسال إلى” ، فإن إنشاء واستيراد هذا السجل يمكن أن يحل مشكلتك-
1. انتقل إلى سطح المكتب الخاص بك. في مساحة مفتوحة ، انقر بزر الماوس الأيمن على “جديد” وانقر فوق “مستند “.
2. الآن ، افتح “مستند نص جديد“. سيتم فتح نافذة “المفكرة” فارغة. نسخ ولصق هذه الخطوط-
Windows Registry Editor Version 5.00
[HKEY_CLASSES_ROOT\CLSID\{E88DCCE0-B7B3-11d1-A9F0-00AA0060FA31}]
@="CompressedFolder"
[HKEY_CLASSES_ROOT\CLSID\{E88DCCE0-B7B3-11d1-A9F0-00AA0060FA31}\DefaultIcon]
@=hex(2):25,00,53,00,79,00,73,00,74,00,65,00,6d,00,52,00,6f,00,6f,00,74,00,25,\
00,5c,00,73,00,79,00,73,00,74,00,65,00,6d,00,33,00,32,00,5c,00,7a,00,69,00,\
70,00,66,00,6c,00,64,00,72,00,2e,00,64,00,6c,00,6c,00,00,00
[HKEY_CLASSES_ROOT\CLSID\{E88DCCE0-B7B3-11d1-A9F0-00AA0060FA31}\Implemented Categories]
[HKEY_CLASSES_ROOT\CLSID\{E88DCCE0-B7B3-11d1-A9F0-00AA0060FA31}\Implemented Categories\{00021490-0000-0000-C000-000000000046}]
@=hex(0):
[HKEY_CLASSES_ROOT\CLSID\{E88DCCE0-B7B3-11d1-A9F0-00AA0060FA31}\InProcServer32]
@=hex(2):25,00,53,00,79,00,73,00,74,00,65,00,6d,00,52,00,6f,00,6f,00,74,00,25,\
00,5c,00,73,00,79,00,73,00,74,00,65,00,6d,00,33,00,32,00,5c,00,7a,00,69,00,\
70,00,66,00,6c,00,64,00,72,00,2e,00,64,00,6c,00,6c,00,00,00
"ThreadingModel"="Apartment"
[HKEY_CLASSES_ROOT\CLSID\{E88DCCE0-B7B3-11d1-A9F0-00AA0060FA31}\ProgID]
@="CompressedFolder"
[HKEY_CLASSES_ROOT\CLSID\{E88DCCE0-B7B3-11d1-A9F0-00AA0060FA31}\ShellFolder]
"Attributes"=dword:200001a0
"UseDropHandler"=""
"DisableContextualTabset"=""
[HKEY_CLASSES_ROOT\CLSID\{E88DCCE0-B7B3-11d1-A9F0-00AA0060FA31}\tabsets]
"location"=dword:00000101
3. الآن ، انقر فوق “ملف” وانقر على “حفظ باسم …”.
4. اسم الملف باسم “compress.reg” ، و “حفظ” في موقعك المناسب.
5. الآن ، أغلق المفكرة. انتقل إلى الموقع الذي قمت بحفظ الملف فيه. الآن انقر بزر الماوس الأيمن فوقه وانقر على “دمج” لإضافته إلى السجل الخاص بك على جهاز الكمبيوتر الخاص بك.
6. انقر فوق “نعم” للسماح للتحكم في حساب المستخدم. الآن ، انقر فوق “نعم” عندما سئل “هل أنت متأكد أنك تريد المتابعة؟”
أعد تشغيل الكمبيوتر وبعد إعادة التشغيل ، تحقق مما إذا كان يمكنك العثور على خيار “مضغوط (مضغوط)” في قائمة “إرسال إلى”. إذا كانت مشكلتك لا تزال موجودة ، فانتقل إلى الإصلاح التالي.
إصلاح -4 قم يدويًا بتنزيل اختصار “مجلد مضغوط (zipped)”
إذا كنت لا تزال تواجه المشكلة ، فيمكنك محاولة تنزيل اختصار “مجلد مضغوط (zipped)” واستخراجه إلى مجلد “SendTo“. اتبع هذه الخطوات-
1. تحميل مجلد مضغوط مضغوط. انقر فوق “تنزيل” في الزاوية العلوية اليمنى. انتقل إلى موقع التنزيل.
2. انقر نقرًا مزدوجًا فوق “مجلد الاختصار المضغوط (zipped)” لفتحه ، وحدد اختصار “المجلد المضغوط (zipped) واضغط على Ctrl + C لنسخه.
3. الآن ، اضغط على Windows Key + R ، اكتب هذا الأمر واضغط على Enter.
shell:sendto
4. الآن ، اضغط على Ctrl + V للصق الاختصار.
أعد تشغيل الكمبيوتر وتحقق مما إذا كانت مشكلتك في مجلد “مضغوط (مضغوط)” في قائمة “الإرسال إلى” قد تم إصلاحها أم لا. يجب حل مشكلتك.