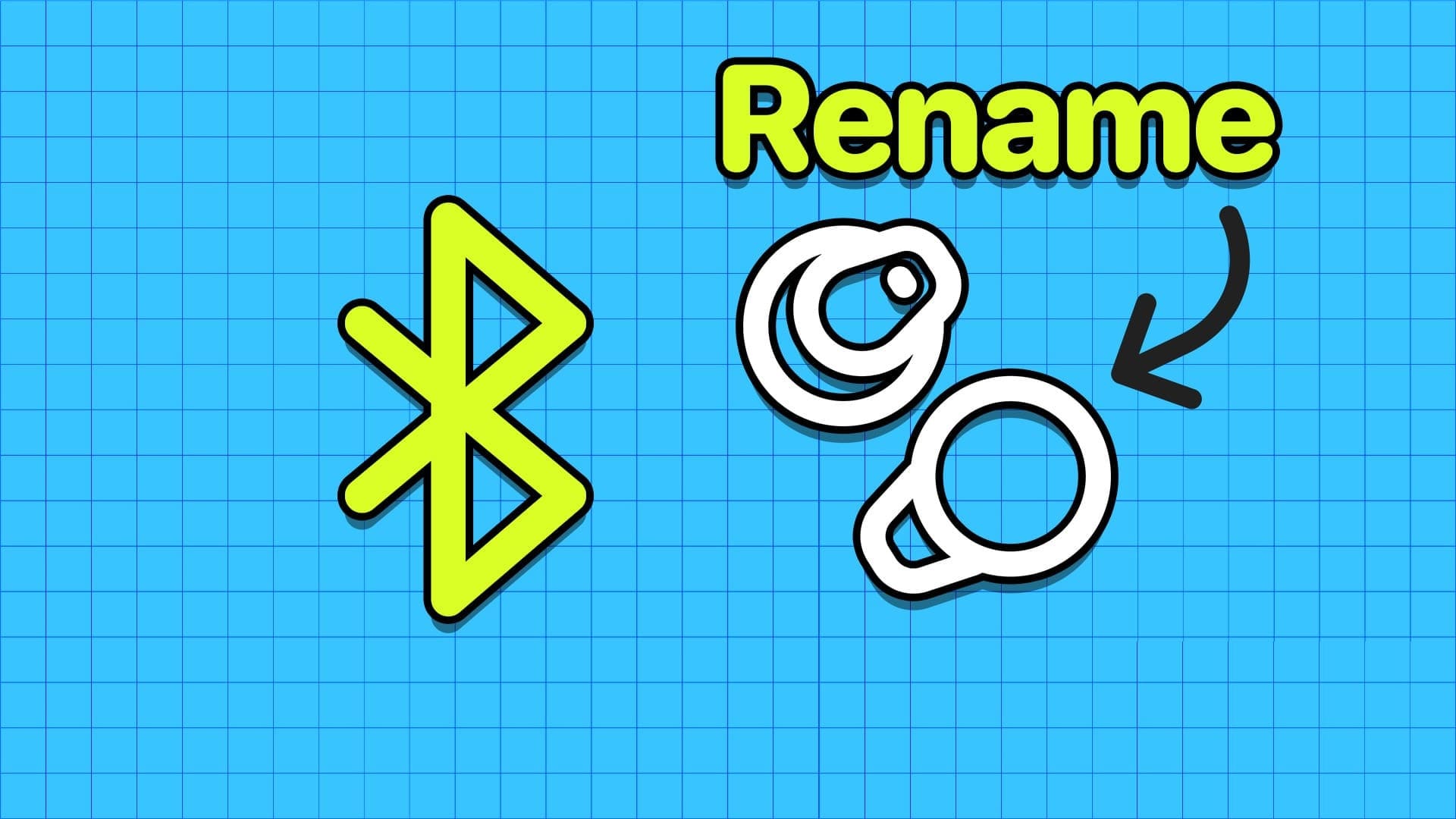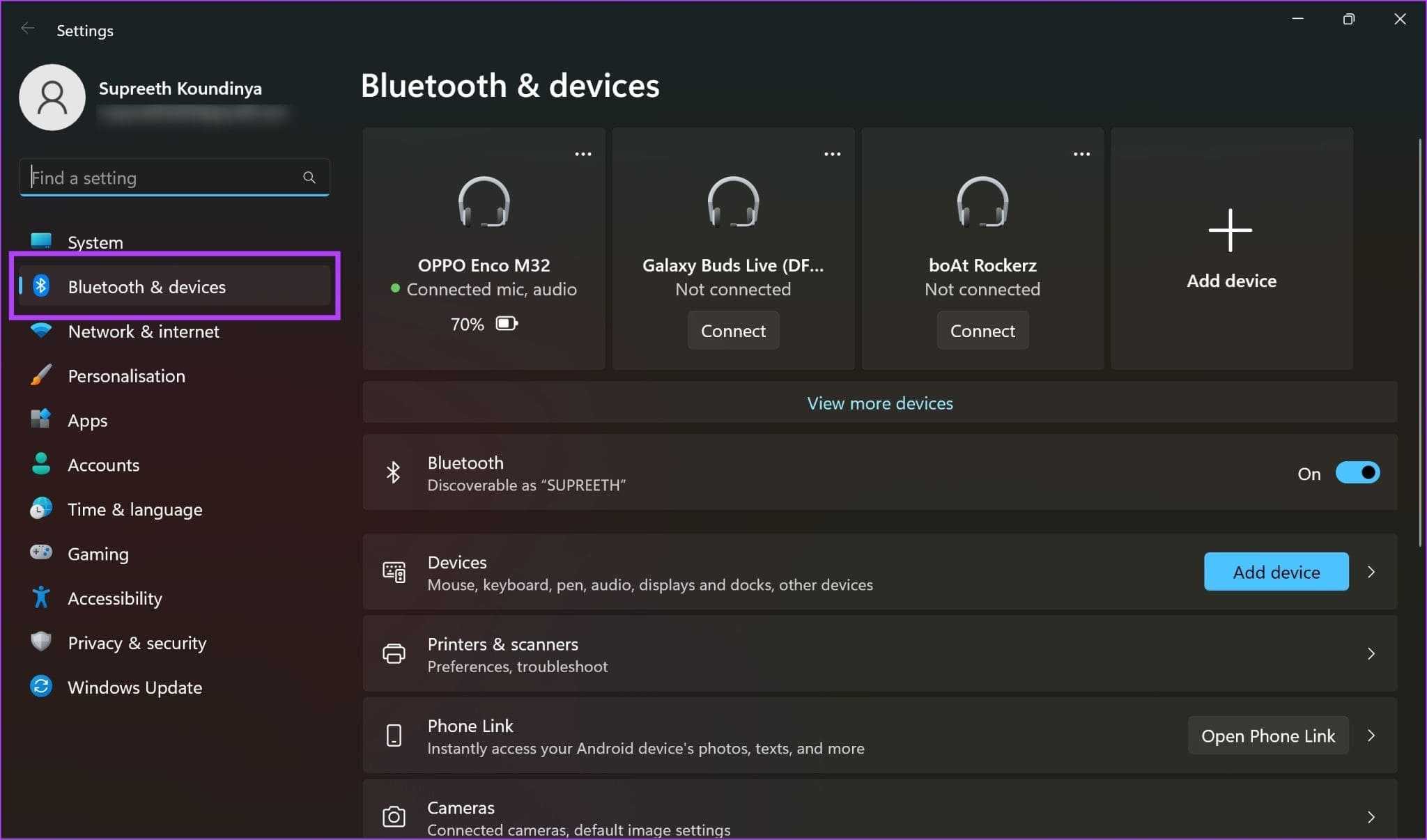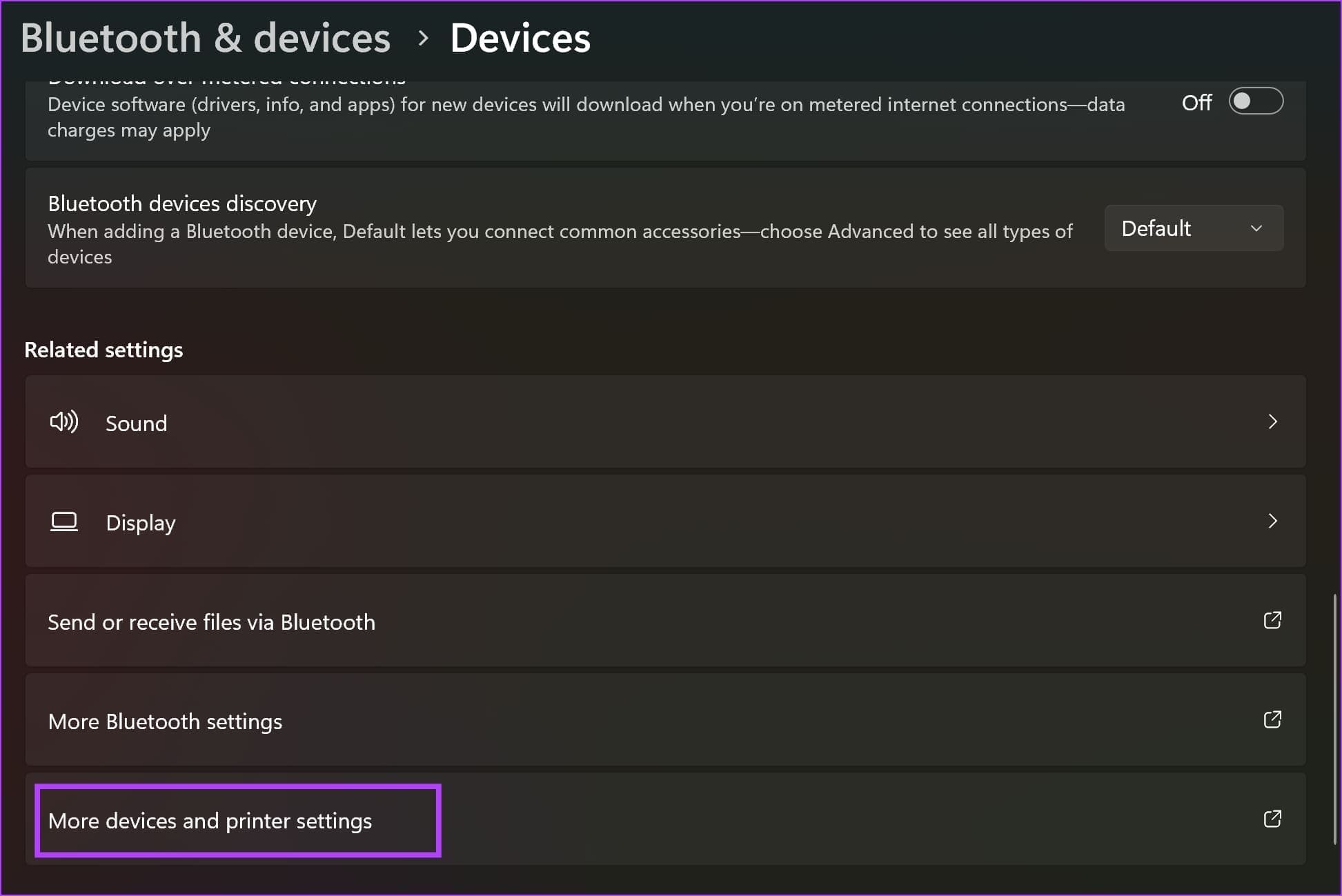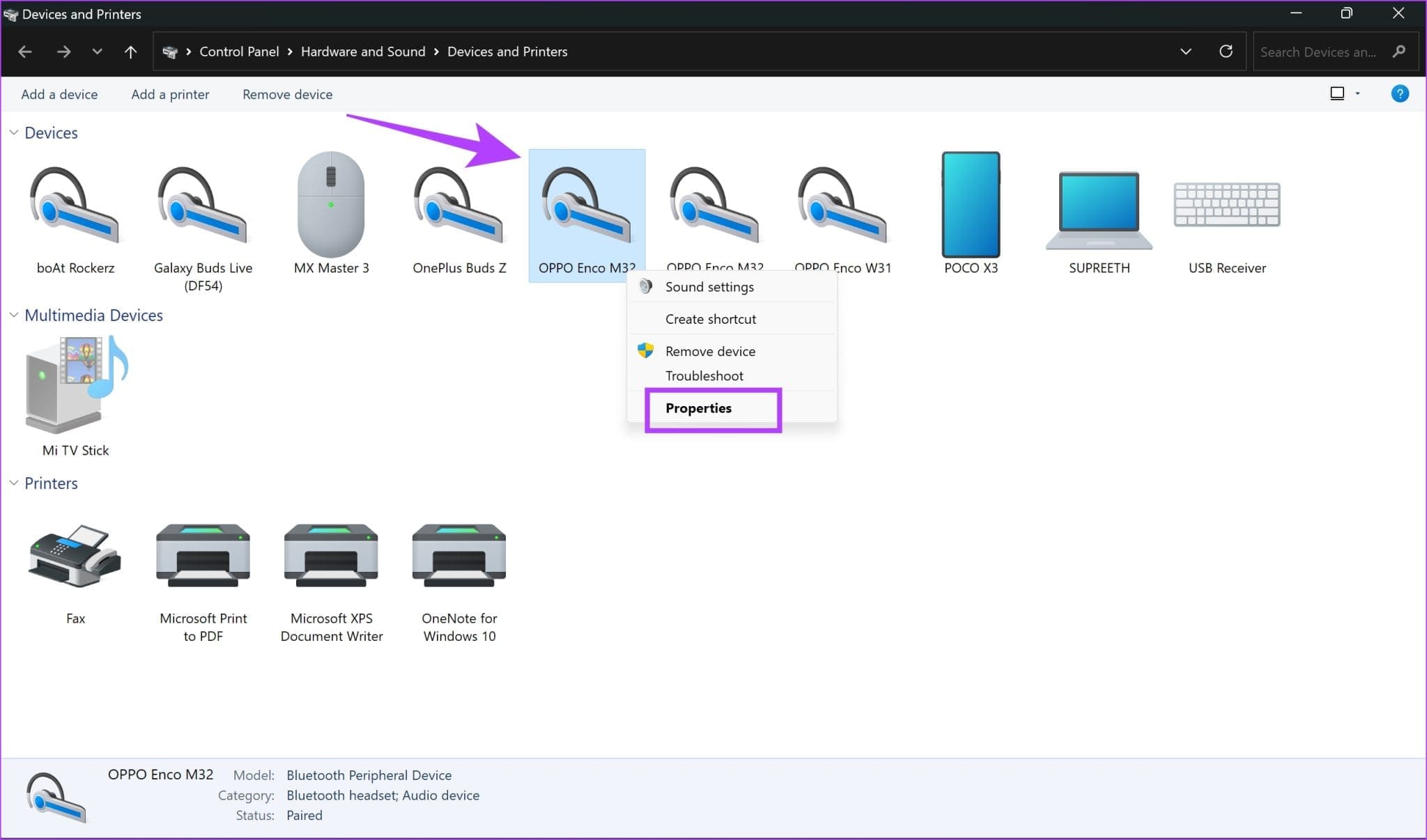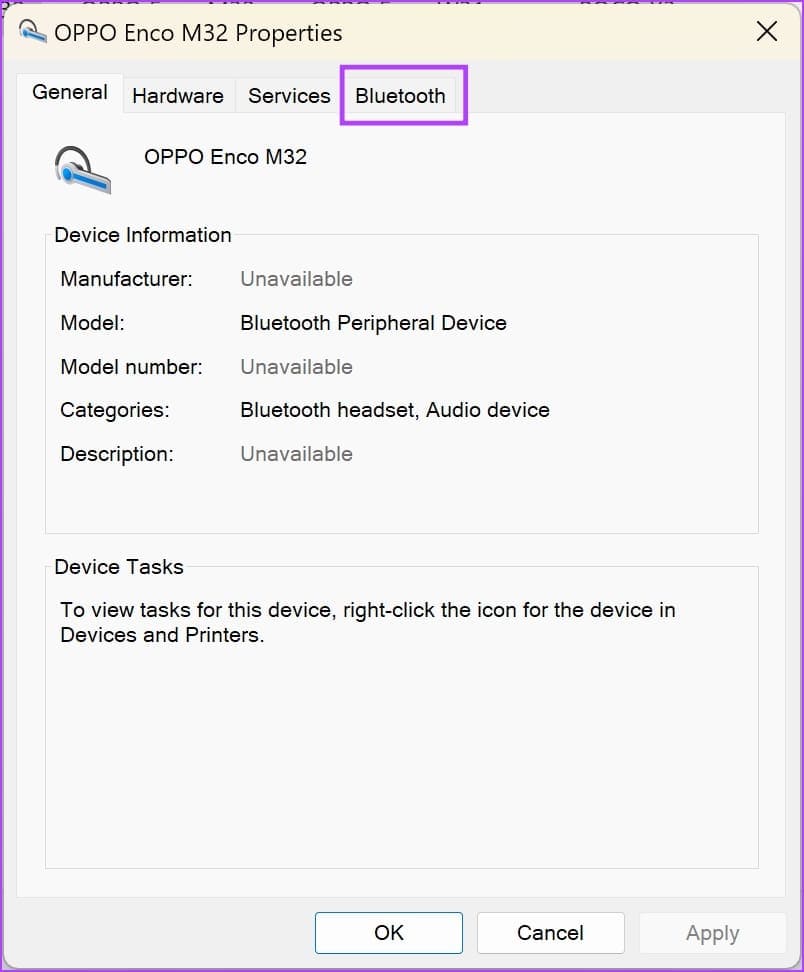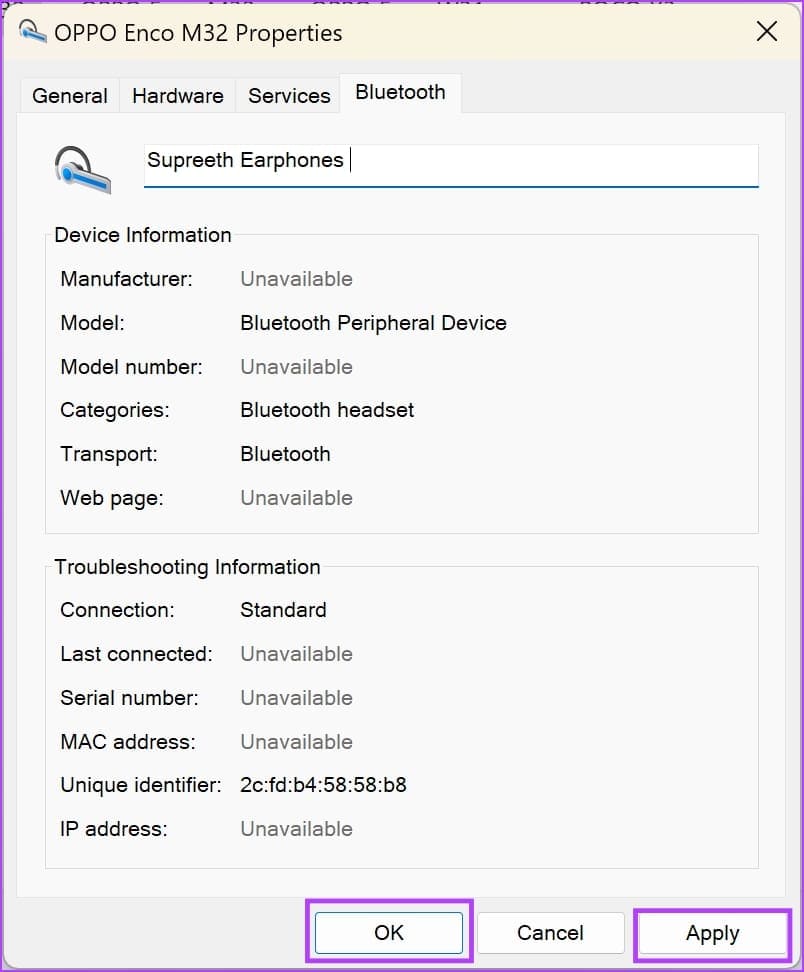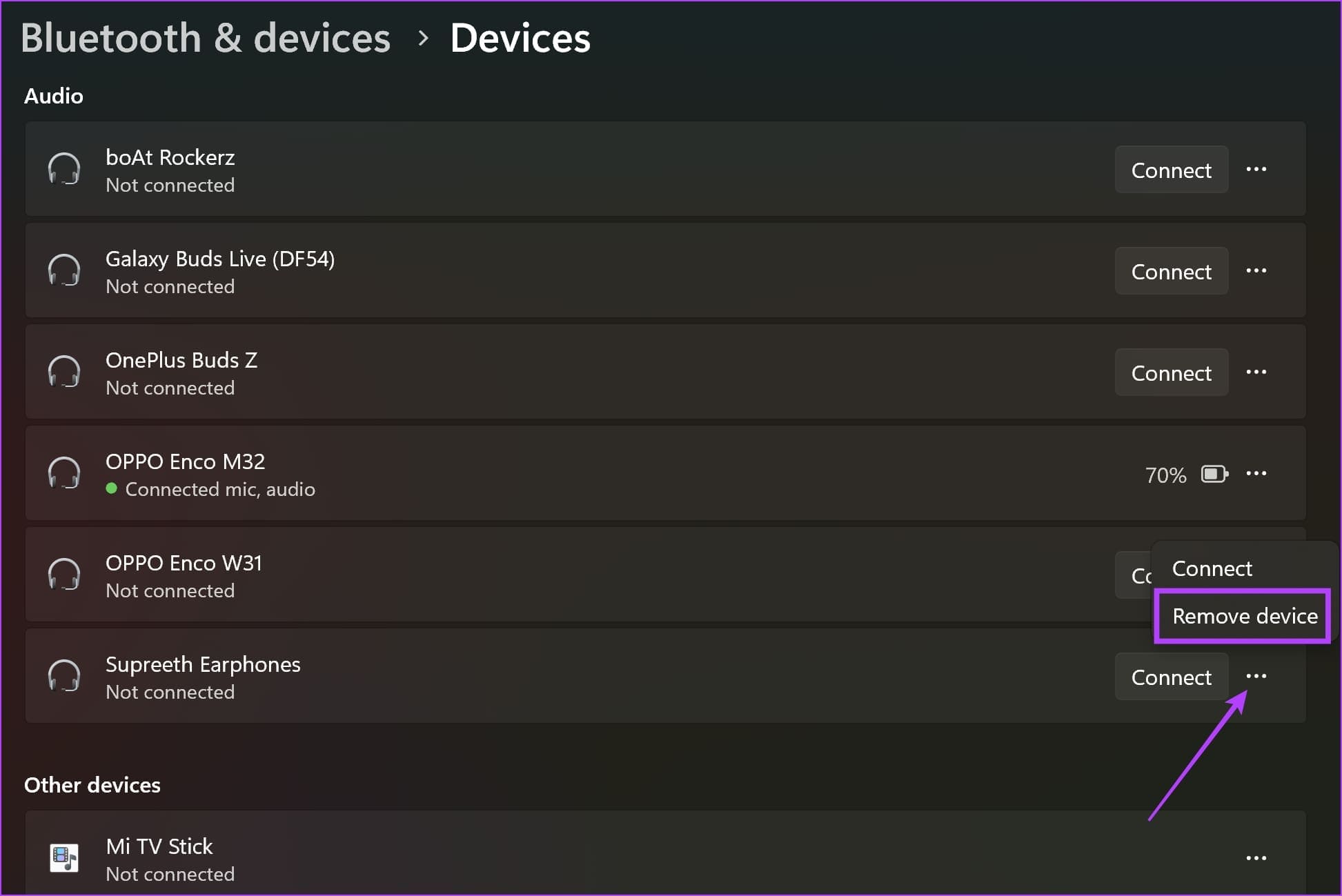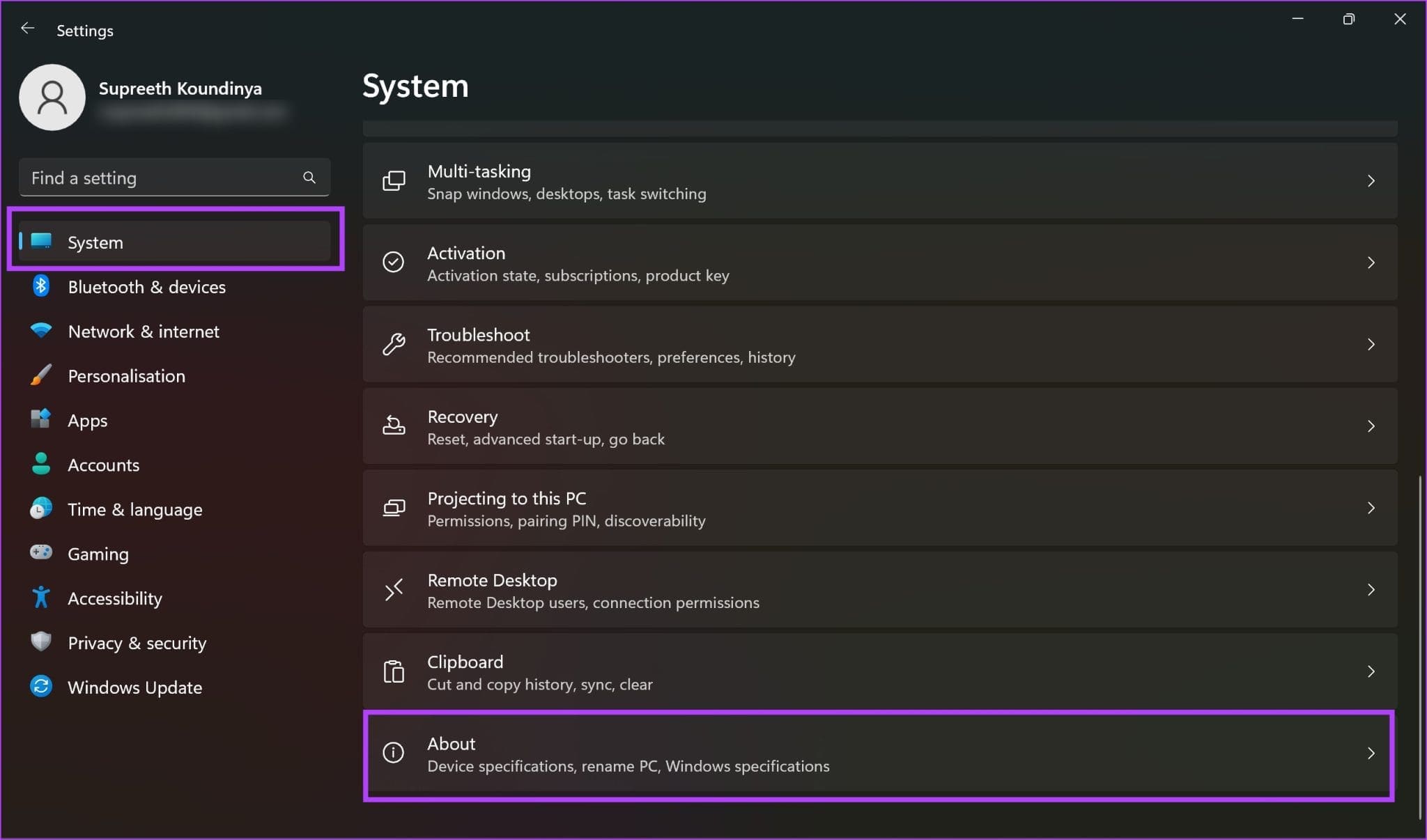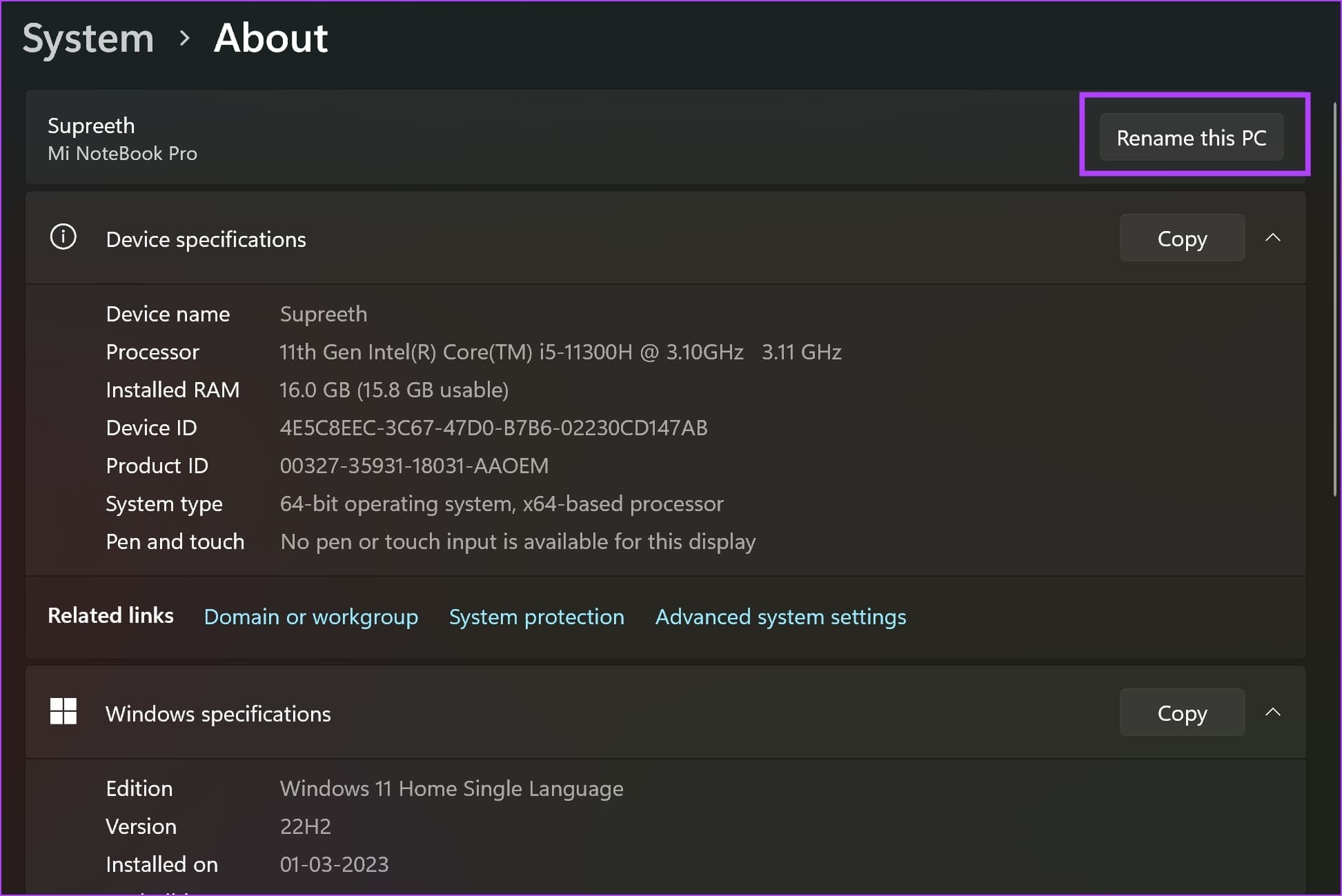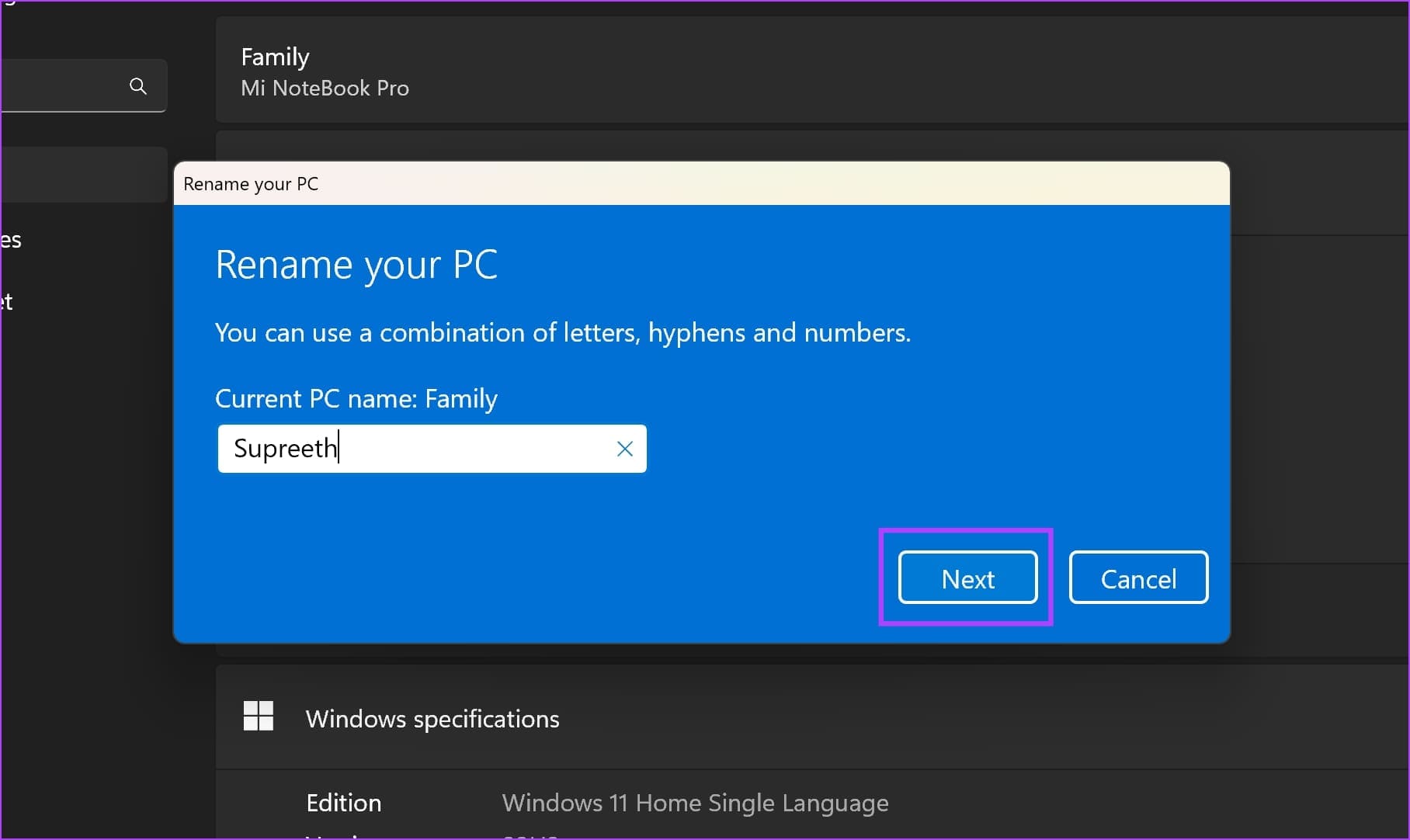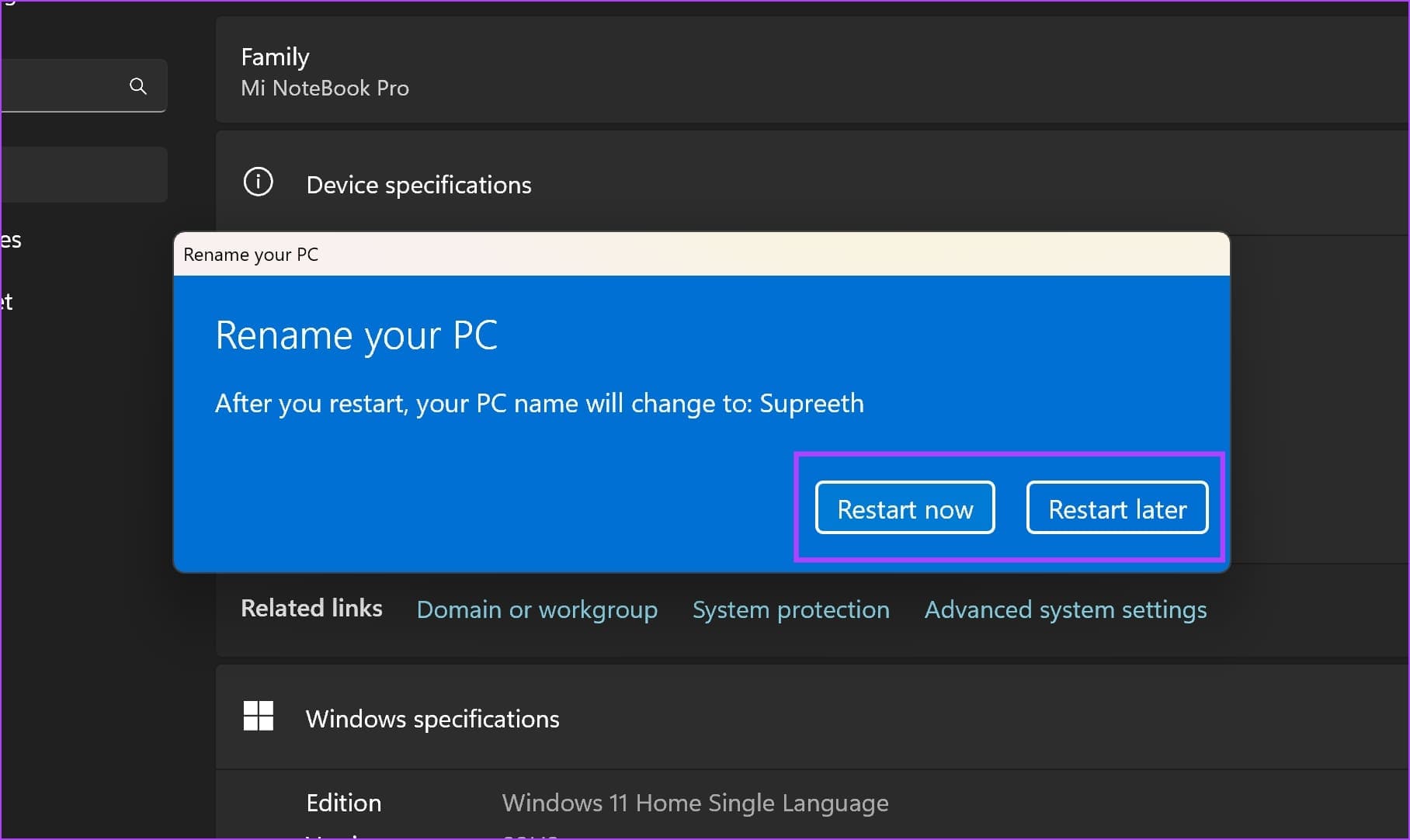كيفية إعادة تسمية أجهزة Bluetooth على Windows 11
إذا كنت تستخدم أجهزة Bluetooth متعددة ، خاصة تلك التي تنتمي إلى نفس العلامة التجارية ، فقد تواجه تشويشًا مع الأسماء المخصصة لهذه الأجهزة افتراضيًا. لذلك ، من الأفضل تغيير الاسم إلى شيء يمكنك التعرف عليه بسرعة. في هذه المقالة ، سنوضح لك كيفية إعادة تسمية أجهزة Bluetooth على نظام التشغيل Windows 11.
يمكن أن تؤدي إعادة تسمية جهاز Bluetooth إلى منع المواقف التي تقوم فيها إما عن طريق الخطأ بتوصيل أو فصل الجهاز الخطأ من جهاز الكمبيوتر. لحسن الحظ ، تعد إعادة تسمية أجهزة Bluetooth على جهاز كمبيوتر يعمل بنظام Windows مهمة سهلة نسبيًا. في هذه المقالة ، سنوضح لك كيفية إعادة تسمية الأجهزة المقترنة والمتصلة واسم البلوتوث لجهاز الكمبيوتر الخاص بك. لكن أولاً ، دعنا نفهم ما يحدث عندما نعيد تسمية أجهزة Bluetooth على Windows 11.
ماذا يحدث عند إعادة تسمية جهاز BLUETOOTH على WINDOWS 11
تؤدي إعادة تسمية جهاز Bluetooth إلى تغيير الاسم الافتراضي المعين من قبل الشركة المصنعة. لذلك ، في المرة التالية التي تحاول فيها توصيل الجهاز ، ستراه تحت اسم مختلف في القائمة. بمجرد إعادة تسمية جهاز Bluetooth على جهاز الكمبيوتر الشخصي الذي يعمل بنظام Windows – فأنت تقوم بتغيير اسمه بشكل أساسي – لذلك ، سيظهر التغيير عند توصيل جهاز Bluetooth بأجهزة أخرى أيضًا.
دعنا الآن نرى كيفية تغيير اسم جهاز Bluetooth على نظام التشغيل Windows 11.
كيفية تغيير اسم جهاز BLUETOOTH على WINDOWS 11
إليك كيفية إعادة تسمية جميع أجهزة Bluetooth المتصلة والمقترنة على نظام التشغيل Windows 11.
الخطوة 1: افتح تطبيق الإعدادات.
الخطوة 2: انقر فوق “Bluetooth والأجهزة” في الشريط الجانبي.
إلى الخطوة 3: قم بالتمرير لأسفل ، وانقر فوق “المزيد من الأجهزة وإعدادات الطابعة” على اليمين.
الخطوة 4: انقر بزر الماوس الأيمن فوق جهاز Bluetooth وانقر فوق خصائص.
الخطوة 5: انتقل إلى علامة التبويب Bluetooth في الأعلى.
إلى الخطوة 6: حدد اسم الجهاز وأدخل الاسم الجديد.
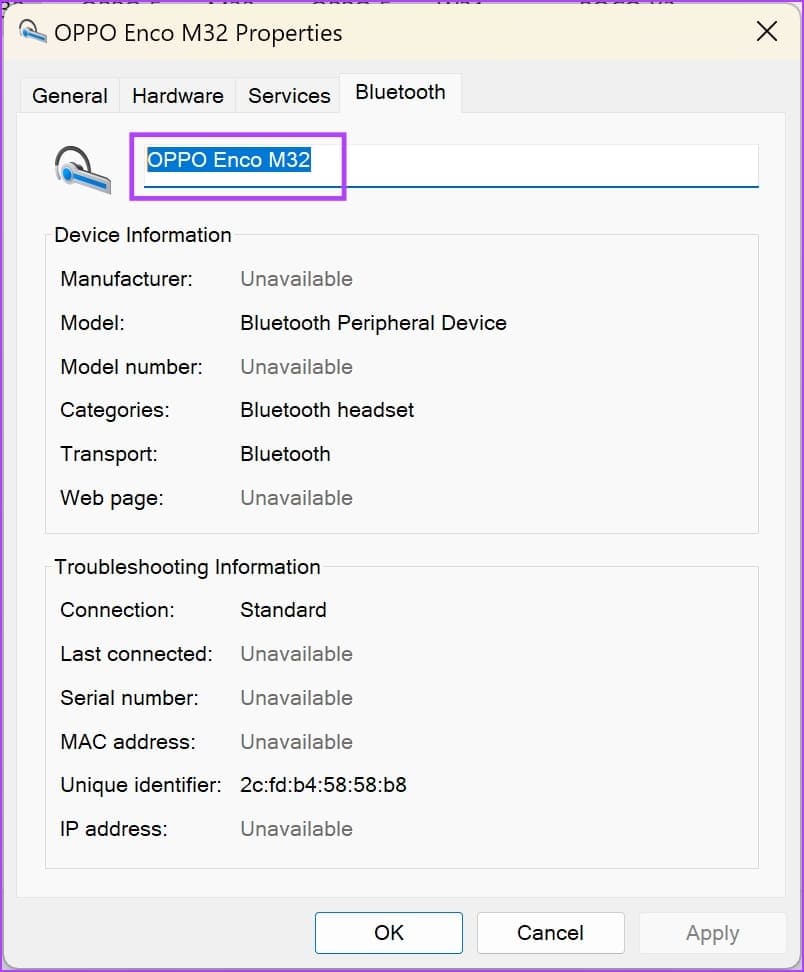
الخطوة 7: الآن ، انقر فوق “تطبيق” ، متبوعًا بـ “موافق“.
كيفية إعادة تعيين أسماء Bluetooth إلى الافتراضي
إذا غيرت رأيك وأردت استعادة الاسم الأصلي لجهاز Bluetooth ، فإليك كيفية القيام بذلك على جهاز الكمبيوتر الشخصي الذي يعمل بنظام Windows.
الخطوة 1: افتح تطبيق الإعدادات. انقر على “البلوتوث والأجهزة” في الشريط الجانبي.
الخطوة 2: انقر على أيقونة النقاط الثلاث بجوار جهاز البلوتوث.
الخطوة 3: انقر فوق إزالة الجهاز. بمجرد القيام بذلك ، ستتم استعادة الاسم.
هذه هي الطريقة التي يمكنك بها تغيير اسم أجهزة Bluetooth المتصلة والمقترنة على جهاز الكمبيوتر الشخصي الذي يعمل بنظام Windows. ومع ذلك ، إذا كنت تريد تغيير كيفية ظهور جهاز الكمبيوتر الخاص بك عند اكتشافه كجهاز Bluetooth ، فانتقل إلى القسم التالي.
المكافأة: غيّر اسم BLUETOOTH لجهاز الكمبيوتر المحمول أو الكمبيوتر الشخصي الذي تستخدمه WINDOWS
لا يمكنك تغيير اسم جهاز الكمبيوتر الخاص بك بشكل حصري عندما يظهر في قائمة أجهزة Bluetooth المكتشفة. لذلك ، ستحتاج إلى إعادة تسمية جهاز الكمبيوتر الخاص بك. ومع ذلك ، سيؤدي القيام بذلك إلى تغيير اسم العرض لجهاز الكمبيوتر الخاص بك في جميع الظروف.
الخطوة 1: افتح تطبيق الإعدادات. انقر فوق النظام في الشريط الجانبي.
الخطوة 2: قم بالتمرير لأسفل إلى أسفل وانقر فوق حول.
إلى الخطوة 3: انقر فوق “إعادة تسمية هذا الكمبيوتر”.
الخطوة 4: أدخل الاسم الجديد لجهاز الكمبيوتر الخاص بك وانقر فوق التالي.
الخطوة 5: بعد ذلك ، أعد تشغيل الكمبيوتر لتصبح التغييرات سارية المفعول. اختر ما إذا كنت تريد إعادة التشغيل الآن أو إعادة التشغيل لاحقًا.
بعد إعادة تشغيل جهاز الكمبيوتر الخاص بك ، ستتم إعادة تسمية جهاز الكمبيوتر الخاص بك.
هذا هو كل ما تحتاج لمعرفته حول إعادة تسمية أجهزة Bluetooth على Windows 11. إذا كان لديك أي أسئلة أخرى ، فراجع قسم الأسئلة الشائعة أدناه.
أسئلة وأجوبة حول إعادة تسمية أجهزة BLUETOOTH على WINDOWS
1. أعدت تسمية جهاز Bluetooth ، لكنه لا يزال يظهر الاسم القديم. ماذا أفعل؟
يمكنك فصل الجهاز عن جهاز الكمبيوتر الخاص بك وتوصيله مرة أخرى لمعرفة ما إذا كانت التغييرات ستحدث.
2. هل يمكنني إضافة كلمة مرور لأجهزة Bluetooth على Windows؟
لسوء الحظ ، لا يمكنك إضافة كلمة مرور لأجهزة Bluetooth على Windows.
3. لماذا لا يمكنني رؤية اسم جهاز Bluetooth الخاص بي؟
تظهر بعض الأجهزة فقط مع عنوان MAC الخاص بها ، وبالتالي قد لا تتمكن من رؤية اسم الجهاز.
لا مزيد من الارتباك مع أجهزة BLUETOOTH
نأمل أن تساعدك هذه المقالة في إعادة تسمية أجهزة Bluetooth لتجنب أي لبس. في عائلتي ، لدينا جهازي Bluetooth من نفس الطراز ، وغالبًا ما نتصل بالجهاز الخطأ. ساعدت إعادة تسمية الأجهزة بالتأكيد في حالتنا. إذا واجهت أي مشكلة في الاتصال بأجهزة Bluetooth ، فراجع دليلنا حول كيفية إصلاح خطأ Bluetooth “حاول توصيل جهازك”.