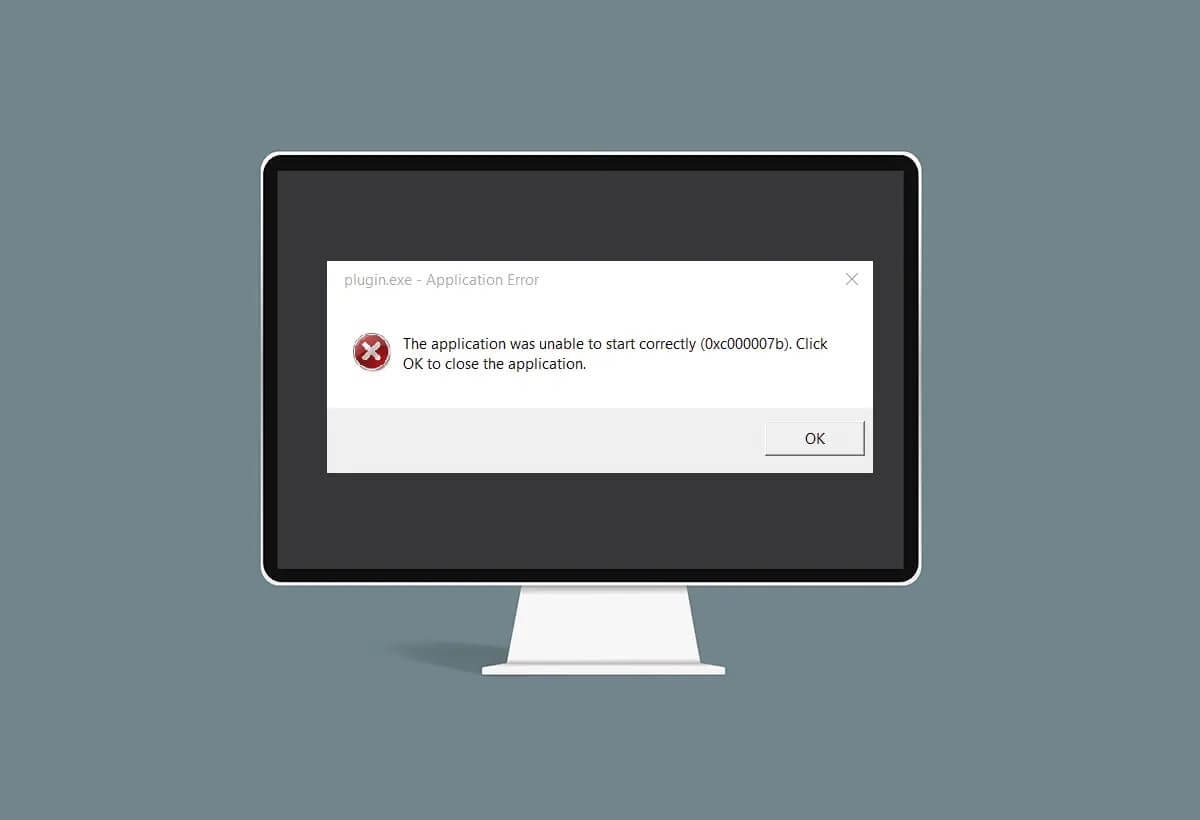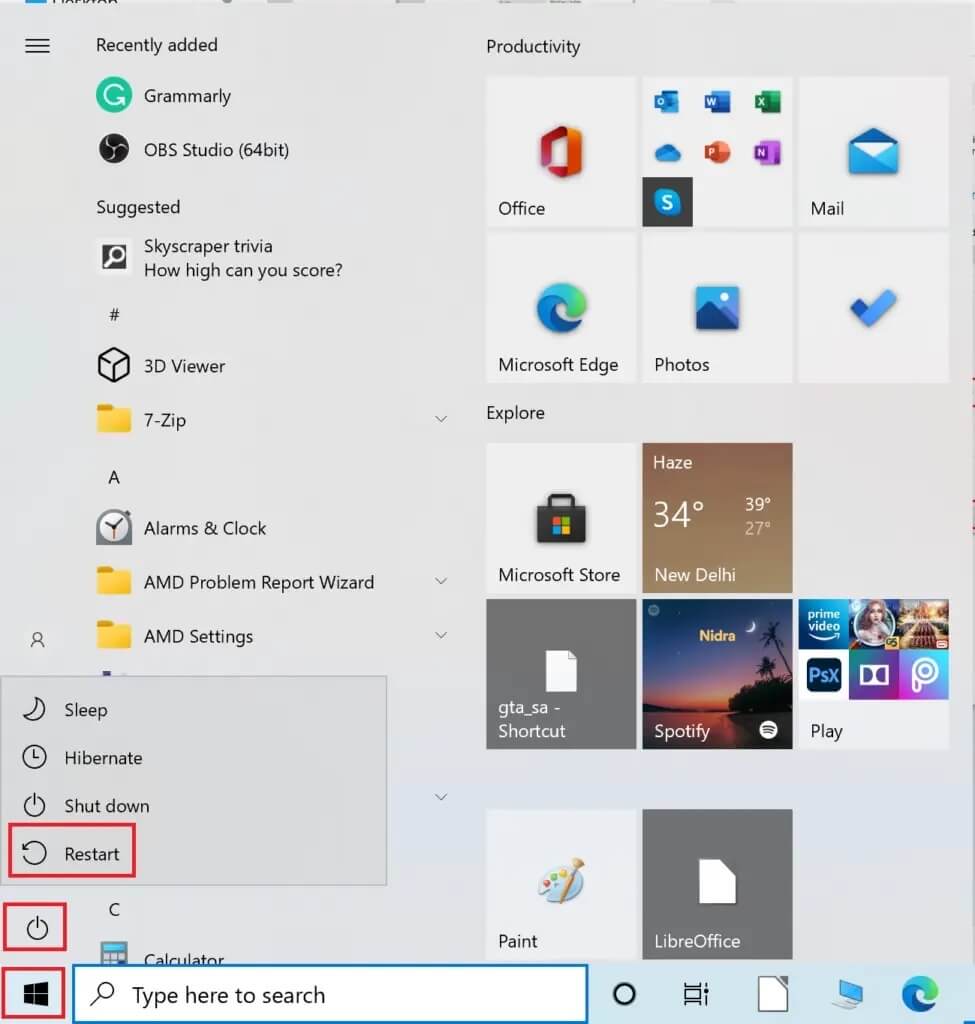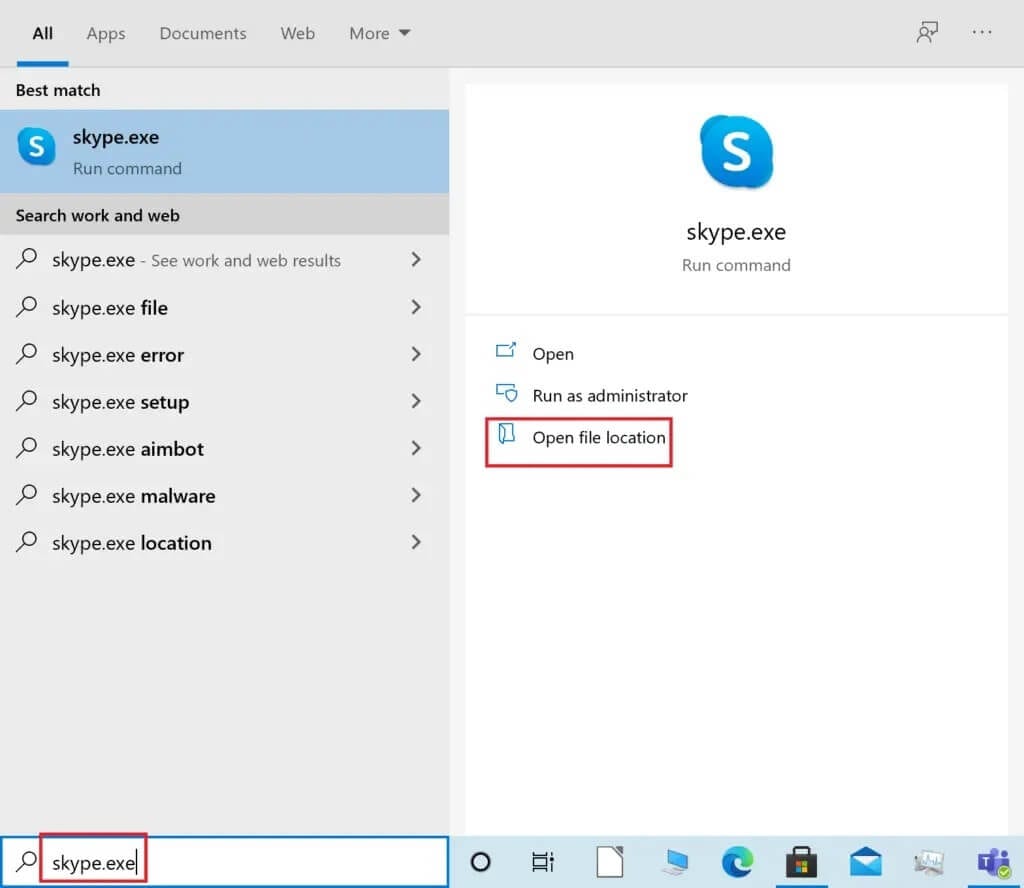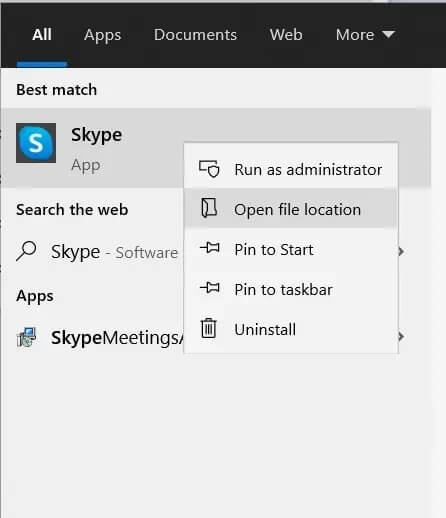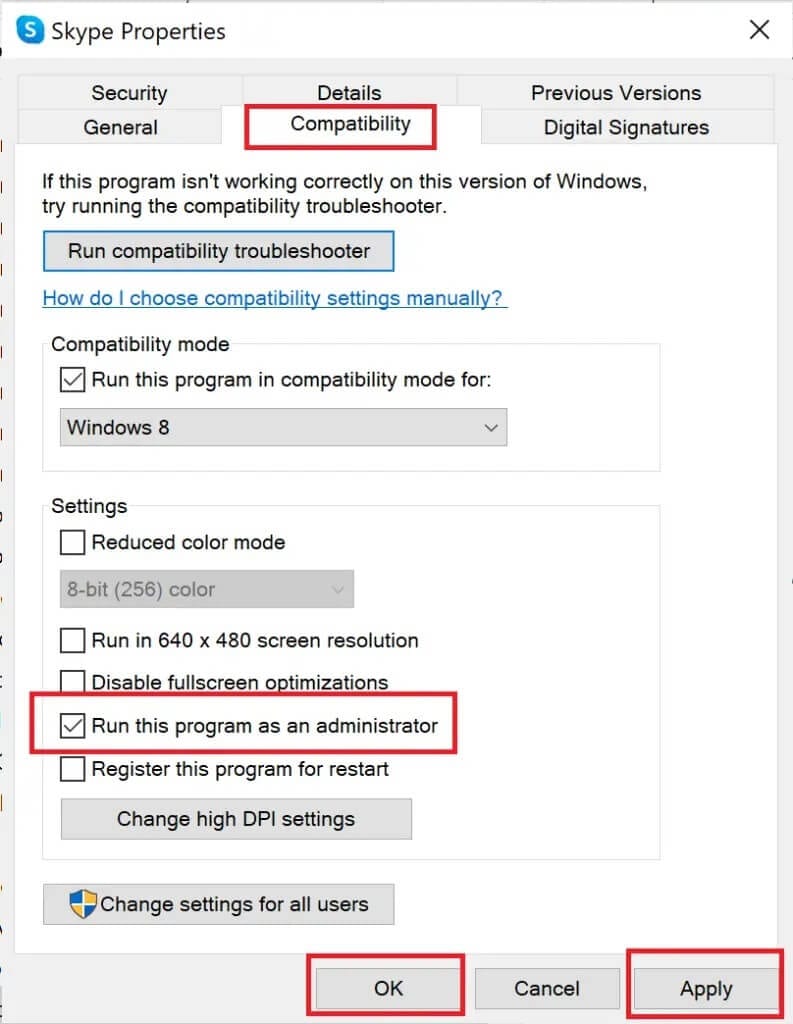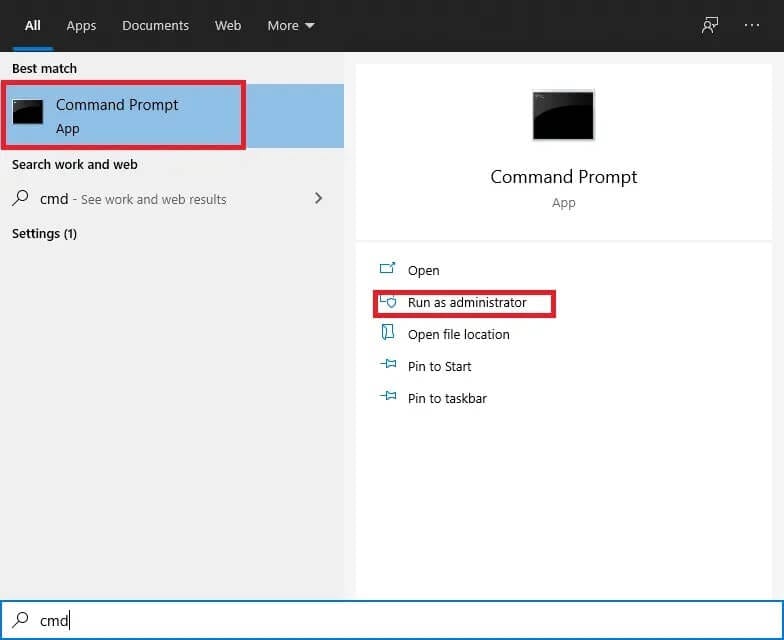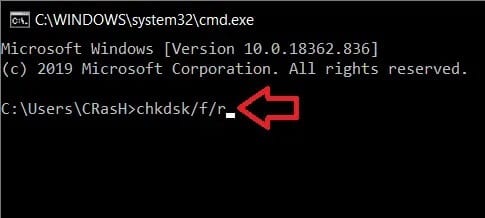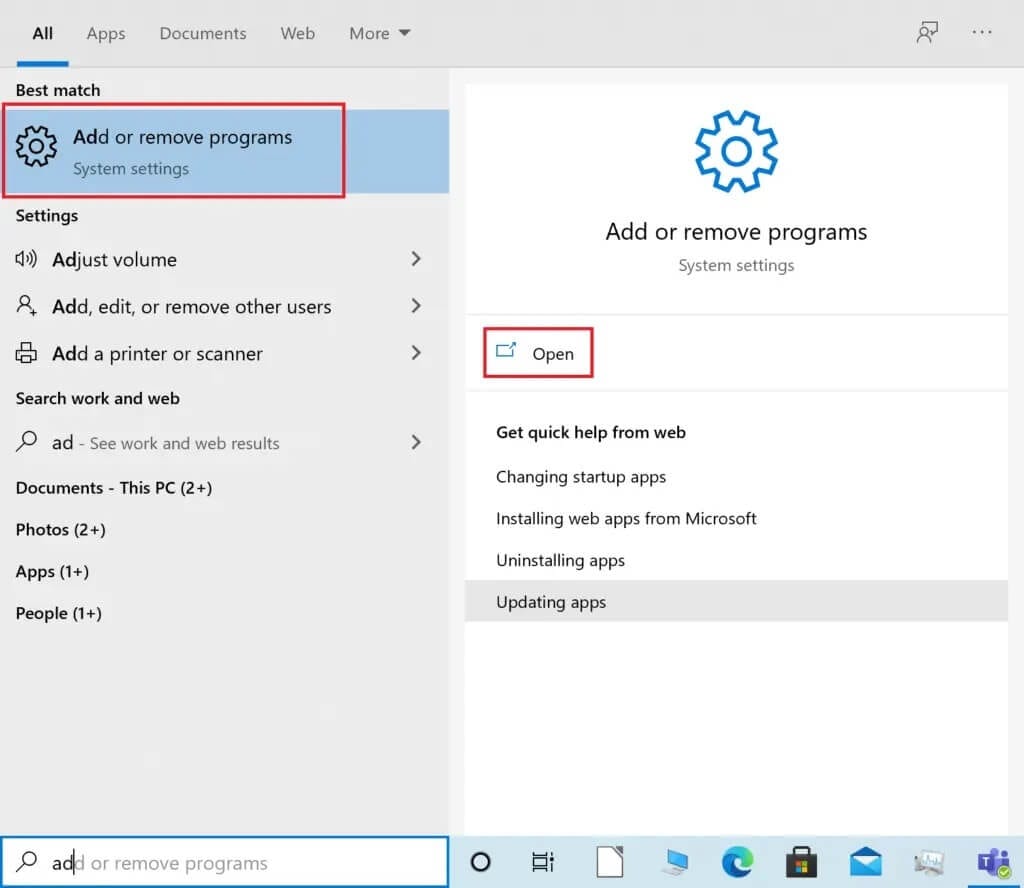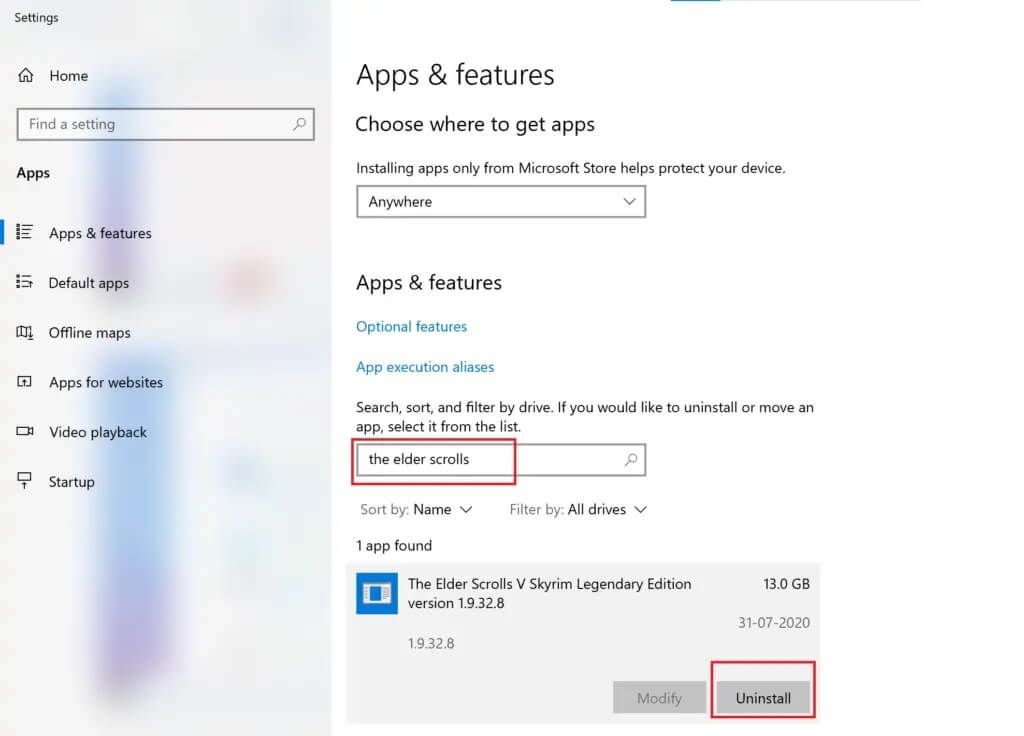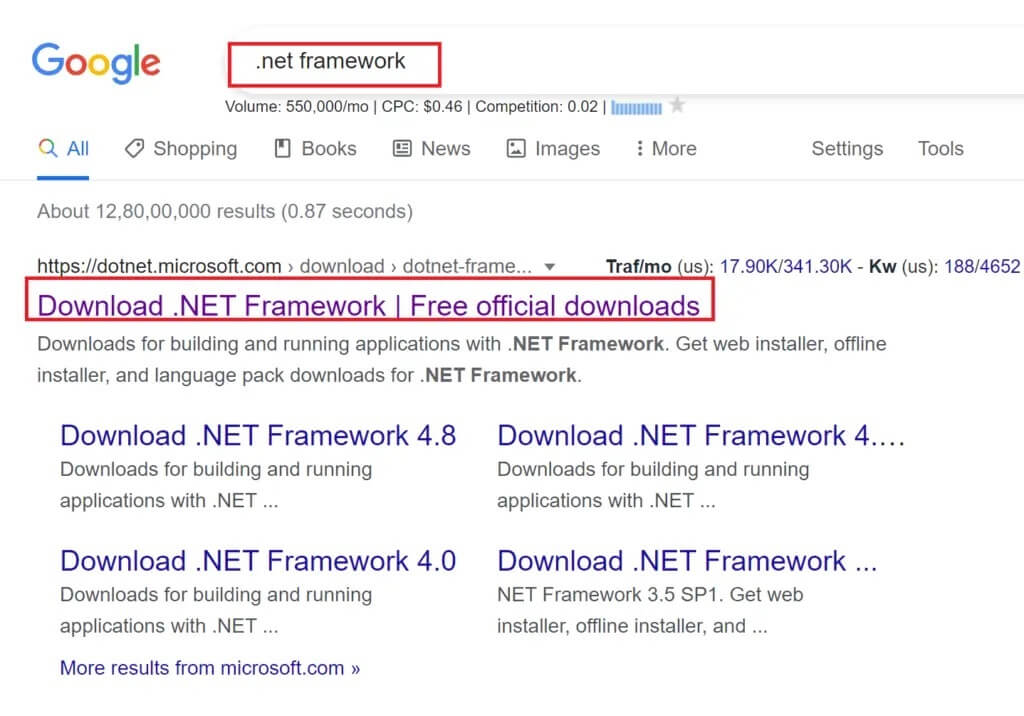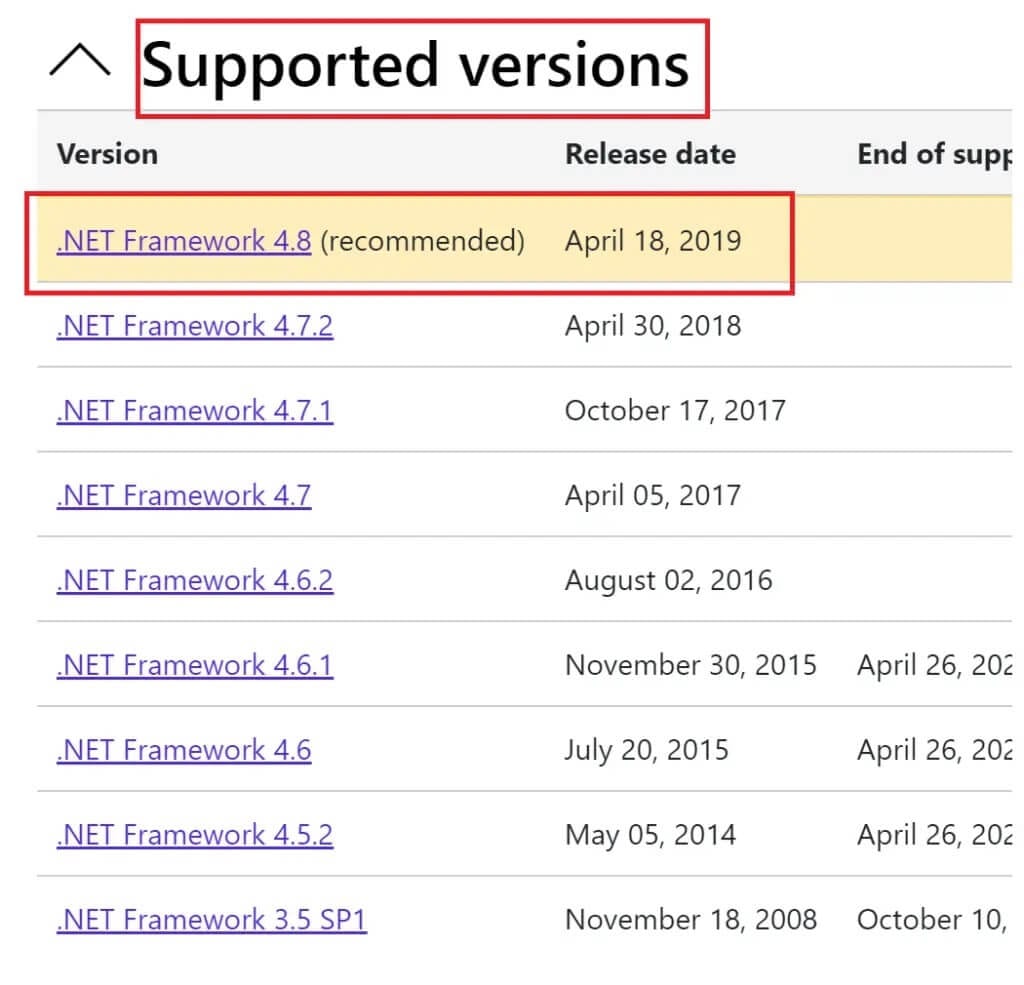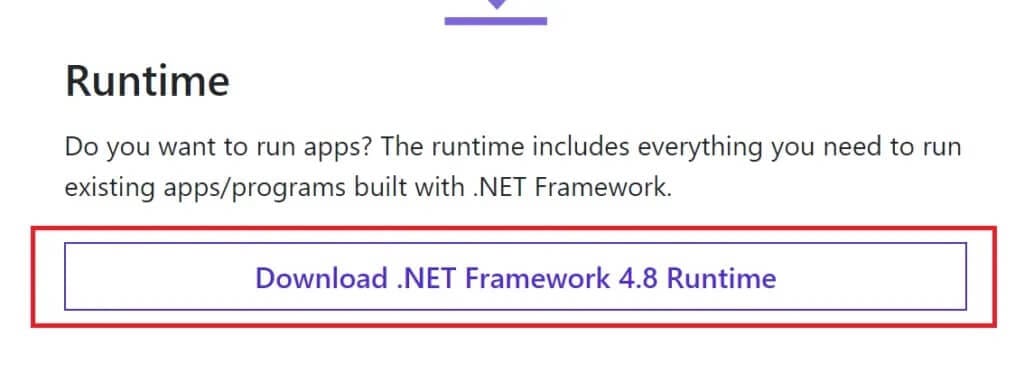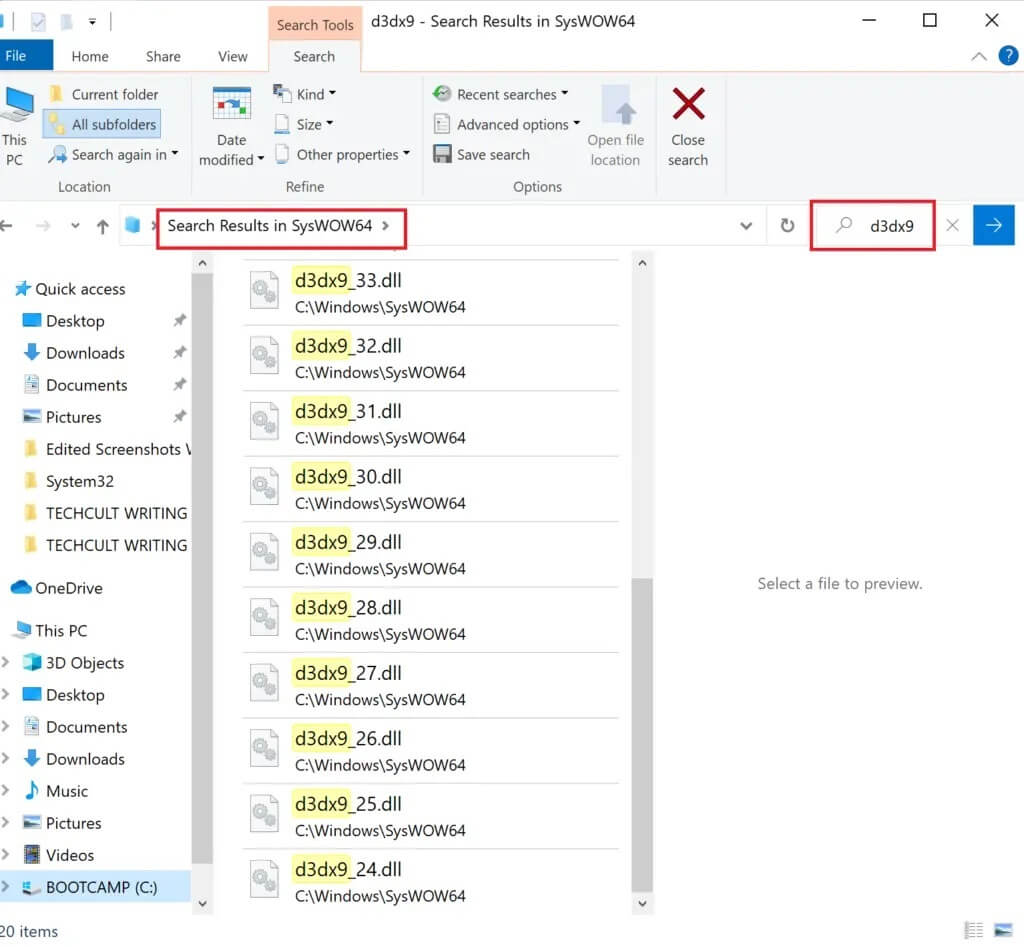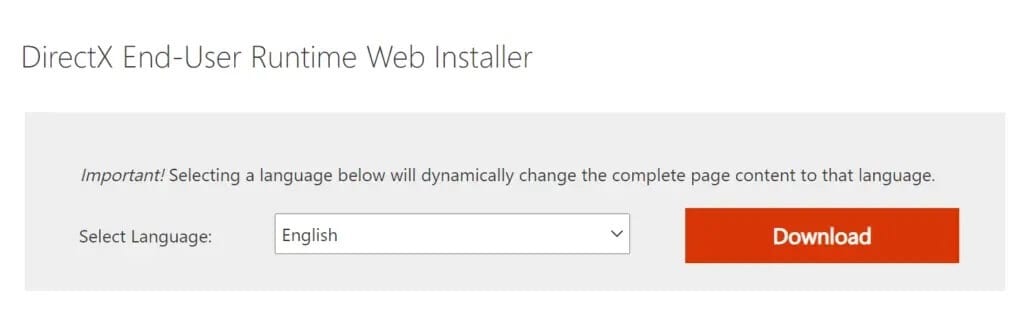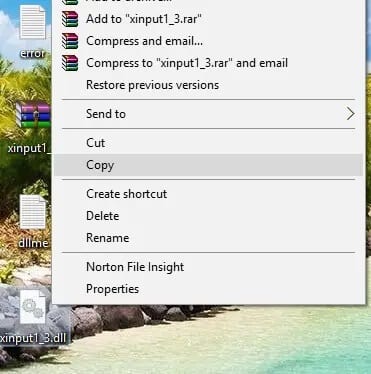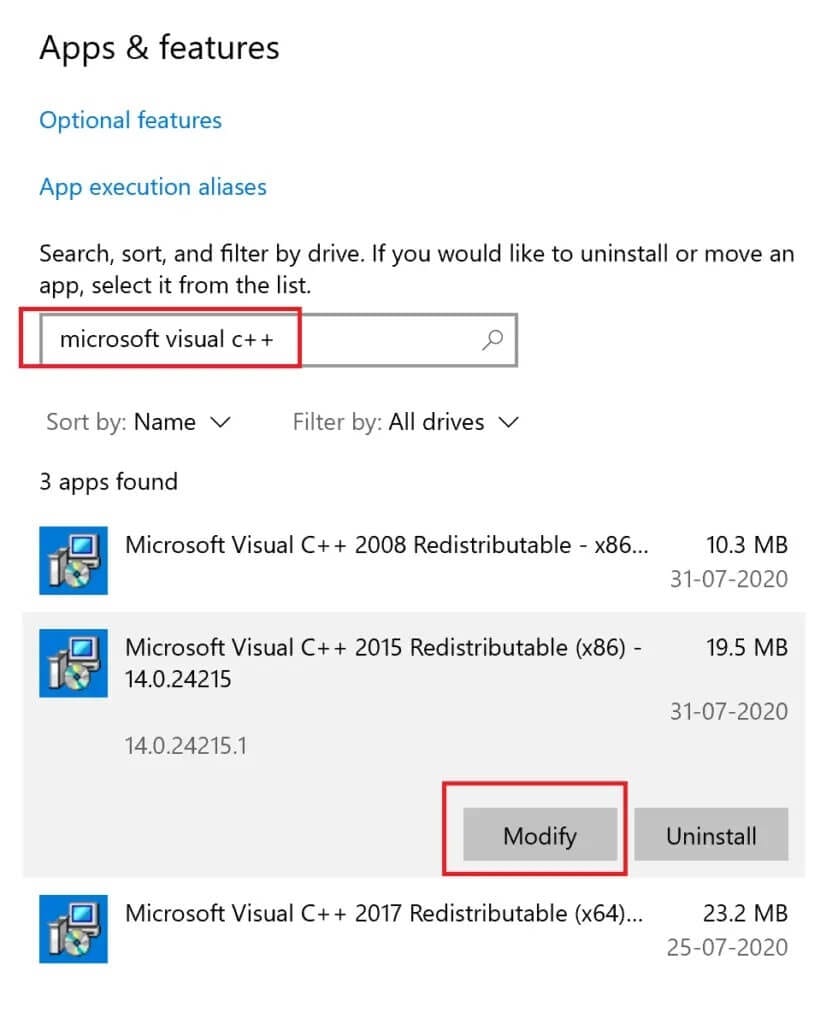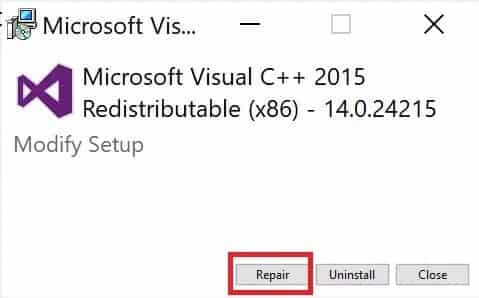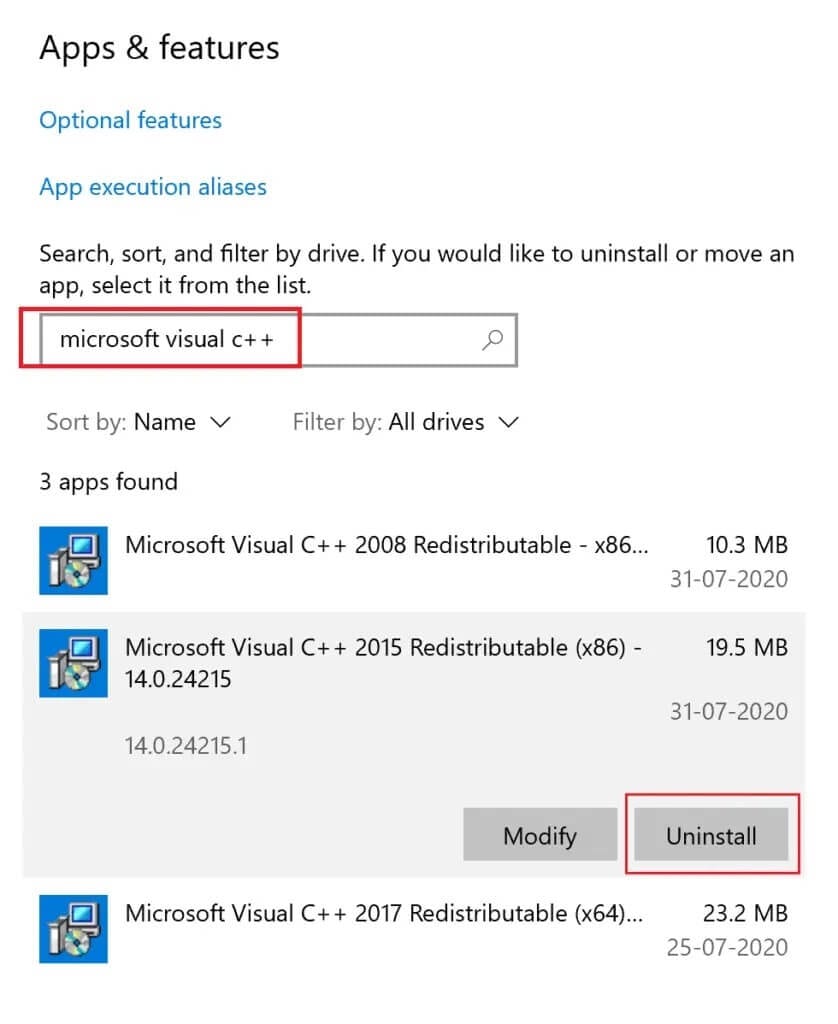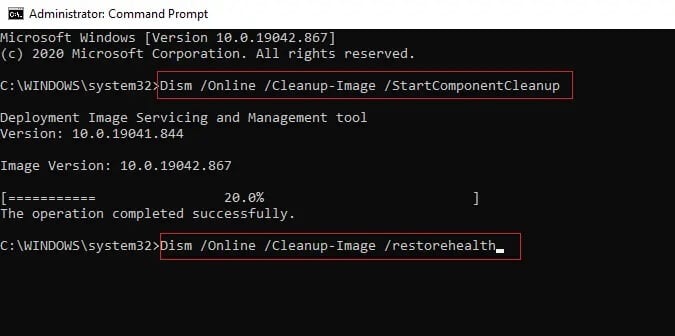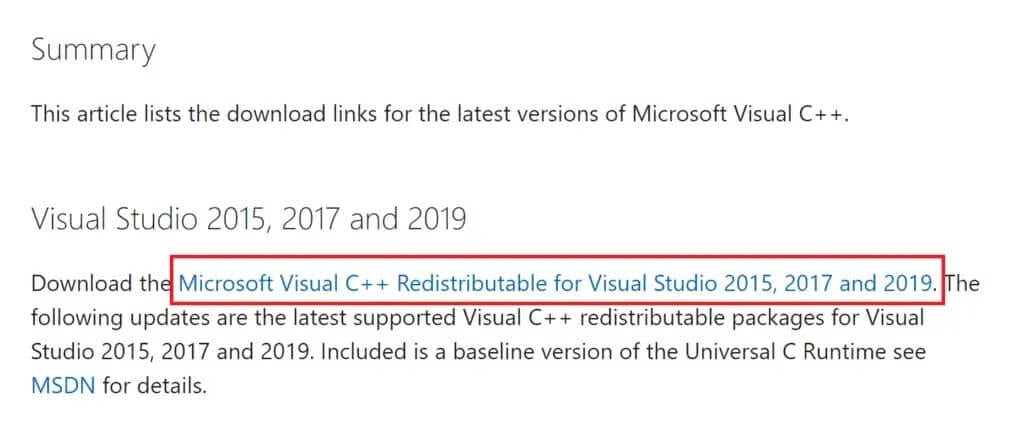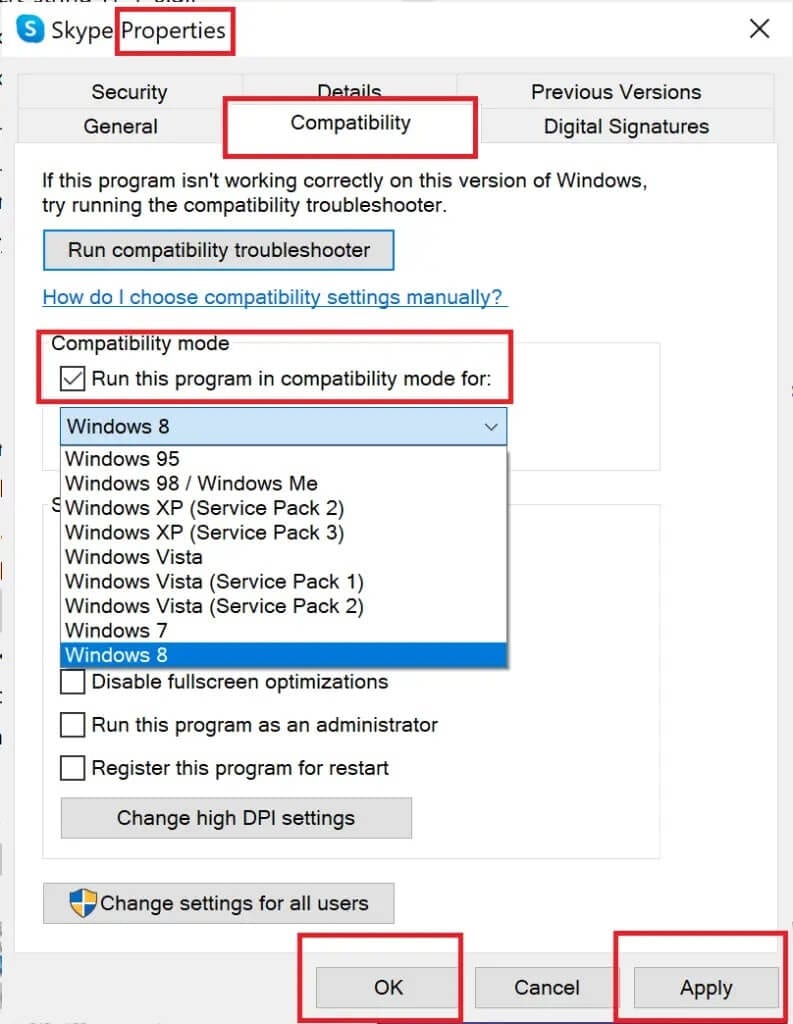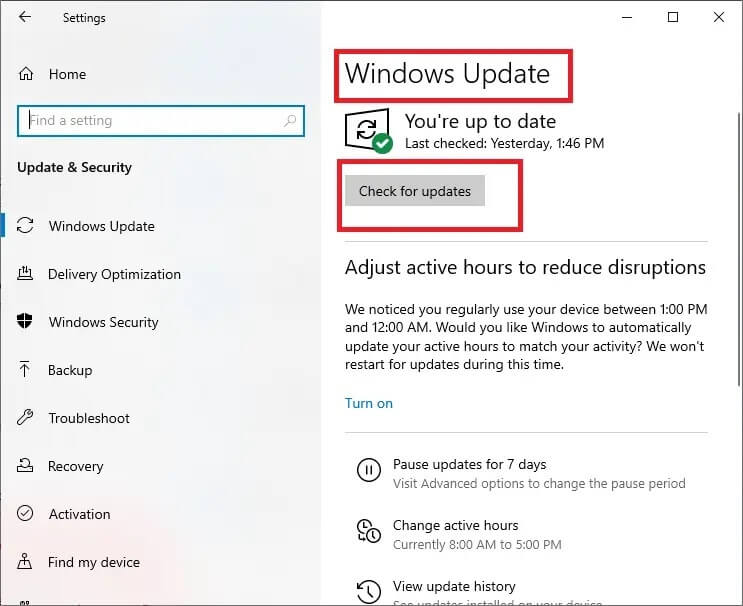إصلاح خطأ 0xc00007b: التطبيق غير قادر على البدء بشكل صحيح
يحدث الخطأ 0xc00007b عند محاولة فتح تطبيق على جهاز كمبيوتر يعمل بنظام Windows. تم الإبلاغ عن الخطأ في الغالب على نظامي التشغيل Windows 7 و Windows 10 ، ولكن الإصدارات الأخرى من Windows تواجه أيضًا هذا الخطأ. لذلك ، إذا كنت تبحث عن إصلاح خطأ 0xc00007b – لم يتمكن التطبيق من البدء بشكل صحيح ، فتابع القراءة لمعرفة المزيد حول هذا الخطأ وما يمكنك فعله لإصلاحه.
لماذا يحدث الخطأ 0xc00007b؟
المدرجة أدناه هي الأسباب الشائعة لحدوث الخطأ “تعذر بدء التطبيق بشكل صحيح (0xc00007b)” على جهاز الكمبيوتر الذي يعمل بنظام Windows.
- ملفات DLL مفقودة
- التنزيلات من مصدر غير مصرح به
- يقوم برنامج مكافحة الفيروسات بحظر وحذف ملفات DLL
- تم تثبيت إعادة التوزيع غير صحيح
- تثبيت برنامج 32 بت بدلاً من 64 بت والعكس صحيح
- تشغيل تطبيقات 32 بت على نظام 64 بت
إصلاح خطأ 0xc00007b: التطبيق غير قادر على البدء بشكل صحيح
الآن ، لديك فكرة عما قد يتسبب في عدم تمكن التطبيق من بدء الخطأ بشكل صحيح (0xc00007b). في الجزء التالي من هذا الدليل ، سنتعرف على كل طريقة متاحة لإصلاح الخطأ 0xc00007b على نظامك. حاول تنفيذها واحدة تلو الأخرى ، حتى تجد الحل المناسب.
الطريقة 1: إعادة تشغيل Windows
يمكن أن تؤدي إعادة تشغيل Windows إلى إصلاح الكثير من المشكلات المؤقتة ومواطن الخلل على جهاز الكمبيوتر الخاص بك. من المحتمل أن يؤدي هذا أيضًا إلى إصلاح الخطأ 0xc00007b.
1. لإعادة تشغيل Windows ، أغلق أولاً جميع التطبيقات التي تعمل على جهاز الكمبيوتر الخاص بك.
2. بعد ذلك ، انقر فوق الزر “ابدأ“. انقر فوق Power ، ثم انقر فوق إعادة التشغيل ، كما هو موضح أدناه.
3. بمجرد إعادة تشغيل جهاز الكمبيوتر الخاص بك ، حاول فتح التطبيق الذي كان يعرض الخطأ 0xc00007b. تحقق مما إذا كانت رسالة الخطأ قد اختفت. إذا استمر الخطأ ، فانتقل إلى الحل التالي.
الطريقة 2: قم بتشغيل البرنامج كمسؤول
عندما نقوم بتشغيل أي برنامج كمسؤول ، فإننا نحصل على جميع الحقوق المرتبطة بحساب المسؤول. وبالتالي ، قد يصلح هذا الحل عدم تمكن التطبيق من بدء الخطأ (0xc00007b) بشكل صحيح أيضًا.
قم بتشغيل التطبيق مؤقتًا كمسؤول
اتبع الخطوات المحددة لتشغيل تطبيق كمسؤول مؤقتًا: m
1. أولاً ، انتقل إلى شريط بحث Windows واكتب اسم التطبيق الذي تريد فتحه.
2. بعد ذلك ، انقر بزر الماوس الأيمن فوق اسم التطبيق الذي يظهر في نتيجة البحث ثم انقر فوق تشغيل كمسؤول.
3. ستظهر نافذة التحكم في حساب المستخدم (UAC). انقر فوق “نعم” لتأكيد الرسالة في مربع الحوار.
قم بتشغيل التطبيق كمسؤول بشكل دائم
لتشغيل التطبيق بشكل دائم كمسؤول ، تحتاج إلى تغيير إعدادات التوافق الخاصة بالتطبيق. اتبع هذه الخطوات للقيام بذلك:
1. ابحث عن التطبيق في شريط بحث Windows في الزاوية اليسرى السفلية.
2. بعد ذلك ، انقر بزر الماوس الأيمن فوق اسم البرنامج الذي يظهر في نتيجة البحث ، ثم انقر فوق فتح موقع الملف.
3. بعد ذلك ، ابحث عن ملف البرنامج القابل للتنفيذ. سيكون ملفًا بامتداد exe.
على سبيل المثال ، إذا كان البرنامج الذي تريد فتحه هو Skype ، فسيبدو ملفك القابل للتنفيذ على النحو التالي: Skype.exe.
4. بعد ذلك ، انقر بزر الماوس الأيمن فوق ملف exe. ، ثم حدد خصائص من القائمة المنسدلة.
5. قم بالتبديل إلى علامة التبويب التوافق في نافذة الخصائص. الآن ، حدد المربع بجوار تشغيل هذا البرنامج كمسؤول.
6. أخيرًا ، انقر فوق “تطبيق” ثم انقر فوق “موافق” لحفظ هذه التغييرات.
الآن ، عندما تفتح هذا البرنامج ، سيتم تشغيله بامتيازات المسؤول. إذا لم يتم إصلاح الخطأ 0xc00007b بعد ، فانتقل إلى الحل التالي.
الطريقة 3: فحص القرص الصلب باستخدام الأمر CHKDSK
إذا كانت هناك مشاكل في محرك الأقراص الثابتة بجهاز الكمبيوتر ، فقد يؤدي ذلك إلى حدوث خطأ 0xc00007b. يمكنك التحقق من وجود مشكلات في محرك الأقراص الثابتة بجهاز الكمبيوتر على النحو التالي:
1. ابحث عن موجه الأوامر في شريط بحث Windows.
2. انقر بزر الماوس الأيمن فوق موجه الأوامر في نتيجة البحث ثم انقر فوق تشغيل كمسؤول من القائمة المنسدلة. أو حدد تشغيل كمسؤول ، الخيار الثاني من الجزء الأيمن في نافذة نتائج البحث.
3. بعد ذلك ، اكتب الأمر التالي في نافذة موجه الأوامر واضغط على مفتاح Enter:
chkdsk /f /r
4. سيتم عرض رسالة تأكيد إذا كنت تريد جدولة الفحص في المرة التالية التي يتم فيها إعادة تشغيل الكمبيوتر. اضغط على المفتاح Y بلوحة المفاتيح للموافقة عليها.
5. بعد ذلك ، أعد تشغيل الكمبيوتر بالنقر فوق قائمة ابدأ> الطاقة> إعادة التشغيل.
6. عند إعادة تشغيل الكمبيوتر ، سيتم تشغيل الأمر chkdsk تلقائيًا لفحص محركات الأقراص الثابتة للكمبيوتر.
7. بمجرد اكتمال الفحص وتشغيل الكمبيوتر في Windows ، حاول فتح التطبيق الذي كان يظهر الخطأ 0xc00007b.
تحقق مما إذا كان التطبيق يفتح بشكل صحيح. إذا استمرت رسالة الخطأ “كان التطبيق غير قادر على البدء بشكل صحيح (0xc00007b)” ، فانتقل إلى الحل التالي.
الطريقة 4: إعادة تثبيت التطبيق
لإصلاح الخطأ ، أعد تثبيت التطبيق الذي يواجه هذا الخطأ. اتبع الخطوات الموضحة لإلغاء تثبيت التطبيق أولاً ثم إعادة تثبيته:
1. انتقل إلى شريط بحث Windows ثم ابحث عن إضافة أو إزالة البرامج.
2. بعد ذلك ، انقر فوق فتح من الجانب الأيمن لنافذة نتائج البحث كما هو موضح أدناه.
3. بعد ذلك ، انقر فوق مربع البحث في هذه القائمة ، ثم اكتب اسم التطبيق الذي تريد إزالته.
4. الآن ، انقر فوق اسم التطبيق في نتيجة البحث. ثم ، انقر فوق إلغاء التثبيت. الرجوع إلى الصورة أعلاه.
5. بعد ذلك ، اتبع الإرشادات التي تظهر على الشاشة لإلغاء تثبيت التطبيق.
6. أخيرًا ، قم بزيارة الموقع الرسمي للتطبيق الذي تريد إعادة تثبيته. قم بتنزيل الملف وتثبيته.
ملاحظة: تأكد من تحديد الإصدار الصحيح من التطبيق لإصدار جهاز الكمبيوتر الذي يعمل بنظام Windows.
بمجرد إعادة تثبيت التطبيق ، حاول فتحه وتحقق مما إذا كنت قادرًا على إصلاح خطأ 0xc00007b: لم يتمكن التطبيق من البدء بشكل صحيح. إذا كان الأمر كذلك ، فجرب الطريقة التالية.
الطريقة 5: تحديث .NET Framework
NET framework هو إطار عمل لتطوير برامج Windows يساعد في تشغيل التطبيقات والبرامج على Windows. هناك احتمال ألا يتم تحديث إطار عمل .NET على جهاز الكمبيوتر الخاص بك إلى أحدث إصدار ، مما قد يتسبب في حدوث الخطأ المذكور.
اتبع هذه الخطوات لتحديث إطار العمل لإصلاحه التطبيق غير قادر على البدء بشكل صحيح (0xc00007b) الخطأ:
1. قم بتشغيل أي متصفح ويب وابحث عن إطار عمل .net.
2. ثم انقر فوق أول نتيجة بحث من موقع Microsoft الرسمي بعنوان Download .NET Framework.
3. سيتم فتح نافذة جديدة باسم الإصدارات المدعومة. هنا ، انقر فوق أحدث إصدار من .NET Framework الذي تم وضع علامة عليه (موصى به).
4. الآن ، انقر فوق الزر تنزيل أسفل قسم وقت التشغيل. الرجوع إلى الصورة أعلاه.
5. بمجرد التنزيل ، انقر فوق الملف الذي تم تنزيله لفتحه. ثم ، انقر فوق “نعم” في مربع حوار تأكيد UAC.
6. اتبع الإرشادات التي تظهر على الشاشة لتثبيته.
7. بعد تثبيت إطار عمل البرنامج ، أعد تشغيل الكمبيوتر.
حاول فتح التطبيق الآن ومعرفة ما إذا كان الخطأ 0xc00007b مستمرًا. إذا كان الأمر كذلك ، فانتقل إلى الأساليب التالية.
الطريقة 6: تحديث DirectX
اتبع هذه الخطوات لتحديث DirectX يدويًا حتى تتمكن من إصلاح الخطأ 0xc0007b: لم يتمكن التطبيق من بدء التشغيل بشكل صحيح.
1. في شريط بحث Windows ، ابحث عن هذا الكمبيوتر وافتحه.
2. انقر فوق C Drive. بعد ذلك ، اتبع مسار الملف الموضح أدناه للانتقال إلى مجلد يسمى System 32 أو SysWOW64 اعتمادًا على بنية نظامك:
بالنسبة لنظام التشغيل Windows 32 بت: Windows> System32
بالنسبة لنظام التشغيل Windows 64 بت: Windows> SysWOW64
3. في شريط البحث في الزاوية اليمنى العليا من النافذة ، ابحث عن الملفات المدرجة أدناه واحدة تلو الأخرى. ثم ، انقر بزر الماوس الأيمن فوق كل منها على حدة وانقر فوق حذف ، كما هو موضح أدناه.
- From d3dx9_24.dll to d3dx9_43.dll
- d3dx10.dll
- From d3dx10_33.dll to d3dx10_43.dll
- d3dx11_42.dll
- d3dx11_43.dll
4. بعد ذلك ، قم بزيارة صفحة تنزيل Microsoft الخاصة بـ DirectX End-User Runtime Web. هنا ، اختر لغة ثم انقر فوق الزر تنزيل.
5. بمجرد اكتمال التحميل ، افتح الملف الذي تم تنزيله. سيكون بعنوان dxwebsetup.exe. ثم حدد نعم في مربع حوار التحكم بحساب المستخدم.
6. اتبع الإرشادات التي تظهر على الشاشة لتثبيت DirectX.
7. بمجرد اكتمال التثبيت ، أعد تشغيل الكمبيوتر ثم حاول فتح التطبيق الذي كان يظهر الخطأ 0xc00007b.
الطريقة 7: تحديث DLL
لإصلاح التطبيق لم يتمكن من بدء التشغيل بشكل صحيح خطأ (0xc00007b) ، تحتاج إلى استبدال ملف يسمى xinput1_3.dll ، الموجود في محرك الأقراص C لأجهزة الكمبيوتر الخاصة بك.
ملاحظة: تنزيل الملفات من طرف ثالث محفوف بالمخاطر حيث يمكنك تنزيل برامج ضارة أو فيروسات وتثبيتها على نظامك. لذا ، تابع بحذر.
1. قم بتنزيل xinput1_3.dll بالبحث عنه على Google.
2. بعد ذلك ، قم باستخراج الملفات التي تم تنزيلها بالنقر بزر الماوس الأيمن فوق المجلد المضغوط ثم تحديد “استخراج الكل“.
3. بعد ذلك ، انسخ ملف xinput1_3.dll.
4. قبل القيام بأي شيء ، يجب عليك أولاً إجراء نسخ احتياطي لملف xinput1_3.dll الأصلي. إذا لم يتم تنفيذ شيء ما كما هو مخطط له ، فيمكنك دائمًا استعادته من ملف النسخة الاحتياطية.
5. انتقل الآن إلى C: \ Windows \ SysWOW64 ، والصق ملف xinput1_3.dll في المجلد SysWOW64. يمكنك القيام بذلك إما عن طريق النقر بزر الماوس الأيمن واختيار لصق أو بالضغط على مفاتيح CTRL + V معًا.
6. أخيرًا ، في مربع التأكيد الذي يظهر ، انقر فوق نسخ واستبدال.
يجب الآن تحديث ملفات DLL ويجب حل الخطأ.
الطريقة 8: إصلاح C ++ القابل لإعادة التوزيع
بالتناوب ، يمكنك محاولة إصلاح حزم Microsoft Visual C ++ القابلة لإعادة التوزيع لإصلاح الخطأ 0xc00007b على النحو التالي:
1. قم بتشغيل إضافة أو إزالة البرامج كما هو موضح سابقًا.
2. في شريط “البحث في هذه القائمة” ، اكتب Microsoft Visual C ++.
3. انقر فوق أول واحد في نتيجة البحث ، ثم انقر فوق “تعديل” ، كما هو موضح في الصورة أدناه.
4. ثم انقر فوق “نعم” في مربع الحوار “التحكم بحساب المستخدم”.
5. في النافذة المنبثقة التي تظهر ، انقر فوق إصلاح. انتظر حتى تنتهي العملية.
6. تأكد من القيام بذلك لكل حزمة C ++ بتكرار الخطوتين 3 و 4.
7. أخيرًا ، أعد تشغيل الكمبيوتر.
افتح التطبيق الذي لم تتمكن من فتحه مسبقًا. إذا لم يفلح ذلك ، فحاول إعادة تثبيت C ++ القابل لإعادة التوزيع بدلاً من ذلك.
الطريقة 9: إعادة تثبيت C ++ Redistributable
إذا لم تؤد الطريقة السابقة لإصلاح Microsoft C ++ Visual Redistributable إلى إصلاح الخطأ 0xc00007b ، فسيتعين عليك إعادة تثبيت القابل لإعادة التوزيع. اتبع الخطوات الموضحة لإلغاء التثبيت ثم تثبيتها مرة أخرى.
1. قم بتشغيل إضافة أو إزالة البرامج كما هو موضح سابقًا. في شريط “البحث في هذه القائمة” ، اكتب Microsoft Visual C ++.
2. انقر فوق أول واحد في نتيجة البحث ، ثم انقر فوق “إلغاء التثبيت” ، كما هو موضح في الصورة أدناه. تأكد من القيام بذلك لجميع حزم C ++.
3. افتح موجه الأوامر عبر “تشغيل” كخيار مسؤول ، كما هو موضح سابقًا في هذا الدليل.
4. اكتب ما يلي في نافذة موجه الأوامر واضغط على مفتاح Enter:
Dism.exe /online /Cleanup-Image /StartComponentCleanup
5. بمجرد اكتمال العملية ، أعد تشغيل الكمبيوتر.
6. بعد ذلك ، قم بزيارة موقع Microsoft على الويب لتنزيل أحدث حزمة C ++ كما هو موضح هنا.
7. بمجرد التنزيل ، افتح الملف الذي تم تنزيله بالنقر فوقه. قم بتثبيت الحزمة باتباع التعليمات التي تظهر على الشاشة.
8. بمجرد اكتمال التثبيت ، أخيرًا أعد تشغيل الكمبيوتر.
افتح التطبيق الذي كان يعرض الخطأ 0xc00007b. إذا استمر الخطأ ، فجرب البدائل التالية.
الطريقة 10: قم بتشغيل البرنامج في وضع التوافق
هناك فرصة لحدوث الخطأ “0xc00007b: التطبيق غير قادر على بدء التشغيل بشكل صحيح” لأن التطبيق غير متوافق مع الإصدار الحالي من Windows المثبت على جهاز الكمبيوتر الخاص بك. اتبع هذه الخطوات لتشغيل البرنامج في وضع التوافق لإصلاح هذه المشكلة:
1. في شريط بحث Windows ، اكتب اسم التطبيق بامتداد exe.
على سبيل المثال ، إذا كان التطبيق الذي لم يتم فتحه هو Skype ، فابحث عن ملف skype.exe في شريط البحث.
2. انقر فوق نتيجة البحث ثم انقر فوق “فتح موقع الملف” كما هو موضح أدناه.
3. في النافذة الجديدة التي تفتح ، انقر بزر الماوس الأيمن فوق التطبيق. انقر فوق خصائص من القائمة المنسدلة.
4. بعد ذلك ، انقر فوق علامة التبويب التوافق في نافذة الخصائص التي تظهر الآن.
5. في قسم وضع التوافق ، حدد المربع بجوار تشغيل هذا البرنامج في وضع التوافق ، ثم حدد إصدار Windows مختلفًا من القائمة المنسدلة. الرجوع إلى الصورة للتوضيح.
6. انقر فوق “تطبيق” ثم “موافق“.
افتح التطبيق أو البرنامج وتحقق مما إذا كنت قادرًا على الإصلاح أم لا. تعذر على التطبيق البدء بشكل صحيح (0xc00007b) الخطأ. إذا حدث الخطأ مرة أخرى ، فستحتاج إلى تكرار هذه العملية لجميع إصدارات Windows الأخرى أيضًا. تحقق من إصدار Windows الذي يفتح البرنامج بشكل صحيح دون الخطأ 0xc00007b.
الطريقة 11: تحديث Windows
إذا لم يفتح البرنامج في وضع التوافق لأي إصدار من إصدارات Windows ، فلا يوجد خيار آخر سوى تحديث إصدار Windows المثبت على نظامك. يمكنك تحديث Windows باتباع هذه الخطوات البسيطة:
1. في شريط بحث Windows ، اكتب تحديث Windows. ثم ، انقر فوق إعدادات Windows Update التي تظهر في نتيجة البحث.
2. في النافذة التالية ، انقر فوق التحقق من وجود تحديثات.
3. اسمح لـ Windows بالبحث عن التحديثات وتنزيل أية تحديثات متوفرة في ذلك الوقت.
4. بعد ذلك ، قم بتثبيت التحديثات التي تم تنزيلها في الخطوة السابقة.
بمجرد تثبيت التحديثات ، يجب أن يفتح التطبيق بدون أخطاء.
نأمل أن يكون هذا الدليل مفيدًا وأنك تمكنت من إصلاح خطأ 0xc00007b – لم يتمكن التطبيق من البدء بشكل صحيح. دعنا نعرف الطريقة الأفضل بالنسبة لك. إذا كان لديك أي أسئلة أو تعليقات بخصوص هذه المقالة ، فلا تتردد في تركها في قسم التعليقات.