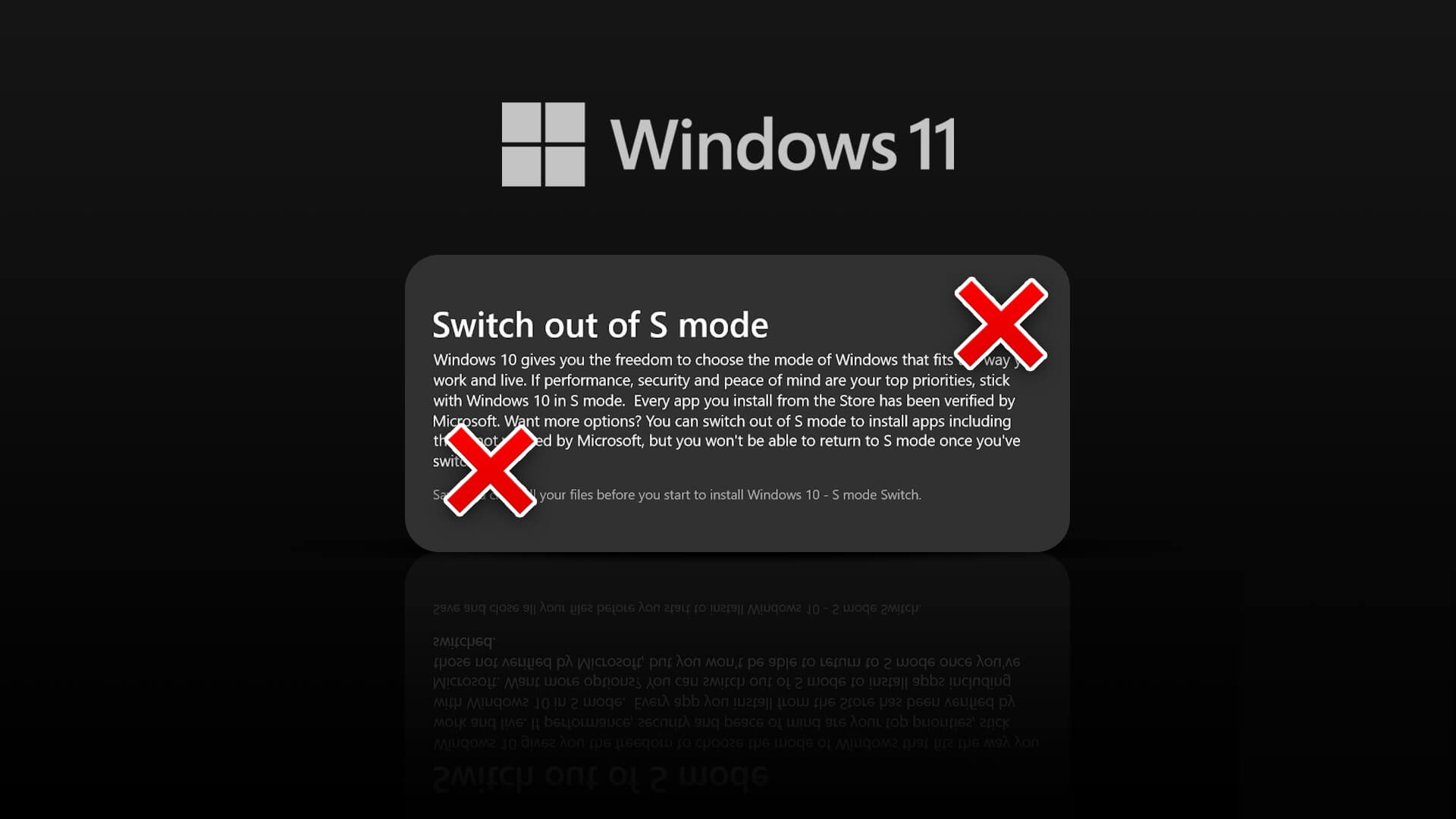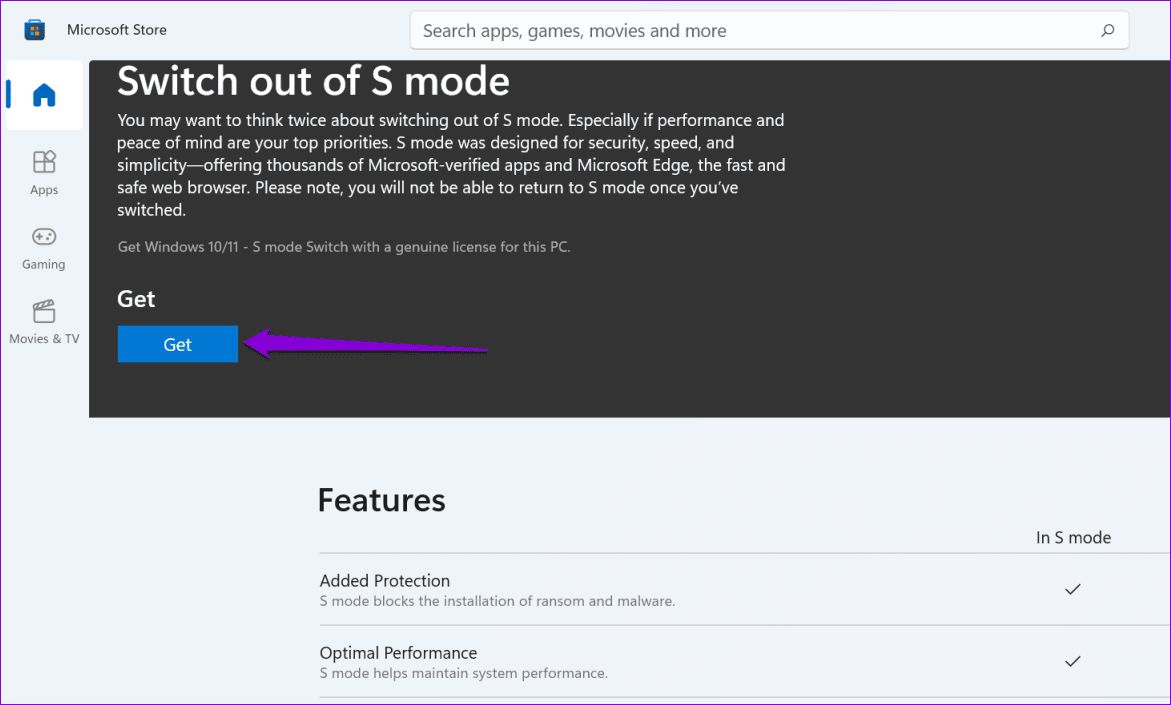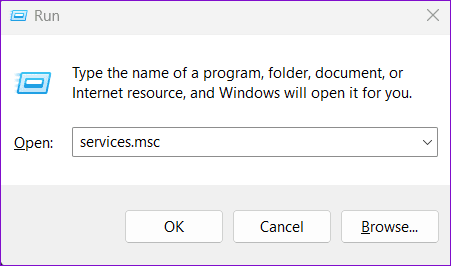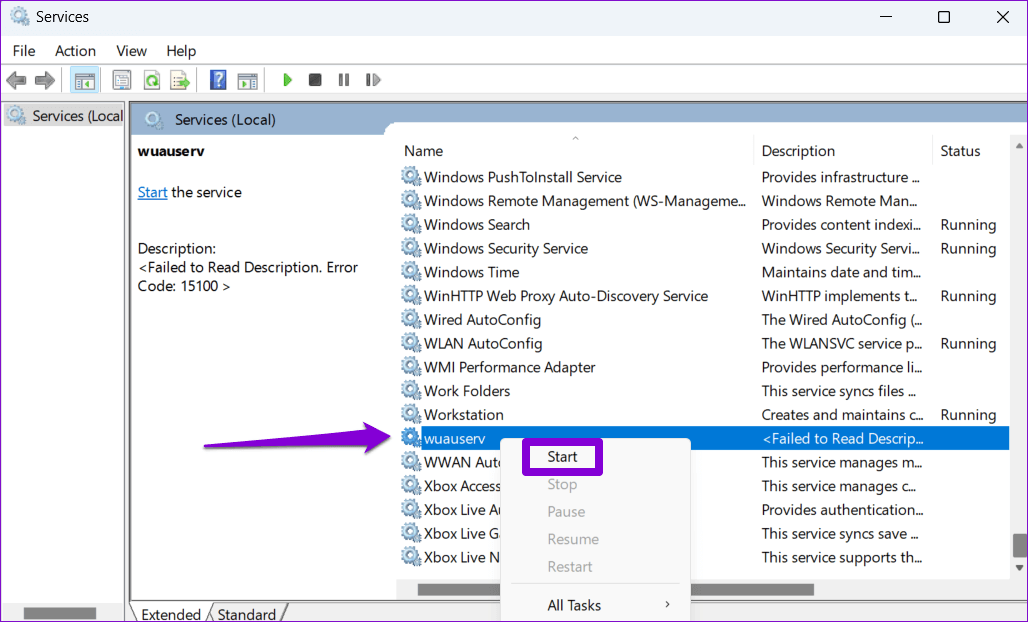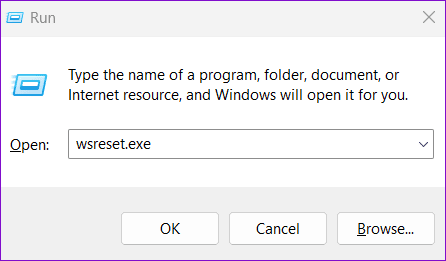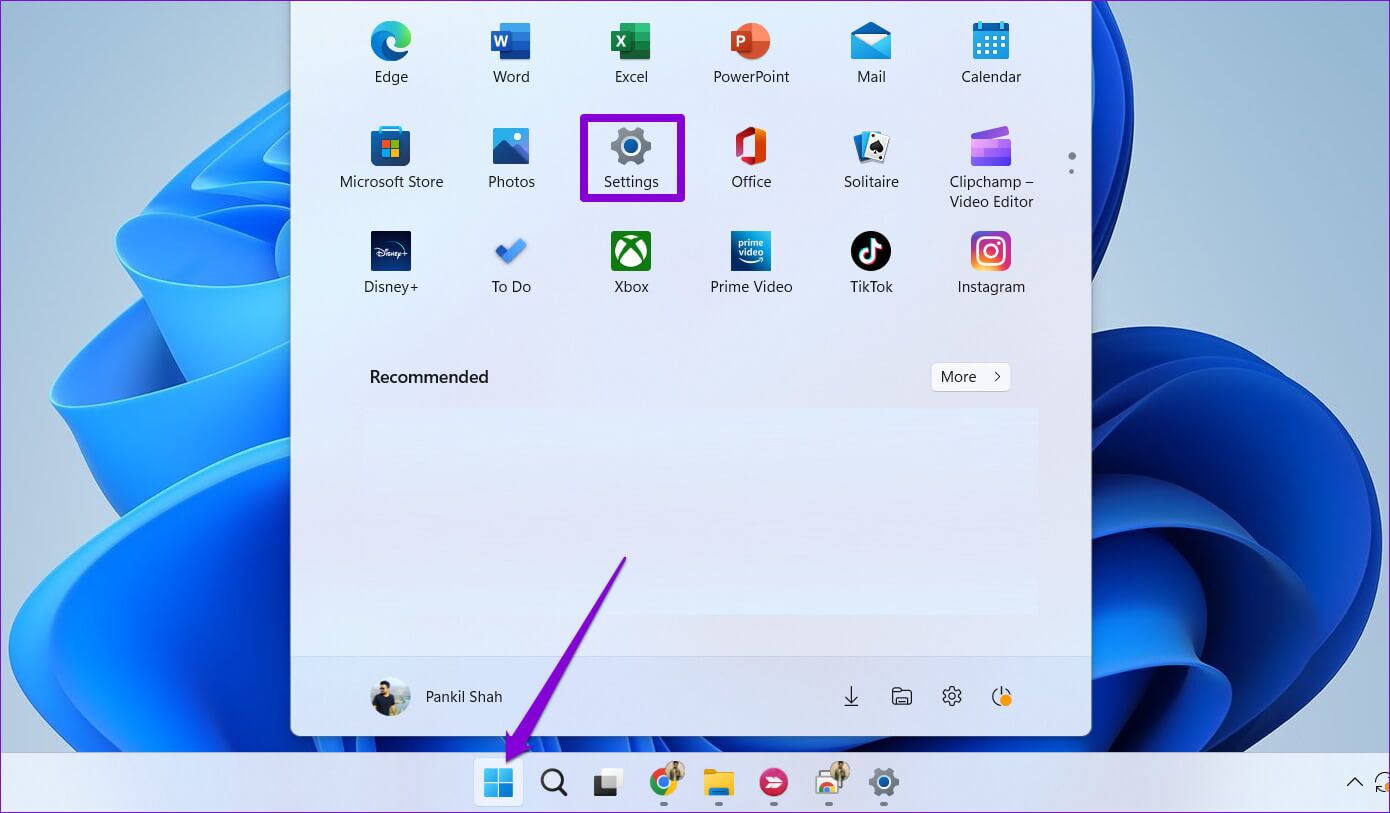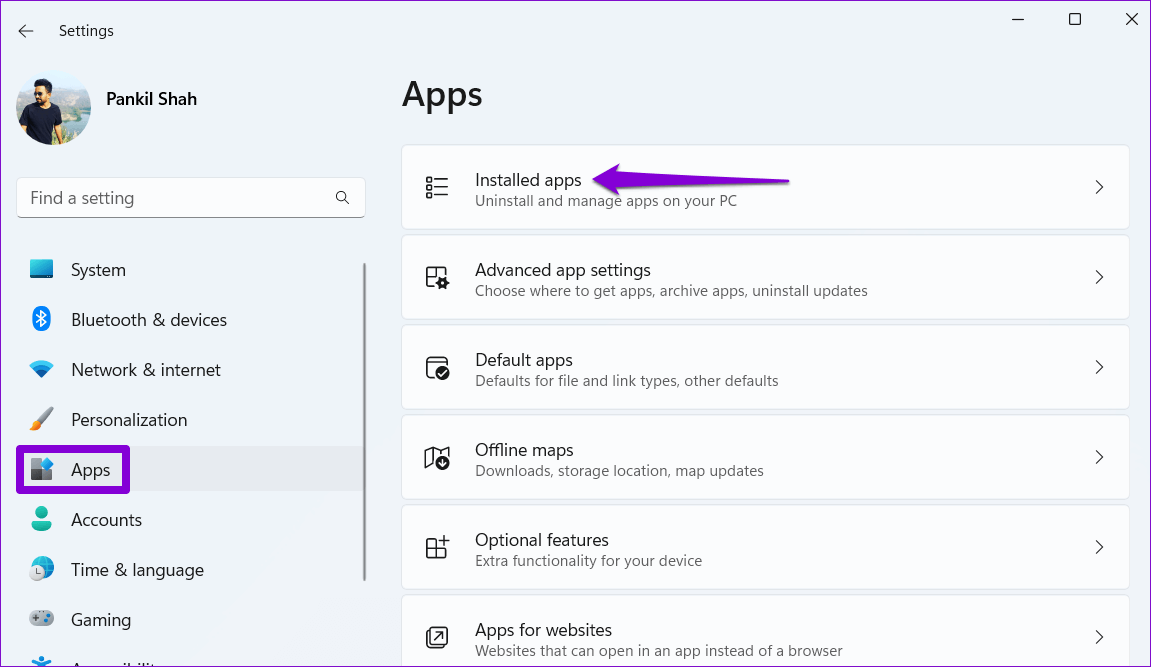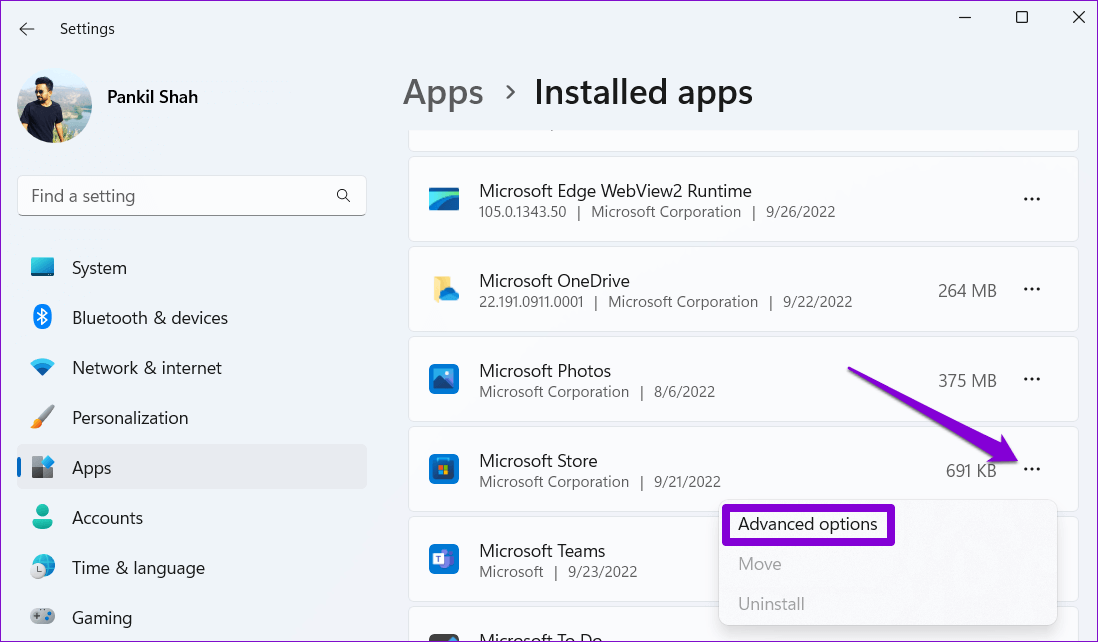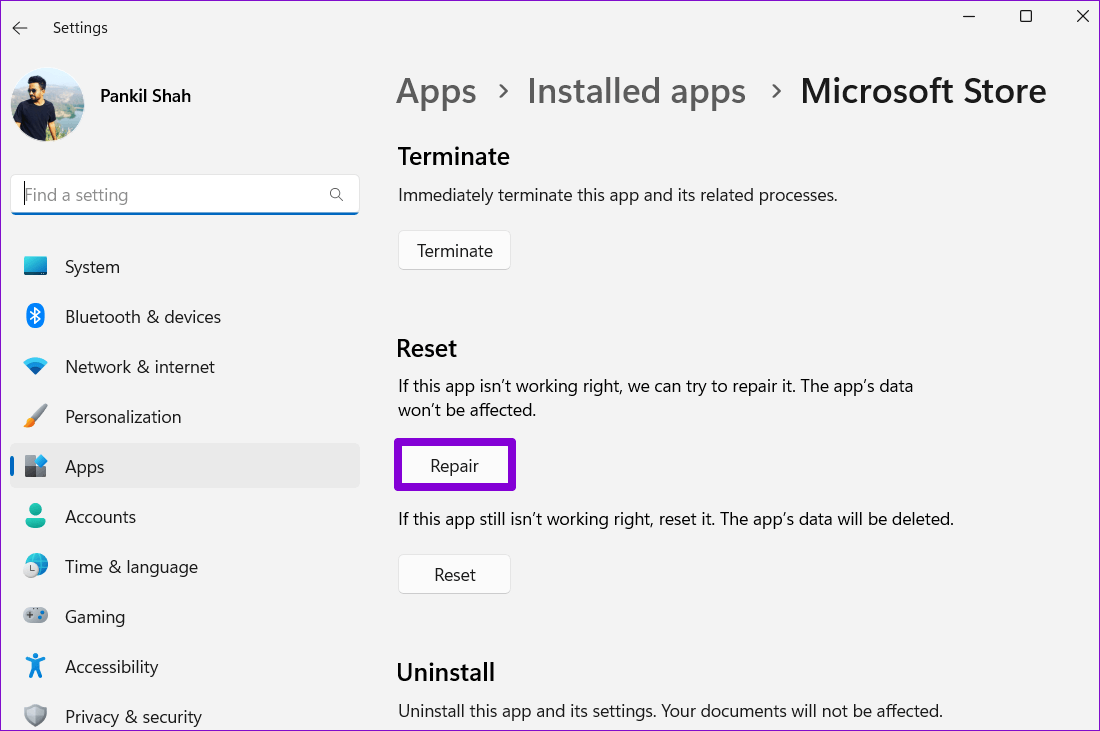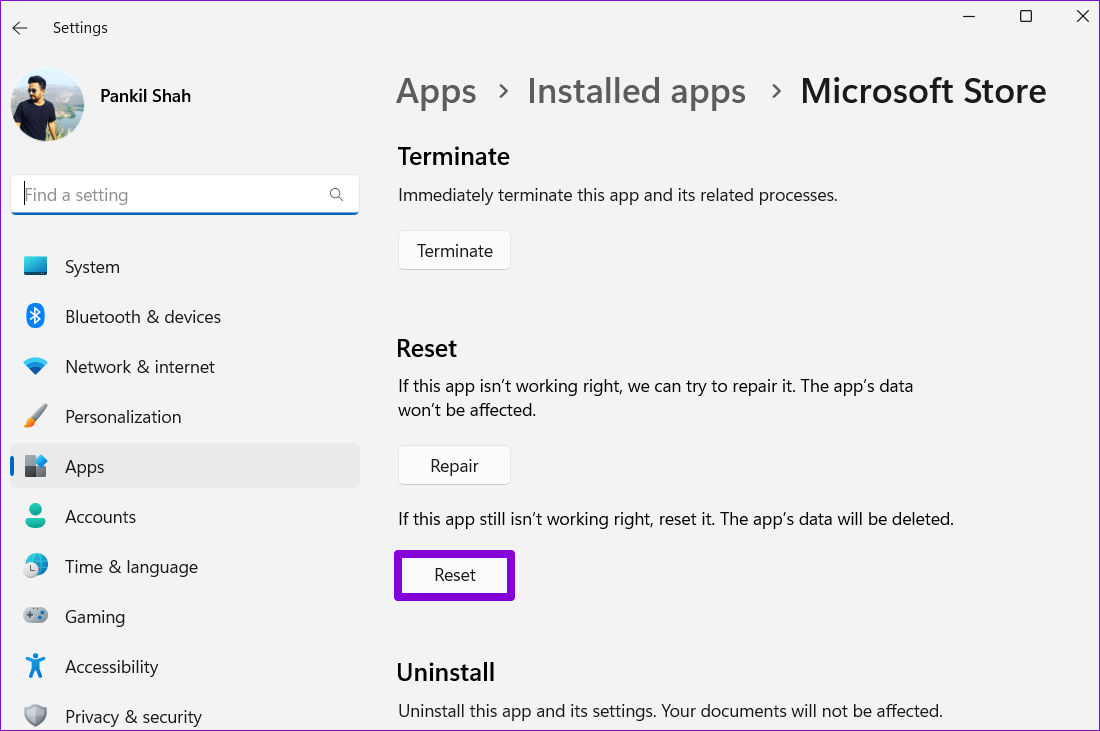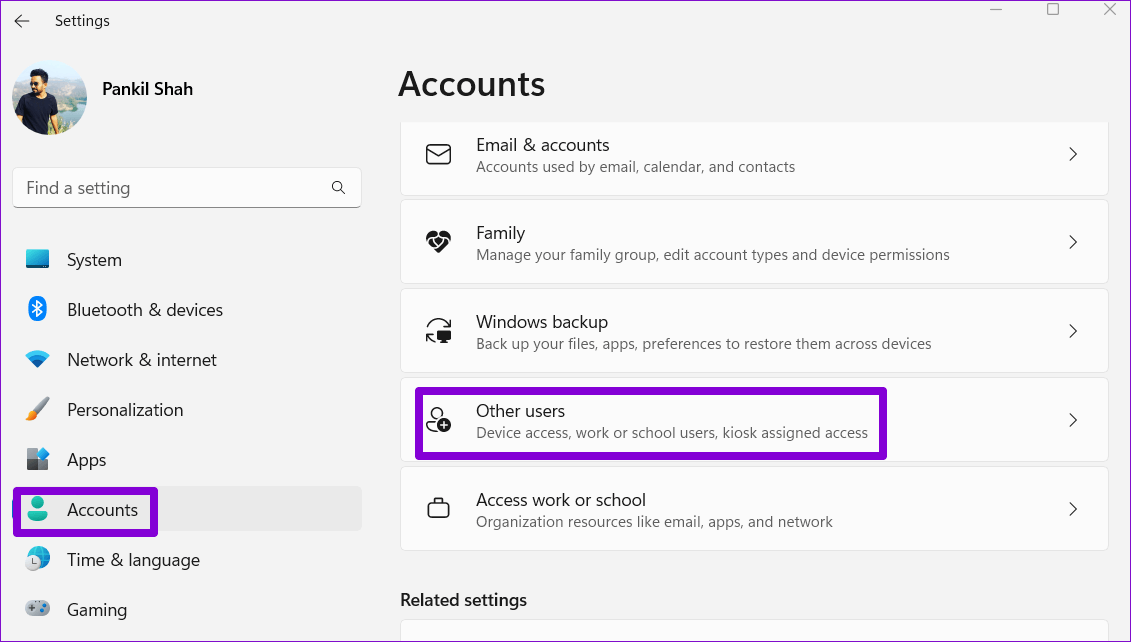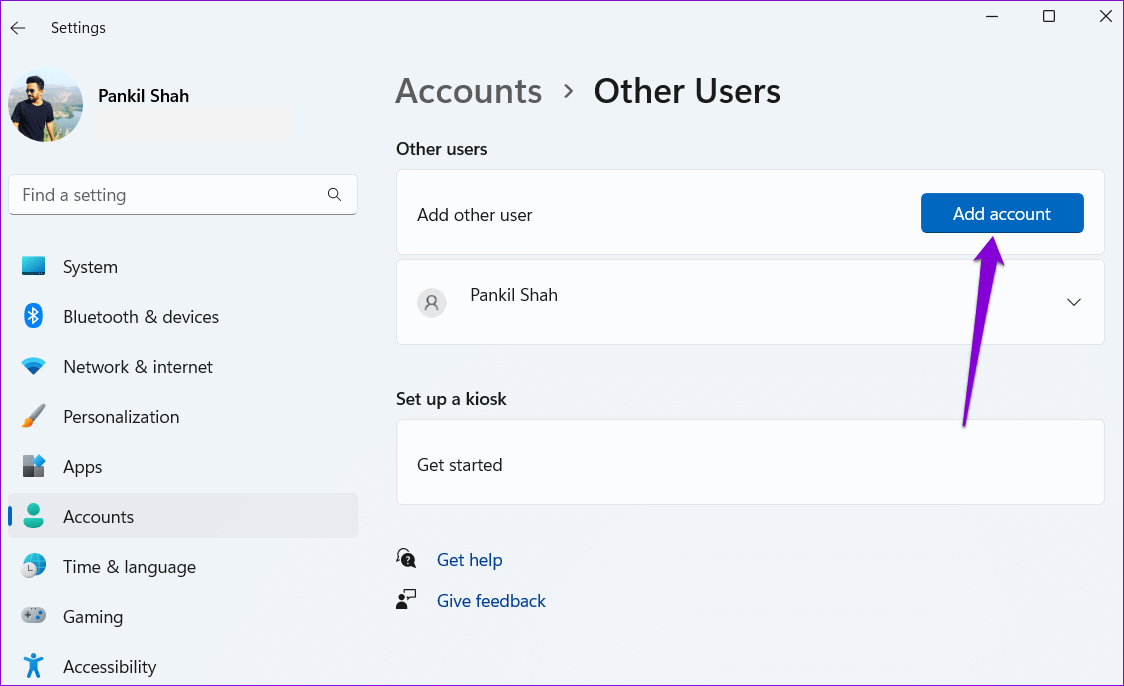أفضل 6 طرق لإصلاح تعذر التبديل من وضع S على نظام التشغيل Windows 11
يجعل وضع S على Windows 11 نظامك أكثر أمانًا من خلال السماح فقط بتنزيل التطبيقات من متجر Microsoft وفرض قيود أخرى. على الرغم من أن Microsoft تتيح لك إلغاء الاشتراك في وضع S في بضع خطوات سهلة ، إلا أن العملية لا تسير دائمًا بسلاسة. إذا واجهت مشكلة في ترك وضع S على نظام التشغيل Windows 11 ، فسيساعدك هذا الدليل في استكشاف المشكلة وإصلاحها.
تجدر الإشارة إلى أن التبديل من وضع S هو عملية أحادية الاتجاه. بمجرد مغادرة وضع S ، لن يكون هناك عودة. ومع ذلك ، إذا كنت بحاجة إلى برنامج غير متوفر في Microsoft Store ، فيجب عليك ترك وضع S.
فيما يلي بعض النصائح حول استكشاف الأخطاء وإصلاحها التي يمكنك تجربتها إذا لم تتمكن من الخروج من وضع S على الرغم من المحاولات المتعددة.
1. التبديل إلى خارج الوضع S باستخدام MICROSOFT STORE PAGE LINK
إذا كنت لا ترى خيارًا للخروج من الوضع S في تطبيق الإعدادات ، فيمكنك استخدام الرابط التالي للانتقال مباشرةً إلى صفحة “التبديل من وضع S” في متجر Microsoft.
في صفحة التبديل من وضع S ، انقر فوق الزر الحصول على واتبع الإرشادات التي تظهر على الشاشة للخروج من الوضع S.
2. ابدأ أو أعد تشغيل خدمة تحديث WINDOWS
خدمة Windows Update (أو wuauserv) هي برنامج صغير يساعد في الكشف عن التحديثات وتنزيلها وتثبيتها لنظام Windows وتطبيقاته. قد تواجه صعوبة في مغادرة وضع S إذا لم تكن الخدمة قيد التشغيل في الخلفية. إليك كيفية التحقق.
الخطوة 1: اضغط على مفتاح Windows + R لفتح مربع الحوار Run. اكتب services.msc في الحقل Open واضغط على Enter.
الخطوة 2: في نافذة الخدمات ، قم بالتمرير لأسفل لتحديد موقع خدمة wuauserv في القائمة. انقر بزر الماوس الأيمن فوقه وحدد ابدأ. إذا كانت الخدمة قيد التشغيل بالفعل ، فحدد إعادة التشغيل.
بعد الانتهاء من الخطوات المذكورة أعلاه ، حاول الخروج من الوضع S.
3. مسح ذاكرة التخزين المؤقت لمتجر MICROSOFT
نظرًا لأن التبديل من وضع S يتطلب منك استخدام متجر Microsoft ، فقد تتسبب مشاكل تطبيق المتجر في حدوث مثل هذه الحالات الشاذة. يمكنك محاولة مسح ذاكرة التخزين المؤقت الموجودة في Microsoft Store لمعرفة ما إذا كان ذلك سيؤدي إلى تحسين الموقف.
لمسح ذاكرة التخزين المؤقت لـ Microsoft Store ، اضغط على مفتاح Windows + R لفتح مربع الحوار “تشغيل”. اكتب wsreset.exe في الحقل Open واضغط على Enter.
ستظهر نافذة موجه أوامر فارغة وتقوم بتنفيذ الأمر. بعد مسح ذاكرة التخزين المؤقت ، سيتم تشغيل متجر Microsoft تلقائيًا. بعد ذلك ، يمكنك استخدام الرابط في الطريقة الأولى أعلاه للتبديل من وضع S.
4. إصلاح أو إعادة تعيين تطبيق WINDOWS STORE
إذا لم ينجح مسح ذاكرة التخزين المؤقت ، يمكنك محاولة إصلاح تطبيق Microsoft Store باتباع الخطوات أدناه.
الخطوة 1: افتح قائمة ابدأ وانقر فوق رمز الترس لتشغيل تطبيق الإعدادات.
الخطوة 2: قم بالتبديل إلى علامة التبويب التطبيقات وانقر فوق التطبيقات المثبتة.
الخطوة 3: قم بالتمرير لأسفل أو استخدم شريط البحث لتحديد موقع Microsoft Store في القائمة. انقر فوق أيقونة القائمة ثلاثية النقاط المجاورة لها وحدد خيارات متقدمة.
الخطوة 4: قم بالتمرير لأسفل إلى قسم إعادة التعيين وانقر فوق إصلاح.
سيحاول Windows إصلاح تطبيق Microsoft Store ، وبعد ذلك ستتمكن من الخروج من وضع S.
إذا لم يساعد إصلاح التطبيق ، فيمكنك محاولة إعادة تعيين متجر Microsoft من نفس القائمة. لاحظ أن هذا سيؤدي إلى حذف جميع بيانات التطبيق وإعادة تعيين متجر Microsoft إلى حالته الافتراضية.
5. إنشاء حساب مستخدم جديد
يمكن أن تمنعك المشكلات المتعلقة بحساب المستخدم الحالي أيضًا من الخروج من وضع S على Windows 11. إذا كان الأمر كذلك ، فيمكنك إنشاء حساب مستخدم جديد والتبديل إليه. إليك الطريقة:
الخطوة 1: اضغط على مفتاح Windows + I لفتح تطبيق الإعدادات. انتقل إلى علامة التبويب الحسابات وانقر على مستخدمين آخرين.
الخطوة 2: انقر فوق الزر “إضافة حساب”.
الخطوة 3: اتبع التعليمات التي تظهر على الشاشة لإنشاء حساب مستخدم جديد.
سجّل الدخول بحسابك الجديد وحاول الخروج من وضع S مرة أخرى.
6. انتظر قليلاً وحاول مرة أخرى
يتضمن تبديل وضع S قبول خوادم Micorosft لطلبك بعد التحقق من جميع التفاصيل الضرورية. إذا كانت خوادم Microsoft تواجه مشكلات ، فقد ترى الرسالة “حاول مرة أخرى لاحقًا. حدث خطأ ما في رسالة الخطأ الخاصة بنا. في هذه الحالة ، يكون أفضل خيار لك هو الانتظار ثم محاولة الخروج من الوضع S.
لا مزيد من الحدود
على الرغم من أن وضع S يوفر أمانًا وأداءً أفضل ، فقد ترغب في تعطيله لأسباب مختلفة. يتيح لك التبديل من وضع S تثبيت تطبيقات الطرف الثالث المفضلة لديك من الويب والوصول إلى أدوات سطر الأوامر على Windows. نأمل أن تكون الحلول المذكورة أعلاه مفيدة ، وقد تمكنت من التبديل من وضع S.