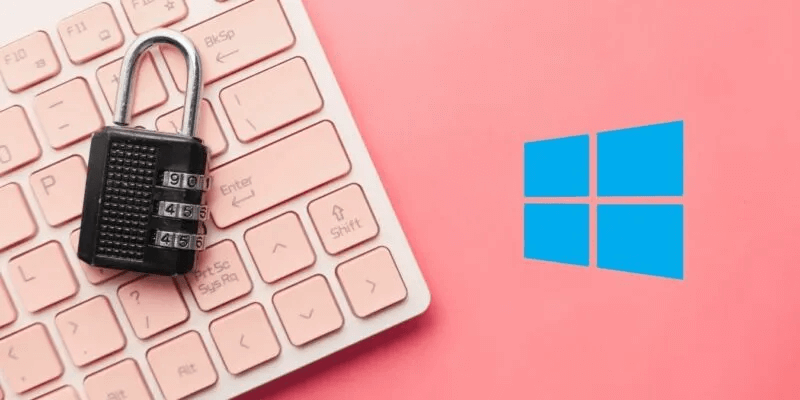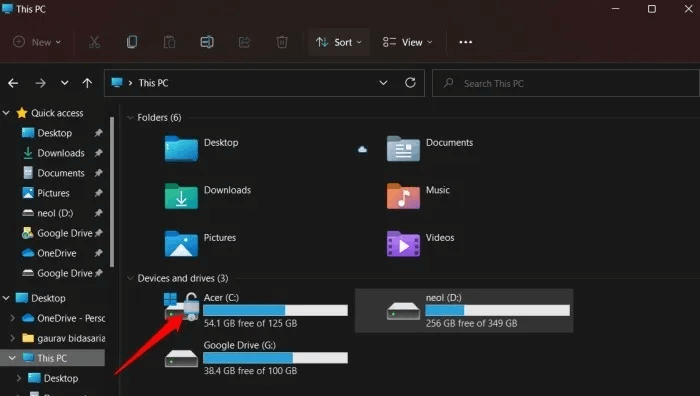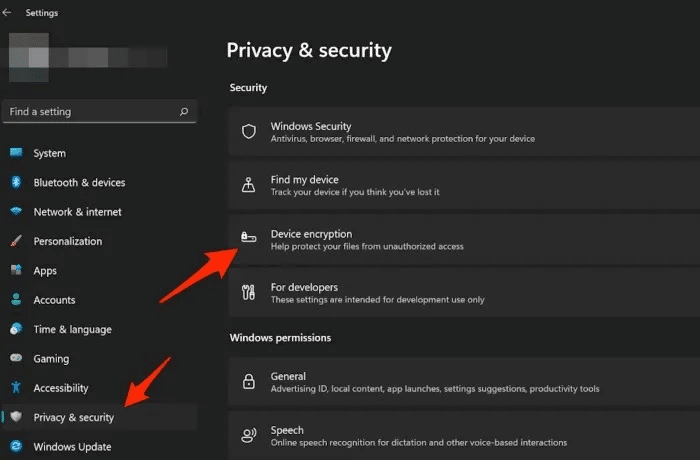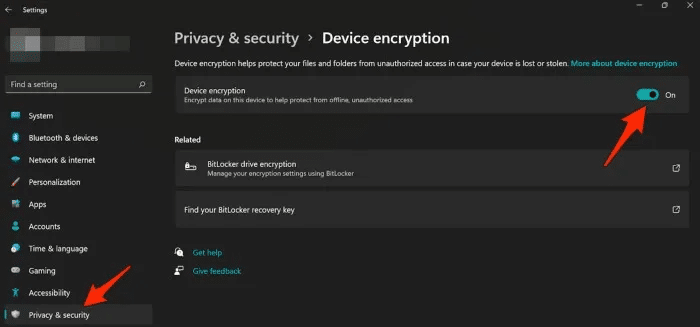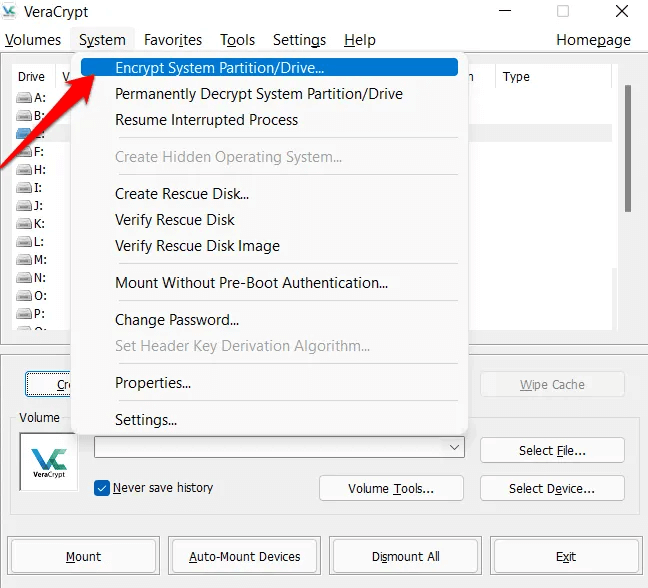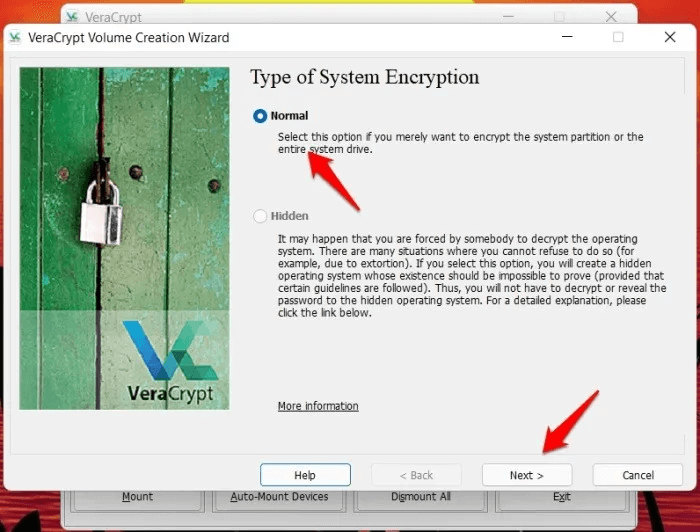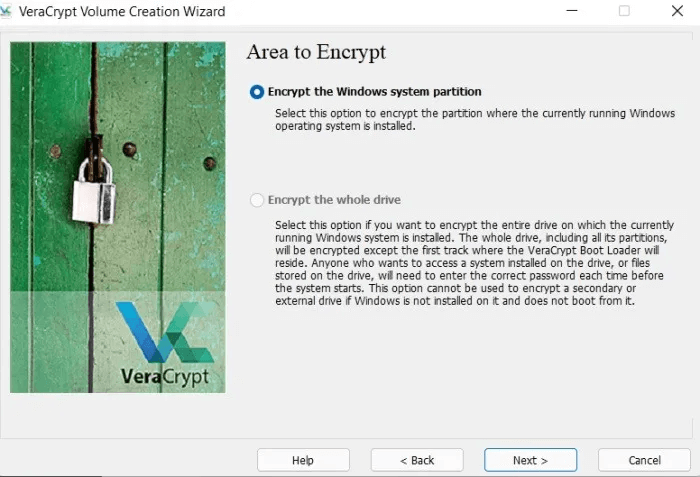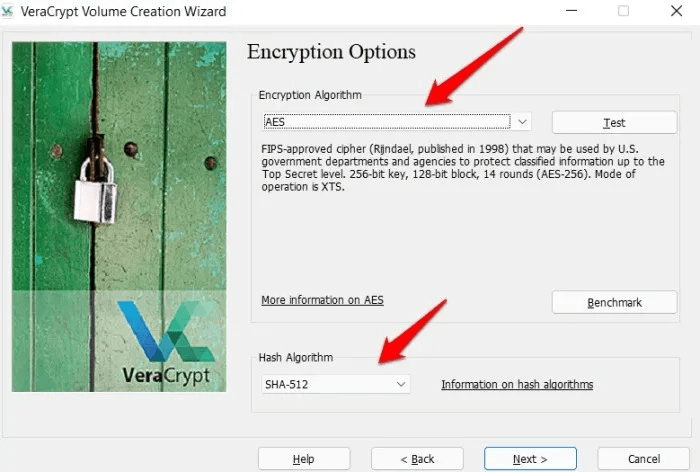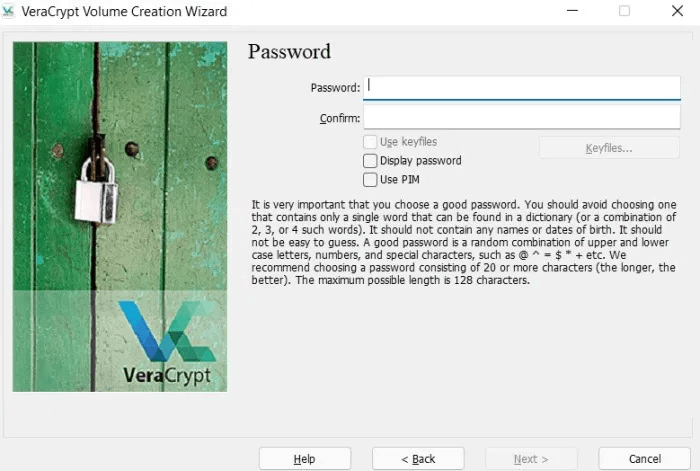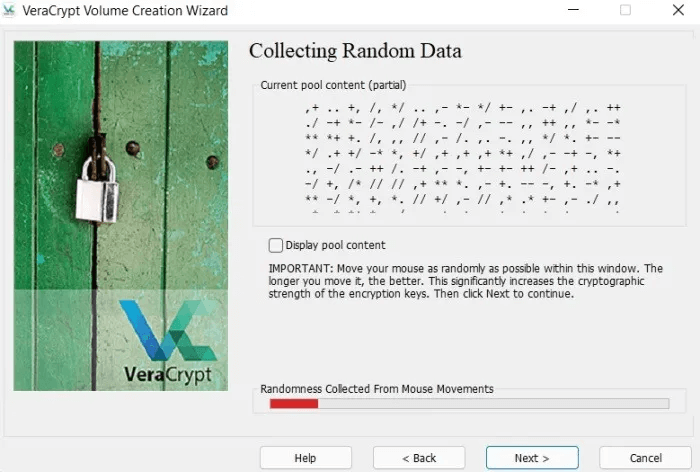لماذا لا يعمل التشفير على Windows 11 Home ، وكيفية إصلاحه
يتوفر Windows 11 هنا ولديه بعض الأجراس والصفارات الجديدة. كان أحد التغييرات الملحوظة هو التركيز على الأمان والخصوصية. على سبيل المثال ، تم جعل شريحة TPM 2.0 إلزامية وتم تمكين التشفير على مستوى الجهاز افتراضيًا. ومع ذلك ، بالنسبة لبعض مستخدمي Windows 11 Home ، فإن خيار تشفير الجهاز مفقود تمامًا في الإعدادات. سنعرف في هذه المقالة لماذا لا يعمل التشفير على Windows 11 Home ، وكيفية إصلاحه
لماذا يفتقد تشفير الجهاز في Windows 11 Home؟
لفهم سبب فقدان تشفير الجهاز لبعض المستخدمين ، نحتاج أولاً إلى البحث في وضع السكون و Modern Standby.
يسمح وضع السكون ، عند التمكين ، للمستخدمين بتنبيه أجهزة الكمبيوتر الخاصة بهم بسرعة. هذا يلغي الحاجة إلى التمهيد من نقطة الصفر. عندما يدخل الكمبيوتر في وضع السكون ، يتم قفله وتشفيره.
لتشفير البيانات في Windows 11 Home ، تستخدم Microsoft BitLocker – ولكن ليس الإصدار الكامل مع الميزات المتقدمة ، حيث إن ذلك محجوز لنظام التشغيل Windows 11 Pro. ينتج عن هذا أوقات تنبيه أطول ، لذلك أضافت Microsoft Modern Standby. يحافظ على تشغيل بعض العمليات والبرامج في الخلفية عندما يكون الكمبيوتر في وضع السكون. للوصول إلى هذه العمليات والبرامج ، يحتاج Modern Standby إلى فك تشفير البيانات المشفرة تلقائيًا في وضع السكون.
يرتبط Modern Standby مباشرة بميزة تشفير الجهاز في Windows 11 Home. يحتاج هذا الوصول لأداء وظيفته. إذا ما هي المشكلة؟
كما اتضح ، فإن Modern Standby مفقود في بعض أجهزة الكمبيوتر التي تعمل بنظام Windows 11 Home. عندما يحدث هذا ، يكون خيار تشفير الجهاز مفقودًا أيضًا لأن الاثنين متصلان. في الأساس ، إنه خطأ ، يمنع جهاز الكمبيوتر الذي يعمل بنظام Windows 11 Home من تشفير البيانات عندما يكون الكمبيوتر في وضع السكون أو الإسبات أو القفل أو الخمول أو الإغلاق. ليس من الواضح سبب ذلك حتى الآن ، ولكن الخطأ يؤثر فقط على بعض أجهزة الكمبيوتر التي تعمل بنظام Windows 11 Home.
لاحظ أن Modern Standby ليس هو نفسه وضع السكون. فهما ميزتان منفصلتان مع وظيفتين منفصلتين ، وإن كانا مرتبطين. يضع وضع السكون الكمبيوتر في وضع السكون ، بينما يحافظ وضع الاستعداد الحديث على تشغيل بعض العمليات لتحسين أوقات الاستيقاظ. حتى في حالة فقد Modern Standby ، سيعمل وضع السكون بشكل مثالي على جهاز الكمبيوتر الخاص بك – لن يكون قادرًا على تشفير البيانات ، وستكون أوقات الاستيقاظ أطول قليلاً.
كيفية معرفة ما إذا كان تشفير الجهاز مفقودًا على Windows 11 Home
هناك عدة طرق لمعرفة ما إذا كان التشفير يعمل على جهاز الكمبيوتر الذي يعمل بنظام Windows 11 Home.
افتح “جهاز الكمبيوتر” ، وإذا رأيت رمز إلغاء القفل على محرك الأقراص C: فسيتم تشفير محرك الأقراص. قد يكون محرك أقراص آخر ، لكن محرك الأقراص C: عادةً ما يكون مكان تخزين نظام التشغيل والتطبيقات والملفات المهمة.
هناك طريقة أخرى وهي التحقق من إعدادات تشفير الجهاز.
افتح “إعدادات Windows” وانتقل إلى “الإعدادات -> الخصوصية والأمان”. إذا لم تتمكن من رؤية تشفير الجهاز مدرجًا كما في لقطة الشاشة أدناه ، فهذا يعني أنه مفقود بسبب تعارض Modern Standby.
أنت بحاجة إلى تلبية بعض معايير التشفير للعمل على Windows 11 Home. خلاف ذلك ، لن ترى حتى خيار تمكين / تعطيل. دعونا نلقي نظرة على هذه المعايير.
المتطلبات الأساسية للتشفير للعمل على Windows 11
سواء كنت تستخدم ترخيص Home أو Pro لنظام التشغيل Windows 11 ، فستحتاج إلى استيفاء شروط معينة قبل أن تتمكن من استخدام التشفير:
- وحدة TPM 2.0 (وحدة النظام الأساسي الموثوقة) مع دعم الاستعداد الحديث
- يجب تمكين TPM
- UEFI (واجهة البرامج الثابتة الموحدة القابلة للتوسيع) الثابتة
اقرأ أيضًا هذا البرنامج التعليمي حول كيفية التحقق من شريحة أجهزة TPM 2.0 وتمكينها على اللوحة الأم لجهاز الكمبيوتر الخاص بك.
كيف يعمل تشفير الجهاز على Windows 11 Home
إذا كان لديك خيار تشفير الجهاز ضمن إعدادات Windows 11 Home ، فاتبع هذه الخطوات لتشفير البيانات على جهاز الكمبيوتر الخاص بك:
- اضغط على مفتاحي Win + I للانتقال إلى “الإعدادات-> الخصوصية والأمان”. انقر فوق “تشفير الجهاز”.
2. بدّل زر تشفير الجهاز إلى “تشغيل”.
مرة أخرى ، إذا كنت لا ترى هذا الخيار ، فهذا يعني أن تشفير الجهاز لا يعمل على جهاز الكمبيوتر الخاص بك.
طرق بديلة لتشفير البيانات على Windows 11 Home
إذا لم يكن تشفير الجهاز متاحًا على جهاز الكمبيوتر الذي يعمل بنظام Windows 11 Home ، فقد تساعدك هذه الخيارات لتشفير بياناتك أو حتى محرك الأقراص الثابتة بأكمله.
1. تشفير البيانات وتخزينها بأمان باستخدام OneDrive
يأتي OneDrive بميزة فريدة: المخزن الشخصي. إنه مجلد خاص تم إنشاؤه افتراضيًا داخل مجلد OneDrive الأساسي ، ويتم تشفيره افتراضيًا. يمكنك تخزين أي وجميع تنسيقات الملفات بداخله. يدعم الإصدار المجاني من OneDrive تخزين ما يصل إلى ثلاثة ملفات محدودة جدًا ، لذلك ستحتاج إلى الترقية.
على الجانب الإيجابي ، يتم تشفير بياناتك وتخزينها في السحابة ، لذلك حتى إذا حدث شيء ما لجهاز الكمبيوتر الخاص بك ، يمكنك الوصول إليه على جهاز كمبيوتر آخر. إنه يعمل على Android و iOS أيضًا. نوصي أيضًا بتمكين المصادقة الثنائية (2FA) لحساب Microsoft الخاص بك.
2. تشفير كمبيوتر Windows باستخدام VeraCrypt
VeraCrypt هو برنامج تشفير مفتوح المصدر ومجاني لنظام التشغيل Windows ومتوفر على GitHub. يمكنك أيضًا تنزيله من SourceForge.
يعتمد على نسخة قديمة من TrueCrypt لم تعد موجودة الآن. يتم تحديث VeraCrypt من وقت لآخر ويدعم أنظمة تشغيل أخرى أيضًا ، مثل Linux و macOS.
قم بتنزيل التطبيق وتثبيته تمامًا مثل أي تطبيق Windows آخر. بمجرد الانتهاء من ذلك ، قم بتشغيل التطبيق وانقر فوق “Encrypt System Partition / Drive” ضمن علامة التبويب “النظام”.
سيُطلب منك الاختيار بين “عادي” و “مخفي”. يعني الوضع العادي أن VeraCrypt سيقوم بتشفير قسم النظام ، عادةً محرك الأقراص C ، وإنشاء كلمة مرور. في كل مرة تريد الوصول إلى محرك الأقراص ، تحتاج إلى إدخال كلمة المرور.
ينشئ Hidden وحدة تخزين جديدة مع نظام تشغيل شرك. يمنحك هذا محركين بنظامي تشغيل: أحدهما حقيقي والآخر شرك. إذا أجبرك شخص ما على إدخال كلمة مرور ، فيمكنك منح الوصول إلى محرك الأقراص الخادعة ببيانات مزيفة. هذا للمستخدمين الأكثر تقدمًا.
انقر فوق “التالي” واتبع التعليمات التي تظهر على الشاشة وفقًا لما حددته في الخطوة السابقة. إذا قمت بتحديد Hidden ، فسيُطلب منك اختيار موقع لإنشاء وحدة تخزين شرك.
إذا كان لديك Windows مثبتًا في محرك أقراص واحد وبيانات أخرى في محرك أقراص مختلف ، فحدد “تشفير قسم نظام Windows”. إذا حددت “تشفير محرك الأقراص بالكامل” ، فسيتم أيضًا تشفير الأقسام الأخرى التي ربما تكون قد قمت بإنشائها لإدارة الملفات والمجلدات بشكل أفضل.
قد يُطلب منك الاختيار بين التمهيد الفردي والتمهيد المتعدد. حدد التشغيل الفردي إذا كان لديك نظام تشغيل Windows مثبتًا فقط. حدد Multi-boot إذا كان لديك عدة أنظمة تشغيل ، مثل Ubuntu ، مثبتة. في حالتي ، اكتشف التشغيل الفردي تلقائيًا.
سترى الآن خيارات التشفير. تعد الخيارات الافتراضية لـ AES و SHA-512 جيدة لمعظم المستخدمين ، بخلاف أولئك الأكثر تقدمًا.
نوصي باختيار كلمة مرور قوية وتدوينها في مكان آمن أو حفظها. يمكن أن يؤدي فقد كلمة المرور إلى قفل محرك الأقراص إلى الأبد.
فيما يلي بعض الخيارات الإضافية.
- استخدام ملفات المفاتيح – يضيف طبقة إضافية من الأمان عن طريق مطالبتك بإظهار بعض الملفات المخزنة على محرك القلم. على سبيل المثال: قبل قبول كلمة المرور. إذا فقدت الملفات المحددة ، فلا يمكنك فك تشفير محرك الأقراص / القسم.
- عرض كلمة المرور – ما عليك سوى إظهار كلمة المرور التي أدخلتها حتى تعرفها وتأكيدها مرة أخيرة قبل المضي قدمًا.
- استخدم PIM – مثل ملفات المفاتيح ، يضيف هذا أيضًا طبقة من الحماية. هنا ، ستقوم بإدخال رقم يجب عليك إدخاله في كل مرة تقوم فيها بإدخال كلمة المرور. يمكن أن تساعد القيمة الأعلى في الحماية من هجمات القوة الغاشمة أيضًا.
في الشاشة التالية ، سيطلب منك VeraCrypt تحريك مؤشر الفأرة على الشاشة بشكل عشوائي حتى يتم ملء المقياس الموجود بالأسفل. يقوم هذا بجمع بيانات عشوائية لملء الفراغ حول مفاتيح التشفير لحمايتها. ما عليك سوى تحريك الماوس بشكل عشوائي والنقر فوق “التالي” عندما يظهر العداد كاملاً.
خاتمة
من غير الواضح عدد المستخدمين الذين يواجهون هذه المشكلة. لم تصدر Microsoft بعد نوعًا من البيان أو تقر بالمشكلة. لا توجد إصلاحات متاحة حتى الآن. في الوقت الحالي ، إذا كنت بحاجة إلى تشفير البيانات ، فاستخدم OneDrive أو VeraCrypto أو NordLocker. بدلاً من ذلك ، يمكنك ترقية ترخيص Windows الخاص بك إلى Professional لأنه يستخدم الإصدار الكامل من BitLocker ولا توجد به هذه المشكلة. تابع القراءة لمعرفة كيفية تثبيت Windows 11 على محركات أقراص غير مدعومة (ولماذا لا يجب عليك ذلك).