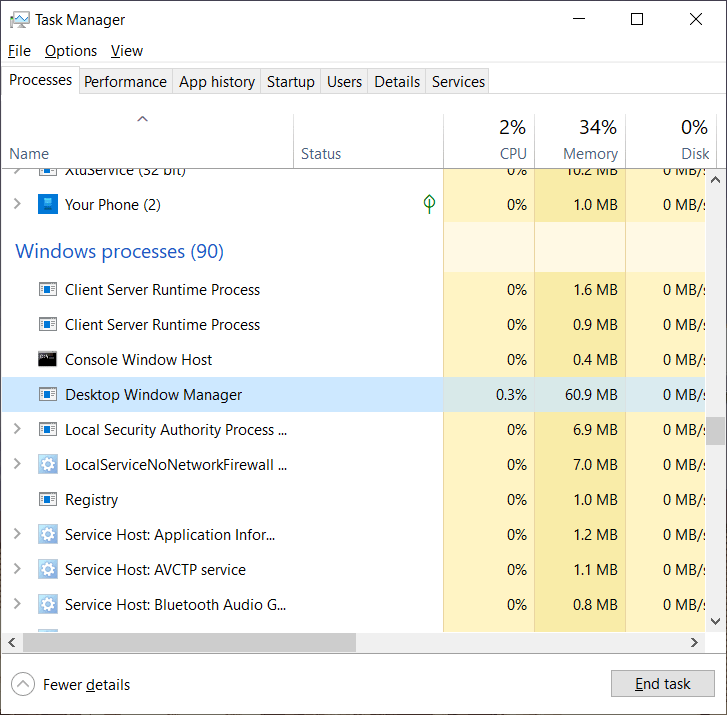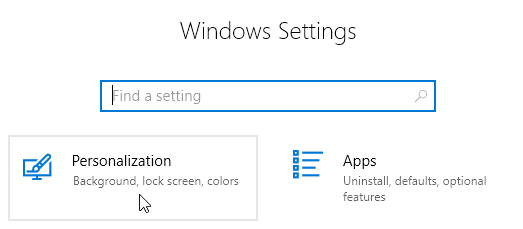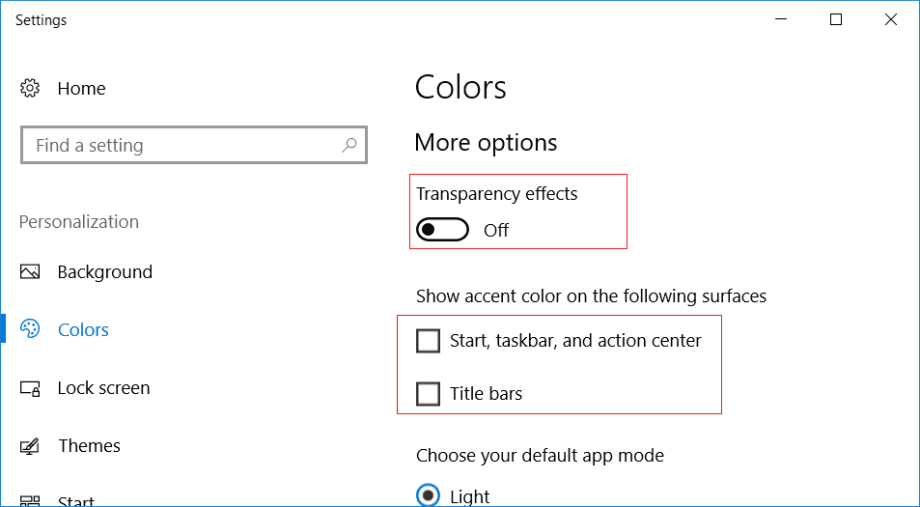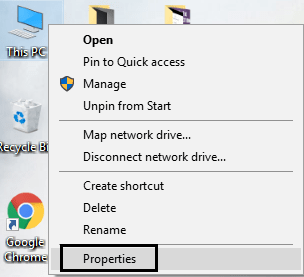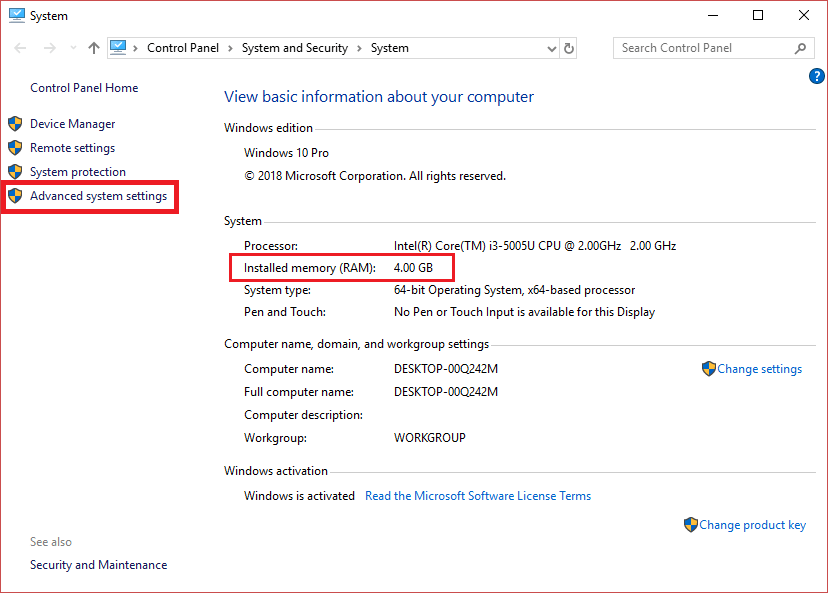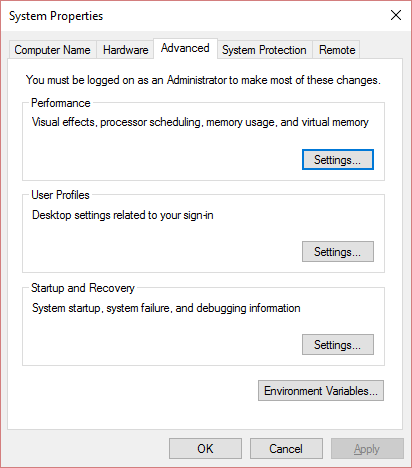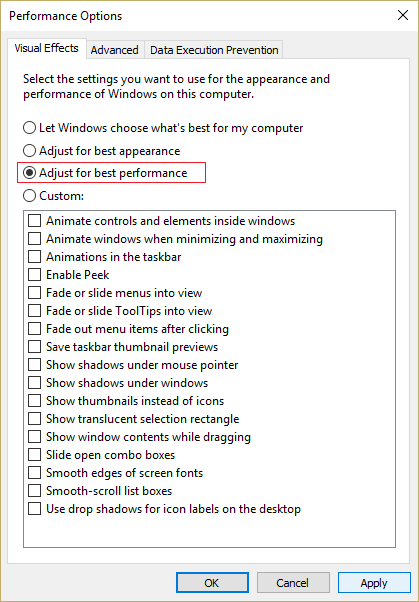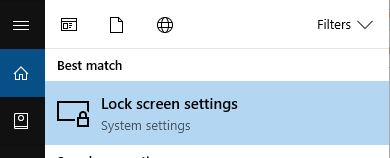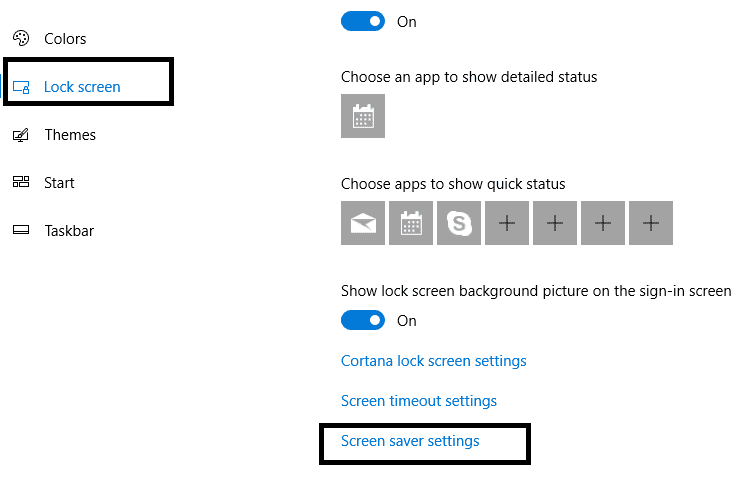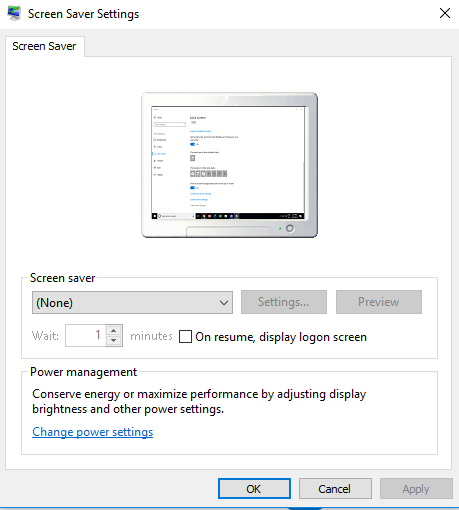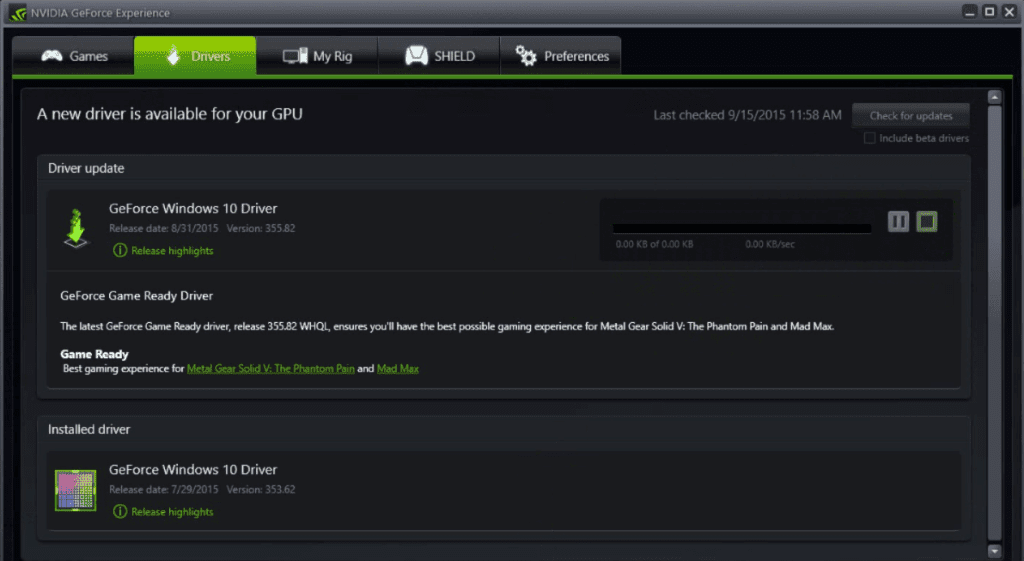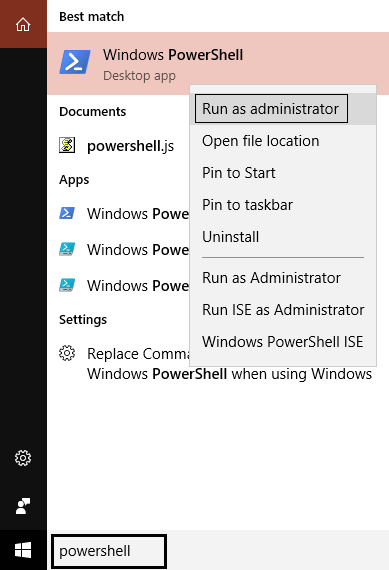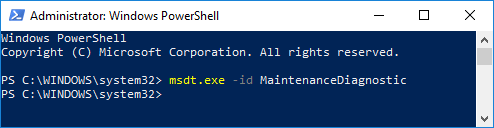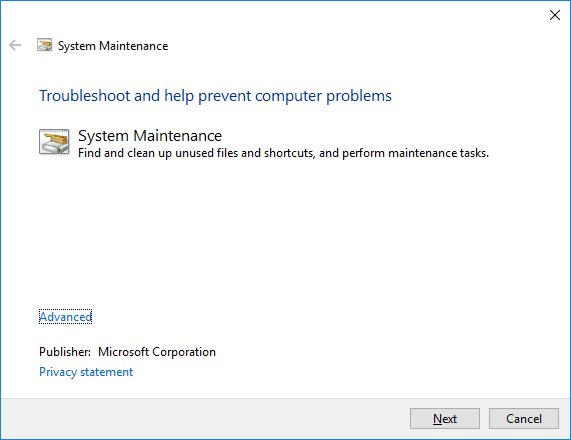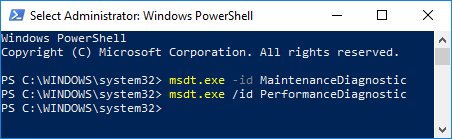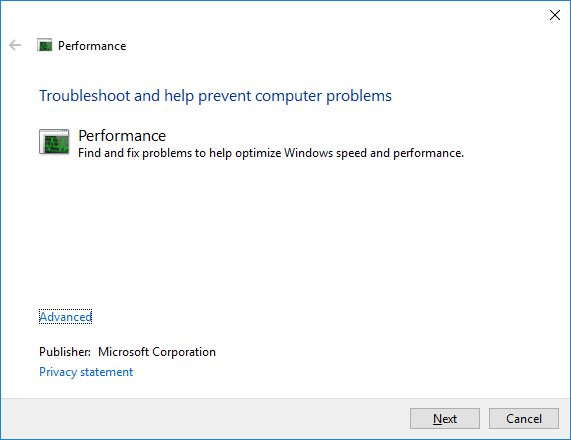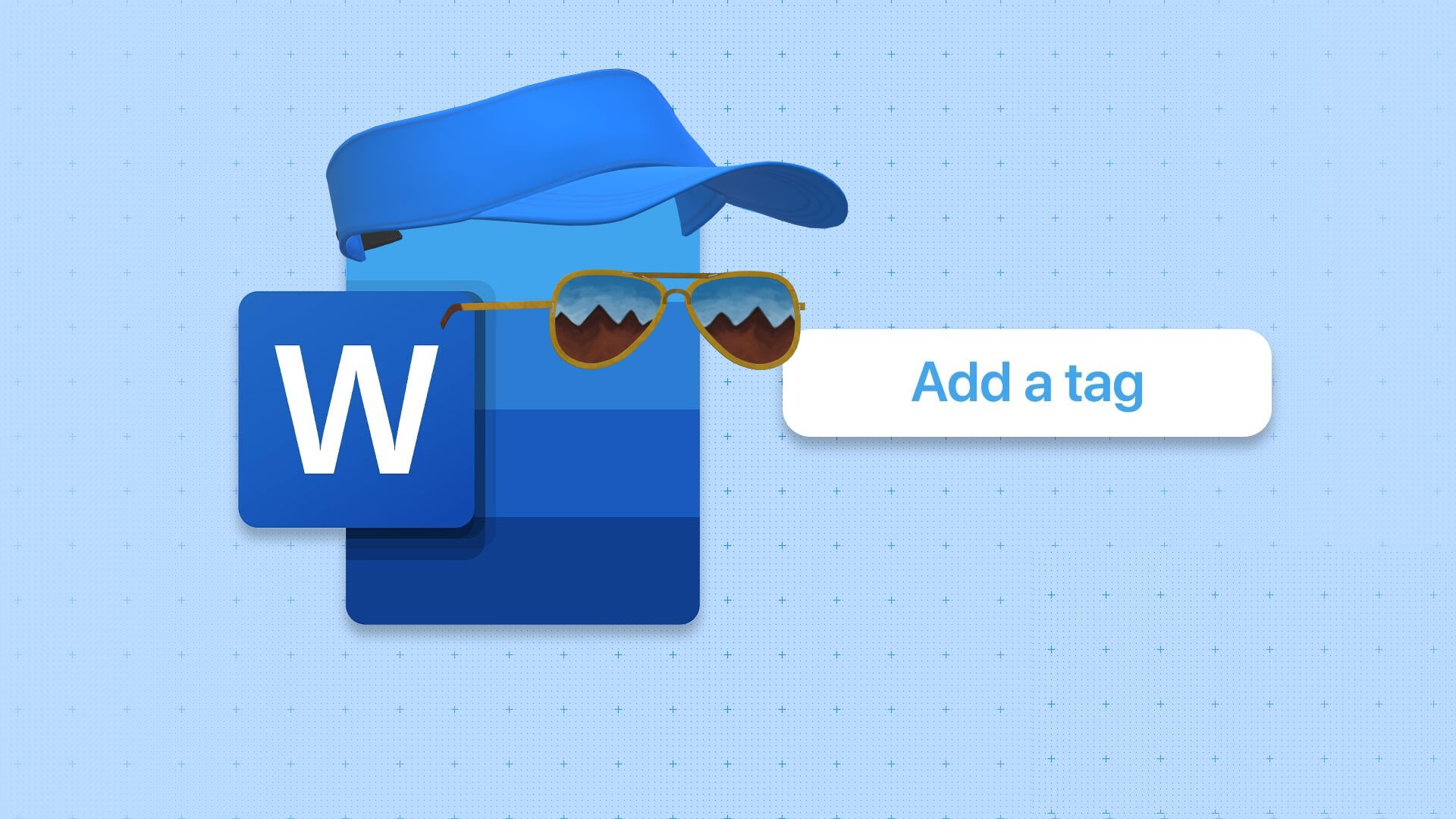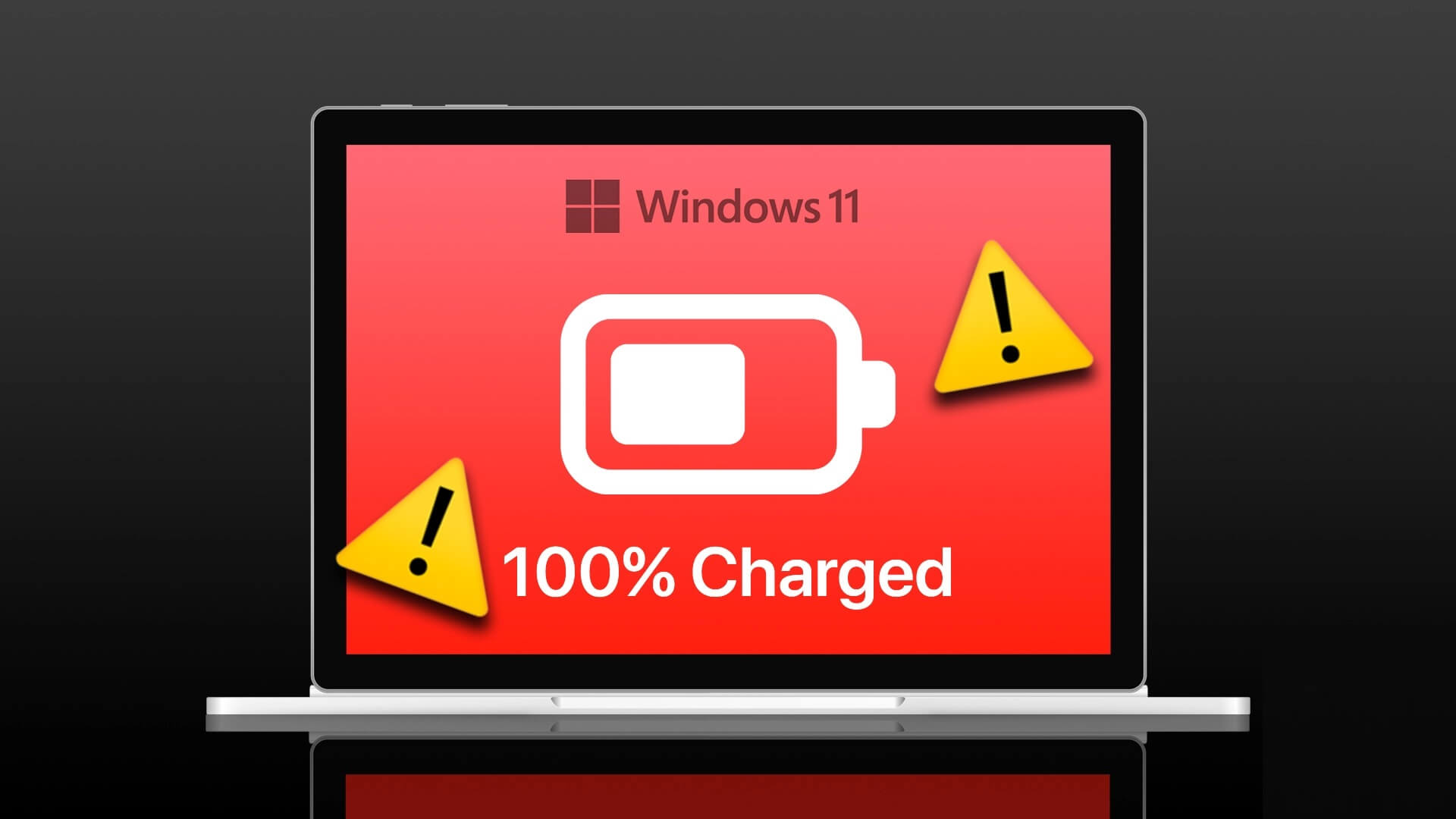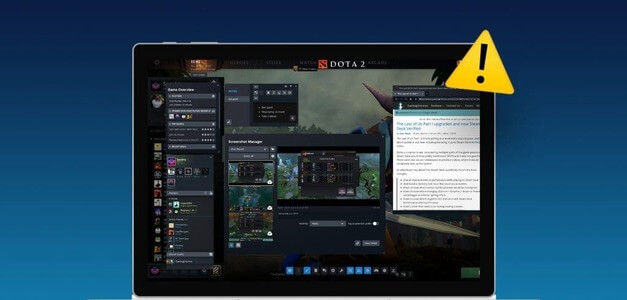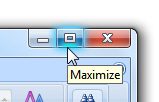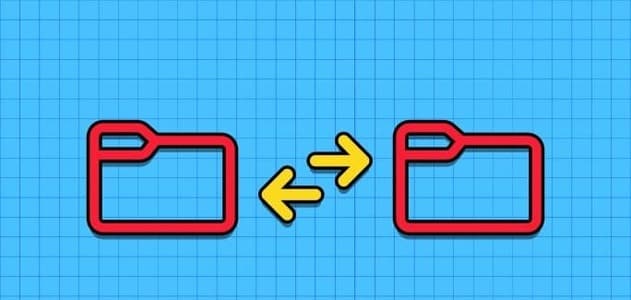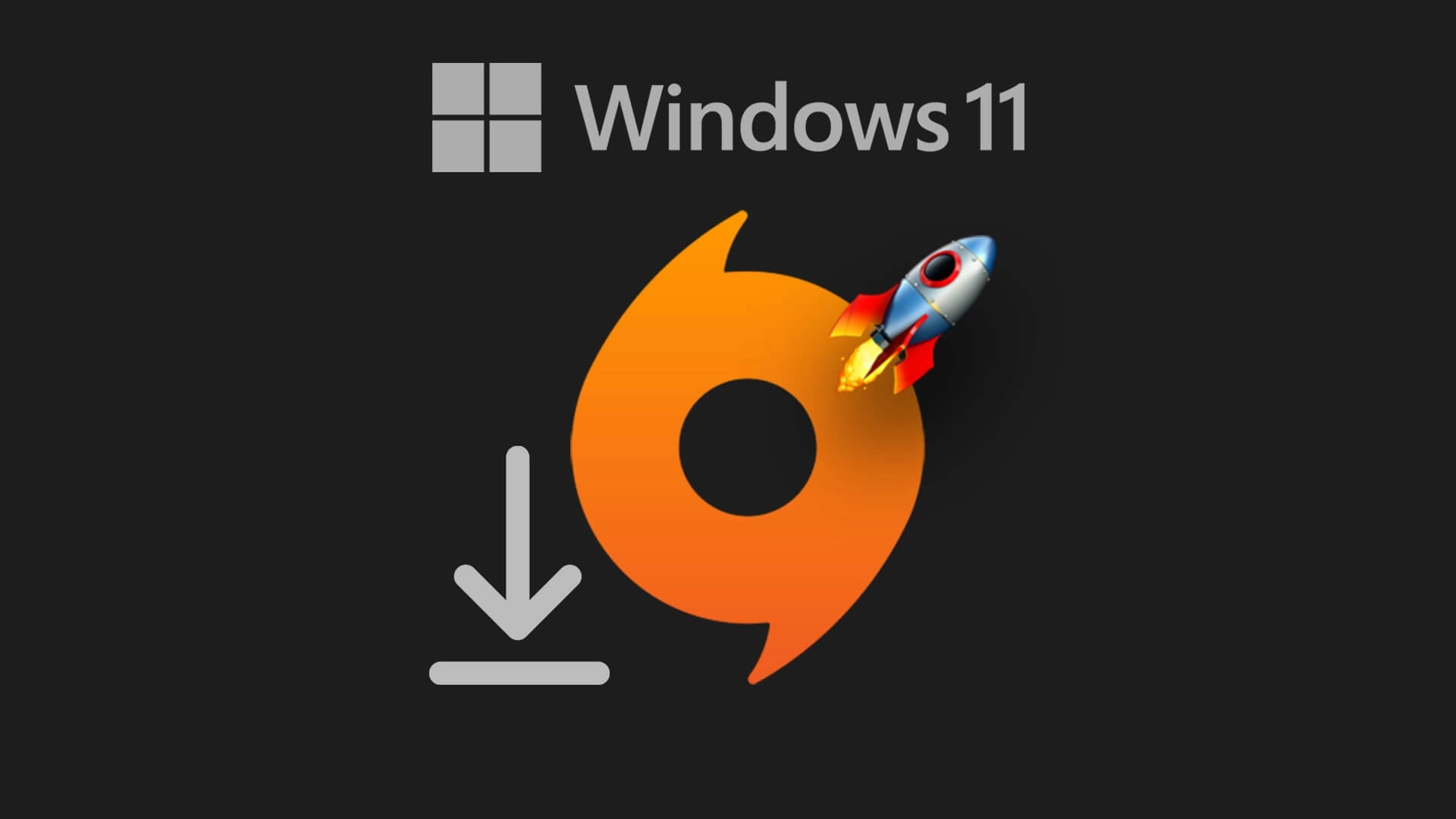لماذا أرى dwm.exe في إدارة المهام؟
أثناء التحقق من إدارة مهام للنظام ، قد تلاحظ dwm.exe (Desktop Window Manager). معظمنا غير مدرك لهذا المصطلح أو استخدامه / وظيفته في نظامنا. إذا شرحناها بكلمات بسيطة للغاية ، فهي عبارة عن عملية نظام تتحكم في أوامر Windows وشاشاتها. إنها تدير الدعم عالي الدقة والرسوم المتحركة ثلاثية الأبعاد والصور وكل شيء. إنه مدير نوافذ مركب يجمع البيانات الرسومية من تطبيقات مختلفة ويطور صورة نهائية على سطح المكتب الذي يراه المستخدمون. ينشئ كل تطبيق في Windows صورته الخاصة إلى مكان معين في الذاكرة ، يجمع dwm.exe جميعها في صورة واحدة تعرض كصورة نهائية للمستخدم. بشكل أساسي ، يحتوي على جزء مهم في تقديم واجهة المستخدم الرسومية (GUI) لنظامك.
ماذا تفعل DWM.EXE؟
DWM.EXE هي خدمة Windows تسمح لـ Windows بملء التأثيرات المرئية مثل الشفافية وأيقونات سطح المكتب. تساعد هذه الأداة أيضًا في عرض الصور المصغرة المباشرة عندما يستخدم المستخدم مكونات Windows المختلفة. تُستخدم هذه الخدمة أيضًا عند قيام المستخدمين بتوصيل شاشات العرض الخارجية عالية الدقة.
الآن ربما تكون لديك فكرة عما يفعله بالضبط Desktop Window Manager. نعم ، كل ما يتعلق بالشاشة وبكسل نظامك. كل ما تراه على نظام Windows الخاص بك من حيث الصور ، يتم التحكم في التأثيرات ثلاثية الأبعاد وجميعها بواسطة dwm.exe.
هل تجعل نظامك بطيئًا؟
إذا كنت تعتقد أن تطبيق Desktop Window Manager يقلل من أداء النظام لديك ، فهذا ليس صحيحًا تمامًا. بالتأكيد ، فإنه لا يستهلك موردًا كبيرًا للنظام. لكن في بعض الأحيان يتطلب الأمر المزيد من استخدام ذاكرة الوصول العشوائي ووحدة المعالجة المركزية بسبب بعض العوامل مثل الفيروسات على نظامك ، وبرامج تشغيل الرسومات المطلقة ، إلخ. علاوة على ذلك ، يمكنك إجراء بعض التغييرات في إعداد العرض لتقليل استخدام وحدة المعالجة المركزية لـ dwm.exe.
هل هناك طريقة لتعطيل DWM.EXE؟
لا ، لا يوجد خيار متاح لتعطيل أو تمكين هذه الوظيفة على نظامك. في إصدارات Windows السابقة مثل Vista و Windows 7 ، كانت هناك ميزة تستخدمها لتعطيل هذه الوظيفة. لكن نظام التشغيل Windows OS الحديث لديه خدمة بصرية مدمجة بشكل مكثف داخل نظام التشغيل الخاص بك والتي لا يمكن تشغيلها بدون Desktop Window Manager. علاوة على ذلك ، لماذا تفعل ذلك. ليست هناك حاجة لإيقاف هذه الوظيفة لأنها لا تتطلب عددًا كبيرًا من موارد نظامك. لقد أصبح أكثر تقدماً في إدارة الموارد وإدارتها ، لذلك لا تحتاج إلى عناء تعطيلها.
ماذا لو كان Desktop Window Manager يستخدم وحدة المعالجة المركزية عالية وذاكرة الوصول العشوائي؟
هناك بعض الحوادث التي تم ملاحظتها حيث اتهم العديد من المستخدمين Desktop Window Manager باستخدام CPU عالي على نظامهم. أول شيء عليك القيام به هو التحقق من مقدار استخدام وحدة المعالجة المركزية وذاكرة الوصول العشوائي التي تستهلكها هذه الوظيفة.
الخطوة 1 – افتح إدارة المهام عن طريق الضغط على “CTRL + Alt + Delete“.
الخطوة 2 – هنا ضمن عمليات Windows ، ستجد Desktop Window Manager.
الخطوة 3 – يمكنك التحقق من RAM واستخدام وحدة المعالجة المركزية على الرسم البياني الجدول.
الطريقة 1: تعطيل تأثيرات الشفافية
أول ما يمكنك فعله هو تعطيل الإعداد الشفاف لنظامك مما يقلل من استخدام وحدة المعالجة المركزية لـ Desktop Window Manager.
1. اضغط على مفتاح Windows + I لفتح الإعدادات ، ثم انقر فوق التخصيص.
2. الآن تحت التخصيص ، انقر فوق “ألوان” من القائمة اليسرى.
3. انقر فوق التبديل تحت تأثيرات الشفافية لإيقاف تشغيلها.
الطريقة 2: إيقاف كافة التأثيرات المرئية للنظام الخاص بك
هذه طريقة أخرى لتقليل العبء على مدير نافذة سطح المكتب.
1. انقر بزر الماوس الأيمن فوق “هذا الكمبيوتر” واختر “خصائص“.
2. هنا تحتاج إلى الضغط على رابط إعدادات النظام المتقدمة.
3. انتقل الآن إلى علامة التبويب خيارات متقدمة وانقر على زر الإعدادات ضمن الأداء.
4.اختر الخيار “ضبط للحصول على أفضل أداء“.
5. انقر فوق تطبيق متبوعًا بـ “موافق” لحفظ التغييرات.
الطريقة الثالثة: تعطيل شاشة التوقف
يتم التحكم في شاشة التوقف الخاصة بك وإدارتها بواسطة خدمة نافذة سطح مكتب . لقد لوحظ أنه في آخر تحديثات Windows 10 ، أبلغ العديد من المستخدمين أن إعدادات شاشة التوقف تستهلك استخدام CPU عالي. وبالتالي ، في هذه الطريقة ، سنحاول تعطيل شاشة التوقف للتحقق من انخفاض استخدام وحدة المعالجة المركزية أم لا.
1. اكتب إعدادات شاشة القفل في شريط بحث Windows واضغط على Enter لفتح إعدادات قفل الشاشة.
2. الآن من نافذة إعداد قفل الشاشة ، انقر على رابط إعدادات شاشة التوقف في الأسفل.
3. قد يكون من الممكن أن يتم تنشيط شاشة التوقف الافتراضية على نظامك. أبلغ العديد من المستخدمين أن هناك شاشة توقف مع صورة خلفية سوداء تم تنشيطها بالفعل ، لكنهم لم يدركوا أبدًا أنها شاشة توقف.
4. لذلك ، تحتاج إلى تعطيل شاشة التوقف لإصلاح استخدام وحدة المعالجة المركزية لسطح مكتب سطح المكتب (DWM.exe). من شاشة التوقف المنسدلة ، حدد (بلا).
5. انقر فوق تطبيق متبوعًا بـ “موافق” لحفظ التغييرات.
الطريقة الرابعة: تأكد من تحديث جميع برامج التشغيل
أحد أهم عوامل إبطاء جهاز الكمبيوتر الخاص بك هو عدم تحديث برامج التشغيل أو تلفها ببساطة. إذا تم تحديث برامج تشغيل نظامك ، فسيؤدي ذلك إلى تقليل العبء على نظامك وتحرير بعض موارد نظامك. ومع ذلك ، فإن تحديث برامج تشغيل العرض بشكل رئيسي سيساعد في تقليل العبء على Desktop Window Manager. ولكن من الجيد دائمًا تحديث برامج تشغيل الأجهزة على نظام التشغيل Windows 10.
الطريقة الخامسة: تشغيل “مستكشف أخطاء الأداء”
1. اكتب powerhell في Windows Search ، ثم انقر بزر الماوس الأيمن على Windows PowerShell وحدد تشغيله كمسؤول.
2. اكتب الأمر التالي في PowerShell واضغط على Enter:
msdt.exe -id MaintenanceDiagnostic
3. هذا سيفتح “مستكشف أخطاء صيانة النظام” ، انقر فوق “التالي“.
4. إذا تم العثور على بعض المشاكل ، فتأكد من النقر فوق إصلاح واتباع الإرشادات التي تظهر على الشاشة لإنهاء العملية.
5. أيضا اكتب الأمر التالي في نافذة PowerShell واضغط على Enter:
msdt.exe /id PerformanceDiagnostic
6. سيفتح هذا مستكشف أخطاء الأداء ، ببساطة انقر فوق التالي واتبع الإرشادات التي تظهر على الشاشة لإنهاء.
هل dwm.exe فيروس؟
لا ، إنه ليس فيروسًا ولكنه جزء لا يتجزأ من نظام التشغيل الذي يدير جميع إعدادات العرض. يوجد بشكل افتراضي في المجلد Sysetm32 في برنامج تشغيل تثبيت Windows ، إذا لم يكن موجودًا ، فيجب أن تبدأ في القلق.
نأمل أن تكون قد حصلت على فكرة عن ماهية Desktop Window Manager وكيف يعمل. علاوة على ذلك ، فإنه يستهلك موارد أقل على نظامك. شيء واحد تحتاج إلى أن تضعه في اعتبارك هو أنه جزء لا يتجزأ من نظامك ، لذلك يجب ألا تجري أي تغييرات غير ضرورية عليه. كل ما يمكنك فعله هو التحقق من مقدار الاستخدام الذي يستهلكه وإذا وجدت أنه يستهلك الكثير ، فيمكنك اتخاذ التدابير المذكورة أعلاه. إذا كنت تريد معرفة المزيد ، فيرجى مشاركة تعليقاتك.