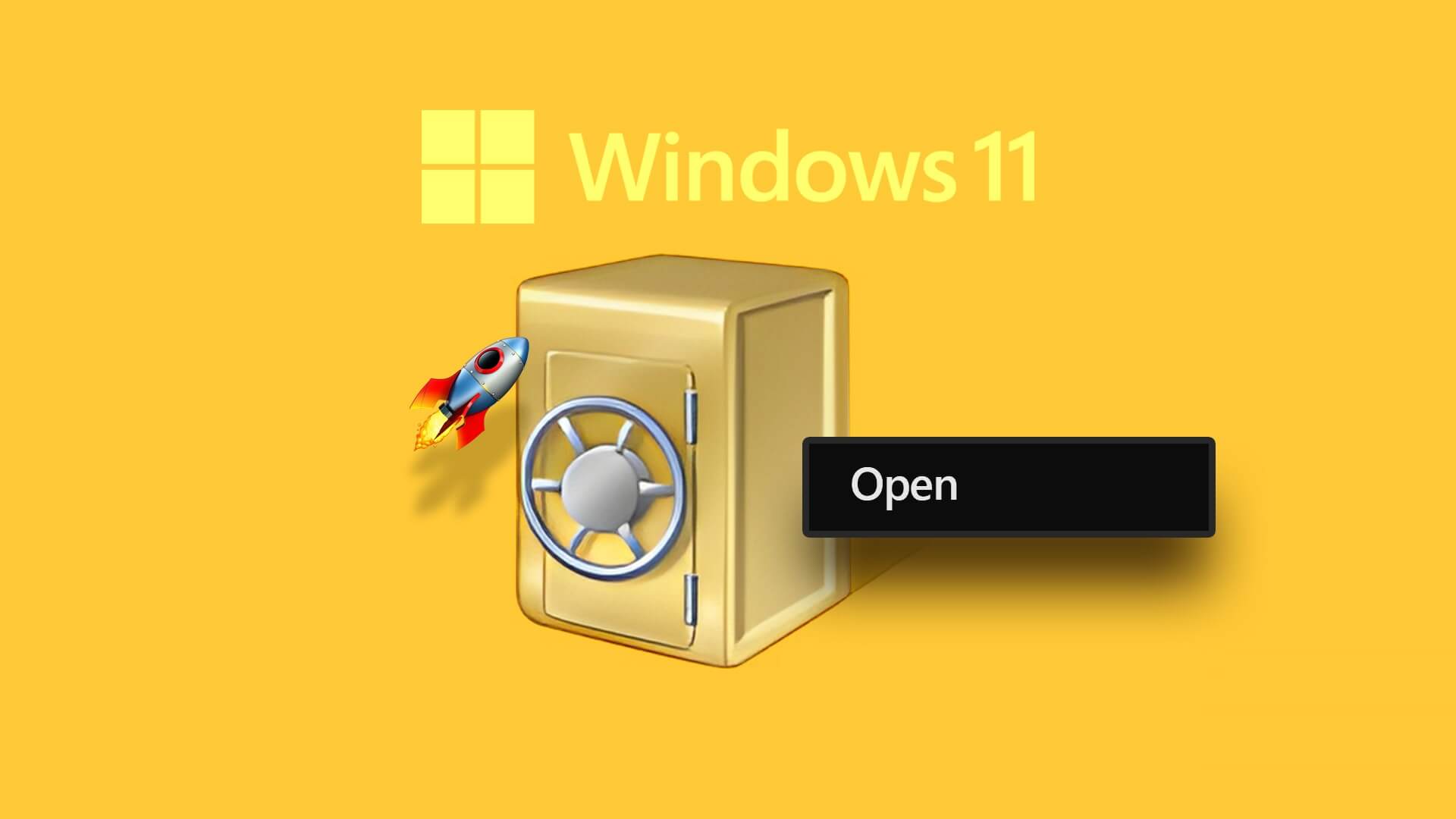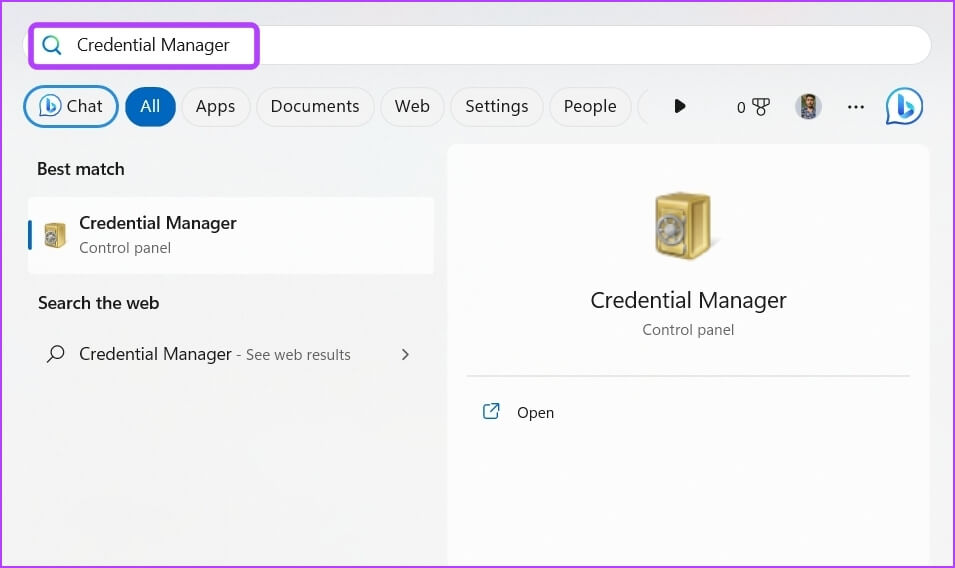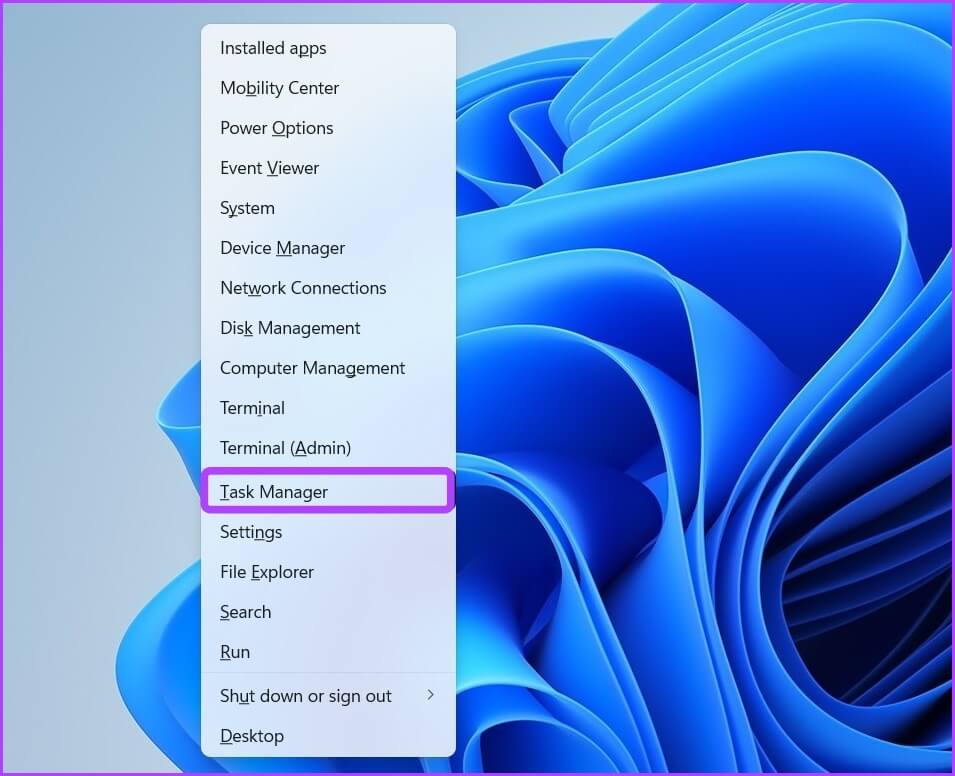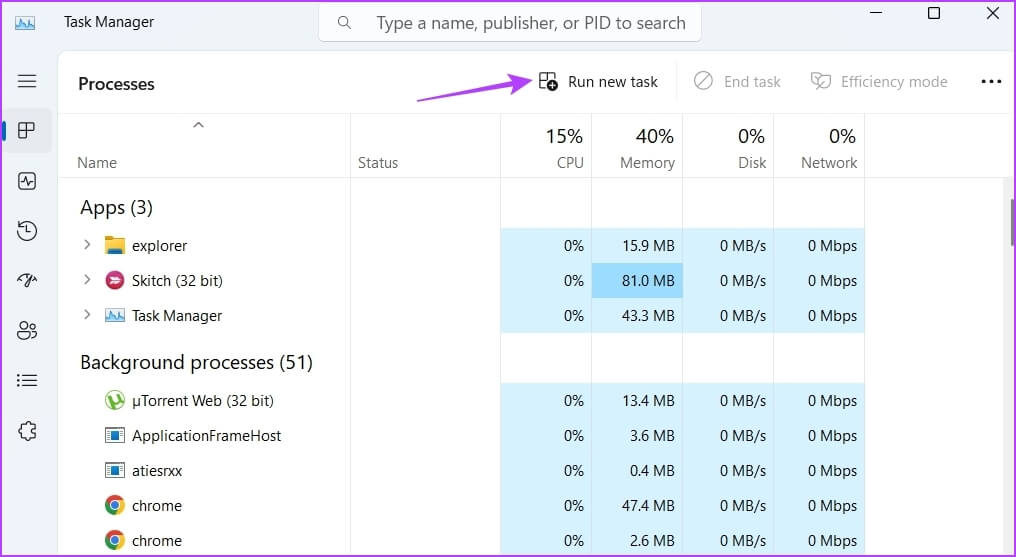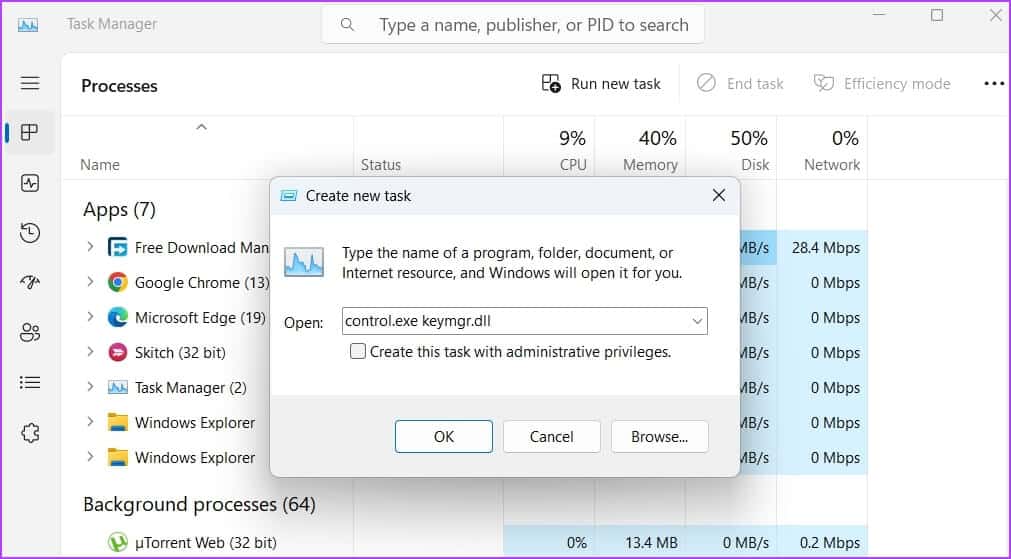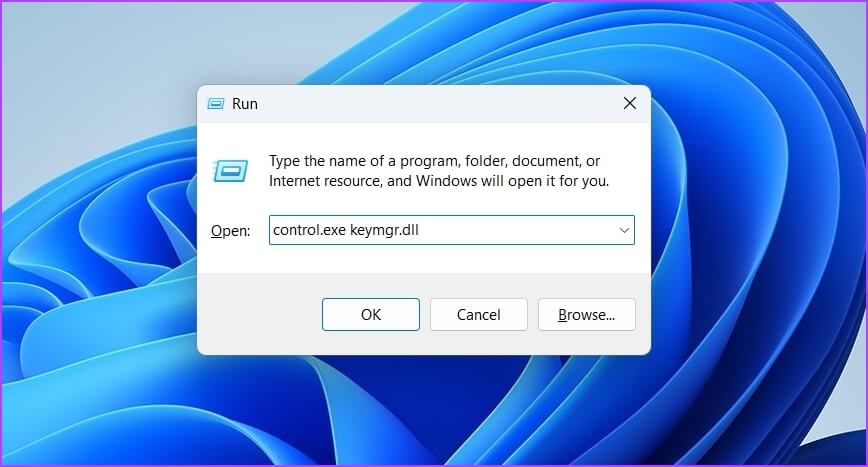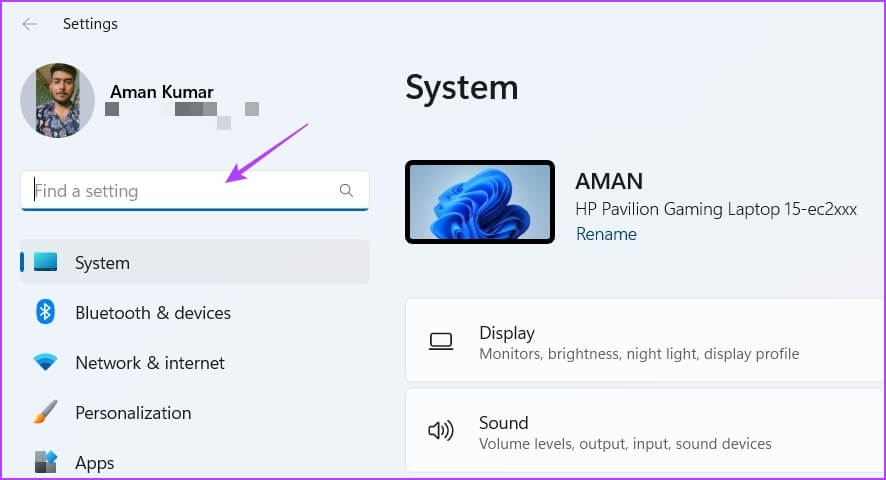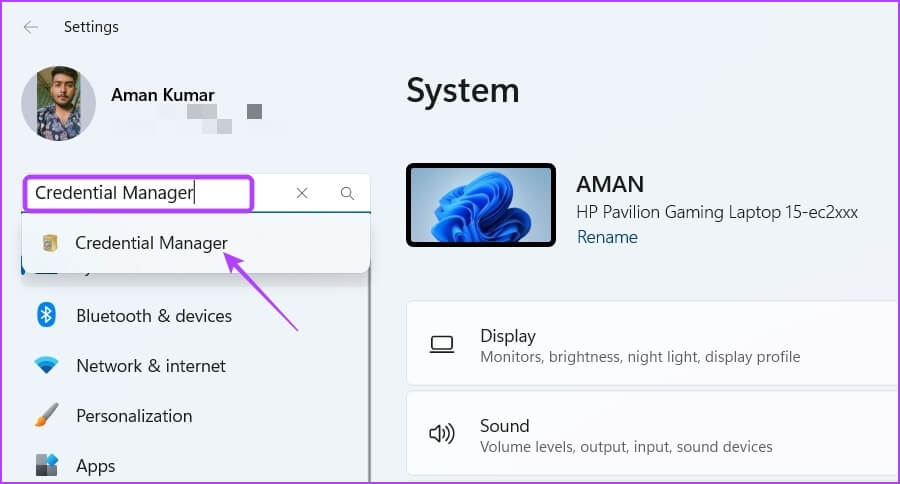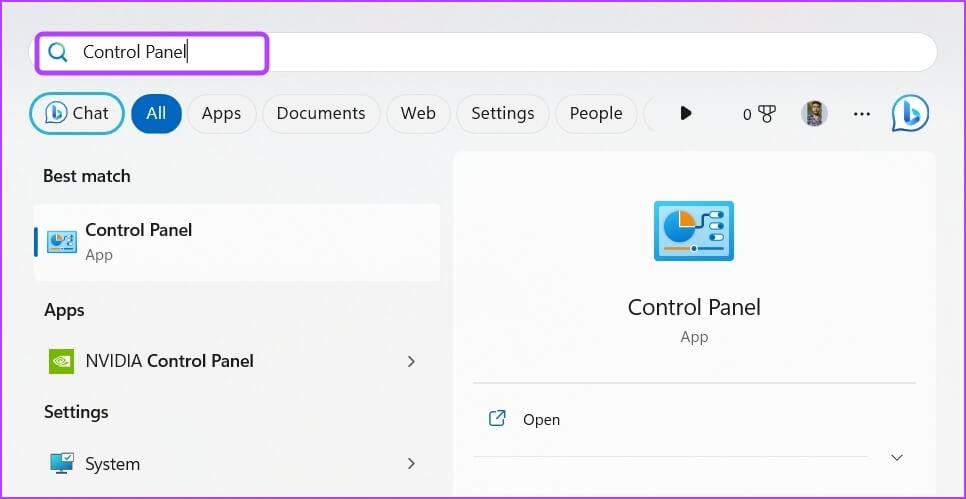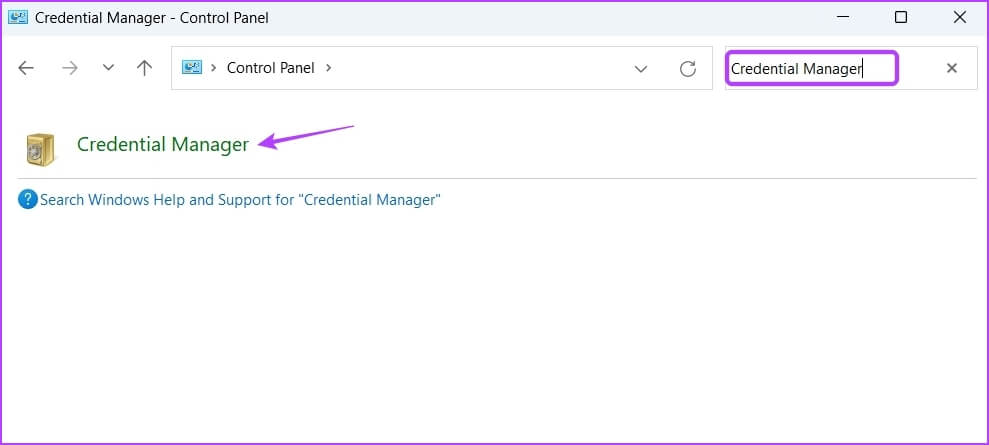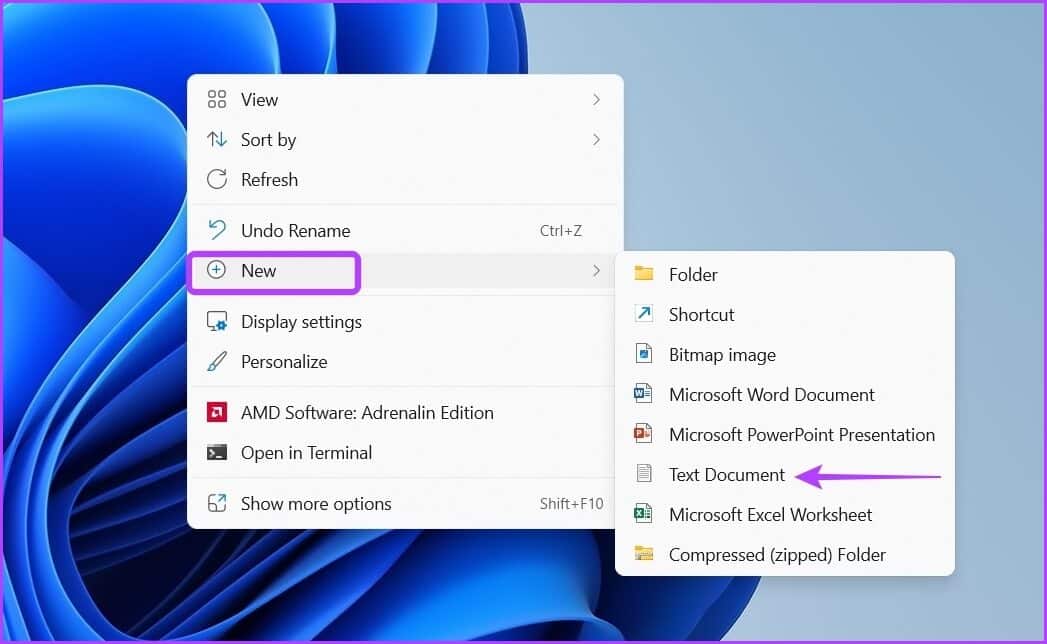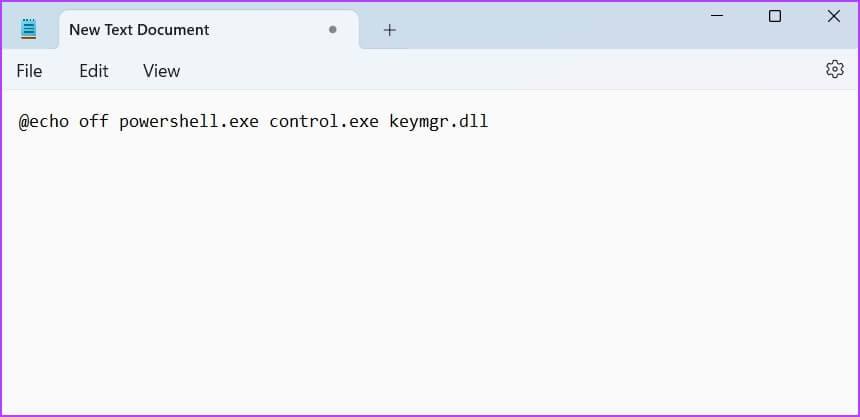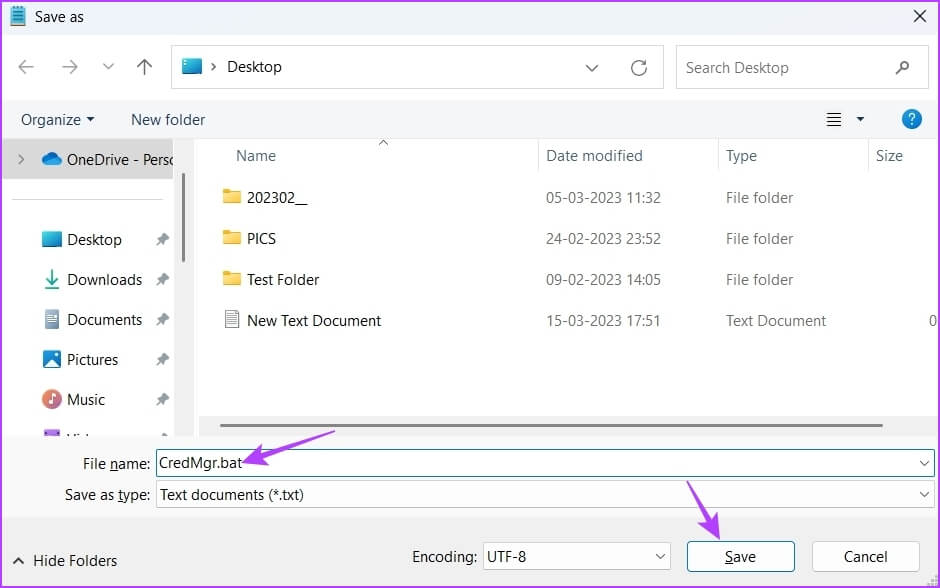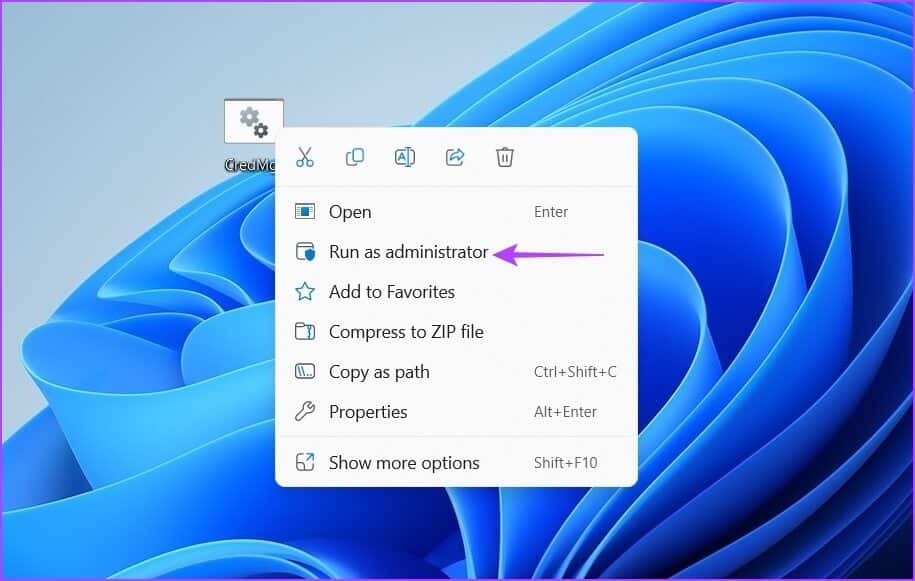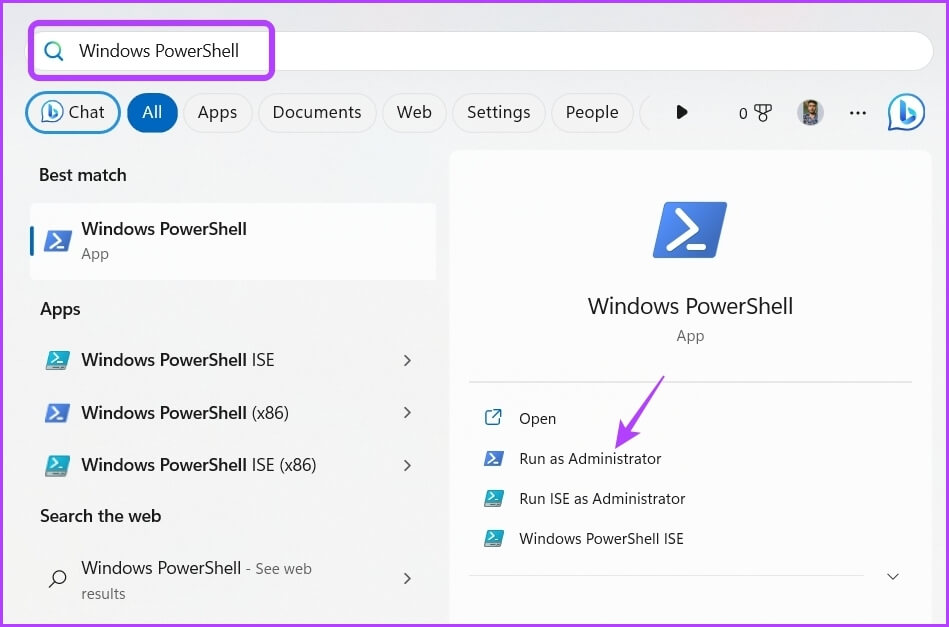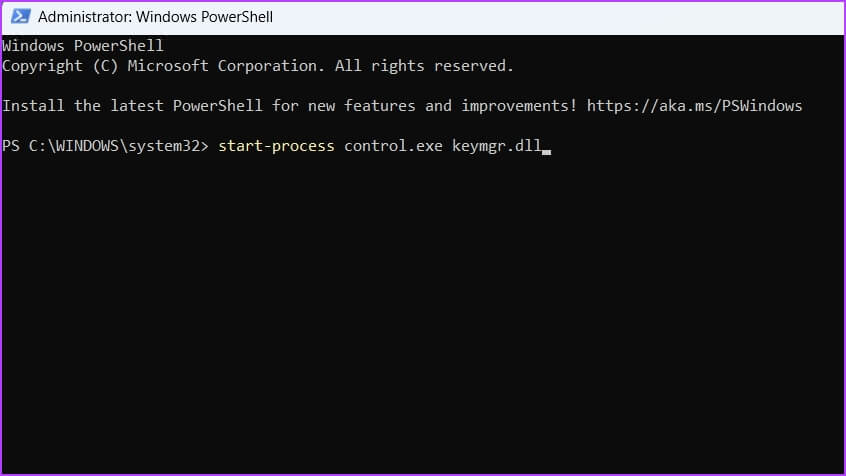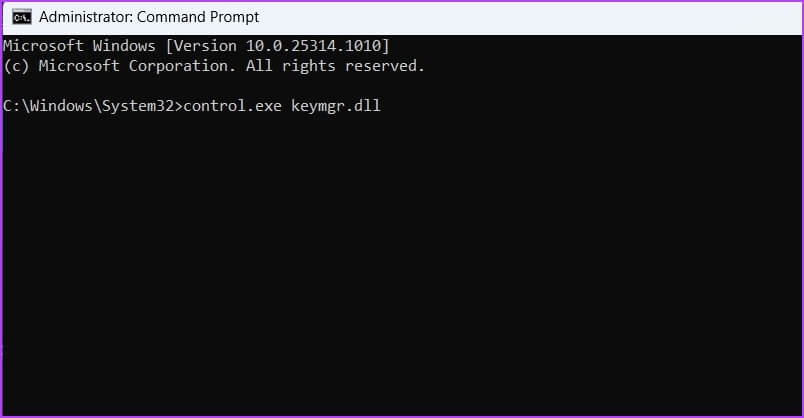7 طرق سريعة لفتح إدارة بيانات الاعتماد في Windows 11
هل تبحث عن مدير كلمات مرور لحفظ بيانات اعتماد تسجيل الدخول الخاصة بك بشكل آمن؟ إذا كانت الإجابة بنعم ، فما هو الخيار الأفضل الذي يمكنك العثور عليه من مدير بيانات الاعتماد؟ إنه مدير كلمات مرور مضمن في Windows يخزن بيانات اعتماد الويب و Windows.
ومع ذلك ، قبل أن تتمكن من استخدام مدير الاعتماد لإدارة بيانات اعتماد تسجيل الدخول ، ستحتاج إلى معرفة كيفية الوصول إليها. لا تقلق! لقد أنشأنا قائمة بسبع طرق سريعة لفتح مدير الاعتماد على Windows 11. فلنبدأ.
1. فتح إدارة بيانات الاعتماد باستخدام قائمة البدء
سواء كنت تريد فتح أداة إدارة الكمبيوتر أو إدارة بيانات الاعتماد ، فإن قائمة ابدأ هي خيار الانتقال للوصول إلى الأدوات الأساسية على Windows بسرعة. كل ما عليك فعله هو الضغط على مفتاح Windows الافتراضي لفتح قائمة ابدأ والبحث عن إدارة بيانات الاعتماد باستخدامه. إليك كيفية القيام بذلك على جهاز الكمبيوتر الخاص بك:
الخطوة 1: اضغط على مفتاح Windows لفتح قائمة ابدأ.
الخطوة 2: في شريط البحث ، اكتب Credential Manager واضغط على Enter.
ترى نافذة مدير الاعتماد على شاشتك. هذه هي أسهل طريقة لفتح نافذة إدارة بيانات الاعتماد.
2. فتح إدارة بيانات الاعتماد باستخدام مدير المهام
يعد مدير المهام أداة مهمة لنظام التشغيل Windows. عادةً ما يتم استخدامه لإدارة تطبيقات الخلفية والخدمات وأداء النظام ، ولكن يمكنك أيضًا استخدامه لفتح أدوات Windows مثل Credential Manager. إليك الطريقة:
الخطوة 1: اضغط على مفاتيح Windows + X لفتح قائمة Power User واختر Task Manager من القائمة.
الخطوة 2: في إدارة المهام ، انقر فوق الخيار “تشغيل مهمة جديدة” في الأعلى.
الخطوة 3: اكتب control.exe keymgr.dll في شريط البحث وانقر فوق موافق.
3. فتح إدارة بيانات الاعتماد باستخدام أداة التشغيل
تعد أداة التشغيل واحدة من أكثر أدوات Windows فائدة. يمكنك استخدامه لتشغيل التطبيقات بسرعة والوصول إلى الملفات والمجلدات وإعدادات Windows المهمة الأخرى. لاستخدام هذه الأداة ، ما عليك سوى كتابة أمر ذي صلة والضغط على مفتاح Enter.
يمكنك استخدام أداة التشغيل للوصول إلى مدير الاعتماد باتباع الخطوات التالية:
الخطوة 1: اضغط على مفتاح Windows + R لفتح مربع الحوار Run.
الخطوة 2: اكتب control.exe keymgr.dll في شريط البحث واضغط على Enter.
4. فتح إدارة بيانات الاعتماد باستخدام تطبيق الإعدادات
هناك طريقة أخرى سريعة لفتح مدير بيانات الاعتماد وهي من خلال تطبيق الإعدادات. سيتعين عليك استخدام شريط البحث في تطبيق الإعدادات للبحث عن الأداة. إليك بالضبط ما عليك القيام به:
الخطوة 1: اضغط على مفتاحي Windows + I لتشغيل تطبيق الإعدادات.
الخطوة 2: في تطبيق الإعدادات ، انقر فوق شريط البحث في الزاوية العلوية اليسرى.
الخطوة 3: اكتب إدارة بيانات الاعتماد في شريط البحث واختر نفس الشيء من النتيجة التي تظهر.
5. فتح إدارة بيانات الاعتماد باستخدام لوحة التحكم
لوحة التحكم ، كما يوحي الاسم ، هي المكان المناسب للتحكم بشكل أفضل في نظامك. ولكن يمكنك أيضًا استخدامه للوصول إلى الأدوات المضمنة مثل Credential Manager. ما عليك سوى اتباع الخطوات أدناه للبحث عن مدير الاعتماد في لوحة التحكم وتشغيله على جهاز الكمبيوتر الخاص بك.
الخطوة 1: انقر فوق رمز البدء في شريط المهام ، واكتب لوحة التحكم في شريط البحث ، واضغط على Enter.
الخطوة 2: اكتب إدارة بيانات الاعتماد في شريط البحث في الزاوية العلوية اليمنى ، واختر نفس الشيء من النتيجة.
6. فتح إدارة بيانات الاعتماد باستخدام ملف الدفعة
يحتوي الملف الدفعي على أوامر يتم تنفيذها تلقائيًا في تسلسل. يضمن تنفيذ مهمة معينة تلقائيًا دون أي إدخال للمستخدم. يمكنك إنشاء ملف دفعي واستخدامه لفتح مدير الاعتماد. إليك الطريقة:
الخطوة 1: على سطح المكتب ، انقر بزر الماوس الأيمن على المساحة الفارغة ، وحرك المؤشر إلى جديد واختر مستند نصي من قائمة السياق.
الخطوة 2: افتح المستند الذي تم إنشاؤه حديثًا ، وانسخ الأمر التالي والصقه فيه:
@echo off powershell.exe control.exe keymgr.dll
الخطوة 3: اضغط على مفاتيح Control + Shift + S لفتح نافذة “حفظ باسم”. بعد ذلك ، اكتب CredMgr.bat في مربع اسم الملف ، وانقر على خيار حفظ ثم أغلق نافذة المفكرة.
الخطوة 4: انقر بزر الماوس الأيمن فوق ملف CredMgr.bat واختر تشغيل كمسؤول.
7. فتح مدير التفويض باستخدام أدوات سطر الأوامر
بصرف النظر عن الطرق المذكورة أعلاه ، يمكنك أيضًا الوصول إلى مدير الاعتماد بمساعدة أدوات سطر الأوامر مثل موجه الأوامر و Windows PowerShell. تحتاج إلى الوصول إلى أي من هذه الأدوات وتنفيذ أمر بسيط كما هو مفصل أدناه.
الخطوة 1: انقر فوق رمز البدء في شريط المهام ، واكتب Windows PowerShell في شريط البحث واختر تشغيل كمسؤول من الجزء الأيمن.
الخطوة 2: انسخ الأمر التالي والصقه في نافذة PowerShell واضغط على Enter:
start-process control.exe keymgr.dll
وبالمثل ، يمكنك فتح مدير الاعتماد باستخدام موجه الأوامر. ما عليك سوى تشغيل موجه الأوامر بحقوق إدارية وتنفيذ الأمر التالي فيه.
control.exe keymgr.dll
احتفظ ببيانات الاعتماد الخاصة بك في مكان آمن
لذلك ، يمكنك استخدام أي من الطرق المذكورة أعلاه للوصول إلى Credential Manager على Windows 11 بسرعة. لا تتردد في إخبارنا في التعليقات بأي من الطرق المذكورة أعلاه تجدها أسهل للوصول إلى الأداة.