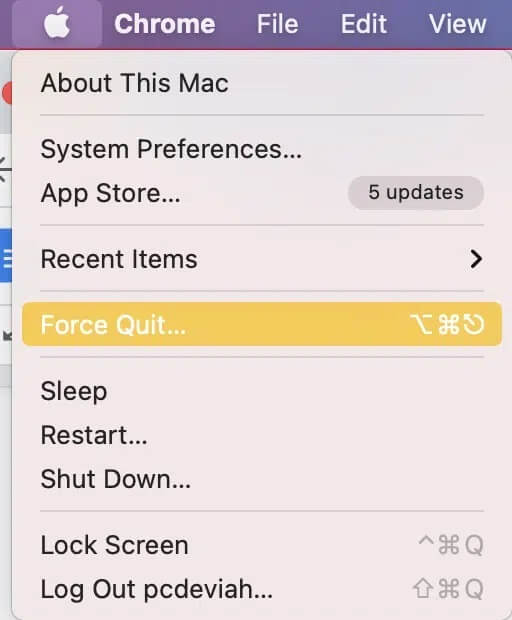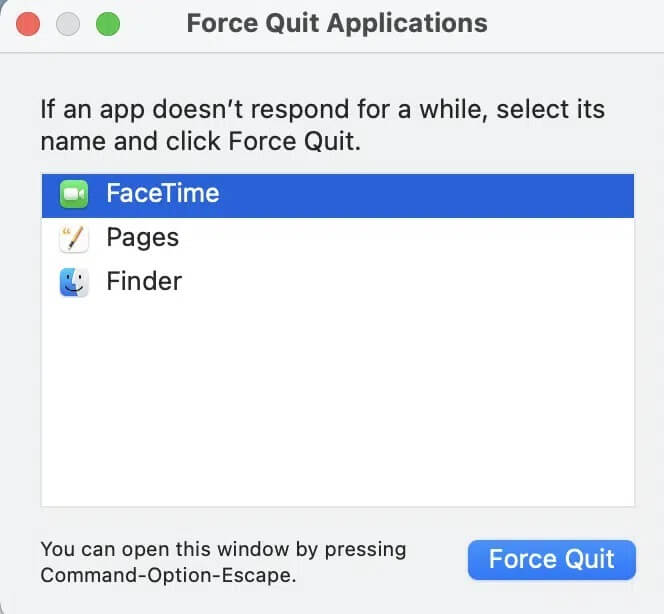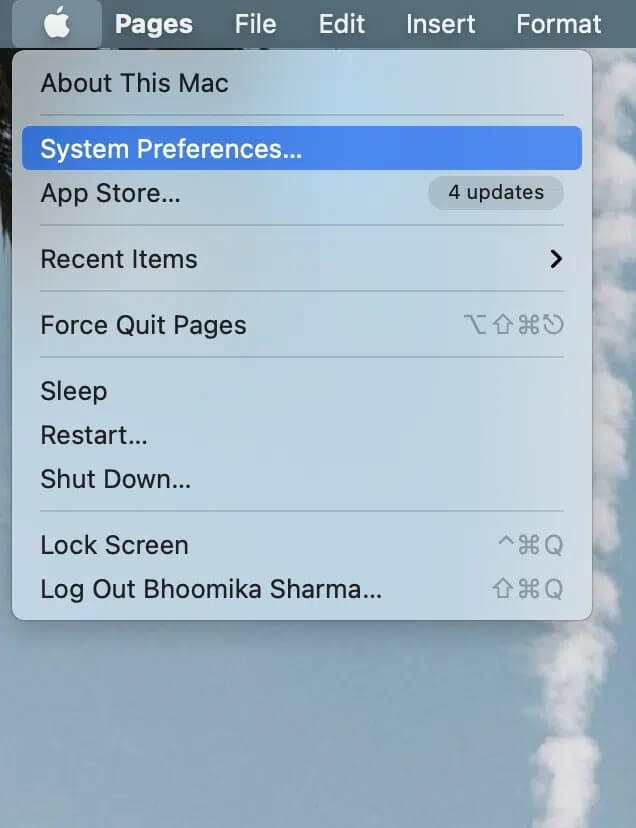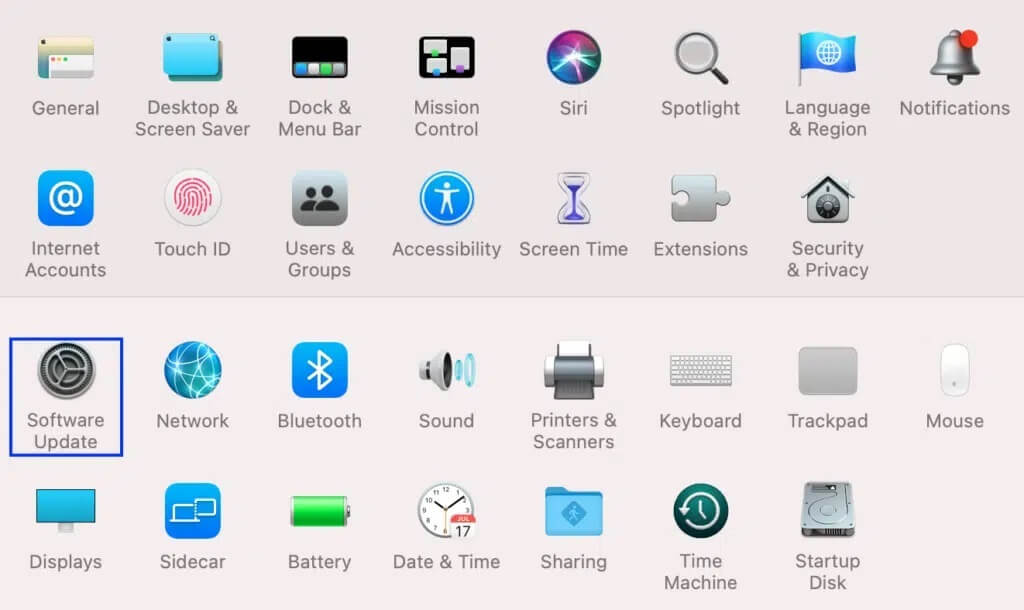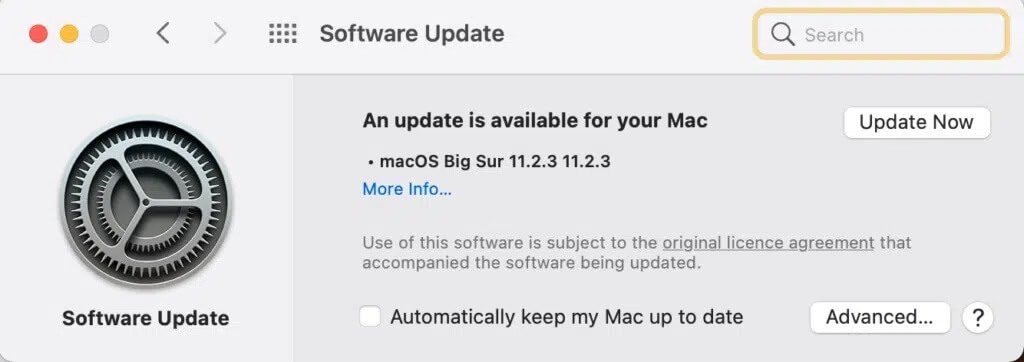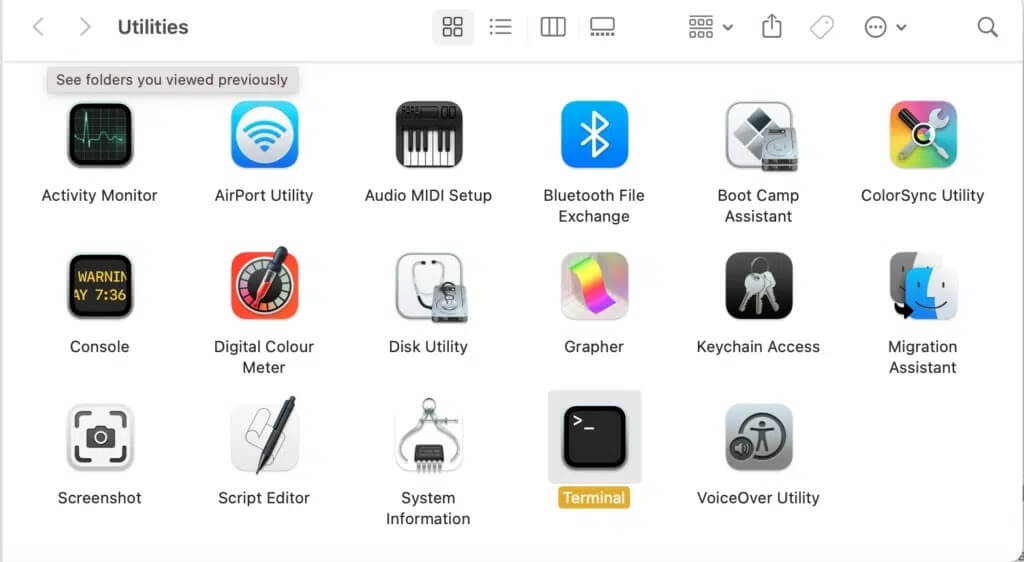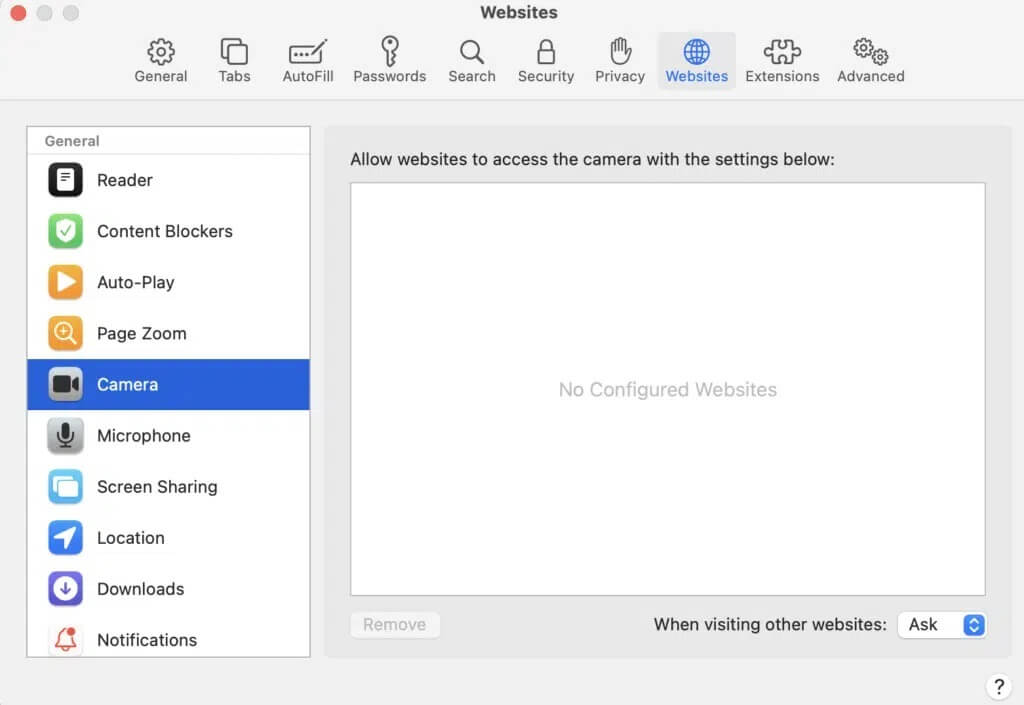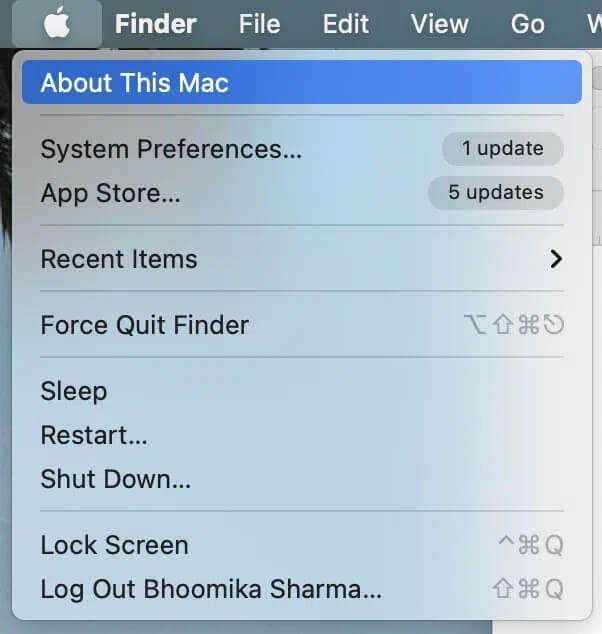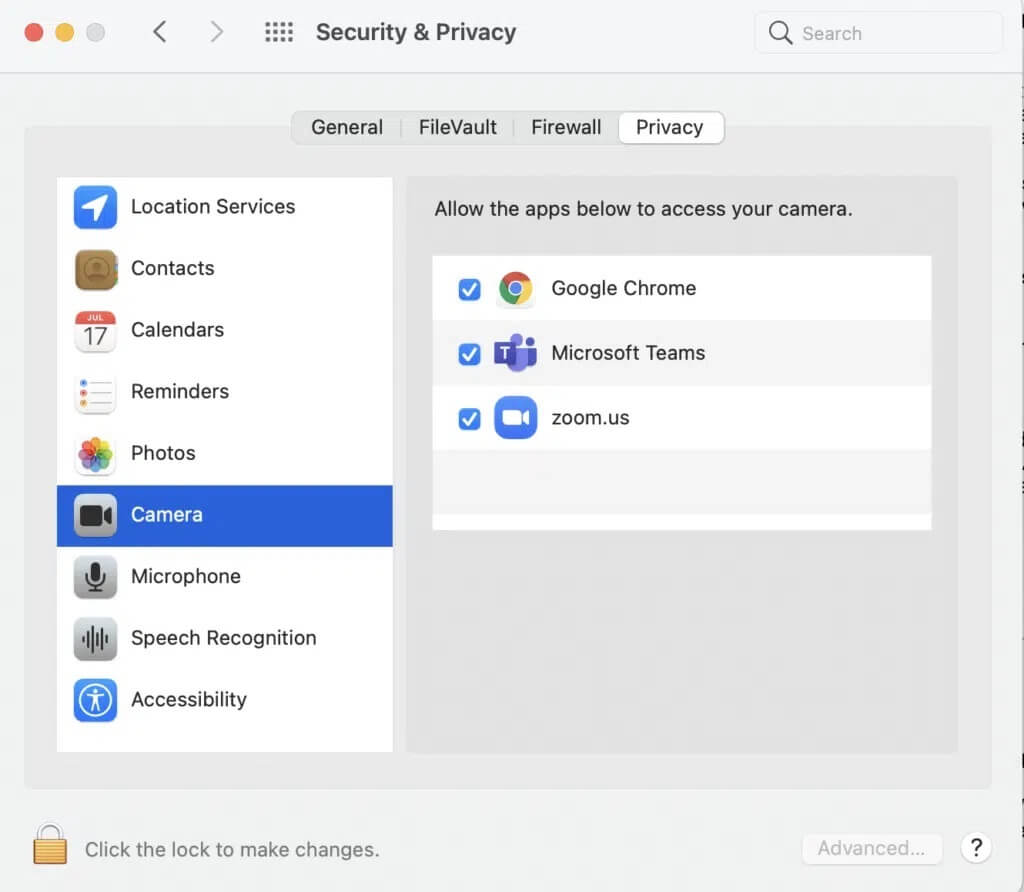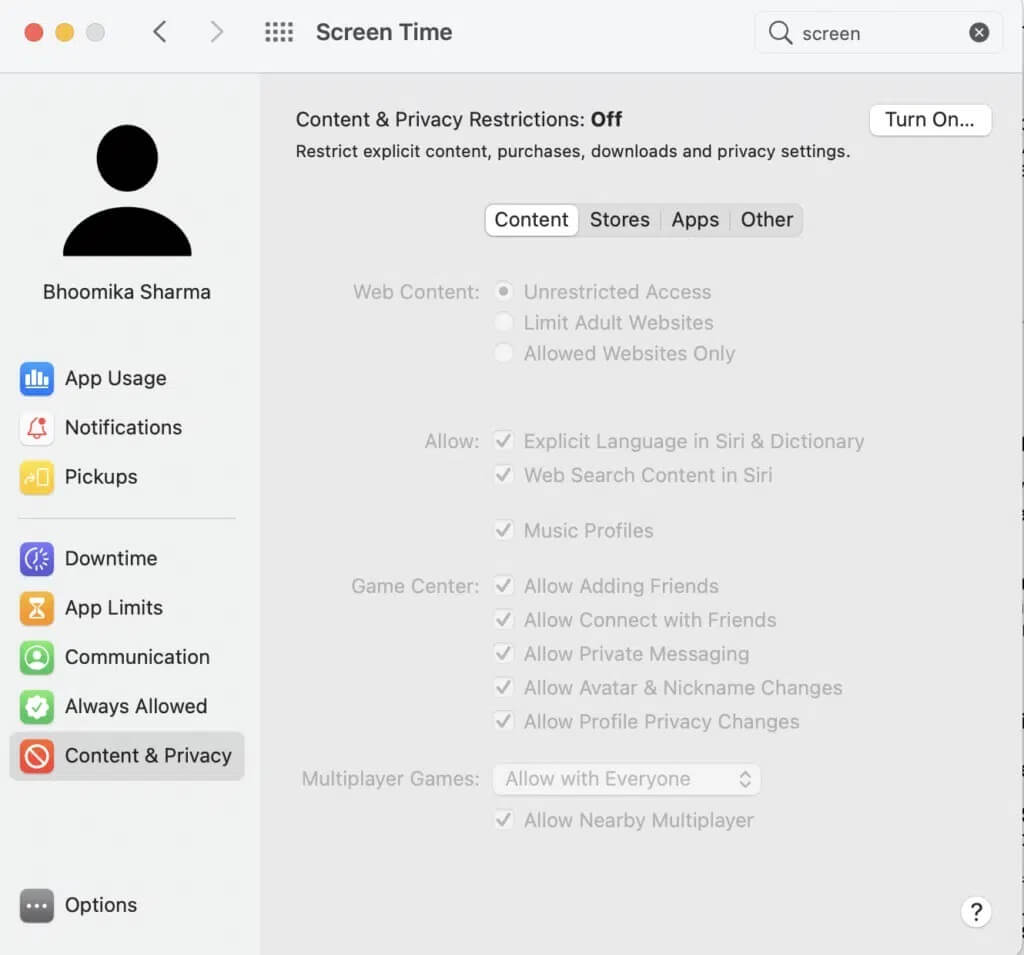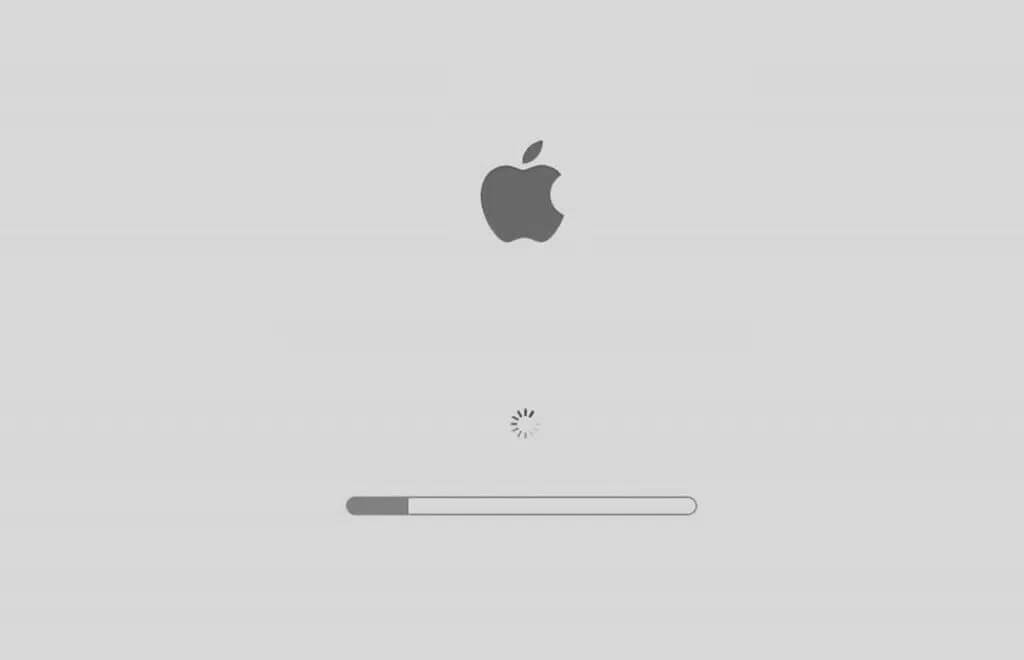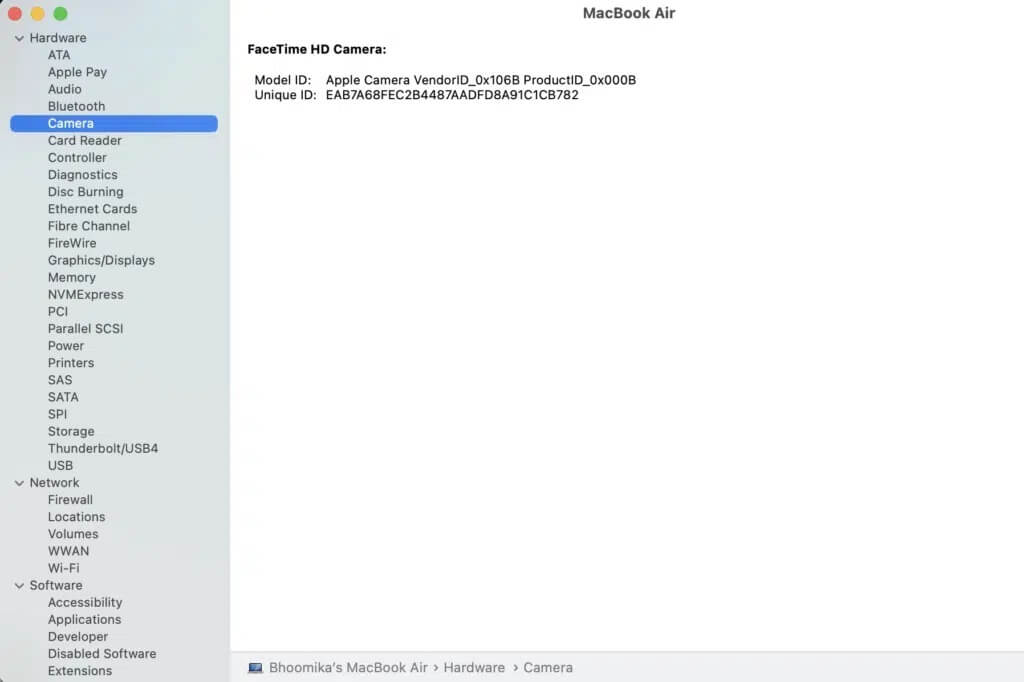Comment réparer l'appareil photo Mac ne fonctionne pas
Depuis le début de l'épidémie, la webcam pour ordinateur portable est devenue l'outil le plus important et le plus utile. de Les présentations Pour les séminaires éducatifs, les webcams jouent un rôle essentiel pour nous connecter aux autres en ligne, env. De nos jours, de nombreux utilisateurs de Mac sont confrontés au problème d'indisponibilité L'appareil photo dans MacBook. Heureusement, cette erreur peut être corrigée assez facilement. Aujourd'hui, nous allons discuter des solutions pour résoudre le problème de fonctionnement de la caméra Mac.
Comment réparer le problème de l'appareil photo Mac qui ne fonctionne pas
Bien que l'application nécessite WebCam , il l'allume automatiquement. Cependant, les utilisateurs peuvent parfois obtenir l'erreur de caméra indisponible MacBook. Il y a plusieurs raisons pour lesquelles cette erreur se produit, comme expliqué dans la section suivante.
Pourquoi la caméra ne fonctionne-t-elle pas sur mon MacBook ?
- Paramètres de l'application: Les MacBook ne sont pas livrés avec une application qui répond aux besoins d'un appareil photo FaceTime directement. Au lieu de cela, WebCam fonctionne selon des configurations dans des applications individuelles telles que Zoom ou Skype. Par conséquent, il est possible que ces applications entravent le processus de streaming normal et empêchent la caméra Mac de fonctionner.
- Problèmes de connexion Wi-Fi : Lorsque votre Wi-Fi est instable ou que vous n'avez pas assez de données, WebCam peut s'éteindre automatiquement. Ceci est généralement fait pour économiser l'énergie ainsi que la bande passante Wi-Fi.
- Autres applications utilisant WebCam : Il est très probable que plusieurs applications utilisent Mac WebCam simultanément. C'est peut-être la raison pour laquelle vous ne pouvez pas l'exécuter pour l'application de votre choix. Par conséquent, assurez-vous de fermer tous les programmes, tels que Microsoft Teams Ou Photo Booth, Zoom ou Skype, qui peuvent utiliser votre WebCam. Cela devrait résoudre le problème de fonctionnement de l'appareil photo sur MacBook Air.
Remarque : vous pouvez facilement voir toutes les applications en cours d'exécution en lançant Activity Monitor à partir des applications.
Suivez attentivement les méthodes décrites pour résoudre le problème de fonctionnement de la caméra Mac.
Méthode 1 : Forcer la fermeture de FaceTime, Skype et des applications similaires
Si le problème est sur WebCam, il apparaît généralement pendant Utilisez FaceTime Essayez de forcer la fermeture et relancez L'application. Il peut rapidement restaurer la fonctionnalité WebCam et résoudre le problème de la caméra Mac qui ne fonctionne pas. Suivez les étapes indiquées pour ce faire :
1. Aller à Menu pomme Dans le coin supérieur gauche de l'écran et sélectionnez Terminer Obliger, Comme montré.
2. Une boîte de dialogue s'affichera répertoriant toutes les applications en cours d'exécution. Sélectionnez FaceTime ou des applications similaires et appuyez sur Forcer à quitter, comme indiqué.
De même, vous pouvez résoudre l'erreur Aucune caméra sur MacBook en vous assurant que toutes les applications sont mises à jour régulièrement. Des applications telles que Skype mettent régulièrement à jour leur interface. Vous devez donc exécuter la dernière version pour éviter les problèmes audio et vidéo sur votre MacBook Air, Pro ou autre modèle.
Si le problème persiste avec une application particulière, réinstallez-la pour résoudre tous les problèmes à la fois.
Méthode 2 : Gardez votre MacBook à jour
Assurez-vous que macOS est mis à jour vers la dernière version pour assurer le bon fonctionnement de tous les logiciels et applications, y compris WebCam. Voici comment résoudre le problème de fonctionnement de la caméra Mac en mettant à jour votre Mac :
1. Ouvrir Menu pomme Dans le coin supérieur gauche de l'écran et sélectionnez Préférences système.
2. Cliquez Mise à jour du logiciel , Comme montré.
3. Vérifiez si une mise à jour est disponible. Si oui, cliquez sur Mettre à jour maintenant et attendez la mise à jour macOS.
Méthode 3 : Utilisation de l'application Terminal
Vous pouvez également utiliser une application terminal Pour se débarrasser du problème de l'appareil photo Mac qui ne fonctionne pas.
1. Lancez le terminal depuis Dossier Outils Mac , Comme indiqué ci-dessous.
2. Copier et coller sudo killall VDCAssistant commande et appuyez sur la touche Entrez.
3. Maintenant, exécutez cette commande : sudo killall AppleCameraAssistant.
4. Entrer Votre mot de passe , lorsqu'on lui a demandé de le faire.
5. Enfin, redémarrez MacBook.
Méthode 4: Autoriser l'accès de la caméra au navigateur Web
Si vous utilisez WebCam sur des navigateurs comme Chrome ou Safari Si vous rencontrez le problème de l'appareil photo Mac qui ne fonctionne pas, le problème peut résider dans les paramètres de votre navigateur Web. Autorisez le site Web à accéder à la caméra en accordant les autorisations nécessaires, comme indiqué ci-dessous :
1. Ouvrir Safari Et cliquez Safari et Préférences.
2. Cliquez Onglet Sites Web dans le menu du haut et appuyez sur Caméra , Comme montré.
3. Vous verrez maintenant une liste de tous les sites Web qui ont accès à la caméra intégrée. Activez les autorisations de sites Web en cliquant sur le menu déroulant et en sélectionnant Autoriser.
Méthode 5: Autoriser l'accès de la caméra aux applications
Comme les paramètres du navigateur, vous devez activer les autorisations pour toutes les applications qui utilisent la caméra. Si les paramètres de l'appareil photo sont définis sur Refuser, l'application ne pourra pas détecter la webcam, ce qui empêchera l'appareil photo du Mac de fonctionner.
1. Dans le menu Pomme et sélectionnez Préférences système.
2. Cliquez Sécurité et confidentialité Puis sélectionnez Caméra , Comme indiqué ci-dessous.
3. Toutes les applications pouvant accéder à la webcam de votre MacBook seront affichées ici. Cliquez sur l'icône de verrouillage pour apporter des modifications dans le coin inférieur gauche.
4. Cochez la case devant les applications requises pour autoriser l'accès de la caméra à ces applications. Reportez-vous à la photo ci-dessus pour plus de clarté.
5. Redémarrez l'application requise et vérifiez si le problème de l'appareil photo qui ne fonctionne pas sur Mac est résolu.
Méthode 6: Modifier les autorisations de temps d'écran
Il s'agit d'un autre paramètre qui peut modifier la fonction de l'appareil photo. Les paramètres peuvent limiter Temps d'écran Depuis votre travail WebCam sous contrôle parental. Pour vérifier si c'est la raison pour laquelle la caméra ne fonctionne pas sur le problème MacBook, suivez les étapes ci-dessous :
1. Ouvrez les Préférences Système et sélectionnez "Temps d'écran"..
2. Ici, cliquez sur « Contenu et confidentialité » du panneau de gauche, comme illustré.
3. Passez à l'onglet "Applications" Depuis le menu du haut.
4. Cochez la case à côté de Caméra.
5. Enfin, cochez les cases à côté des applications pour lesquelles vous souhaitez accéder à l'appareil photo de votre Mac.
Méthode 7: Réinitialiser SMC
La console de gestion du système ou SMC sur Mac est responsable de la gestion de nombreuses fonctions matérielles telles que la résolution de l'écran, la luminosité, etc. C'est pourquoi sa réinitialisation peut aider à restaurer la fonctionnalité de la webcam.
Option 1 : pour les MacBook fabriqués jusqu'en 2018
1. Éteignez votre ordinateur portable.
2. Connectez votre MacBook à l'adaptateur secteur Apple.
3. Maintenant, maintenez enfoncées les touches Shift + Control + Option avec le bouton d'alimentation.
4. Attendez environ 30 secondes que l'ordinateur portable redémarre et que le SMC se réinitialise.
Option 2 : Pour les MacBook fabriqués après 2018
1. Éteignez votre MacBook.
2. Appuyez ensuite sur le bouton d'alimentation et maintenez-le enfoncé pendant 10 à 15 secondes.
3. Attendez une minute, puis rallumez votre MacBook.
4. Si le problème persiste, éteignez à nouveau votre MacBook.
5. Appuyez ensuite sur les touches Shift + Option + Control et maintenez-les enfoncées pendant 7 à 10 secondes tout en maintenant le bouton d'alimentation enfoncé.
6. Attendez une minute et allumez votre MacBook pour vérifier si le problème de fonctionnement de la caméra Mac est résolu.
Méthode 8 : Réinitialiser la NVRAM ou la PRAM
Une autre méthode qui peut aider à restaurer les performances normales de la caméra intégrée consiste à réinitialiser les paramètres PRAM ou NVRAM. Ces paramètres sont liés à des fonctions telles que la résolution de l'écran, la luminosité, etc. Donc, pour résoudre le problème de fonctionnement de l'appareil photo Mac, suivez les étapes indiquées :
1. À partir d'une liste Apple Sélectionnez Arrêtez la lecture.
2. Allumez-le à nouveau et immédiatement, maintenez enfoncées les touches Option + Commande + P + R de votre clavier.
3. Relâchez toutes les touches après 20 secondes.
Les paramètres NVRAM et PRAM seront maintenant réinitialisés. Vous pouvez essayer de lancer l'appareil photo à l'aide d'applications telles que Photo Booth ou Facetime. L'erreur Pas de caméra sur MacBook doit être corrigée.
Méthode 9: démarrer en mode sans échec
La vérification de la fonction de la caméra a réussi en mode sans échec Avec de nombreux utilisateurs de Mac. Voici comment Enregistrer l'entrée en mode sans échec:
1. À partir d'une liste Apple , sélectionnez Éteindre et appuyez immédiatement sur la touche Maj.
2. Modifier Touche Maj Une fois que vous voyez l'écran d'enregistrement Entrée
3. Entrez les détails de votre inscription Entrée, lorsque vous y êtes invité. Votre MacBook est maintenant en mode sans échec.
4. Essayez d'allumer l'appareil photo de votre Mac dans différentes applications. Si cela fonctionne, redémarrez votre Mac normalement.
Méthode 10: Vérifiez les problèmes avec la webcam Mac
Il serait judicieux de vérifier les paramètres internes de la webcam sur votre Mac, car les erreurs matérielles peuvent rendre difficile la détection de la caméra intégrée par votre MacBook et rendre la caméra d'erreur du MacBook indisponible. Suivez les étapes indiquées pour vérifier si votre ordinateur portable a détecté la caméra ou non :
1. Ouvrez le menu Apple et sélectionnez À propos de ce mac, comme indiqué.
2. Cliquez sur Signaler Système > Caméra , Comme indiqué ci-dessous.
3. Les informations de votre caméra doivent être affichées ici avec votre ID de modèle de webcam et votre ID unique.
4. Sinon, votre appareil photo Mac doit être vérifié et réparé pour les problèmes matériels. Contacter l'assistance Apple ou faire Rendez-vous dans votre Apple Care le plus proche.
5. Alternativement, vous pouvez Choisir d'acheter une WebCam Mac Depuis le Mac Store.
Nous espérons que ce guide a pu vous aider à résoudre le problème de fonctionnement de la caméra Mac. Connectez-vous avec vos questions ou suggestions via la section commentaires.