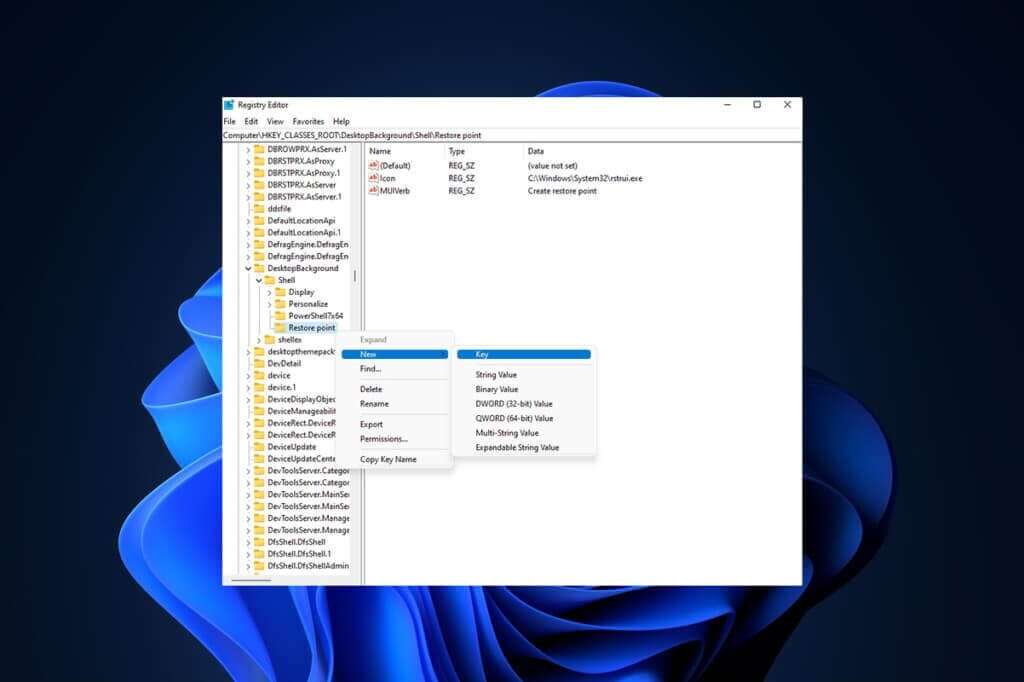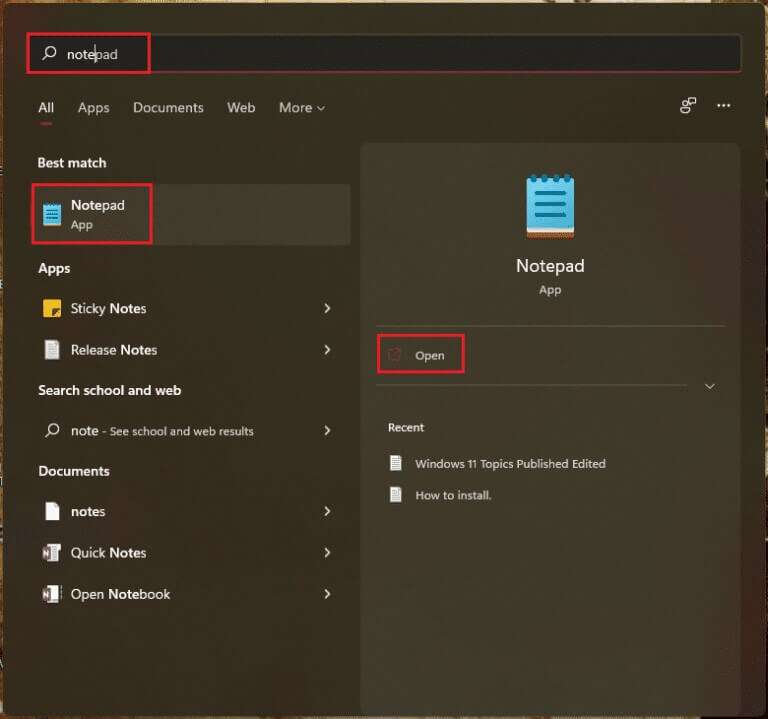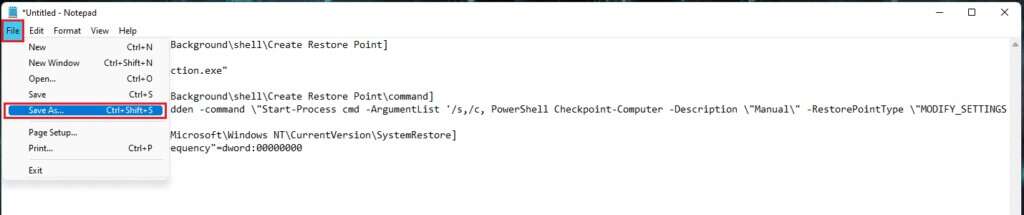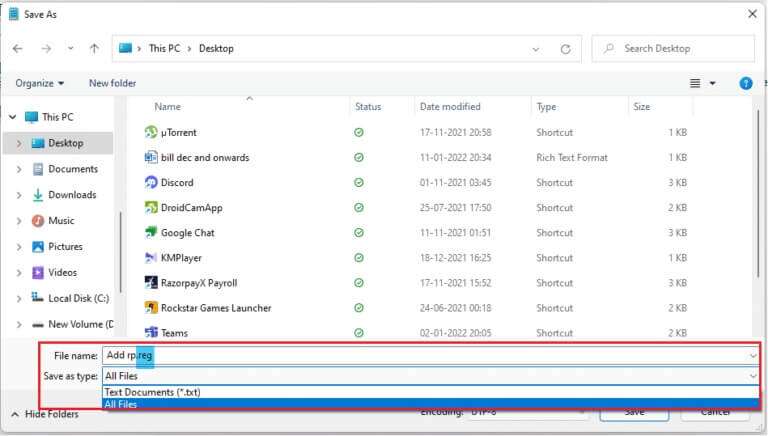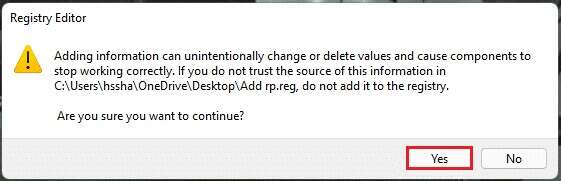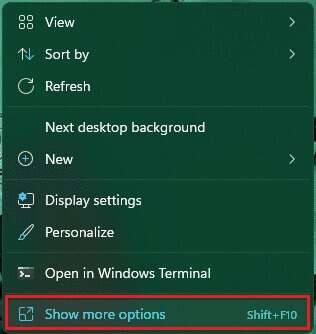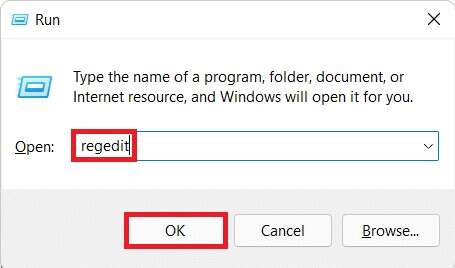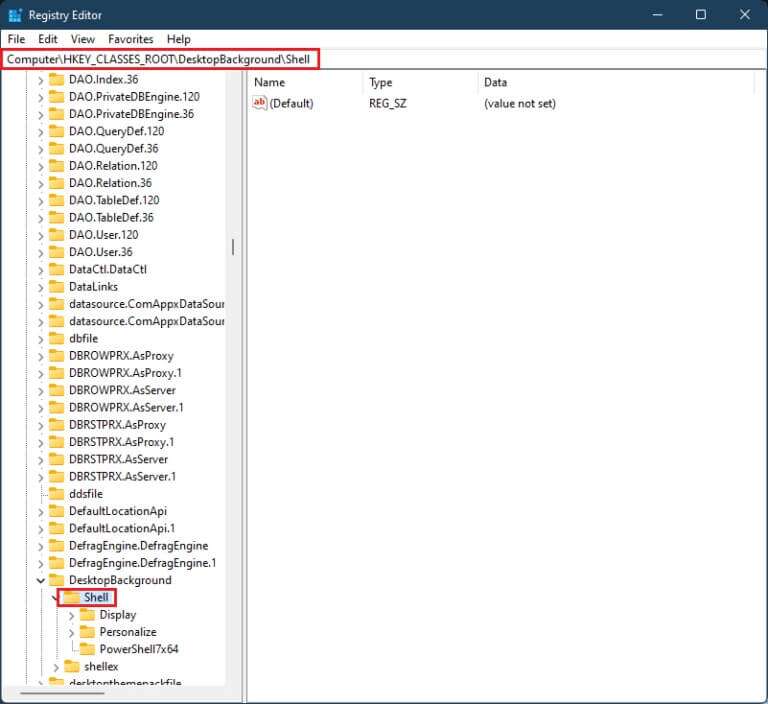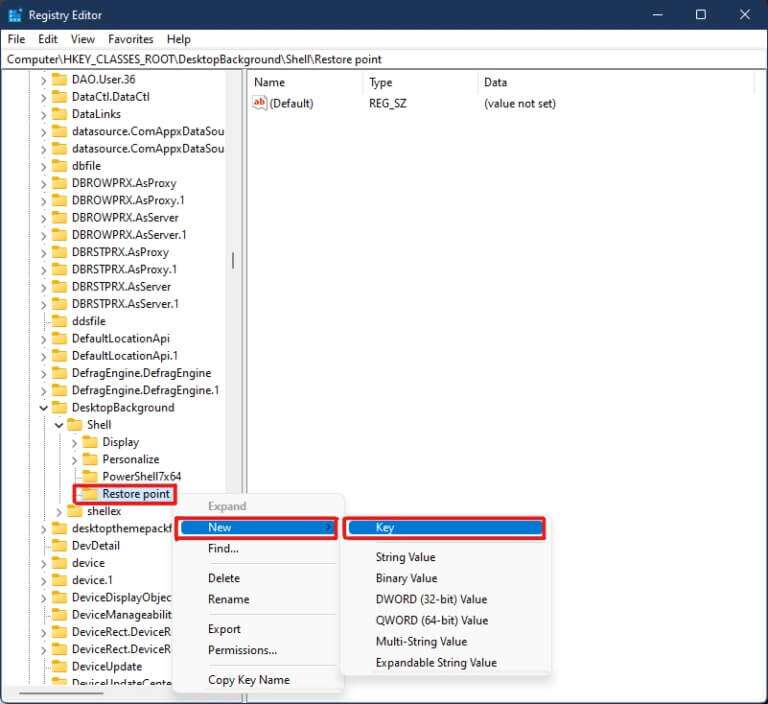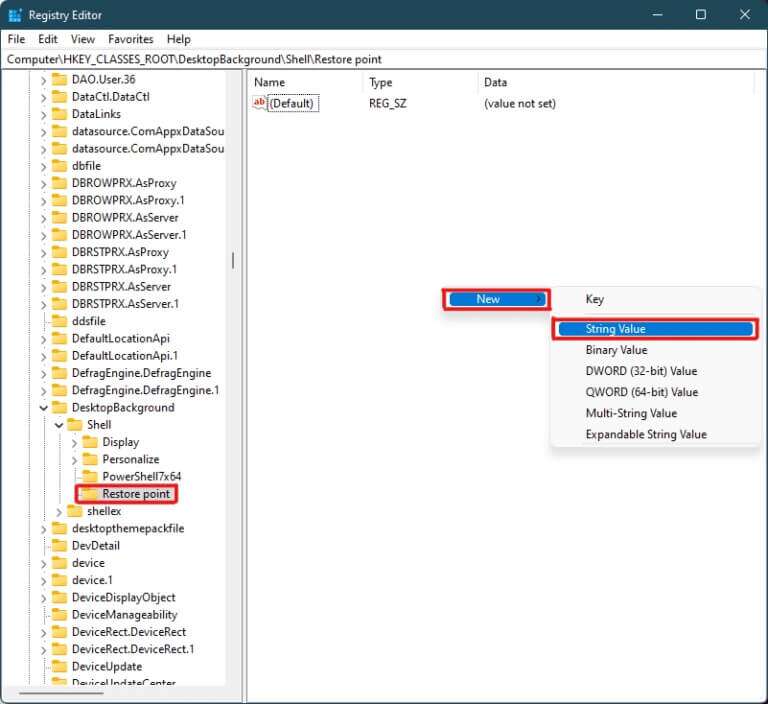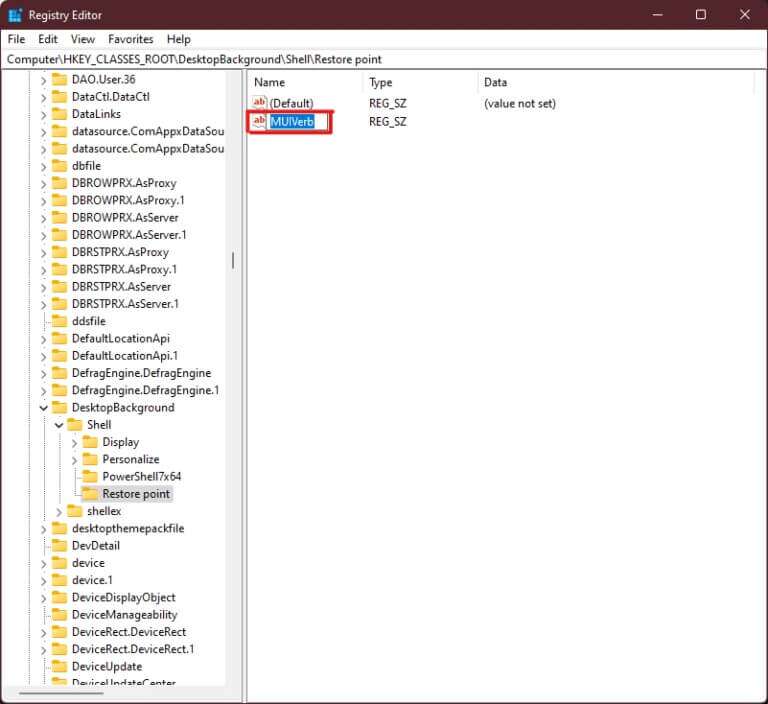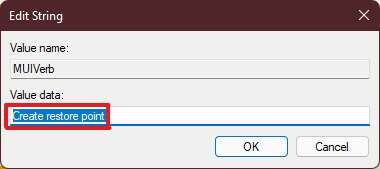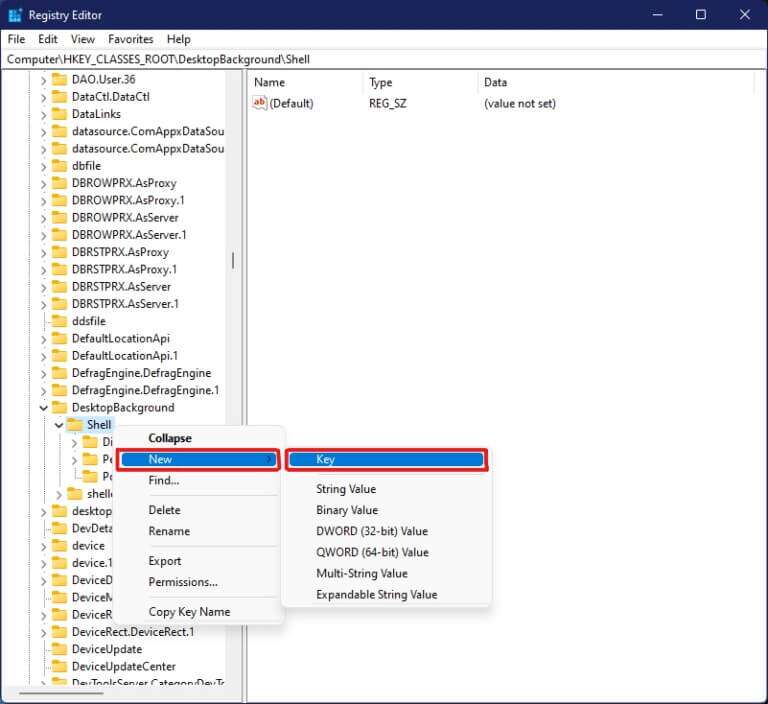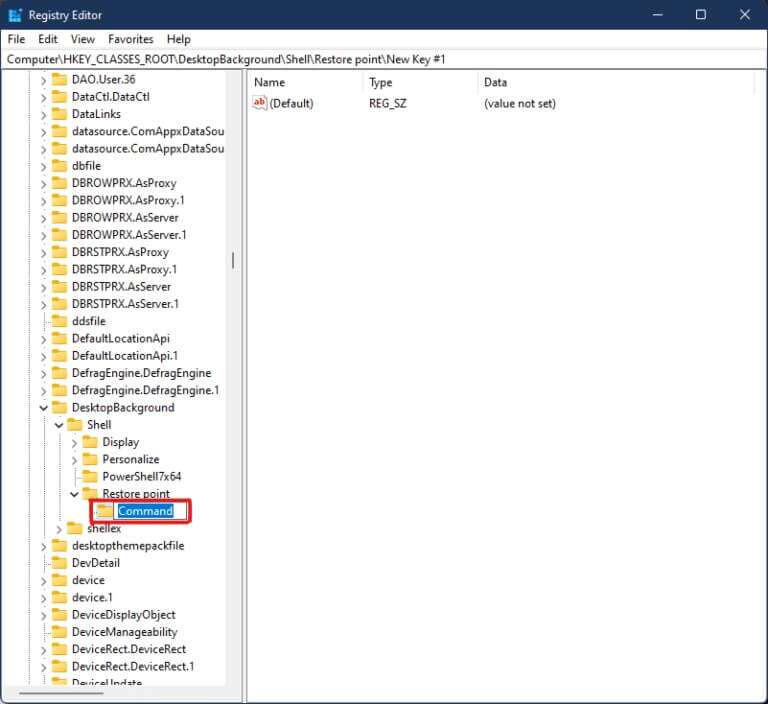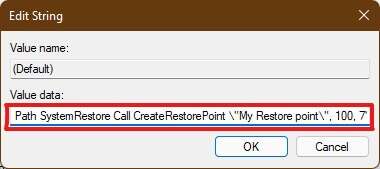كيفية إضافة قائمة سياق إنشاء نقطة الاستعادة في Windows 11
هناك الكثير من الميزات الجديدة التي تم تقديمها مع Windows 11، وبعضها سيتم تعيينه وتخصيصه من خلال القليل من العمل في الإعدادات. واحد منهم هو إنشاء نقطة استعادة في Windows 11 ، انقر بزر الماوس الأيمن على قائمة سطح المكتب. اليوم ، سنتحدث عن نفس الموضوع وسنناقش بعض الطرق لإضافة قائمة سياق إنشاء نقطة الاستعادة في Windows 11.
كيفية إضافة قائمة سياق إنشاء نقطة الاستعادة في Windows 11
يوفر Windows 11 واجهة جيدة جدًا مقارنة بإصدارات Windows السابقة ، بصرف النظر عن الأخطاء ومشكلات الاستقرار التي يتم تصحيحها ببطء بواسطة Microsoft لتحسين تجربة المستخدم. يمكنك إنشاء نقطة استعادة في قائمة النقر بزر الماوس الأيمن في نظام التشغيل Windows 11 كاختصار لاستخدامه في حالة احتياجك لإجراء “استعادة النظام“.
هل من الممكن إضافة “إنشاء نقطة استعادة” في قائمة النقر بزر الماوس الأيمن؟
بالنظر إلى Windows 11 في القصة هنا ، من الممكن تمامًا إضافة قائمة سياق إنشاء نقطة الاستعادة ومن خلال طرق بسيطة ، سنحقق النتيجة. يتم سرد بعض النقاط ذات الصلة فيما يتعلق بقائمة سياق Windows 11 أدناه.
- قائمة النقر بزر الماوس الأيمن أو قائمة السياق قابلة للتخصيص.
- من خلال إجراء وإنشاء بعض التغييرات القيمة في ملف التسجيل وتنفيذ الخطوات الصحيحة ، يمكننا تخصيصه.
فيما يلي الطرق الممكنة لذلك.
الطريقة الأولى: إنشاء ودمج ملف التسجيل
ربما تكون هذه هي الطريقة الأفضل والأسهل لإنشاء خيار إنشاء نقطة استعادة وهذه الطريقة توفر الكثير من الوقت عن طريق إجراء بعض التغييرات البسيطة على ملفات محرر التسجيل. اتبع هذه الخطوات:
1. انقر فوق أيقونة البحث ، واكتب المفكرة ، ثم انقر فوق فتح.
2. الصق النص التالي في إطار Untitled – Notepad.
[HKEY_CLASSES_ROOT\Directory\Background\shell\Create Restore Point] "HasLUAShield"="" "Icon"="SystemPropertiesProtection.exe" [HKEY_CLASSES_ROOT\Directory\Background\shell\Create Restore Point\command] @="PowerShell -windowstyle hidden -command \"Start-Process cmd -ArgumentList '/s,/c, PowerShell Checkpoint-Computer -Description \"Manual\" -RestorePointType \"MODIFY_SETTINGS\"' -Verb runAs\"" [HKEY_LOCAL_MACHINE\SOFTWARE\Microsoft\Windows NT\CurrentVersion\SystemRestore] "SystemRestorePointCreationFrequency"=dword:00000000
3. ثم انقر فوق ملف وحدد خيار حفظ باسم….
4. قم بإضافة امتداد .reg إلى اسم الملف وحدد حفظ كنوع لجميع الملفات. الآن ، احفظ الملف في الموقع الذي تريده.
5. الآن افتح ملف .reg المحفوظ ، سيظهر تحذير محرر التسجيل حول إضافة الملف إلى التسجيل ، انقر فوق “نعم” للمتابعة.
6. ثم أعد تشغيل الكمبيوتر.
7. أخيرًا ، انقر بزر الماوس الأيمن فوق مساحة فارغة على سطح المكتب وانقر فوق إظهار المزيد من الخيارات. بعد ذلك ، ستحصل على خيار إنشاء نقطة استعادة.
الطريقة 2: استخدم محرر التسجيل
يمكن إنشاء خيار لإضافة قائمة سياق إنشاء نقطة الاستعادة على نظام التشغيل Windows 11 عن طريق تكوين محرر التسجيل. اتبع هذه الخطوات للقيام بذلك:
1. قم بتشغيل مربع الحوار “تشغيل” بالضغط على مفتاحي Windows + R معًا.
2. اكتب regedit وانقر فوق “موافق” لفتح محرر التسجيل.
3. انتقل إلى مسار الموقع التالي من شريط العناوين.
Computer\HKEY_CLASSES_ROOT\DesktopBackground\Shell
4. انقر بزر الماوس الأيمن فوق مجلد Shell في الجزء الأيمن ، ثم مرر الماوس فوق “جديد” ثم انقر فوق “مفتاح”.
5. أعد تسمية المجلد الجديد الذي تم تشكيله كنقطة استعادة ، وانقر بزر الماوس الأيمن على المنطقة الفارغة في الجزء الأيمن وحدد جديد> قيمة السلسلة.
6. أعد تسمية قيمة السلسلة المشكلة حديثًا باسم MUIVerb.
7. انقر نقرًا مزدوجًا فوق سلسلة MUIVerb واكتب إنشاء نقطة استعادة تحت قسم بيانات القيمة. انقر فوق “موافق” لحفظ التغييرات.
8. الآن ، قم بإنشاء ملف آخر لقيمة String كما هو موضح في الخطوة 5. وأعد تسمية القيمة إلى Icon.
9. انقر نقرًا مزدوجًا فوق Icon String واكتب C: \ Windows \ System32 \ rstrui.exe ضمن خيار بيانات القيمة. انقر فوق “موافق” لحفظ التغييرات.
10. الآن انقر بزر الماوس الأيمن فوق مجلد نقطة الاستعادة الذي تم تشكيله مسبقًا في الجزء الأيسر وحدد جديد> مفتاح.
11. أعد تسمية مجلد المفاتيح هذا باسم Command.
12. الآن ، في مجلد الأوامر ، انقر نقرًا مزدوجًا فوق القيمة (الافتراضية).
13. اكتب النص التالي في حقل بيانات القيمة وانقر فوق “موافق” لحفظ التغييرات.
powershell.exe -c start -verb runas cmd '/k wmic.exe /Namespace:\\root\default Path SystemRestore Call CreateRestorePoint \"My Restore point\", 100, 7'
14. أغلق محرر التسجيل وأعد تشغيل جهاز الكمبيوتر الذي يعمل بنظام Windows 11.
15. أخيرًا ، انقر بزر الماوس الأيمن فوق المساحة الفارغة على سطح المكتب وانقر فوق إظهار المزيد من الخيارات لعرض خيار إنشاء نقطة استعادة.
هذه هي الطريقتان المحتملتان لإنشاء نقطة الاستعادة في قائمة النقر بزر الماوس الأيمن في Windows 11.
آمل أن تساعدك هذه المقالة في جلب طرق مختلفة لإضافة قائمة سياق إنشاء نقطة الاستعادة في Windows 11. نأمل أن تساعدك إحدى طرق دليلنا على الأقل اليوم ، في الكتابة عن تجاربك في قسم التعليقات أدناه وأي طريقة هي الأفضل وفقًا لك. إذا واجهت أي صعوبات أخرى أو كان لديك بعض الاقتراحات لنا ، فاذكرها أو تواصل معنا.