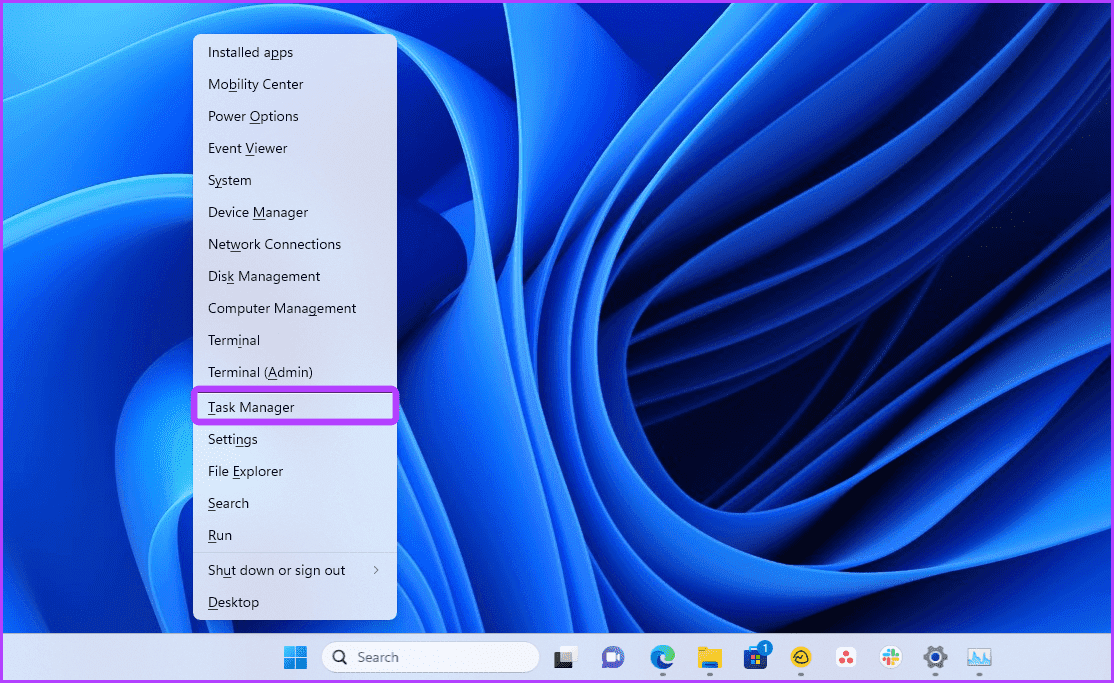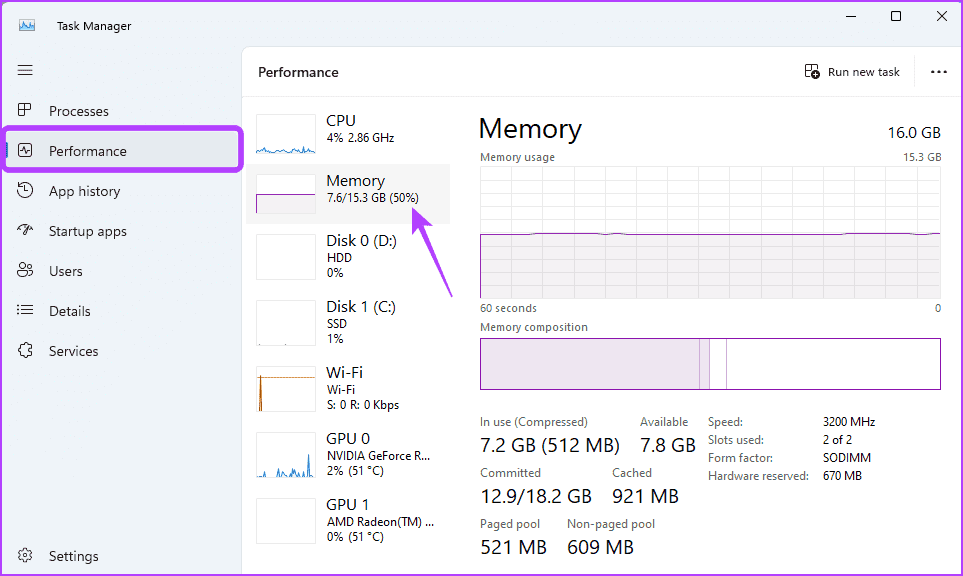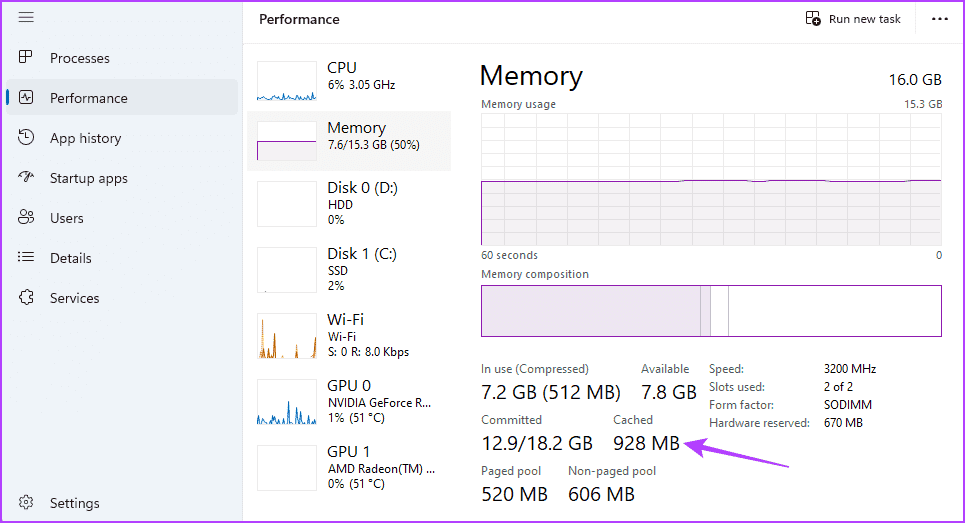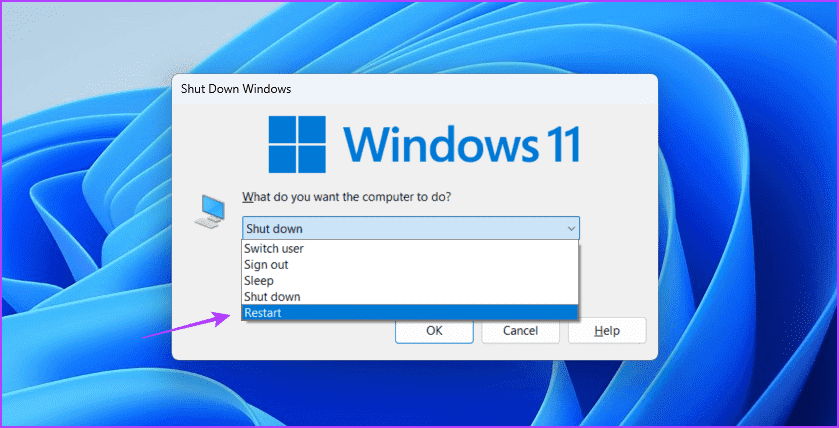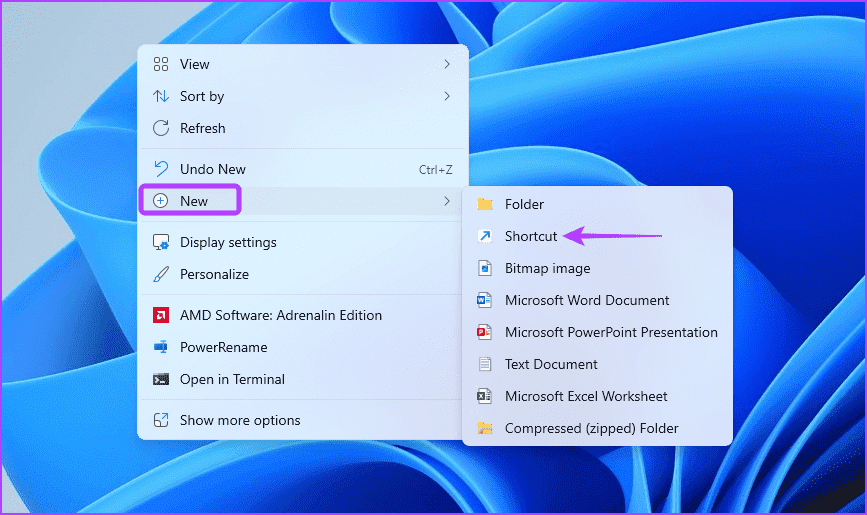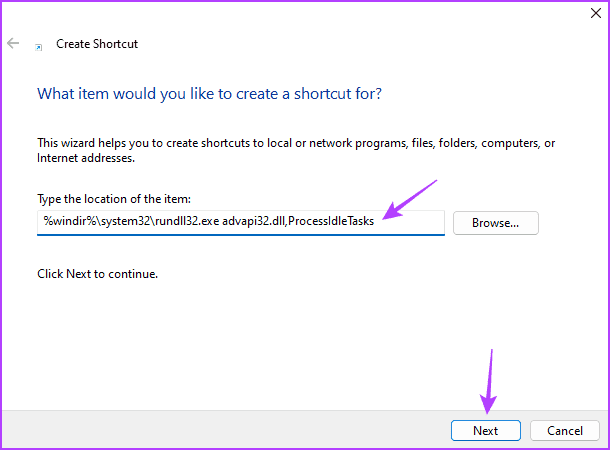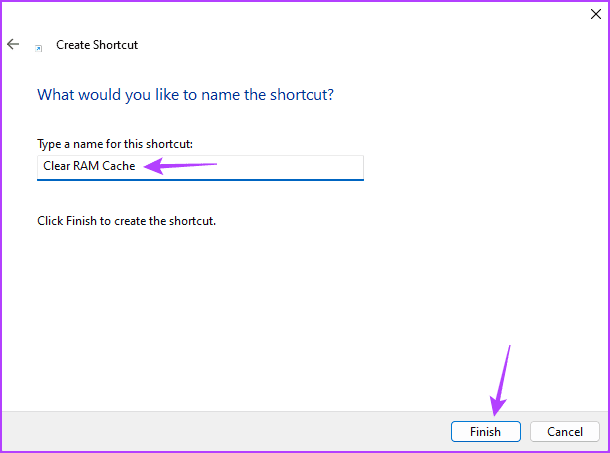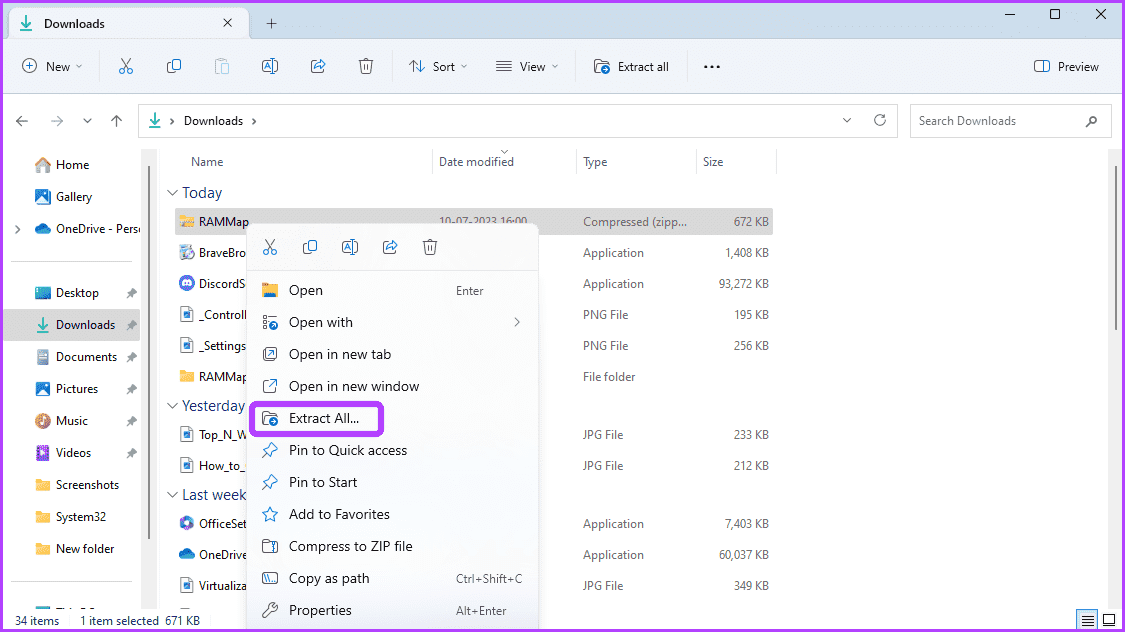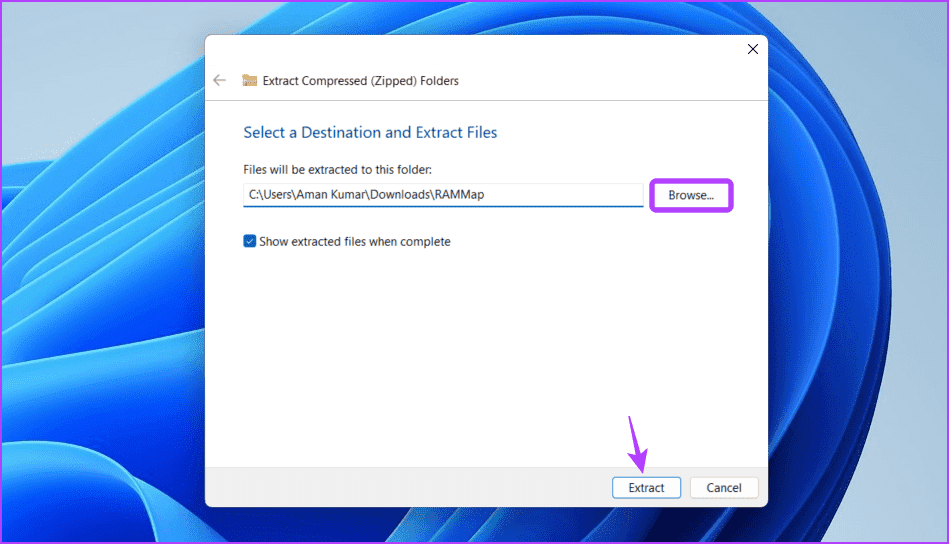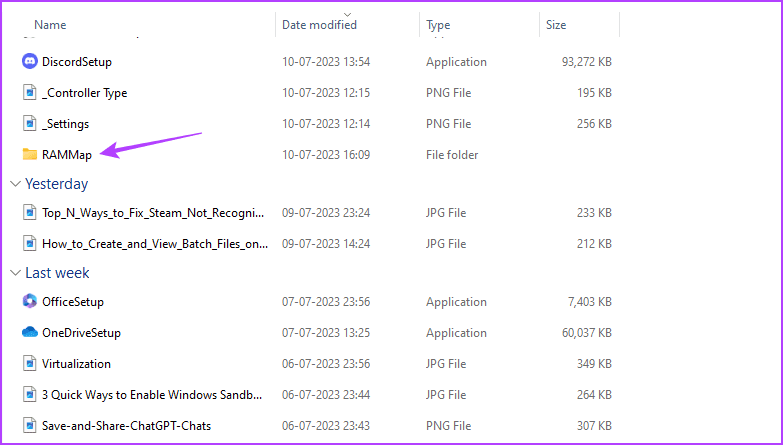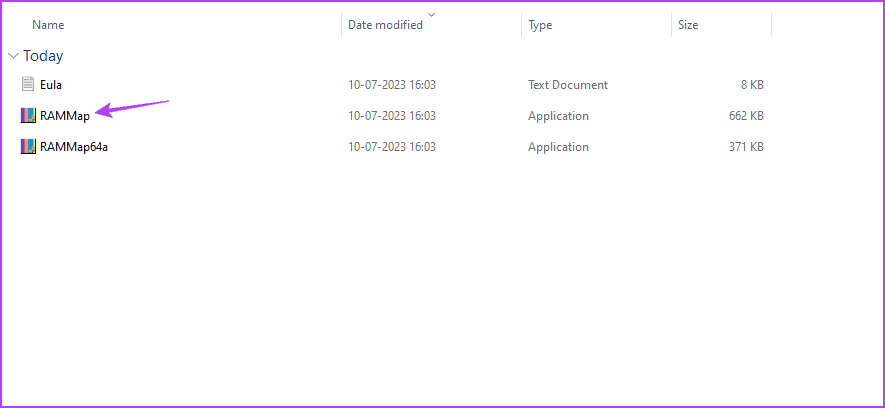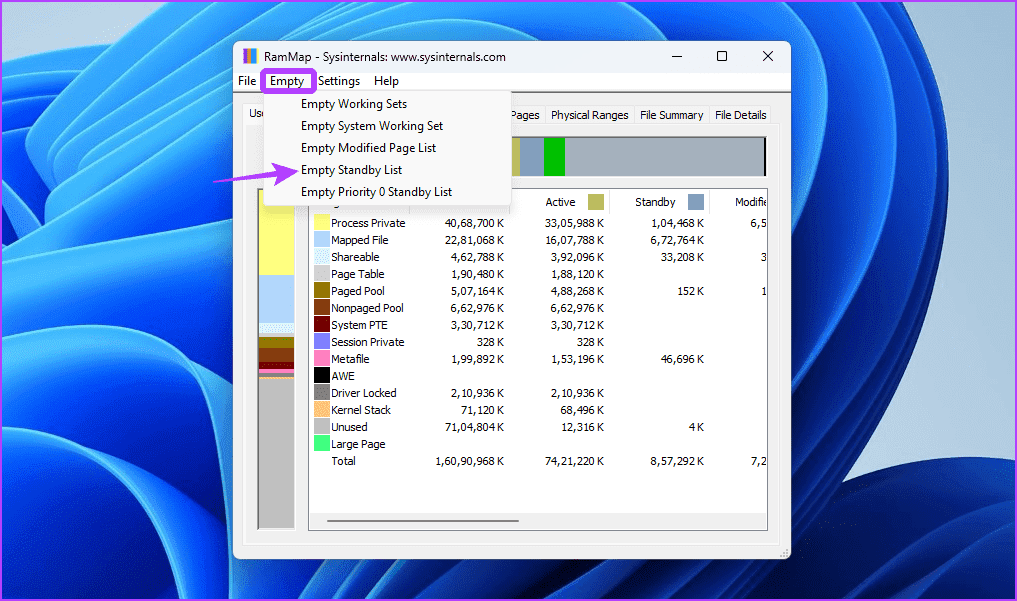أفضل 3 طرق لمسح ذاكرة التخزين المؤقت لذاكرة الوصول العشوائي على Windows 11
هل ترغب في تحسين أداء جهاز الكمبيوتر الخاص بك؟ لا تقلق ، لن نلقي بمجموعة من الخيارات أو البرامج في وجهك. ومع ذلك ، فإن إحدى الطرق العديدة لتحقيق ذلك هي مسح ذاكرة التخزين المؤقت لذاكرة الوصول العشوائي لجهاز الكمبيوتر الذي يعمل بنظام Windows.
سنشرح ما هي ذاكرة التخزين المؤقت RAM وكيفية عرضها. بالإضافة إلى ذلك ، سوف نستكشف ثلاث طرق سريعة لمسح ذاكرة التخزين المؤقت في نظام التشغيل Windows 11. فلنبدأ.
ما هي ذاكرة الوصول العشوائي
تشير ذاكرة التخزين المؤقت في ذاكرة الوصول العشوائي إلى جزء صغير من ذاكرة الوصول العشوائي (RAM) لجهاز الكمبيوتر الخاص بك والتي تحتوي على بيانات تتعلق بالملفات التي يتم الوصول إليها بشكل متكرر والتعليمات. يقوم Windows بإنشاء ذاكرة تخزين مؤقت RAM لتحسين أداء الكمبيوتر عن طريق تقليل الوقت المستغرق لاسترداد البيانات.
يتم تخزين نسخة مكررة في ذاكرة الوصول العشوائي المؤقت عند استخدام ملف أو تطبيق. وبالتالي ، عندما تطلب نفس الملف أو التطبيق مرة أخرى ، يمكن للكمبيوتر استرداد البيانات بسرعة من ذاكرة التخزين المؤقت بدلاً من الوصول إليها من جهاز التخزين الخاص بك.
لماذا يجب عليك مسح ذاكرة التخزين المؤقت لذاكرة الوصول العشوائي على WINDOWS
لا يؤدي مسح ذاكرة التخزين المؤقت لذاكرة الوصول العشوائي إلى تحسين أداء أجهزة الكمبيوتر فحسب ، بل له أيضًا مجموعة من المزايا الإضافية. دعونا نتحقق من كل واحد منهم واحدًا تلو الآخر.
- يعد مسح ذاكرة التخزين المؤقت لذاكرة الوصول العشوائي أحد أفضل الطرق لإصلاح مشكلات تجميد التطبيقات على الكمبيوتر. تتجمد العديد من التطبيقات بسبب عدم كفاية الذاكرة ، ولكن من خلال مسح ذاكرة التخزين المؤقت ، يحصل التطبيق على قدر كبير من الذاكرة ، مما يلغي حدوث التجمد.
- يمكن أن تواجه التطبيقات التي تستهلك الكثير من الذاكرة ، مثل الألعاب وتطبيقات تحرير الصور ، مشكلات في الأداء بسبب نقص الذاكرة. يمكنك حذف ذاكرة الوصول العشوائي المؤقت بحيث تحصل على موارد كافية للعمل دون مشكلة.
- قد تكون البيانات المخزنة مؤقتًا ، مثل ملفات مواقع الويب ، قديمة. يمكنك مسح بيانات ذاكرة التخزين المؤقت للسماح لجهاز الكمبيوتر الخاص بك بتخزين أحدث البيانات في ذاكرة الوصول العشوائي المؤقت.
أشياء يجب مراعاتها عند مسح ذاكرة التخزين المؤقت لذاكرة الوصول العشوائي
مثل أي شيء آخر في هذا العالم ، فإن مسح ذاكرة التخزين المؤقت لـ RAM له جانب سلبي أيضًا. فيما يلي بعض النقاط المهمة التي يجب أن تضعها في اعتبارك عند حذف ذاكرة التخزين المؤقت لذاكرة الوصول العشوائي على Windows:
- بعد مسح ذاكرة التخزين المؤقت ، يبدأ الكمبيوتر في إعادة إنشاء ذاكرة التخزين المؤقت من البداية. بشكل عام ، هذه العملية لها تأثير ضئيل على أداء الكمبيوتر ، ولكنها قد تؤدي في بعض الأحيان إلى إبطاء الأمور. يحدث هذا لأن ذاكرة التخزين المؤقت تعيد بناء نفسها ببيانات جديدة بينما تستمر في استخدام ملفات وتطبيقات الكمبيوتر.
- كما ذكرنا سابقًا ، تخزن ذاكرة الوصول العشوائي المؤقتة البيانات المؤقتة للملفات والتطبيقات التي يتم الوصول إليها بشكل متكرر. عند مسح ذاكرة التخزين المؤقت ، تتم إزالة هذه البيانات. وبالتالي ، قد تواجه تأخيرًا طفيفًا عند الوصول إلى نفس الملفات والتطبيقات لأن الكمبيوتر يحتاج إلى استرداد البيانات من أجهزة التخزين الأبطأ بدلاً من ذاكرة التخزين المؤقت لذاكرة الوصول العشوائي.
- عند محاولة مسح ذاكرة التخزين المؤقت ، من المحتمل أن بعض البرامج تستخدم البيانات المخزنة مؤقتًا. لذلك ، قبل مسح ذاكرة التخزين المؤقت ، تأكد من عدم وجود برامج مهمة تعمل في الخلفية. يجب عليك إكمال أي مهام مهمة مسبقًا ثم متابعة مسح ذاكرة التخزين المؤقت لتجنب أي اضطرابات محتملة.
الآن بعد أن أصبحت لديك معرفة موجزة عن ذاكرة التخزين المؤقت لذاكرة الوصول العشوائي وكيفية عرضها ، دعنا نتحقق من كيفية مسحها.
إذا كنت تريد معرفة مقدار ذاكرة الوصول العشوائي (RAM) التي تم تخزينها على جهاز الكمبيوتر الخاص بك ، فيمكنك القيام بذلك باستخدام إدارة المهام. يوجد أدناه إرشادات خطوة بخطوة لعرض ذاكرة التخزين المؤقت لذاكرة الوصول العشوائي على نظام التشغيل Windows 11:
الخطوة 1: اضغط على اختصار لوحة مفاتيح Windows + X لفتح قائمة Power User.
الخطوة 2: اختر خيار إدارة المهام.
إلى الخطوة 3: انقر فوق رمز الهامبرغر في الزاوية العلوية اليسرى.
الخطوة 4: اختر الأداء من الشريط الجانبي الأيسر وانقر فوق خيار الذاكرة في الجزء الأيمن.
الخطوة 5: تعرض القيمة المخزنة مؤقتًا ذاكرة التخزين المؤقت الحالية لذاكرة الوصول العشوائي التي يستخدمها نظامك.
هذه هي الطريقة التي تكتشف بها مقدار ذاكرة التخزين المؤقت التي يستخدمها جهاز الكمبيوتر لديك. دعونا نتعرف على طرق لمسح هذا الرقم.
كيفية مسح ذاكرة التخزين المؤقت لذاكرة الوصول العشوائي RAM في WINDOWS 11
هناك ثلاث طرق لمسح ذاكرة التخزين المؤقت RAM على Windows. دعونا نستكشف كل طريقة واحدة تلو الأخرى.
1. امسح ذاكرة التخزين المؤقت RAM عن طريق إعادة تشغيل الكمبيوتر
إن أبسط طريقة لمسح ذاكرة التخزين المؤقت هي إعادة تشغيل جهاز الكمبيوتر الخاص بك. عند إعادة تشغيل جهاز الكمبيوتر الخاص بك ، يقوم Windows بإغلاق جميع التطبيقات التي تعمل في الخلفية ، والتي تقوم تلقائيًا بإزالة ذاكرة التخزين المؤقت لذاكرة الوصول العشوائي.
لإعادة تشغيل جهاز الكمبيوتر الخاص بك ، اضغط على Alt + F4 اختصار لوحة المفاتيح واختر إعادة التشغيل من القائمة المنسدلة. ثم انقر فوق “موافق” لإعادة تشغيل جهاز الكمبيوتر الخاص بك. لكن ليس من الحكمة الاستمرار في إعادة تشغيل جهاز الكمبيوتر أثناء وجودك في منتصف شيء ما.
2. مسح ذاكرة التخزين المؤقت ذاكرة الوصول العشوائي باستخدام اختصار سطح المكتب
إذا كنت تريد مسح ذاكرة التخزين المؤقت ببضع نقرات ، فيمكنك إنشاء اختصار على سطح المكتب لها. يمكنك القيام بذلك باتباع الخطوات التالية:
الخطوة 1: انقر بزر الماوس الأيمن على سطح المكتب ، وحوم المؤشر إلى جديد واختر اختصارًا من قائمة السياق.
الخطوة 2: الصق العنوان التالي في حقل الموقع وانقر على التالي.
%windir%\system32\rundll32.exe advapi32.dll,ProcessIdleTasksإلى الخطوة 3: أدخل اسمًا للاختصار وانقر فوق الزر “إنهاء“.
انقر نقرًا مزدوجًا فوق الاختصار الذي تم إنشاؤه حديثًا لحذف ذاكرة الوصول العشوائي المؤقت. لاحظ أنه إذا كان لديك بعض التطبيقات ذات العمل المعلق مفتوحًا ، فإن هذا الاختصار يغلقها بقوة وقد تفقد بعض البيانات.
3. مسح ذاكرة التخزين المؤقت لذاكرة الوصول العشوائي باستخدام RAMMap
تقدم Microsoft أداة تسمى RAMMap لتحليل الذاكرة لمراقبة ذاكرة التخزين المؤقت RAM ومسحها. يمكن أن تكون هذه الأداة مفيدة عندما تريد مسح ذاكرة التخزين المؤقت لذاكرة الوصول العشوائي دون إعادة تشغيل جهاز الكمبيوتر الخاص بك. فيما يلي كيفية تنزيل RAMMap واستخدامه لحذف ذاكرة التخزين المؤقت RAM:
الخطوة 1: قم بتنزيل RAMMap باستخدام الرابط أدناه.
الخطوة 2: انقر بزر الماوس الأيمن فوق ملف RAMMap.zip الذي تم تنزيله واختر استخراج الكل من قائمة السياق.
إلى الخطوة 3: استخدم الزر “استعراض” لاختيار الموقع الذي تريد استخراج الملفات منه ، ثم انقر فوق الزر “استخراج”.
الخطوة 4: انتقل إلى حيث قمت باستخراج الملف وانقر نقرًا مزدوجًا على مجلد RAMMap لفتحه.
الخطوة 5: انقر نقرًا مزدوجًا فوق ملف RAMMap.
إلى الخطوة 6: انقر فوق علامة التبويب “إفراغ” في الجزء العلوي واختر “قائمة الانتظار الفارغة” من القائمة التي تظهر.
عندما ينخفض ذاكرة النظام لديك ، استخدم الطرق المذكورة أعلاه لمسح ذاكرة التخزين المؤقت لذاكرة الوصول العشوائي.
تحسين جهاز الكمبيوتر
سواء كنت ترغب في تحسين الأداء أو التخلص من المشكلات المتعلقة بالذاكرة ، فإن محو ذاكرة التخزين المؤقت لذاكرة الوصول العشوائي للكمبيوتر الخاص بك يمكن أن يكون مفيدًا في مواقف مختلفة. هناك طرق متعددة للقيام بذلك ؛ يمكنك التحقق منها جميعًا في الدليل.