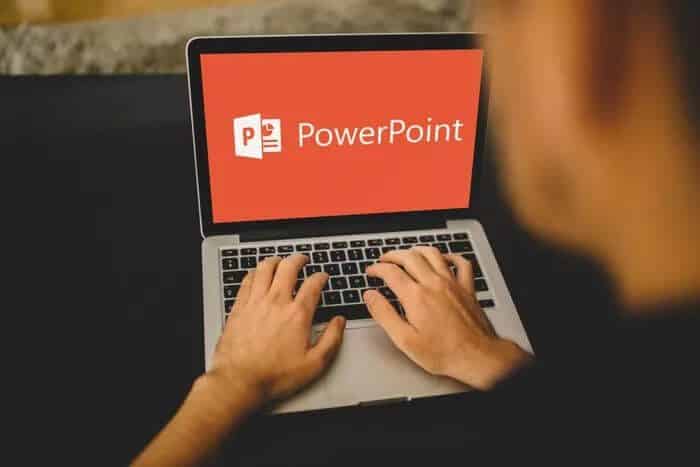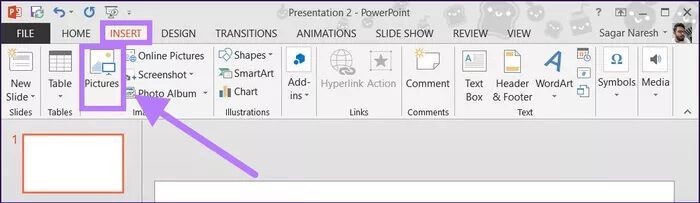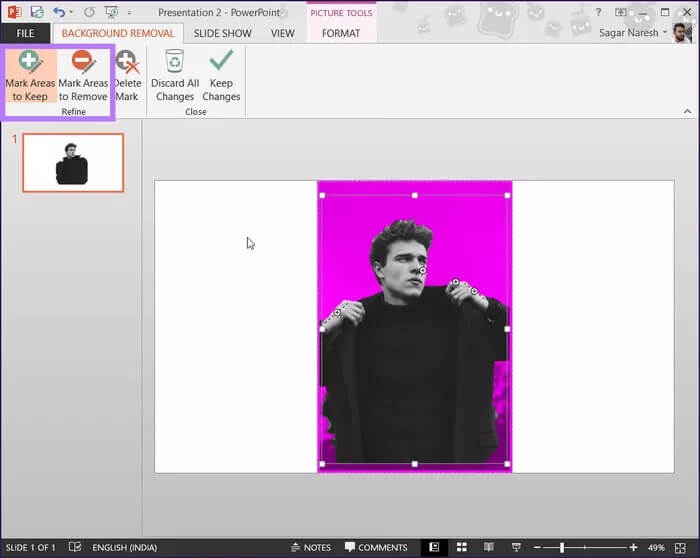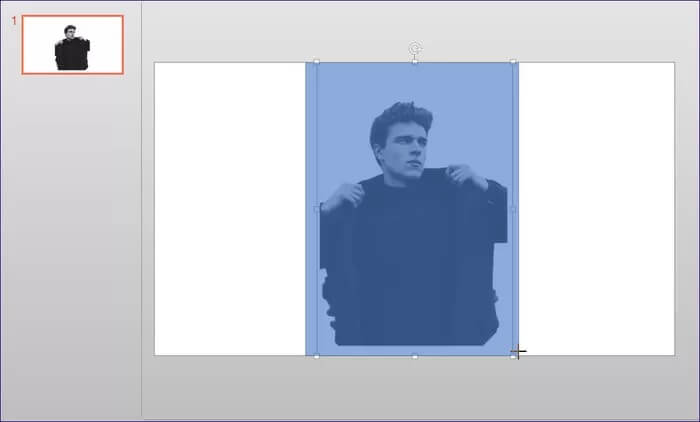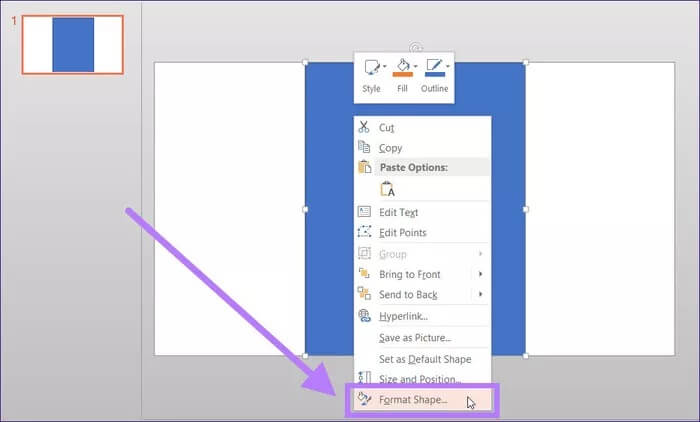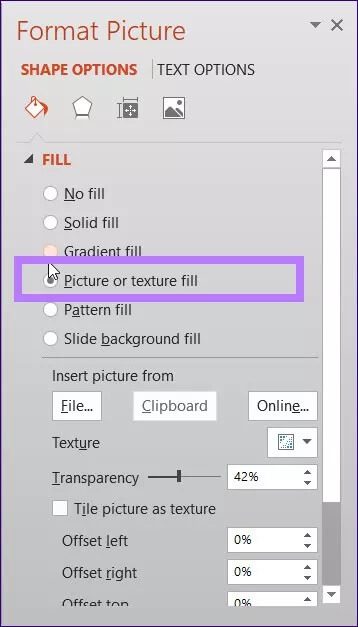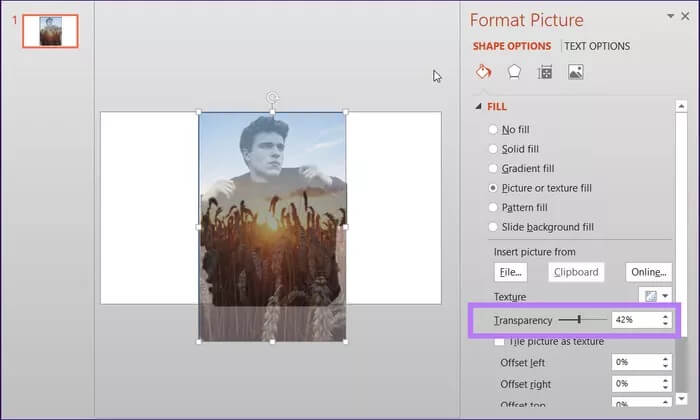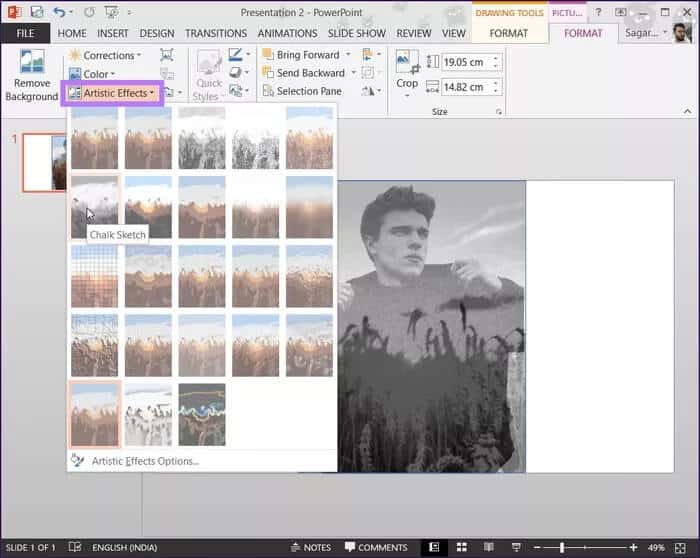كيفية إنشاء تأثير الشفافية للصور في MS PowerPoint
يتيح لك برنامج تحرير الصور إمكانية اللعب بتأثيرات صور متعددة على جهاز الكمبيوتر الخاص بك. لكن لا يحتاج الجميع إلى برامج معقدة لتحرير الصور. لشيء بسيط مثل إنشاء تأثير الشفافية للصور، يمكنك حتى استخدام MS PowerPoint. نعم! سنوضح لك كيفية جعل العروض التقديمية ممتعة.
سنوضح لك كيفية استخدام PowerPoint لتحرير الصور وإضافة تأثير الشفافية دون تركها. يتيح لك تأثير الصورة الشفافة دمج صورتين. في هذا ، ستكون المقدمة دائمًا مرئية ونقية وحادة ، بما في ذلك صورة الخلفية.
باستخدام هذا التأثير ، يمكنك إضافة أشجار إلى صورة حقل ، أو استخدام خيالك لإنشاء ملصقات أفلام ذات تأثير شفاف. الاحتمالات لا حدود لها. في هذا الدليل ، سنوضح لك كيف يمكنك إنشاء تأثير الشفافية للصور في MS PowerPoint. إذا كان هذا قد أثار اهتمامك ، فدعنا نتحقق من الدليل نفسه.
إنشاء تأثير شفاف في POWERPOINT
لتبدأ ، تحتاج إلى تنزيل صورتين مختلفتين على جهاز الكمبيوتر الخاص بك. والجدير بالذكر أن أحدهما سيكون صورة الخلفية والآخر سيكون صورة المقدمة. إنها المقدمة التي سنطبق عليها التأثير الشفاف باستخدام MS PowerPoint.
الخطوة 1: افتح MS PowerPoint واستخدم قالبًا فارغًا لبدء الإجراءات.
الخطوة 2: من شريط القائمة العلوي ، انقر فوق علامة التبويب إدراج وحدد خيار الصورة لإضافة صورة إلى القالب.
خطوة 3: بعد إضافة الصورة ، تحتاج إلى إزالة عناصر الخلفية. يتم ذلك فقط للحفاظ على الشكل الرئيسي للصورة مرئيًا وإزالة الجزء غير المرغوب فيه من الصورة.
مرة أخرى ، من شريط القائمة العلوي ، انقر فوق علامة التبويب تنسيق واختر خيار إزالة الخلفية.
الخطوة 4: بعد النقر فوق خيار إزالة الخلفية ، سترى أن الصورة المضافة ستتحول إلى اللون الوردي. الآن ، سيقوم MS PowerPoint تلقائيًا بإزالة الجزء غير المرغوب فيه من الصورة. ومع ذلك ، على وجه الدقة ، يمكنك الاستفادة من خيارات تحديد المناطق التي يجب الاحتفاظ بها ووضع علامة على المناطق المراد إزالتها ضمن علامة التبويب BACKGROUND REMOVAL.
الخطوة 5: بمجرد رضاك عن النتيجة ، انقر فوق الزر “الاحتفاظ بالتغييرات” ضمن علامة التبويب “إزالة الخلفية”.
خطوة 6: الآن حان الوقت لإضافة الصورة الثانية. لكن هناك خدعة. لتعديل شفافية الصورة الثانية ، تحتاج أولاً إلى إضافة شكل.
للقيام بذلك ، من شريط القوائم العلوي ، حدد إدراج ثم الأشكال.
الخطوة 7: يمكنك إضافة أي شكل تريده. في حالتنا ، سنستخدم المستطيل. بمجرد تحديد الشكل ، ارسمه فوق القالب. سيبدو مثل الصورة أدناه.
الخطوة 8: انقر بزر الماوس الأيمن على الشكل المضاف وحدد خيار تنسيق الشكل من قائمة الخيارات التي تظهر.
خطوة 9: سترى قائمة جانبية جديدة تنسيق الشكل سيظهر على الجانب الأيمن. يجب عليك تحديد خيار تعبئة الصورة أو المادة الموجود داخل التعبئة ضمن خيارات الشكل.
الخطوة 10: تحتاج إلى ضبط شفافية الصورة حسب تفضيلاتك. يمكنك أيضًا ضبط حجم صورة المقدمة أو الخلفية لجعلها تبدو جميلة.
الخطوة 11: أخيرًا ، انقر فوق الزر “تطبيق على الكل” في الأسفل.
إنشاء تأثيرات فنية مختلفة
هذا كل شيء! لقد قمت للتو بإنشاء تأثير صورة شفاف باستخدام MS PowerPoint. يمكنك أيضًا تعديل الصورة عن طريق تكرارها واستخدام تأثيرات مختلفة عليها. لإنشاء تأثير شفاف أكثر حدة ، يمكنك إحضار صورة الخلفية إلى المقدمة. للحصول على صورة خلفية أكثر وضوحًا ، يمكنك تحديد خيار إعادة الصورة للخلف.
يمكنك القيام بذلك عن طريق النقر فوق خيار Bring Forward أو Bring Backward من خيار Format.
يمكنك أيضًا إضافة تأثيرات فنية مختلفة إلى صورتك بالنقر فوق خيار التأثيرات الفنية الموجود داخل خيار التنسيق. سيظهر مجموعة من التأثيرات. يمكنك النقر عليها للتجربة والتحقق من معاينة التأثيرات في الوقت الفعلي.
الشفافية في العروض التقديمية
من خلال الخطوات المذكورة أعلاه ، يمكنك بسهولة إنشاء تأثير الشفافية للصور في PowerPoint. على الرغم من أن PowerPoint من الناحية المثالية ليس برنامجًا لتحرير الصور ، إلا أنه من المثير للاهتمام حقًا معرفة أنه يمكنك إنشاء تأثيرات فنية باستخدام الأداة. هناك الكثير من تأثيرات الصور التي يمكنك تجربتها والتأكد من أن عروضك التقديمية تبدو رائعة وجذابة.