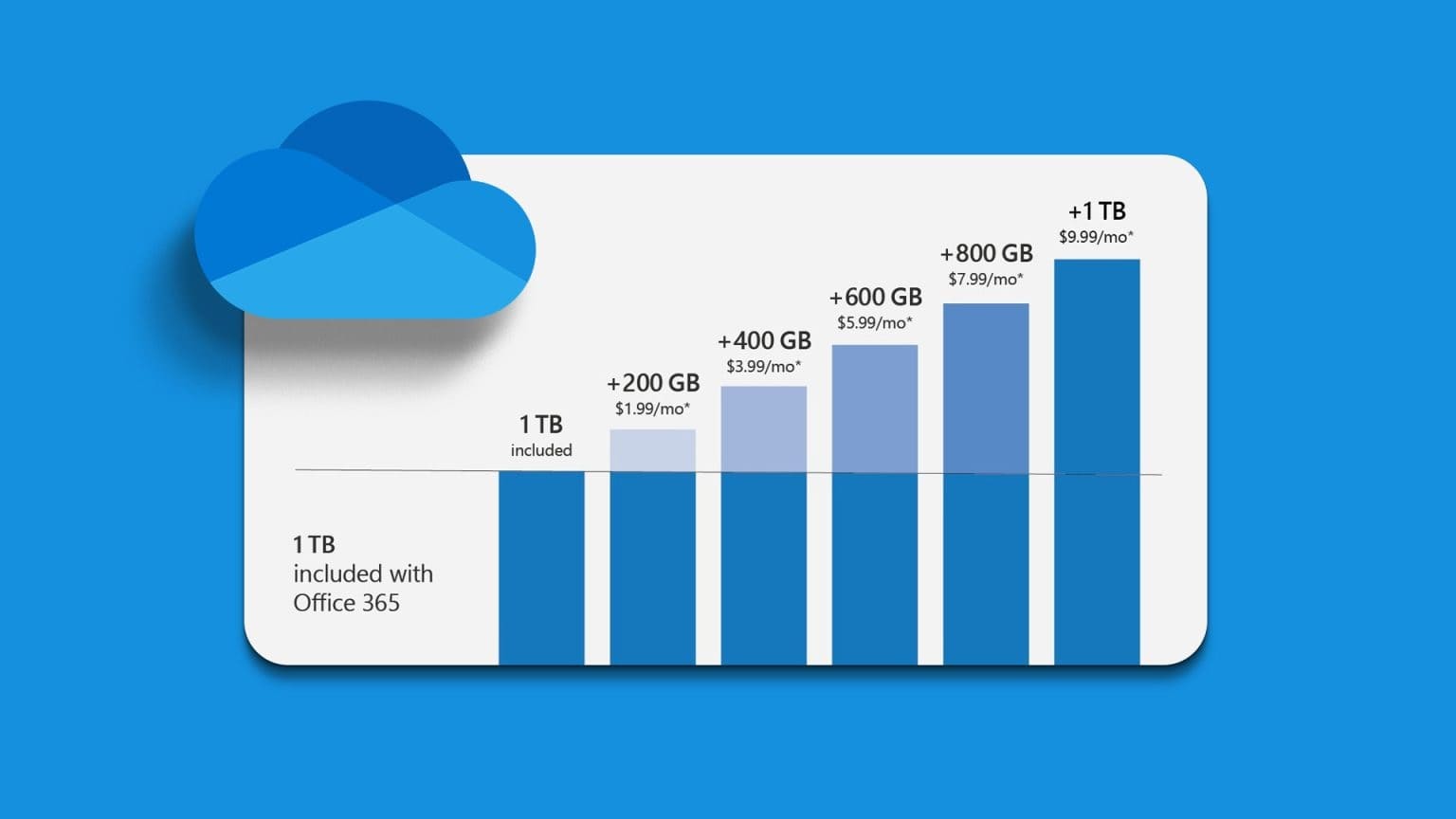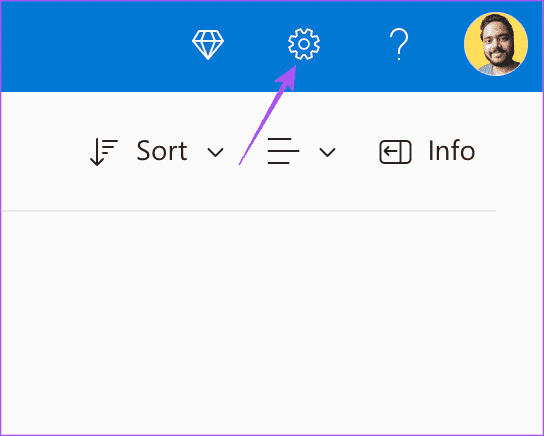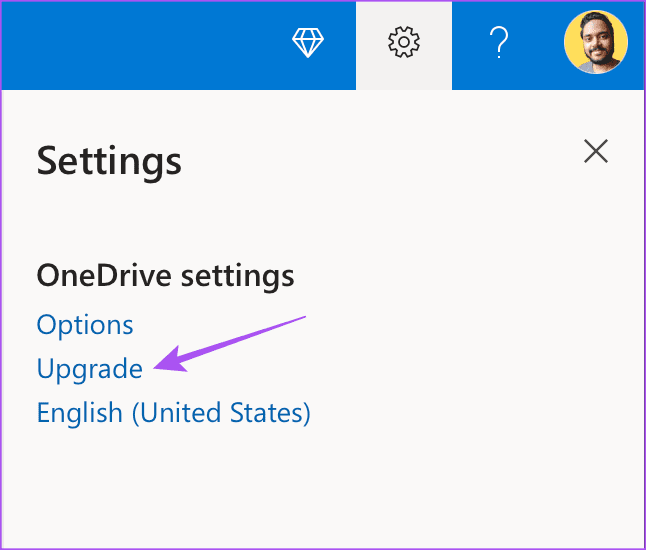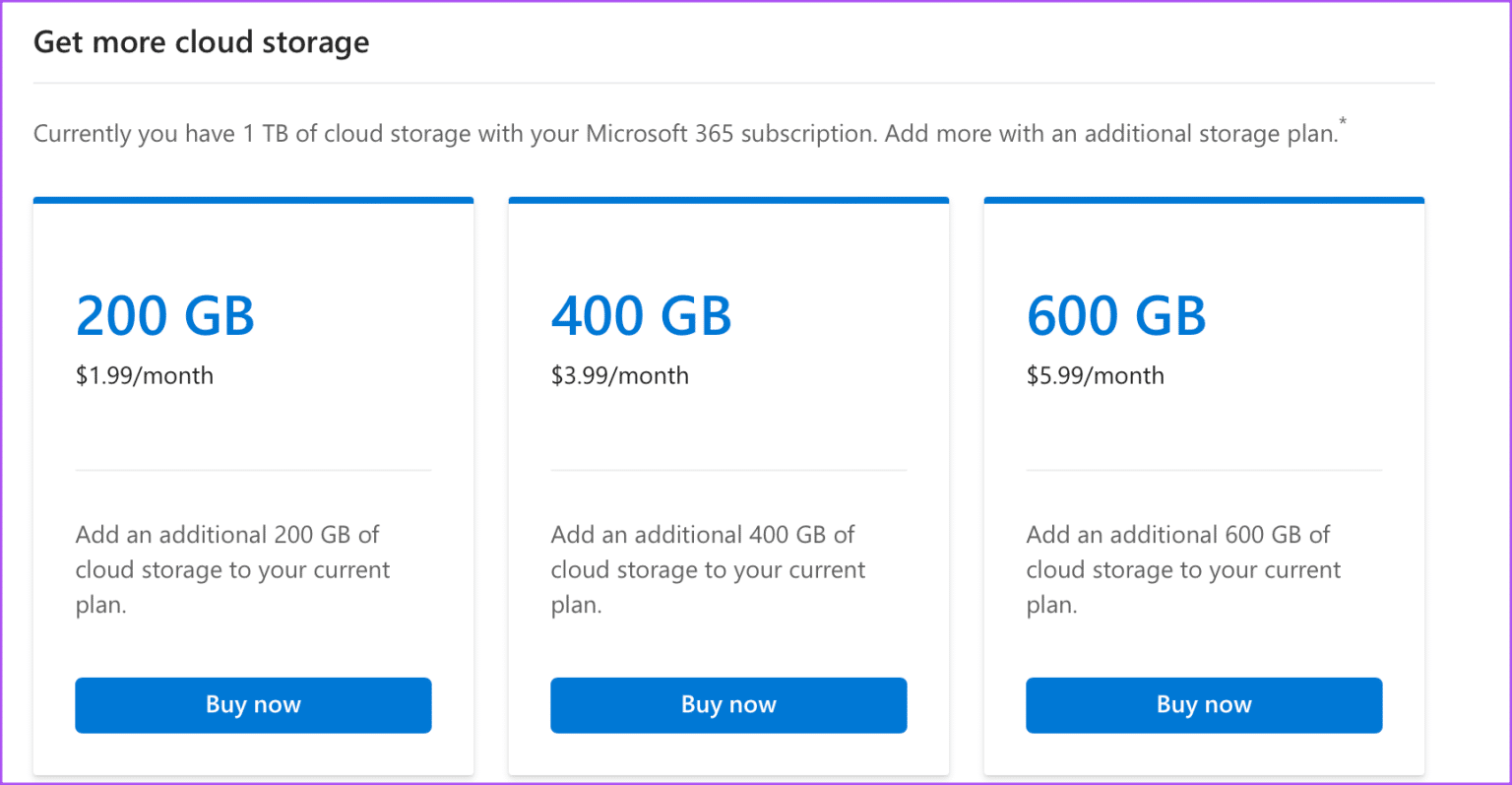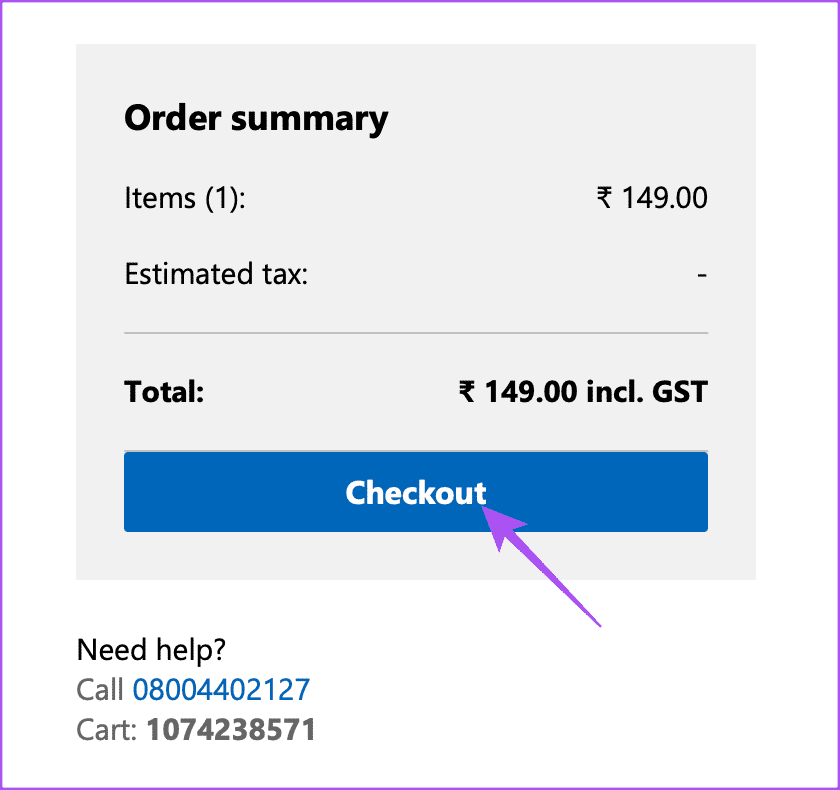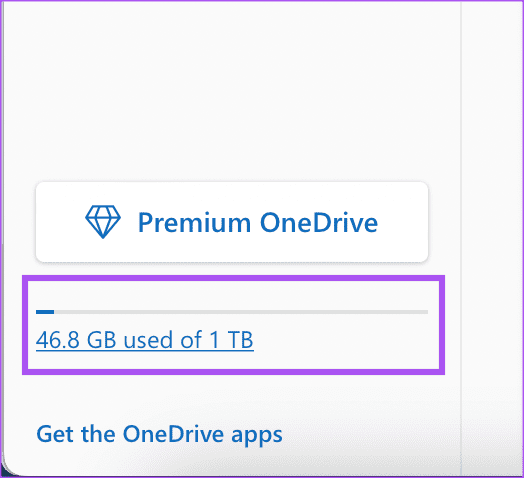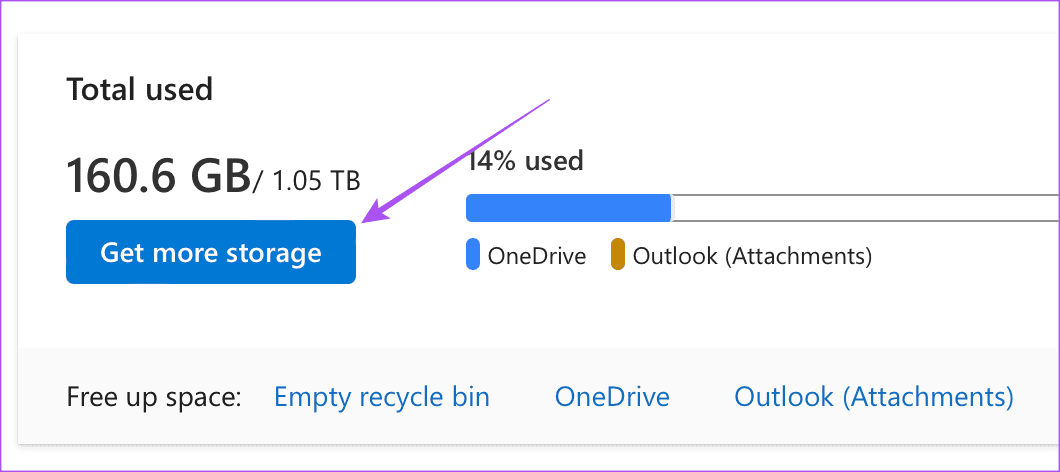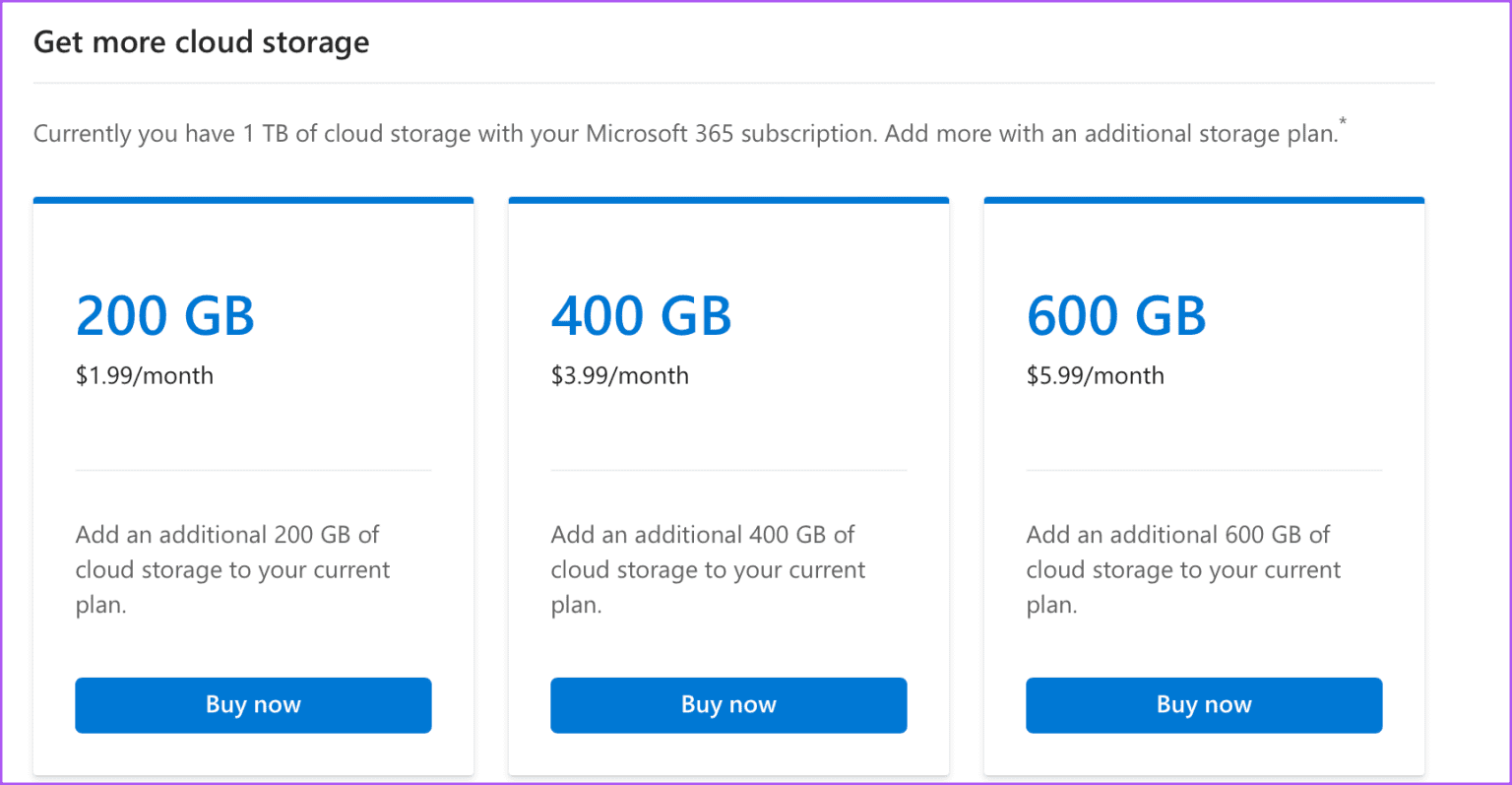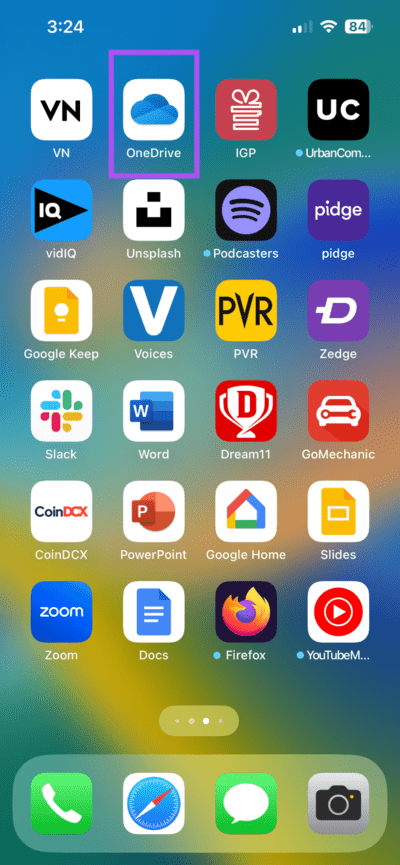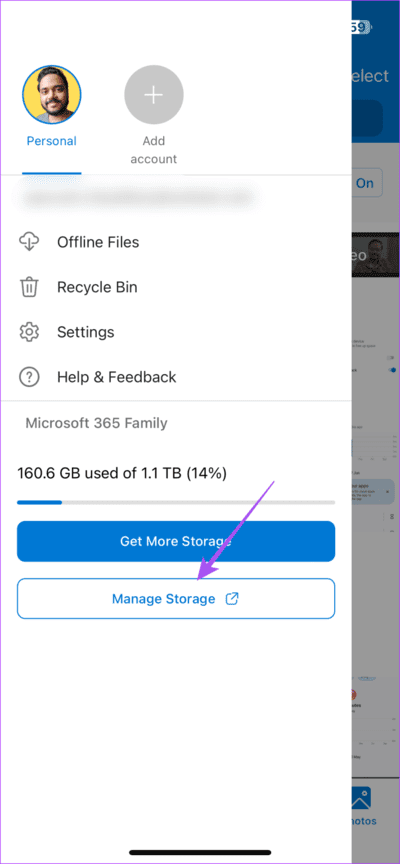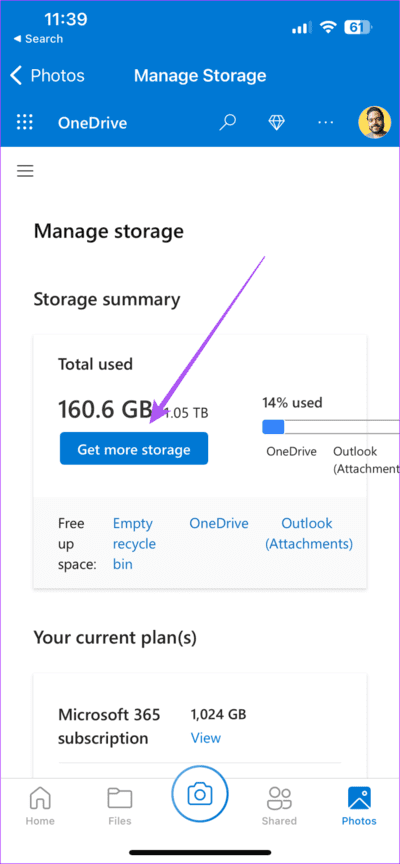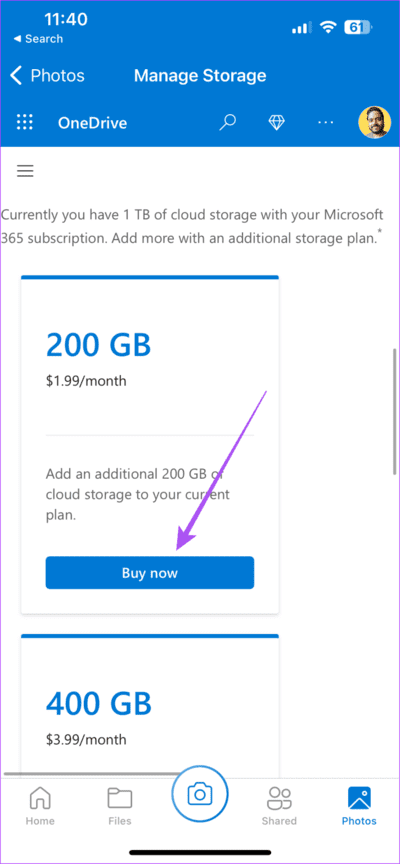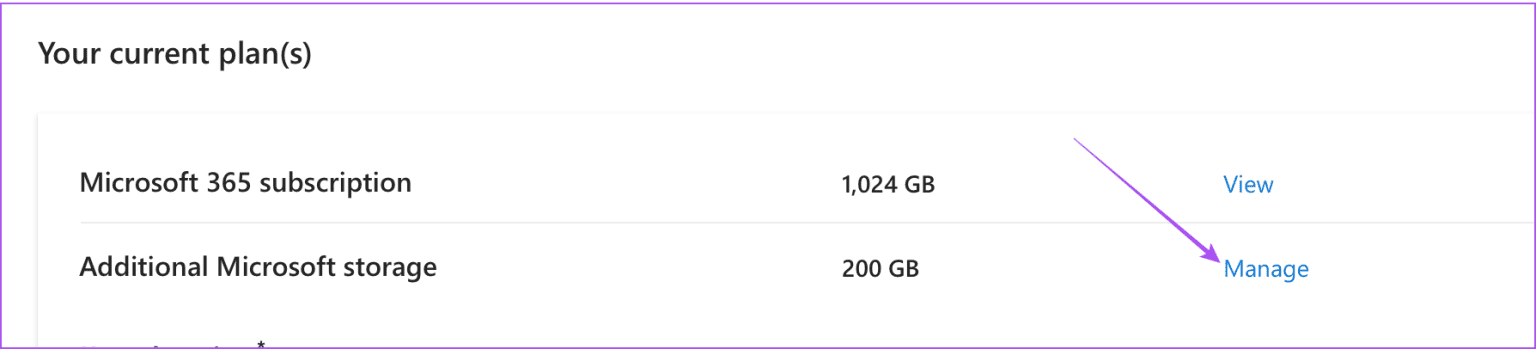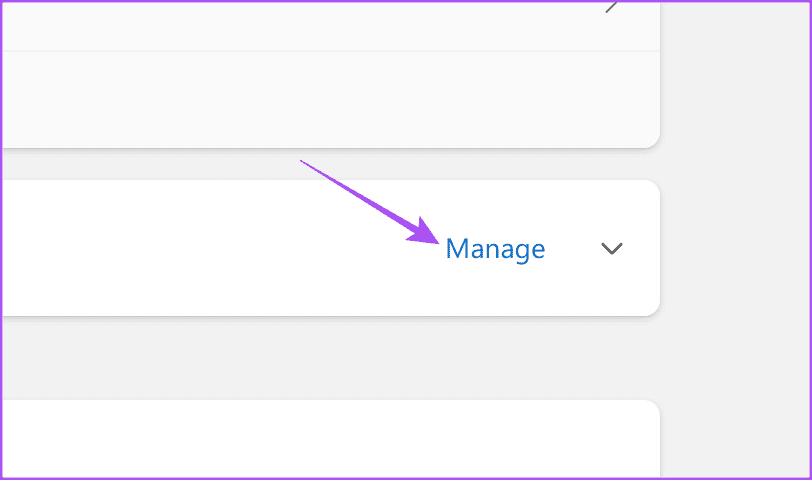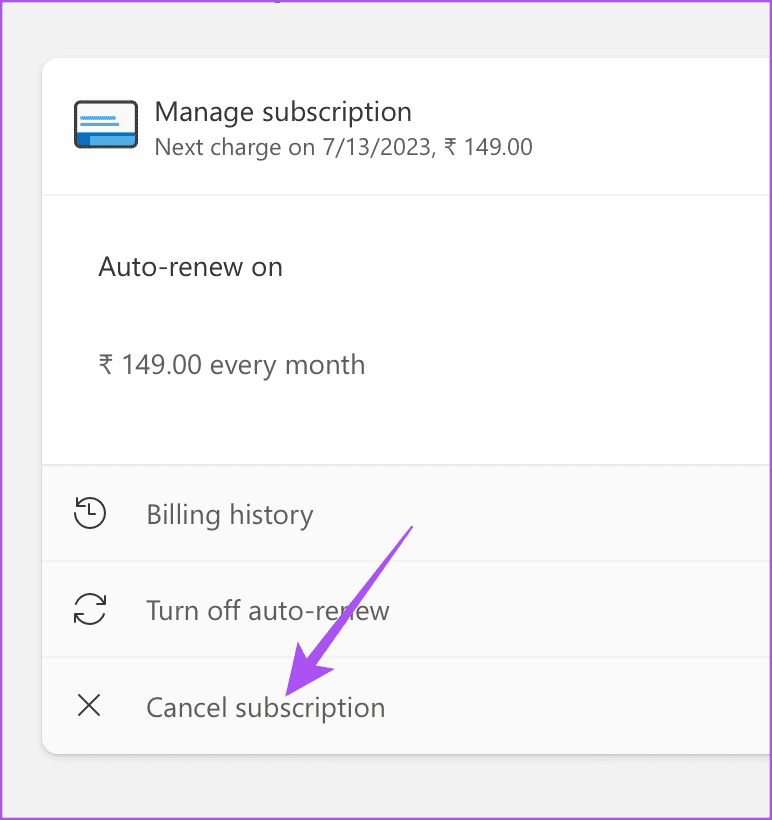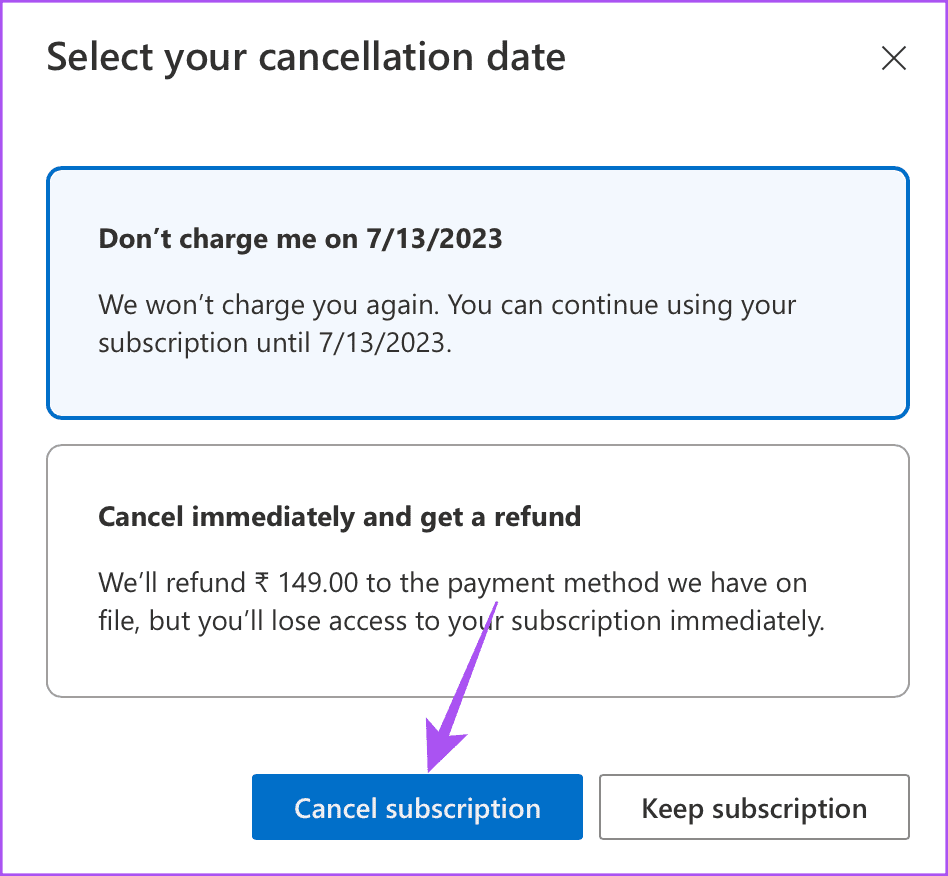كيفية تغيير خطة تخزين OneDrive على الأجهزة المحمولة وسطح المكتب
يعد Microsoft OneDrive بديلاً جيدًا للتخزين السحابي الذي يتيح لك تخزين جميع بياناتك المهمة. يمكنك التحقق من تخزين OneDrive الخاص بك على أي جهاز لمعرفة مقدار المساحة المشغولة على السحابة. لكن لسوء الحظ ، يبلغ حد التخزين المجاني على OneDrive 5 غيغابايت فقط.
قد لا يكون هذا كافيًا للعديد من المستخدمين الذين يرغبون في تخزين ملفات كبيرة بما في ذلك مقاطع الفيديو عالية الدقة. إذا كنت تتطلع أيضًا إلى ترقية خطة تخزين OneDrive الخاصة بك ، فستظهر لك هذه المشاركة الخطوات اللازمة لتغيير خطة تخزين OneDrive الخاصة بك على الهاتف المحمول وسطح المكتب.
قم بتغيير خطة التخزين على OneDrive على سطح المكتب
بينما توجد تطبيقات OneDrive مخصصة لنظامي التشغيل Mac و Windows ، فإنك تحتاج إلى زيارة موقع OneDrive الرسمي لترقية خطة التخزين الخاصة بك. يمكنك استخدام أي متصفح لاتباع هذه الخطوات لكل من Mac و Windows. لاحظ أنه بعد إضافة المزيد من السعة التخزينية ، ستشمل أيضًا 5 جيجابايت المجانية التي تقدمها Microsoft. على سبيل المثال ، إذا قمت بالترقية إلى خطة بسعة 200 غيغابايت ، فستحصل على مساحة تخزينية تبلغ 205 غيغابايت في OneDrive على حسابك.
الخطوة 1: افتح موقع Microsoft OneDrive في مستعرض ويب.
الخطوة 2: قم بتسجيل الدخول إلى حساب Microsoft الخاص بك.
إلى الخطوة 3: بعد تسجيل الدخول ، انقر فوق رمز الإعدادات في الزاوية العلوية اليمنى.
الخطوة 4: انقر فوق ترقية.
الخطوة 5: قم بالتمرير لأسفل للتحقق من جميع خياراتك لزيادة مساحة تخزين OneDrive.
إلى الخطوة 6: انقر فوق “شراء الآن” ضمن مساحة التخزين الإضافية.
الخطوة 7: انقر فوق Checkout لإكمال طلبك.
بدلاً من ذلك ، إليك كيفية تغيير خطة تخزين OneDrive باستخدام جهاز الكمبيوتر الخاص بك.
الخطوة 1: افتح موقع OneDrive في مستعرض وقم بتسجيل الدخول إلى حسابك.
الخطوة 2: بعد ذلك ، انقر فوق التخزين في الزاوية اليسرى السفلية.
إلى الخطوة 3: حدد الحصول على المزيد من مساحة التخزين.
الخطوة 4: قم بالتمرير لأسفل وحدد خطة التخزين التي ترغب في الترقية إليها.
يمكنك أيضًا قراءة المنشور الخاص بنا إذا كان OneDrive لا يقوم بتحميل الملفات على نظامي التشغيل Mac و Windows.
قم بتغيير خطة تخزين OneDrive على الهاتف
تتوفر تطبيقات OneDrive الرسمية لأجهزة iPhone و Android للسماح لك بتحميل ومزامنة ملفاتك. إذا لم يكن لديك حق الوصول إلى جهاز الكمبيوتر الخاص بك ، فيمكنك تغيير خطة تخزين OneDrive الخاصة بك باستخدام تطبيق الأجهزة المحمولة. تأكد من أنك تستخدم نسخته المحدثة على جهاز iPhone أو Android.
الخطوة 1: افتح تطبيق OneDrive على جهاز iPhone أو Android.
الخطوة 2: اضغط على أيقونة ملفك الشخصي في الزاوية العلوية اليسرى (iPhone) أو اضغط على أيقونة الملف الشخصي في الزاوية اليسرى السفلية (Android).
إلى الخطوة 3: اضغط على إدارة التخزين.
سيقوم التطبيق بإعادة توجيهك إلى إصدار المستعرض من OneDrive.
الخطوة 4: قم بتسجيل الدخول مرة أخرى إلى حساب OneDrive الخاص بك.
الخطوة 5: اضغط على الحصول على المزيد من التخزين.
إلى الخطوة 6: قم بالتمرير لأسفل وانقر على “شراء الآن” أسفل ترقية التخزين.
يمكنك إجراء الدفع وستتم ترقية مساحة التخزين الخاصة بك على حساب OneDrive الخاص بك.
الرجوع إلى إصدار سابق من خطة التخزين ONEDRIVE
إذا كنت ترغب في الرجوع إلى إصدار سابق من خطة تخزين OneDrive الخاصة بك ، فستحتاج إلى استخدام المستعرض على جهاز الكمبيوتر الخاص بك. تنطبق الخطوات على مستخدمي Mac و Windows.
الخطوة 1: قم بزيارة موقع OneDrive في مستعرض ويب وقم بتسجيل الدخول إلى حسابك.
الخطوة 2: انقر فوق التخزين في الزاوية اليسرى السفلية.
إلى الخطوة 3: قم بالتمرير لأسفل وانقر فوق إدارة بجوار خطة التخزين التي تريد إلغاءها.
الخطوة 4: انقر فوق “إدارة” مرة أخرى بجوار خطة التخزين.
الخطوة 5: الضغط على إلغاء الاشتراك.
إلى الخطوة 6: حدد تفضيلات الدفع الخاصة بك وانقر فوق إلغاء الاشتراك.
سيتم إلغاء اشتراكك حسب اختيارك. في حالة رغبتك في إضافة المزيد من السعة التخزينية مرة أخرى ، يمكنك اتباع نفس الخطوات المذكورة أعلاه.
إدارة خطة التخزين على OneDrive
يمكنك ترقية خطة تخزين OneDrive الخاصة بك أو الرجوع إلى إصدار سابق وفقًا لاحتياجاتك. إذا كان مكان عملك يوفر حساب OneDrive ، فيمكنك إنشاء مجلدات ومشاركة وصولها مع زملائك. سيساعدك هذا على التعاون في مشاريع مختلفة في الوقت الفعلي والتحقق من أي تغييرات تم إجراؤها على الملفات.
للاستخدام الشخصي ، إذا قمت بتخزين العديد من الصور ومقاطع الفيديو ، فستتلقى إعلامات OneDrive Memories على هاتفك المحمول والكمبيوتر. إذا كنت ترغب في إيقاف تشغيل هذا الإشعار التلقائي ، يمكنك التحقق من المنشور الخاص بنا لمعرفة أفضل الطرق لإيقاف تشغيله على هاتفك المحمول وسطح المكتب.