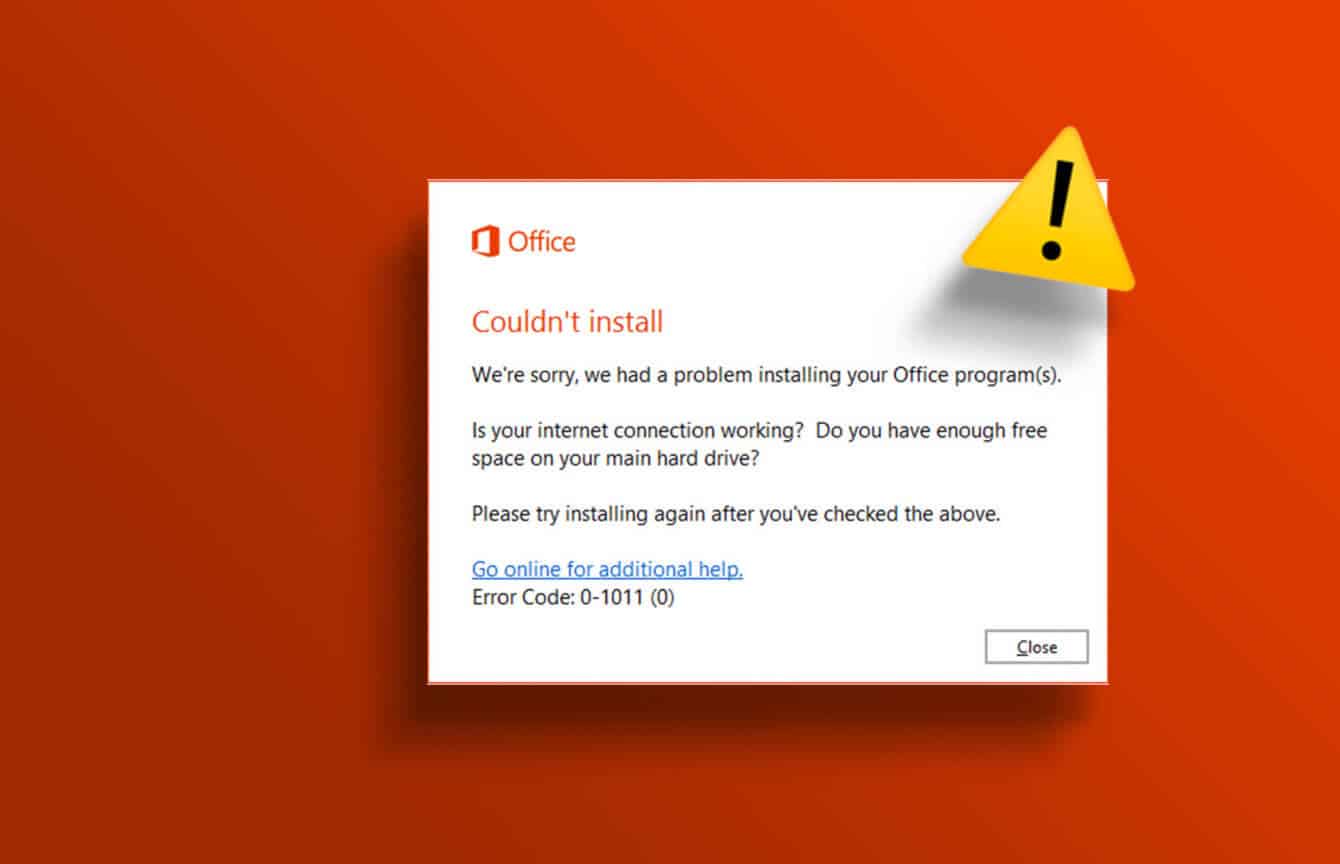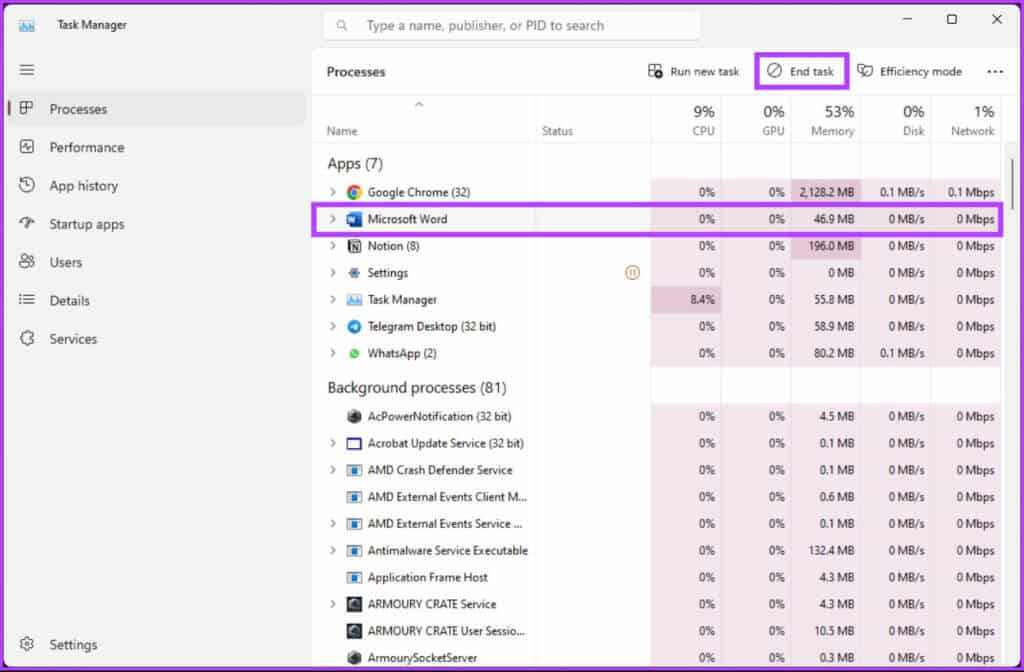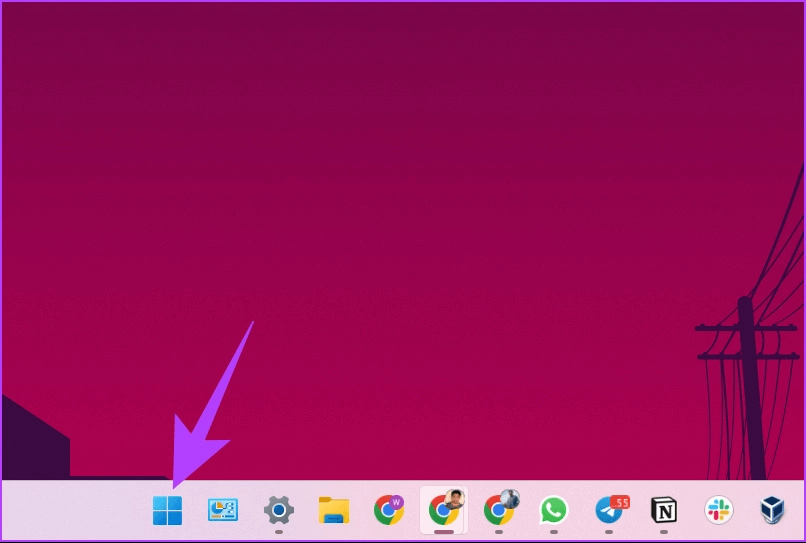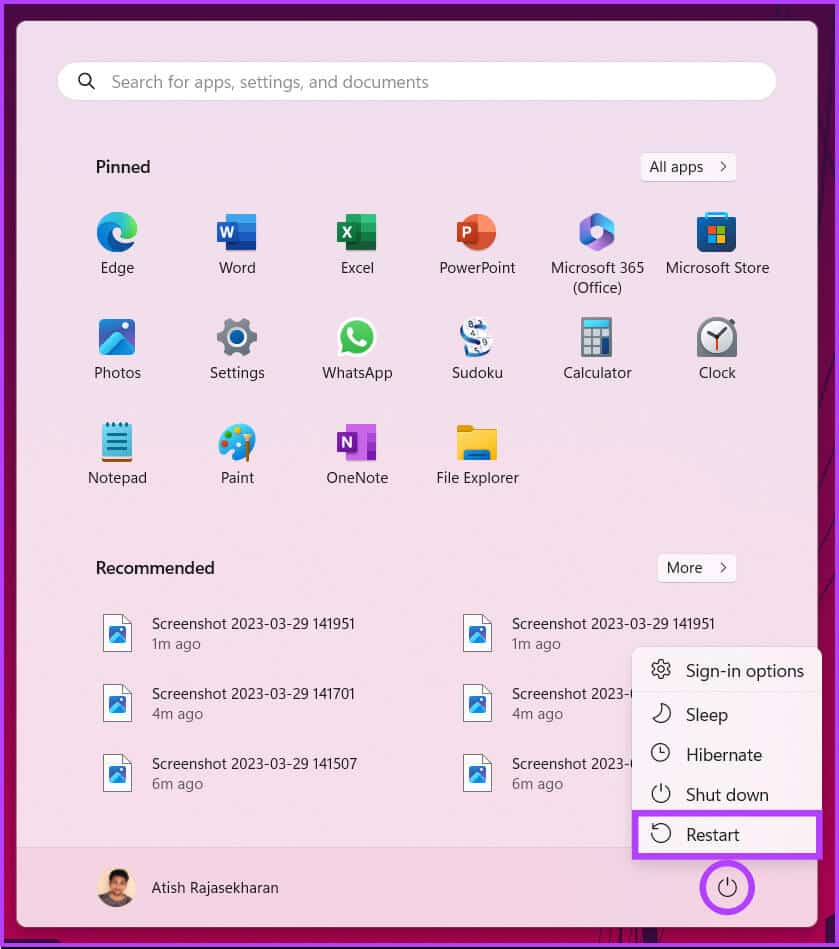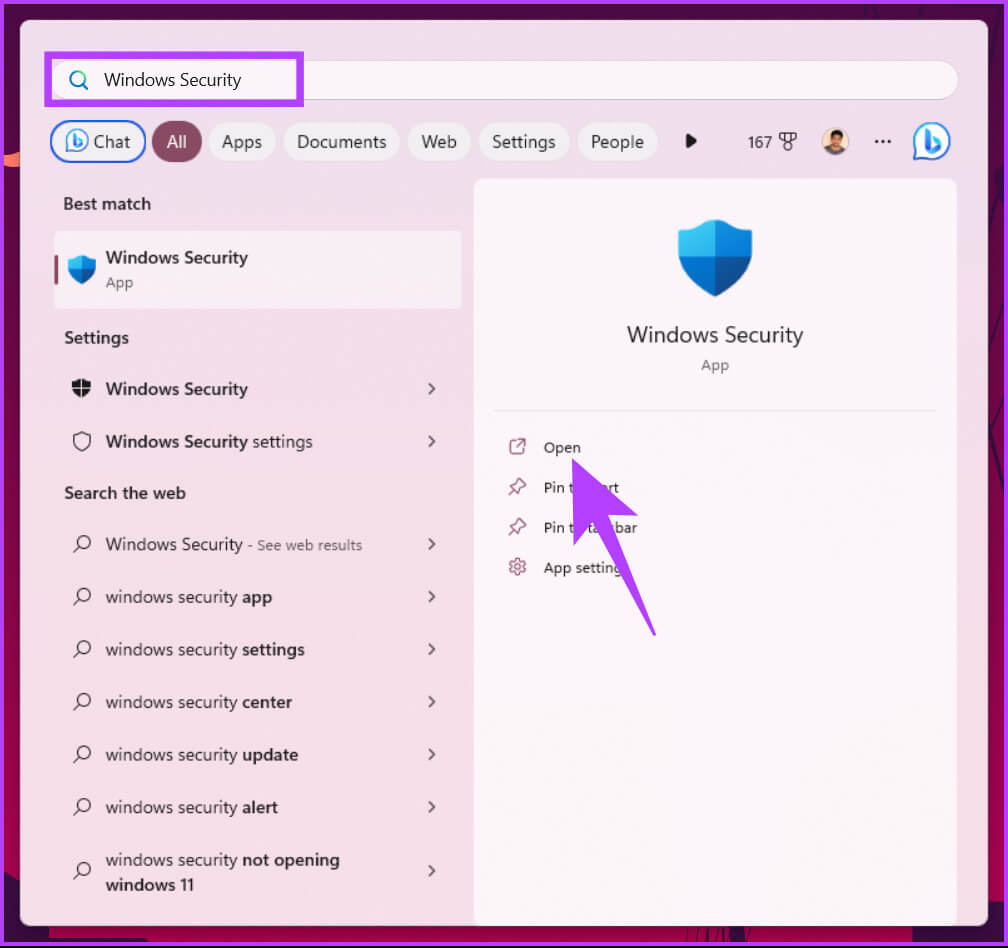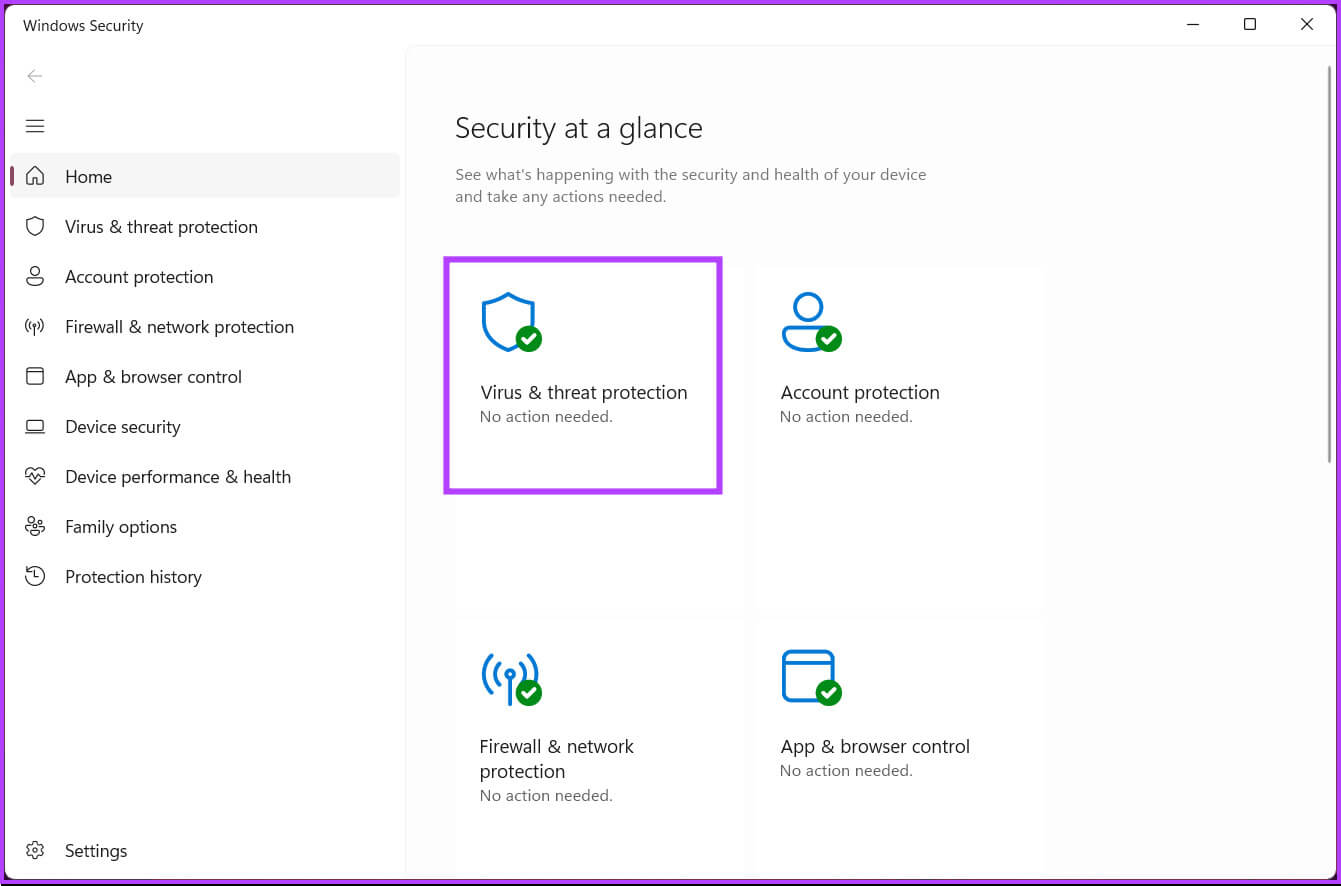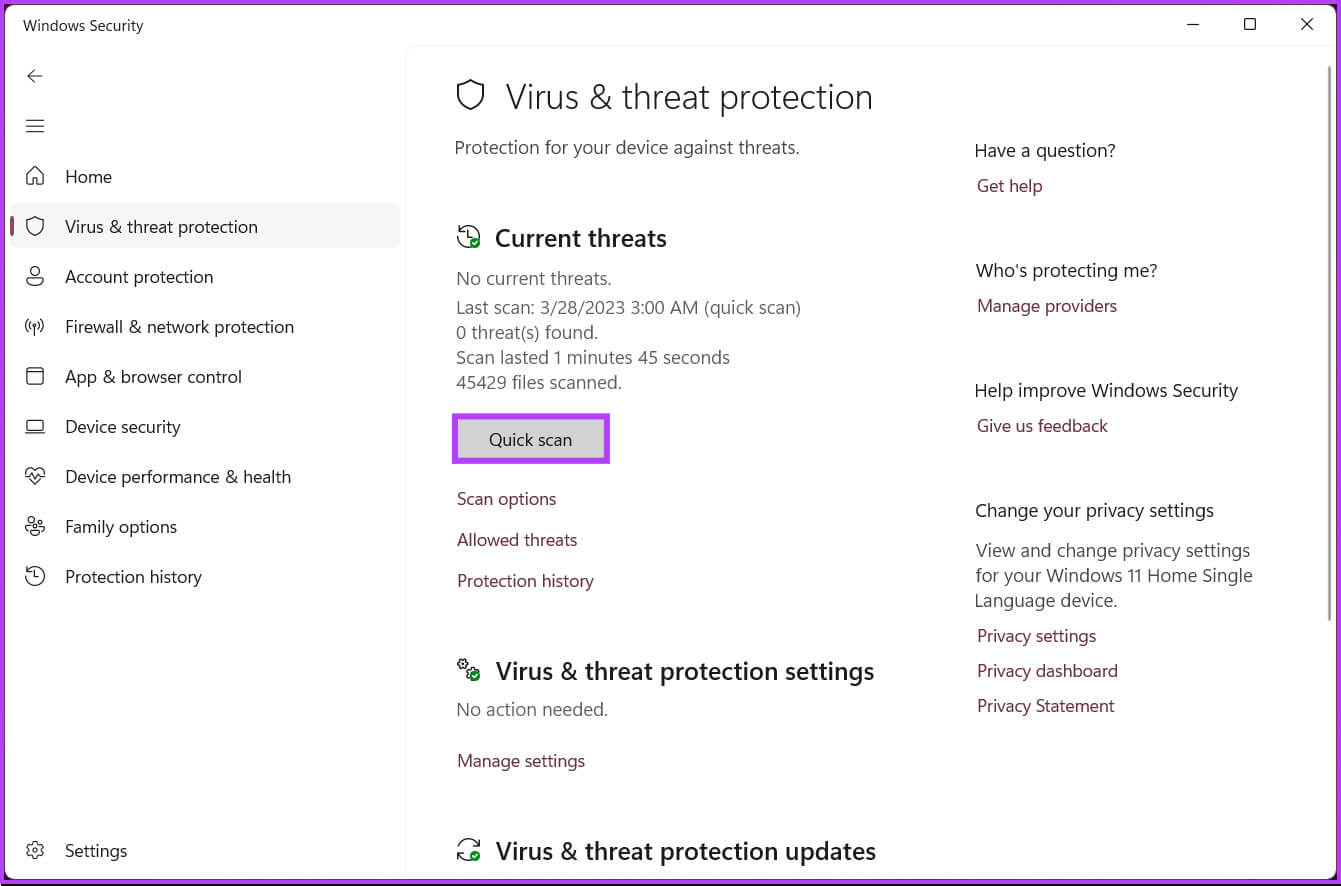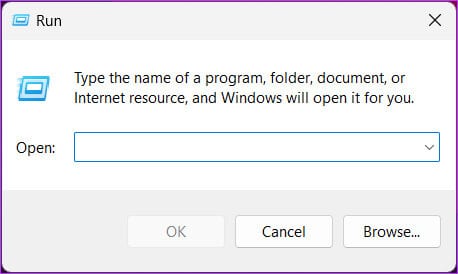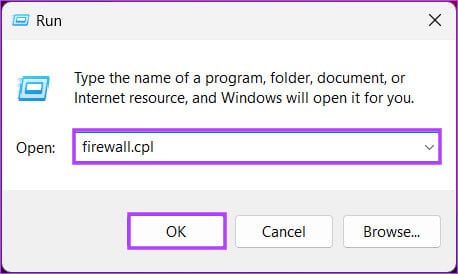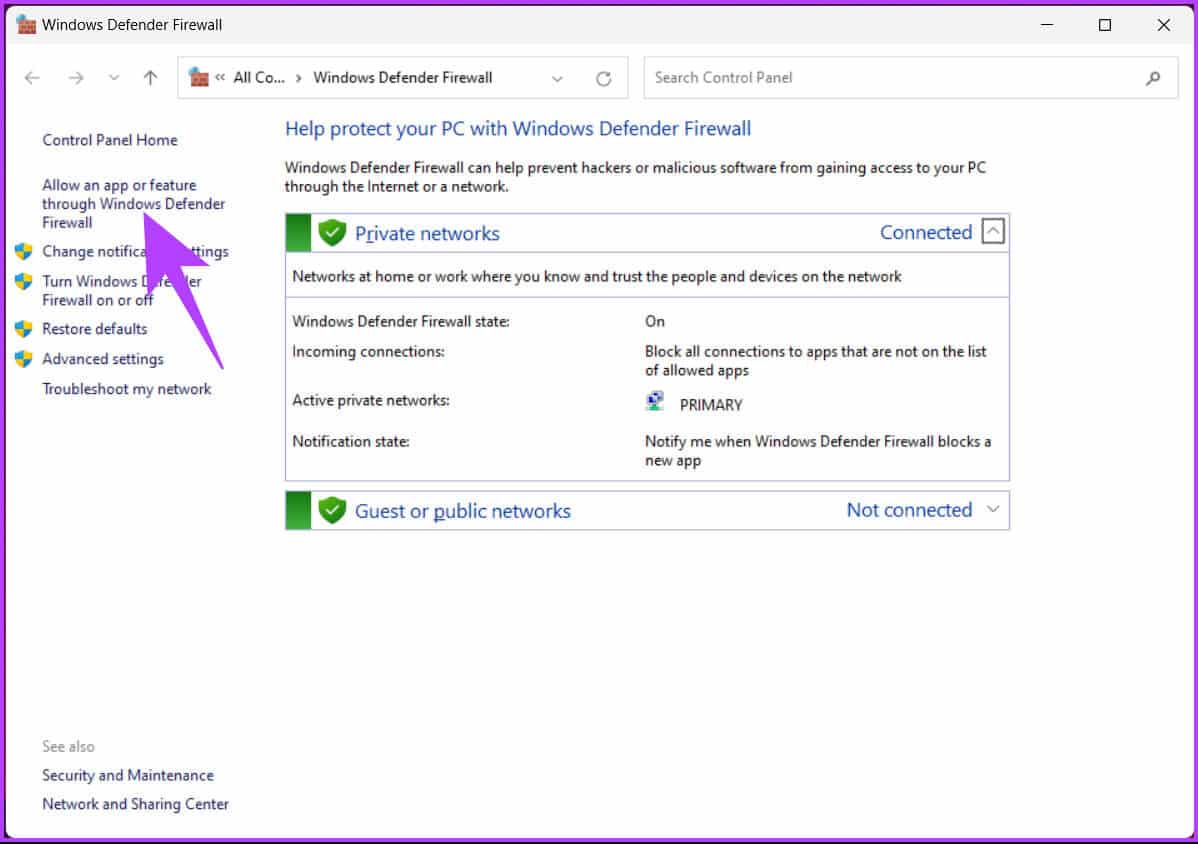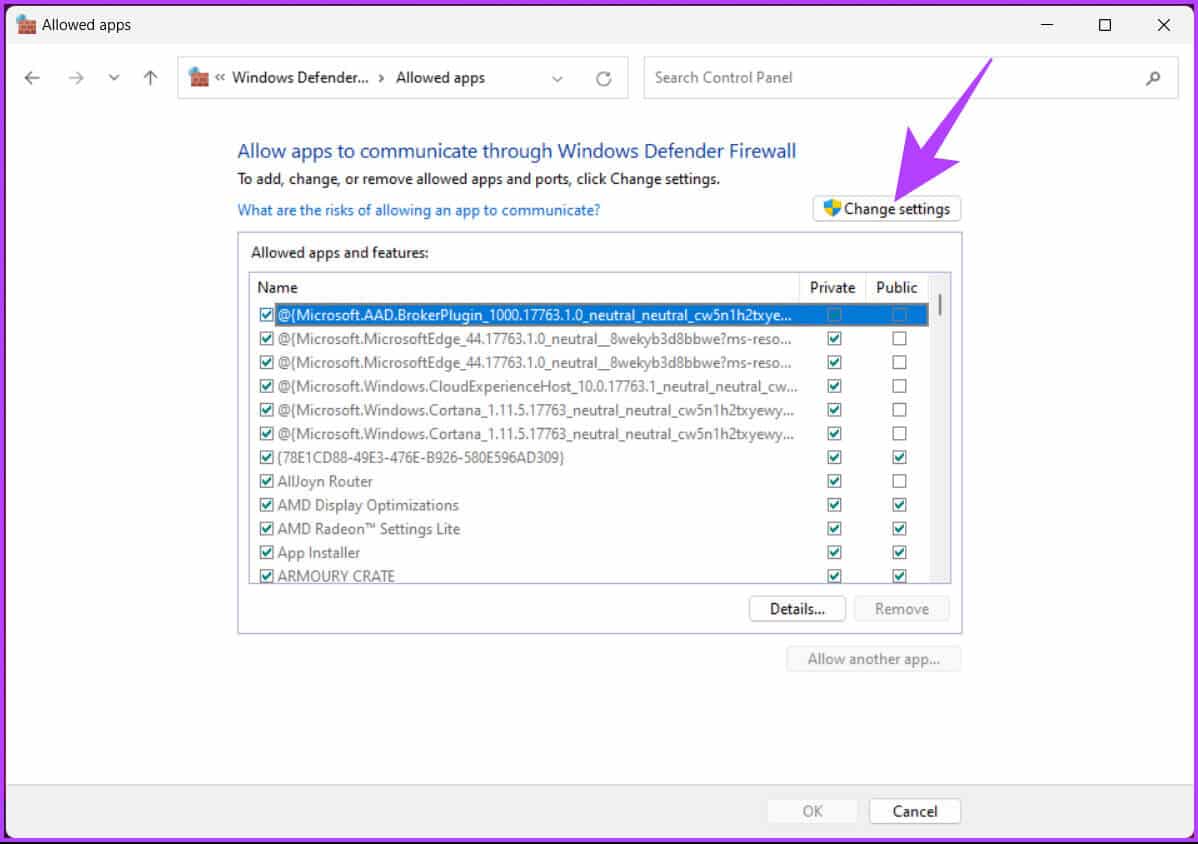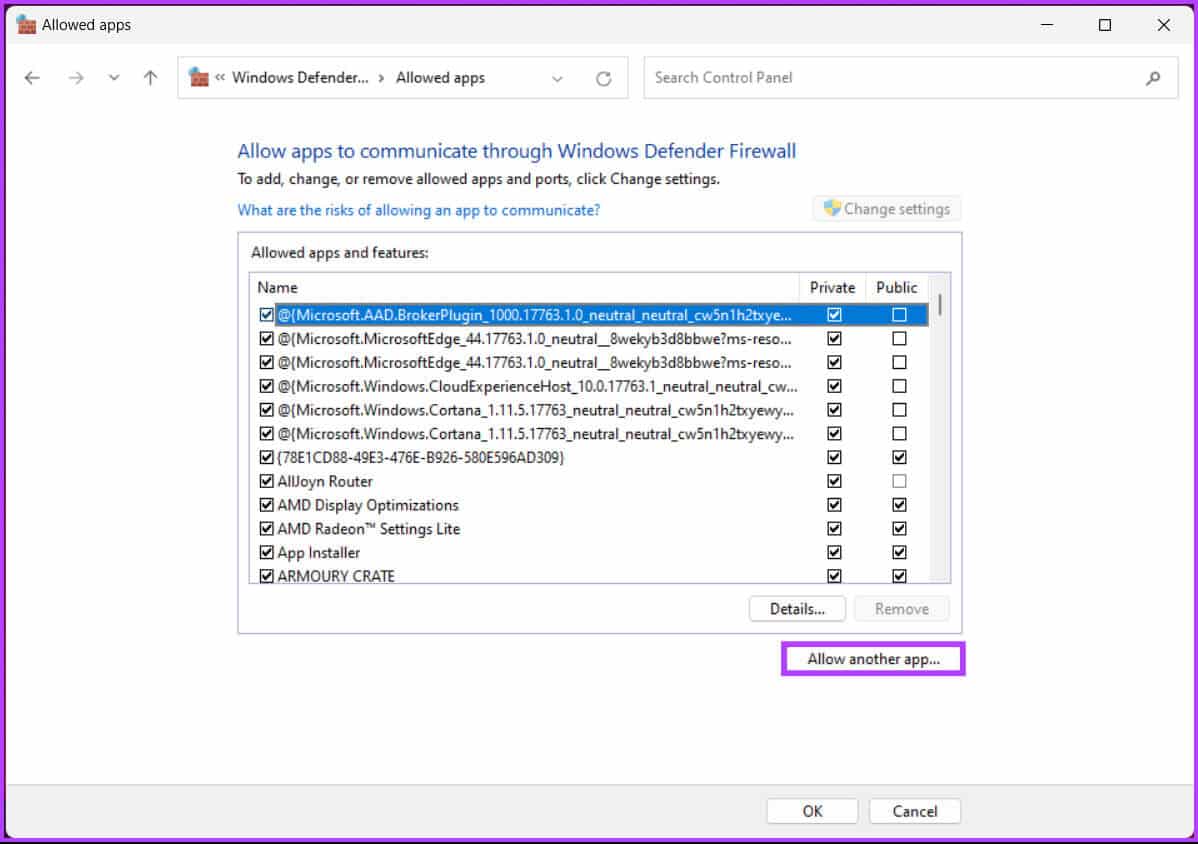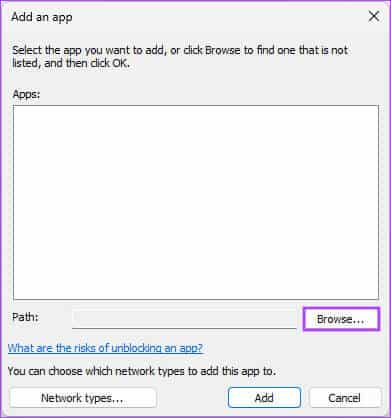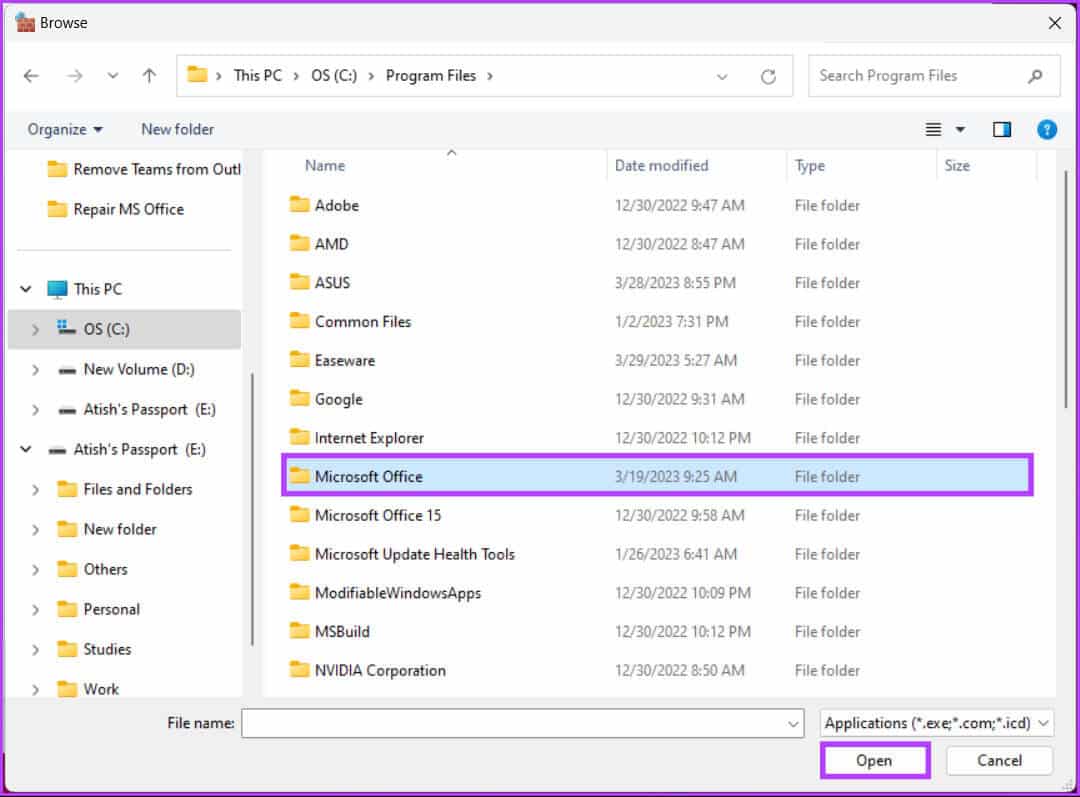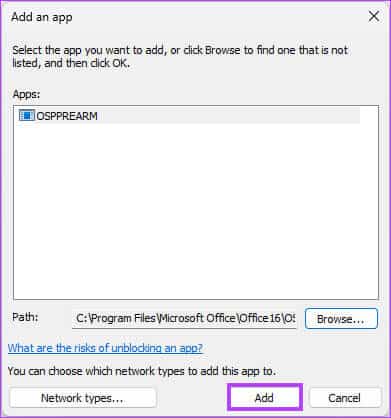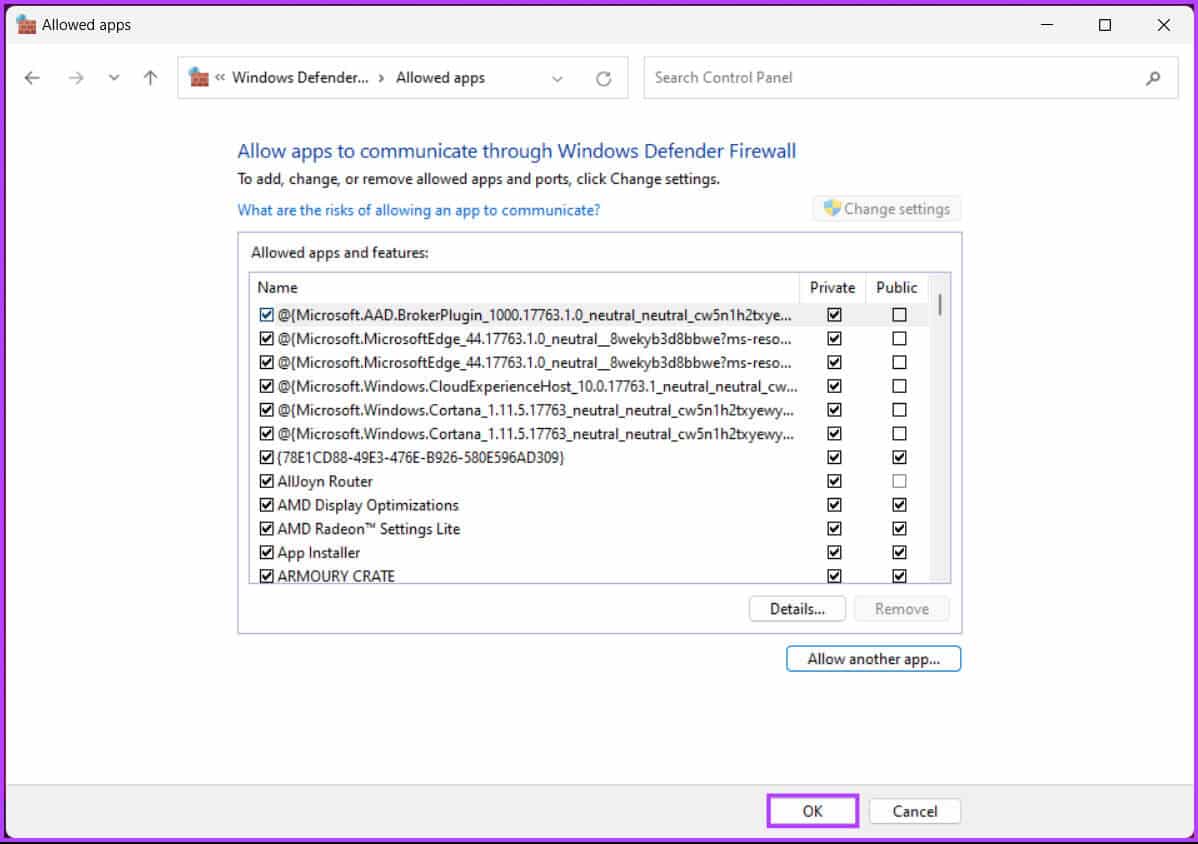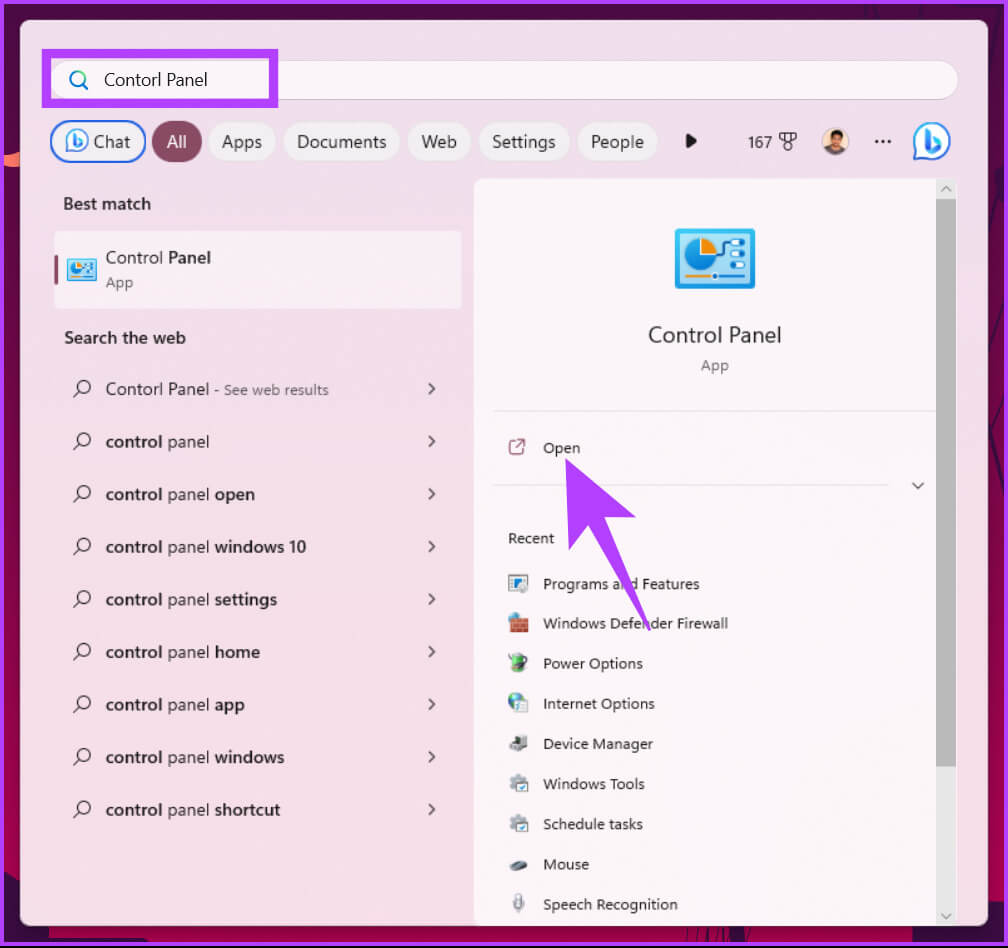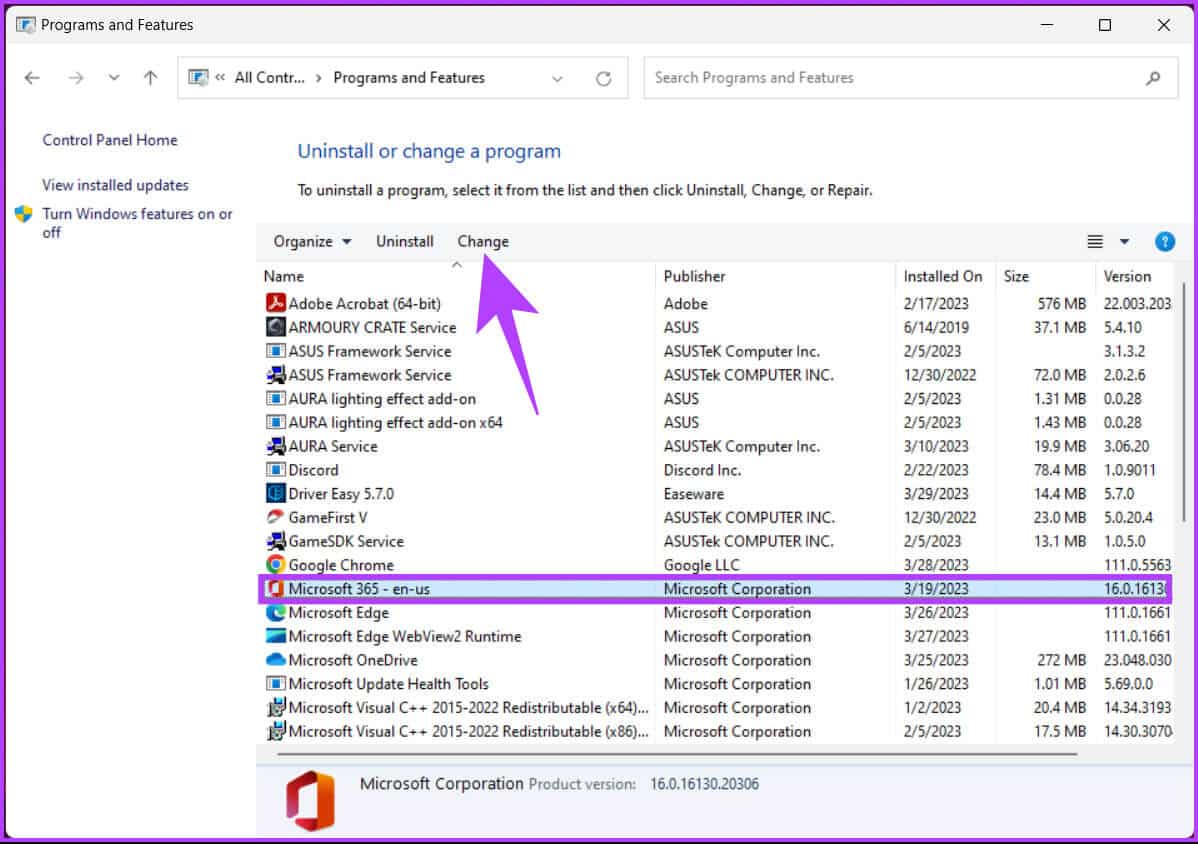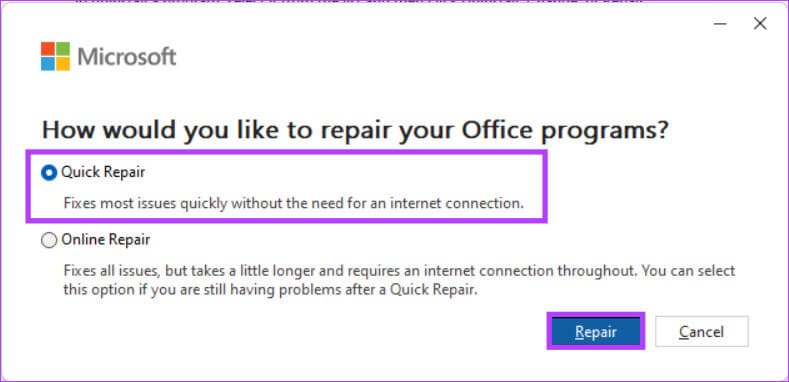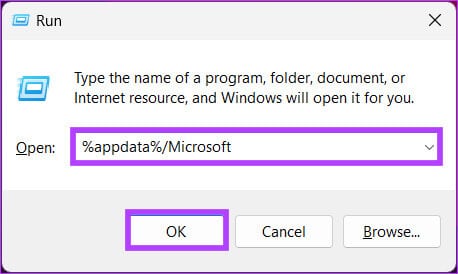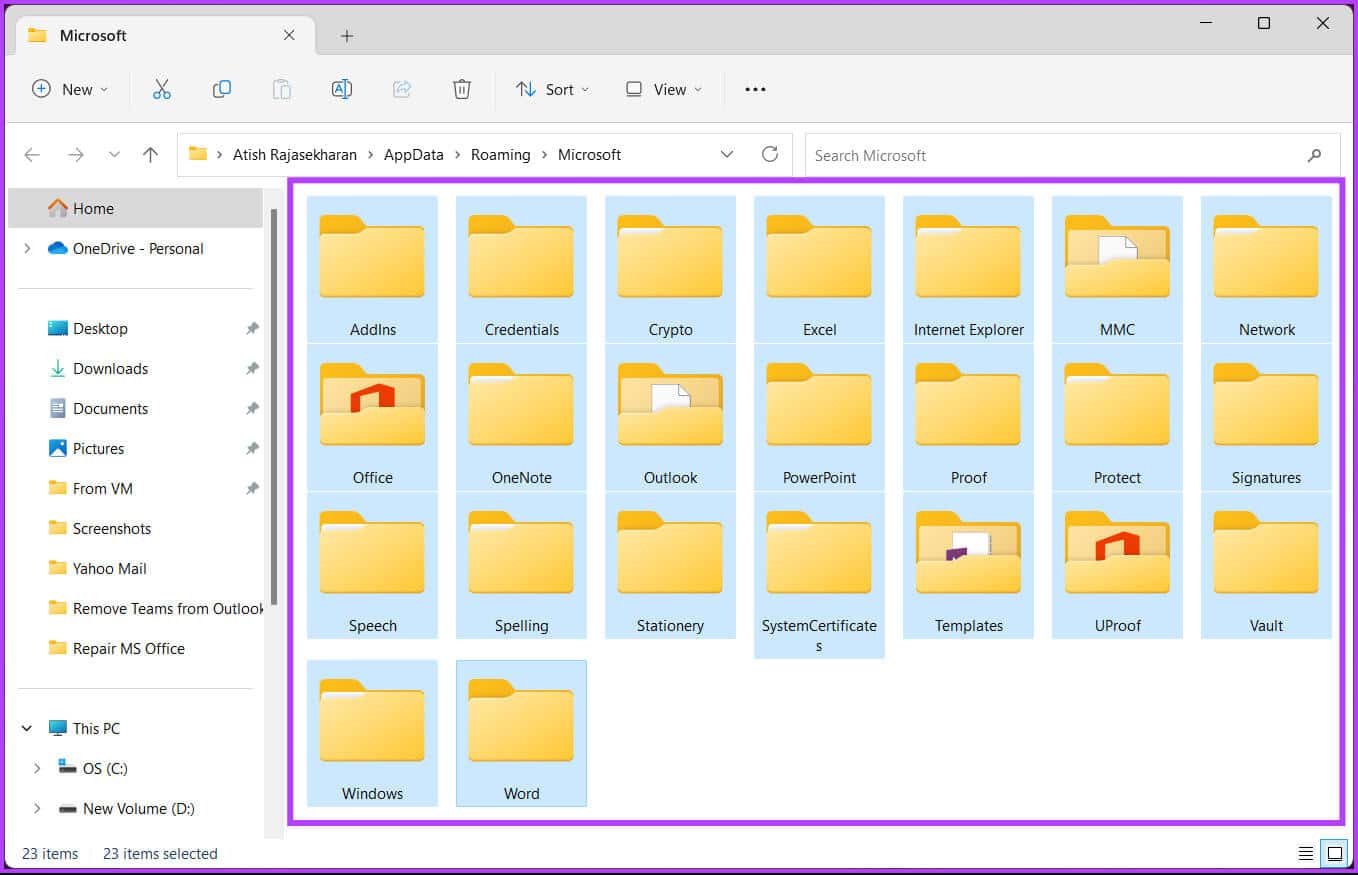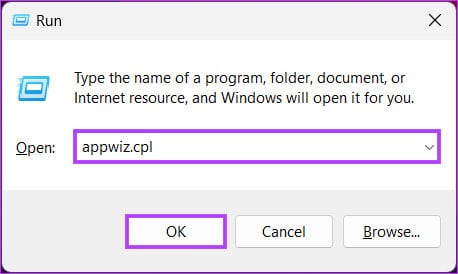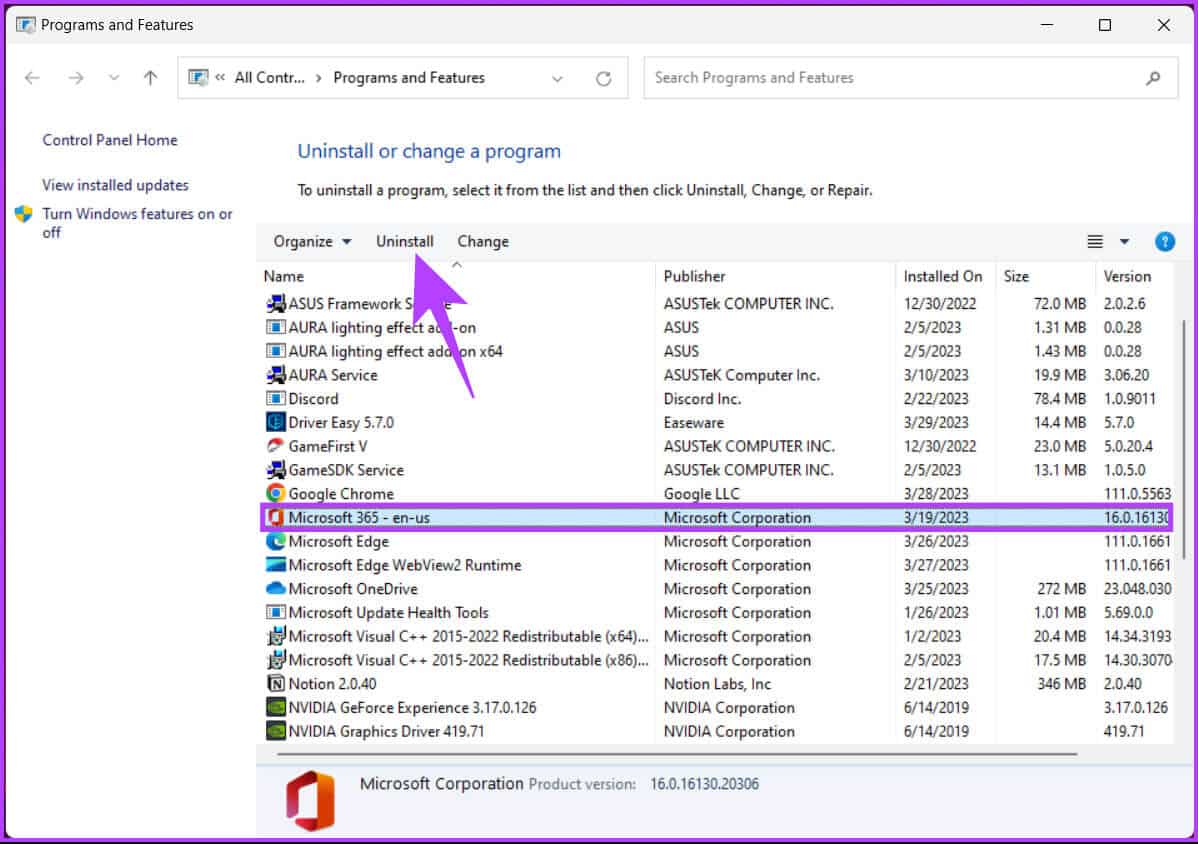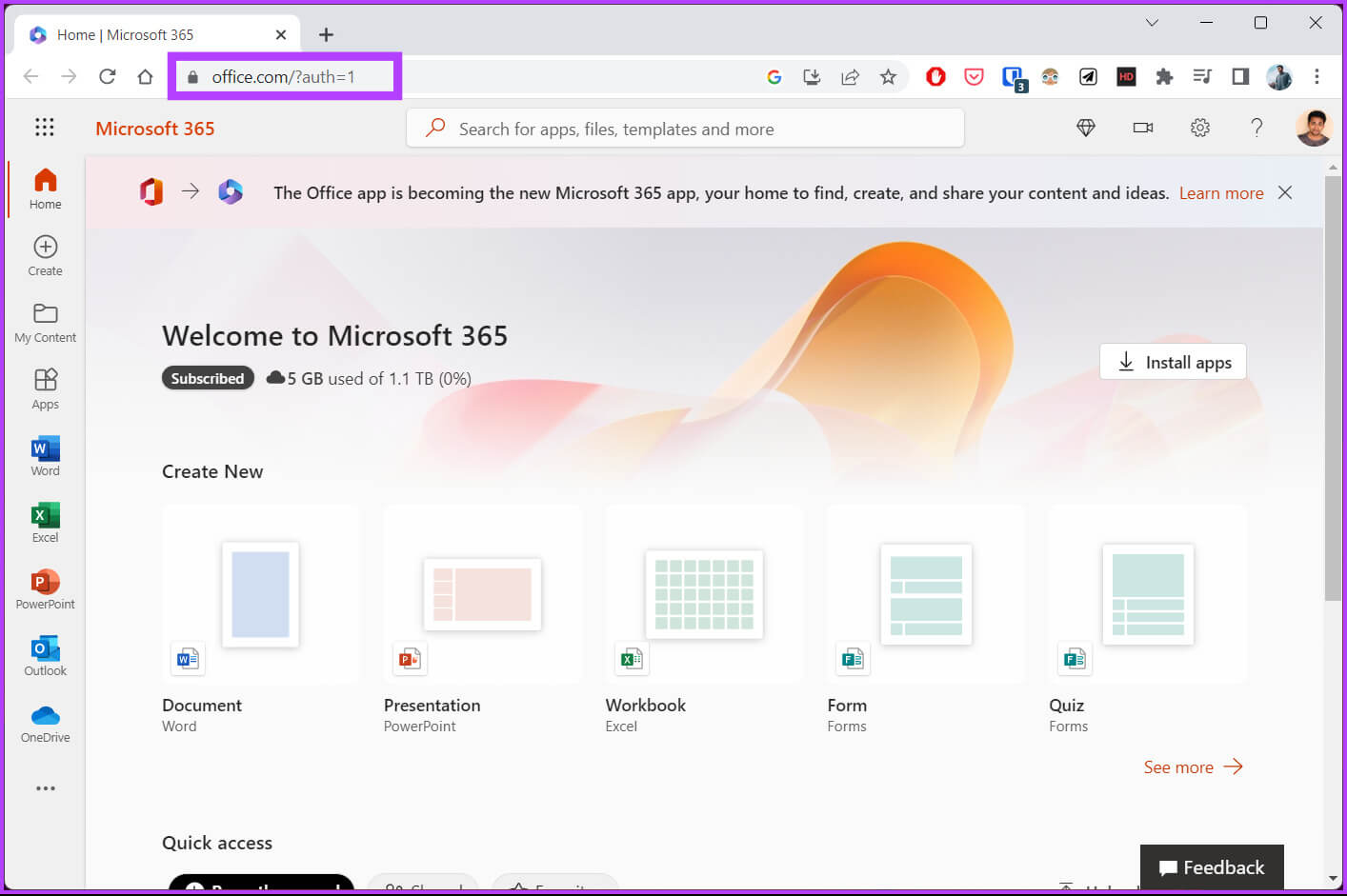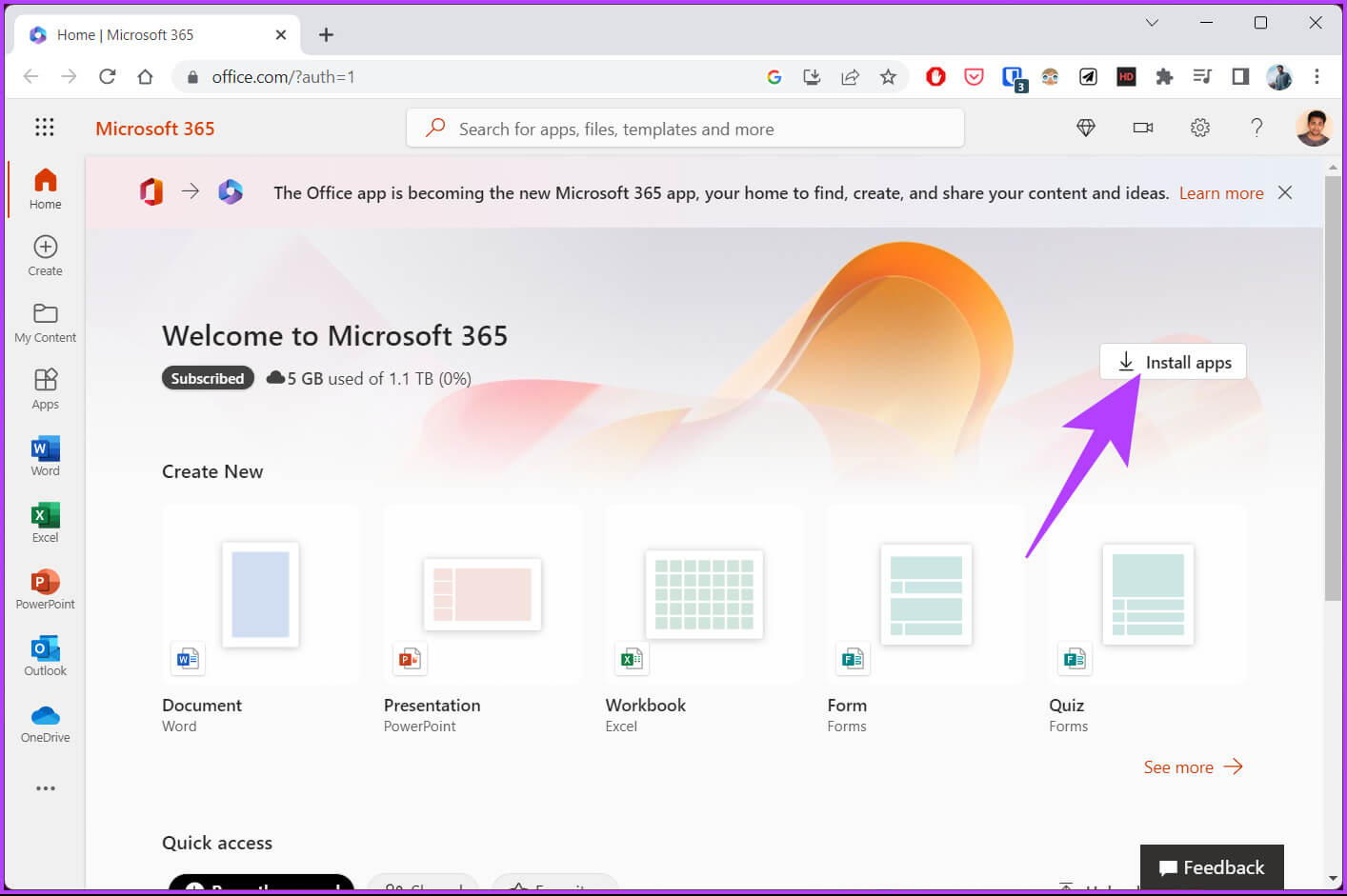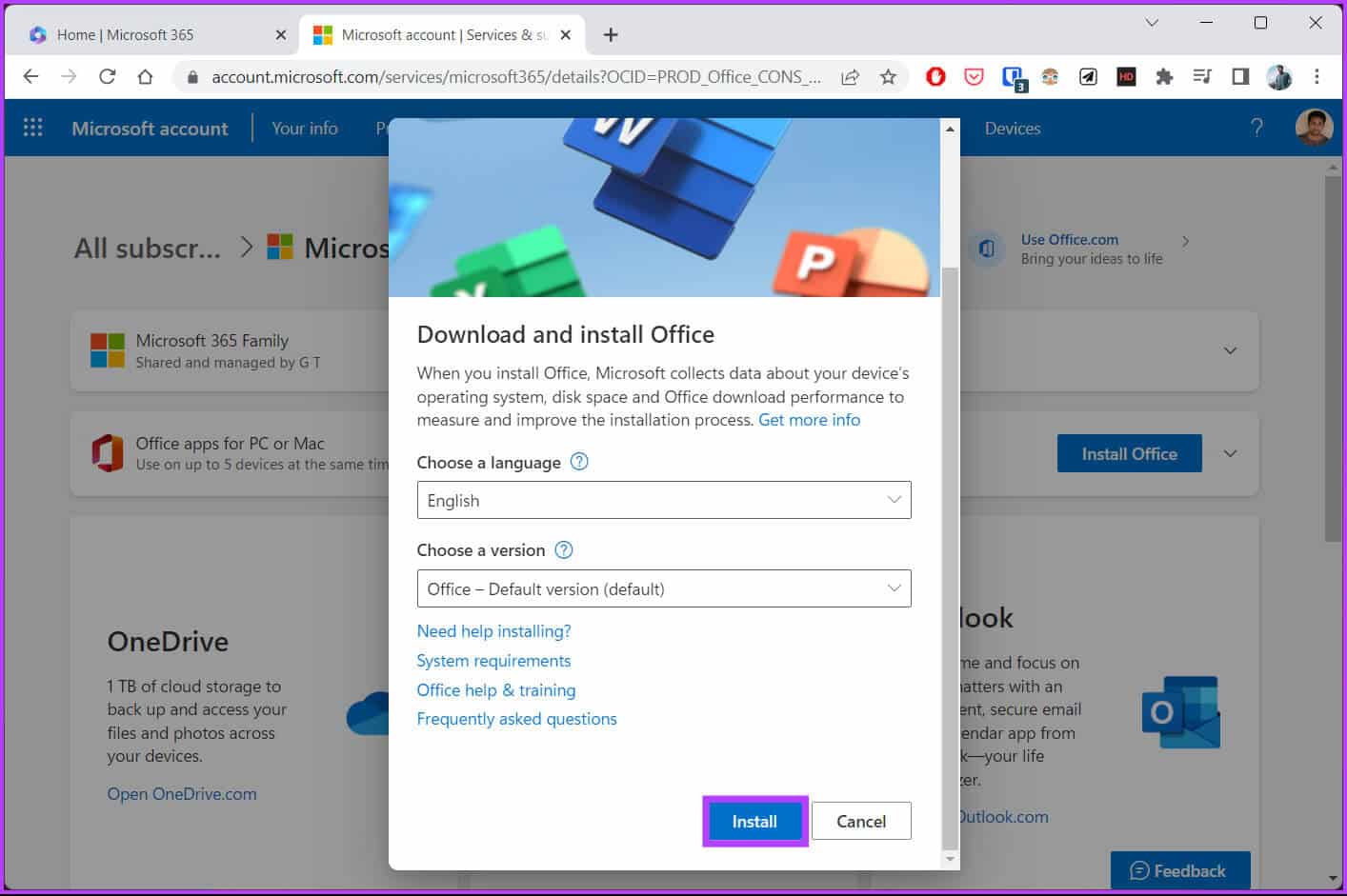كيفية إصلاح أخطاء تثبيت Microsoft Office في Windows
هل تواجه مشكلة في تثبيت Microsoft Office على جهاز كمبيوتر يعمل بنظام Windows؟ هل تستمر في مواجهة أخطاء أثناء محاولة فتح برامج Office أو استخدامها؟ إذا كانت الإجابة بنعم ، فيمكنك إصلاح Microsoft Office والعودة إلى العمل في أي وقت من الأوقات باتباع بعض الخطوات البسيطة. إليك كيفية إصلاح أخطاء تثبيت Microsoft Office في Windows (نظام التشغيل Windows 11 أو 10).
سنناقش بعض تقنيات استكشاف الأخطاء وإصلاحها الشائعة لإصلاح أخطاء تثبيت Microsoft Office بحيث يمكنك العودة إلى استخدام تطبيقات Word و Excel و PowerPoint وتطبيقات Office الأخرى دون أي مشاكل. هيا نبدأ.
ملاحظة: الإصلاحات متشابهة إلى حد كبير مع Windows 10 و 11. لذلك ، لا يهم نظام التشغيل الذي تستخدمه. يمكنك اتباع الخطوات أدناه لإصلاح Microsoft Office.
1. فرض إيقاف تطبيق OFFICE وإعادة تشغيله
هذه الطريقة ليست مفيدة فقط في تحديث أو تجنب أخطاء التثبيت ولكنها أيضًا خيار جيد إذا كان التطبيق متجمدًا أو لا يعمل بشكل صحيح. اتبع الخطوات أدناه.
الخطوة 1: اضغط على “Ctrl + Shift + Esc” على لوحة المفاتيح لفتح مدير المهام على جهاز Windows الخاص بك.
الخطوة 2: من قائمة العمليات / التطبيقات قيد التشغيل ، حدد برنامج Microsoft Office وانقر فوق إنهاء المهمة.
بمجرد إغلاق البرنامج ، امنحه بضع لحظات ، وأعد فتح تطبيق Office ، إما بالانتقال إلى قائمة التطبيقات أو باستخدام خيار البحث ؛ يجب أن تعمل بشكل جيد.
إذا لم تساعد هذه الطريقة ، فقد تكون الطريقة التالية. انتقل إلى الطريقة التالية.
2. أعد تشغيل جهاز الكمبيوتر الخاص بك
في بعض الأحيان ، تكون إعادة التشغيل السريعة هي كل ما هو مطلوب حتى يعمل البرنامج بشكل صحيح. إذا لم تنجح إعادة تشغيل التطبيق ، فاتبع الخطوات التالية وأعد تشغيل جهاز الكمبيوتر الشخصي الذي يعمل بنظام Windows بسرعة.
الخطوة 1: انقر فوق رمز Windows على سطح المكتب.
الخطوة 2: الآن ، انقر فوق زر الطاقة ، ومن قائمة السياق ، اختر إعادة التشغيل.
يجب أن يؤدي هذا إلى إصلاح خطأ التثبيت الذي تواجهه أثناء تثبيت Microsoft Office. إذا كنت تواجه نفس المشكلة ، فربما يساعدك الإصلاح التالي.
3. افحص جهاز الكمبيوتر الخاص بك بحثًا عن البرامج الضارة
في بعض الأحيان ، يتسبب فيروس حصان طروادة أو أي فيروس في حدوث خطأ في التثبيت أو حتى تجميد برامج Microsoft Office. يقوم برنامج مكافحة الفيروسات المدمج بإزالة هذا الخطأ عن طريق الفحص السريع. اتبع التعليمات التالية.
الخطوة 1: اضغط على مفتاح Windows بلوحة المفاتيح ، واكتب أمن Windows ، وانقر فوق فتح.
الخطوة 2: في نافذة أمان Windows ، انقر فوق “الحماية من الفيروسات والمخاطر”.
خطوة 3: انقر فوق زر الفحص السريع لإجراء فحص سريع كما يوحي الاسم.
ملاحظة: يمكنك أيضًا تحديد مسح كامل أو مسح موقع معين من خيارات المسح.
سيقوم Windows Defender بإزالة أو عزل إذا تم اكتشاف برامج ضارة أثناء الفحص. بعد ذلك ، يمكنك مراجعته وإزالته تمامًا. إذا كنت لا تريد التعامل مع عملية المسح يدويًا ، يمكنك التحقق من كيفية جدولة فحص Windows Defender.
ومع ذلك ، يجب أن تعمل هذه الطريقة على إصلاح خطأ التثبيت المرتبط بالبرامج الضارة. إذا كانت البرامج الضارة لا تسبب المشكلة ، فتحقق من الإصلاح التالي.
4. تغيير إعدادات الجدار الناري FIREWALL
في بعض الأحيان ، تمنع جدران الحماية التابعة لجهات خارجية الوصول إلى الإنترنت لـ Microsoft Office ، مما يؤدي إلى فشلها وإظهار بعض الأخطاء ، بما في ذلك خطأ التثبيت. يمكنك تغيير إعدادات جدار الحماية وإصلاح المشكلة. اتبع الخطوات التالية.
الخطوة 1: اضغط على “Windows + R” على لوحة المفاتيح لفتح مربع حوار التشغيل.
الخطوة 2: الآن ، اكتب أدناه في حقل النص بجوار فتح وانقر فوق موافق.
firewall.cpl
سيؤدي ذلك إلى تشغيل نافذة جدار حماية Windows Defender.
خطوة 3: انقر فوق الخيار “السماح بتطبيق أو ميزة من خلال جدار حماية Windows Defender”.
الخطوة 4: ضمن “السماح للتطبيقات بالاتصال من خلال جدار حماية Windows Defender” ، تحقق من وصول Microsoft Outlook. إذا كنت لا ترى التطبيق ، فانقر فوق تغيير الإعدادات.
الخطوة 5: حدد “السماح لتطبيق آخر”.
خطوة 6: من نافذة “إضافة تطبيق” ، اختر تصفح.
الخطوة 7: في نوافذ التصفح ، انتقل إلى موقع ملف Microsoft Office وانقر فوق فتح.
الخطوة 8: أخيرًا ، انقر فوق الزر “إضافة”.
خطوة 9: اضغط على موافق
أعد تشغيل الكمبيوتر وأعد تشغيل تثبيت Microsoft Office حتى تدخل التغييرات حيز التنفيذ. يجب أن تعمل هذه المرة ؛ إذا لم يحدث ذلك ، فانتقل إلى الإصلاح التالي.
5. إصلاح عميل MS OFFICE
إذا لم تكن هذه هي المرة الأولى لخطأ التثبيت ولكنك تريد تحديث Microsoft Office ولا يمكنك ذلك ، فاتبع الخطوات المذكورة أدناه.
الخطوة 1: اضغط على مفتاح Windows بلوحة المفاتيح ، واكتب لوحة التحكم ، وانقر فوق فتح.
الخطوة 2: من قائمة الخيارات ، اختر “البرامج والميزات”.
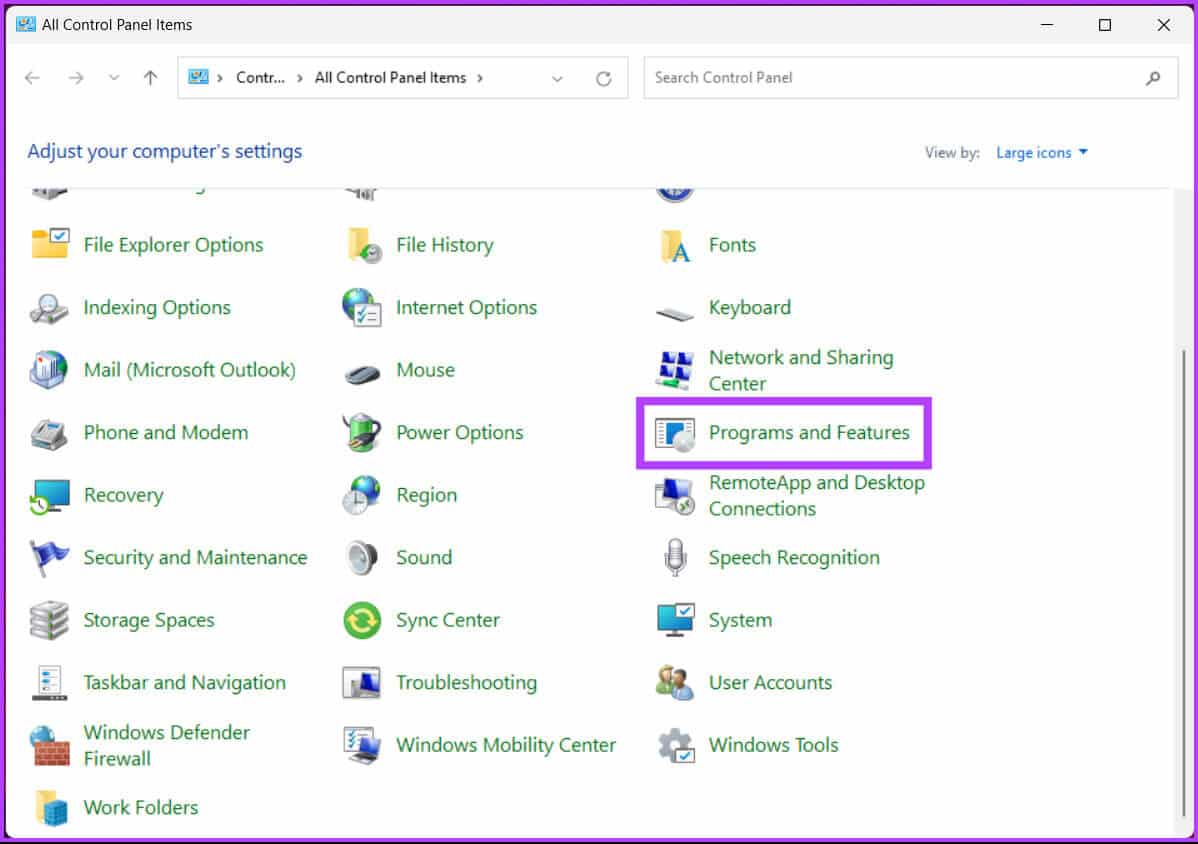
في الموجه ، انقر فوق “نعم”.
الخطوة 4: في النافذة المشروطة ، اختر الإصلاح السريع وانقر على زر الإصلاح.
ستقوم Microsoft بتشغيل عملية استكشاف الأخطاء وإصلاحها والتحقق من كل طريقة ممكنة لإصلاح المشكلة التي تسبب خطأ التثبيت. إذا لم يساعدك هذا الإصلاح ، فتحقق من الحل التالي.
6. إزالة ملفات ذاكرة التخزين المؤقت لـ MS OFFICE
ليس جهازك دائمًا هو الذي يتسبب في حدوث الخطأ في تثبيت Microsoft Office ، ولكن في بعض الأحيان لا يسمح الملف القديم المخزن مؤقتًا بمرور التحديث ، مما يؤدي إلى حدوث خطأ في التثبيت. اتبع الخطوات المذكورة أدناه.
قبل مسح ملفات ذاكرة التخزين المؤقت لـ MS Office ، من المهم إغلاق MS Office وإيقاف تشغيله في الخلفية.
الخطوة 1: اضغط على “Ctrl + Shift + Esc” على لوحة المفاتيح لفتح مدير المهام على جهاز Windows الخاص بك.
الخطوة 2: من قائمة العمليات / التطبيقات قيد التشغيل ، حدد برنامج Microsoft Office وانقر فوق إنهاء المهمة.
خطوة 3: اضغط على “Windows + R” على لوحة المفاتيح لفتح مربع حوار التشغيل.
الخطوة 4: اكتب أدناه في حقل النص بجوار فتح وانقر فوق موافق.
%appdata%/Microsoft
الخطوة 5: في مجلد Office ، حدد جميع المجلدات بالضغط على “Ctrl + A” والضغط على زر الحذف على لوحة المفاتيح.
بمجرد حذف المجلدات ، حان الوقت لإعادة تشغيل جهاز الكمبيوتر الخاص بك. عند إعادة تشغيله احتياطيًا ، يمكنك تثبيت التحديث أو تطبيق Microsoft Office لأول مرة دون مواجهة خطأ التثبيت.
إذا لم تؤد هذه الطريقة إلى حل المشكلة ، فلن يتبقى لنا سوى حل واحد. احذف التطبيق من جهاز الكمبيوتر الخاص بك ولكن امسح جميع ملفات ذاكرة التخزين المؤقت والتغييرات الخاصة بالنظام التي أجريتها بمرور الوقت.
7. أعد تثبيت أحدث MICROSOFT OFFICE يدويًا
إذا لم تساعد أي من الطرق / الإصلاحات المذكورة أعلاه ، فسيكون الملاذ الأخير هو إلغاء تثبيت Microsoft Office وإعادة تثبيته يدويًا. اتبع التعليمات المذكورة.
الخطوة 1: اضغط على “Ctrl + Shift + Esc” على لوحة المفاتيح لفتح مدير المهام على جهاز Windows الخاص بك.
الخطوة 2: من قائمة العمليات / التطبيقات قيد التشغيل ، حدد برنامج Microsoft Office وانقر فوق إنهاء المهمة.
خطوة 3: اضغط على “Windows + R” على لوحة المفاتيح لفتح مربع الحوار “تشغيل”.
الخطوة 4: اكتب أدناه في حقل النص بجوار فتح وانقر فوق موافق.
appwiz.cpl
الخطوة 5: ضمن قائمة “إزالة تثبيت أو تغيير برنامج” ، حدد Microsoft 365 أو Microsoft Office وانقر فوق إلغاء التثبيت.
من الآن فصاعدًا ، اتبع التعليمات لإكمال عملية إلغاء التثبيت. وبمجرد اكتماله ، أعد تشغيل جهاز الكمبيوتر الخاص بك ، وتابع المتابعة.
خطوة 6: انقر فوق رمز Windows على سطح المكتب.
الخطوة 7: الآن ، انقر فوق زر الطاقة ، ومن قائمة السياق ، اختر إعادة التشغيل.
الخطوة 8: انتقل إلى موقع Microsoft Office الرسمي وقم بتسجيل الدخول باستخدام بيانات الاعتماد الخاصة بك.
خطوة 9: الآن ، انقر فوق الزر تثبيت Office ، وقم بتنزيل ملف الإعداد ، واتبع تعليمات التثبيت.
يمكنك تثبيت أحدث إصدار من Microsoft Office دون أي أخطاء في التثبيت ، وإنهاء أخطاء التثبيت في Microsoft Office.
مع هذا ، ستختفي أي أخطاء تواجهها أثناء تثبيت Microsoft Office أو أثناء تثبيته. تحقق من قسم الأسئلة الشائعة أدناه إذا كان لديك أي استفسارات فاتنا معالجتها في هذه المقالة.
أسئلة وأجوبة حول إصلاح MICROSOFT OFFICE على WINDOWS
س1. ما هي المدة التي يستغرقها إصلاح Microsoft Office؟
الجواب. تختلف أوقات إصلاح Microsoft Office بناءً على عدة عوامل ، مثل مدى تعقيد المشكلة. ولكن بشكل عام ، يمكن أن تستغرق عملية الإصلاح بضع دقائق إلى عدة ساعات. قد تؤدي عملية الإصلاح إلى تعطيل بعض ميزات Microsoft Office ، لذا احفظ أي مستندات مفتوحة قبل البدء.
س2. هل يؤدي إصلاح Office إلى حذف الملفات؟
الجواب. لا يؤدي إصلاح Microsoft Office إلى حذف أي ملفات أو بيانات. يحاول فقط إصلاح أي مشكلات تتعلق بتثبيت البرنامج أو تكوينه. ومع ذلك ، يوصى دائمًا بعمل نسخة احتياطية من الملفات والبيانات المهمة قبل إجراء أي عمليات إصلاح أو صيانة على جهاز الكمبيوتر الخاص بك.
س3. ماذا يحدث إذا قمت بإعادة تعيين Microsoft Office؟
الجواب. ستؤدي إعادة تعيين Microsoft Office إلى إزالة جميع الإعدادات والتفضيلات المخصصة التي قمت بتكوينها لتطبيقات Office. يتضمن ذلك أي تغييرات تم إجراؤها على الشريط أو شريط أدوات الوصول السريع وإعادتها إلى إعداداتها الافتراضية. بالإضافة إلى ذلك ، فإنه يزيل أيضًا أي وظائف إضافية أو ملحقات قمت بتثبيتها. ومع ذلك ، لا تؤدي إعادة تعيين Office إلى حذف ملفاتك أو مستنداتك أو بياناتك.
استكشاف الأخطاء وإصلاحها والعمل بشكل سلس
قد يكون إصلاح أخطاء تثبيت Microsoft Office أمرًا محبطًا. ومع ذلك ، فإن معالجتها على الفور أمر ضروري لضمان عدم تأثر إنتاجيتك. باتباع الخطوات الموضحة في هذه المقالة ، أنت تعرف الآن كيفية إصلاح أخطاء تثبيت Microsoft Office على نظام التشغيل Windows 11 أو 10.
إذا استمرت مواجهة المشكلات بعد محاولة هذه الإصلاحات ، فلا تتردد في التواصل مع دعم Microsoft للحصول على مزيد من المساعدة.