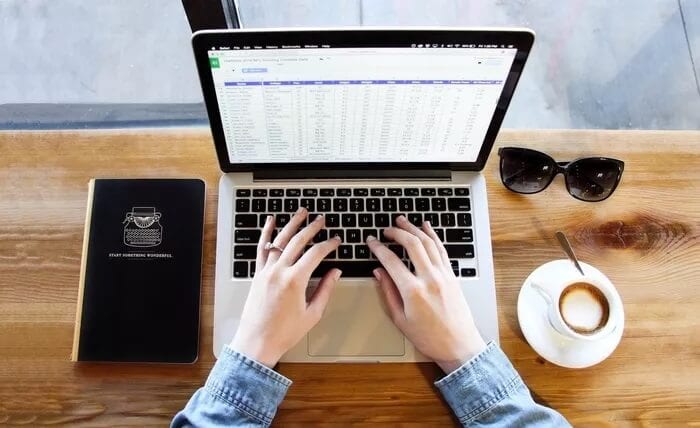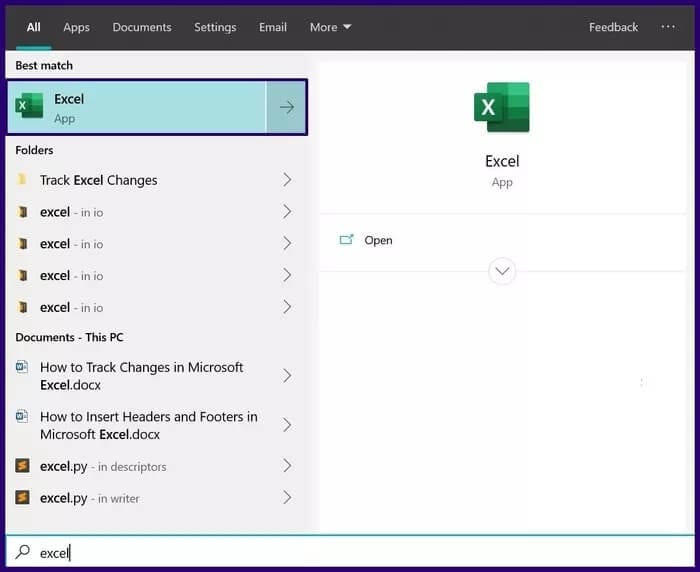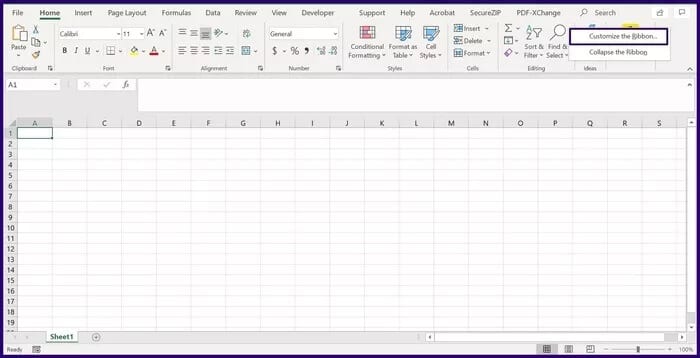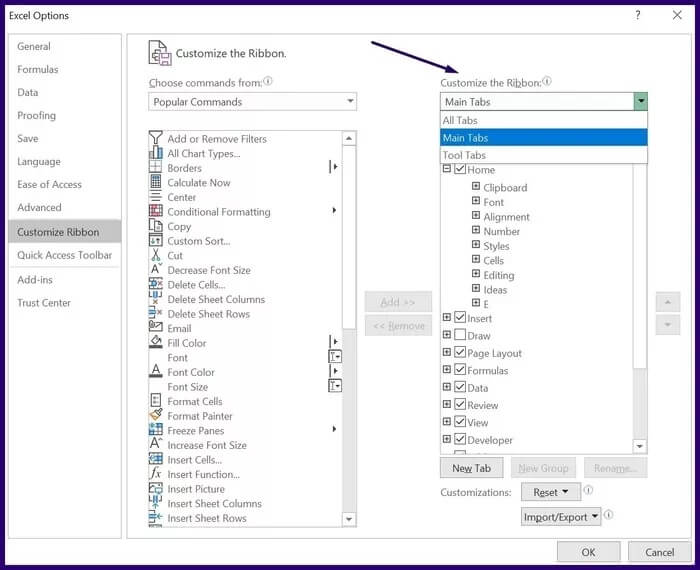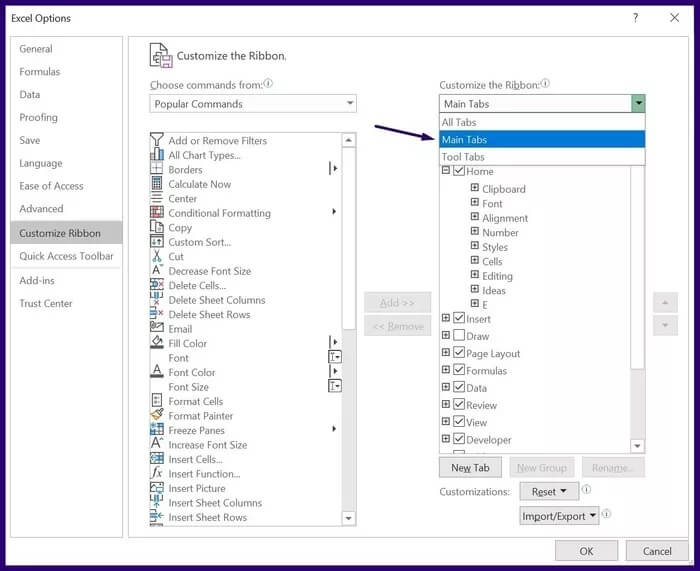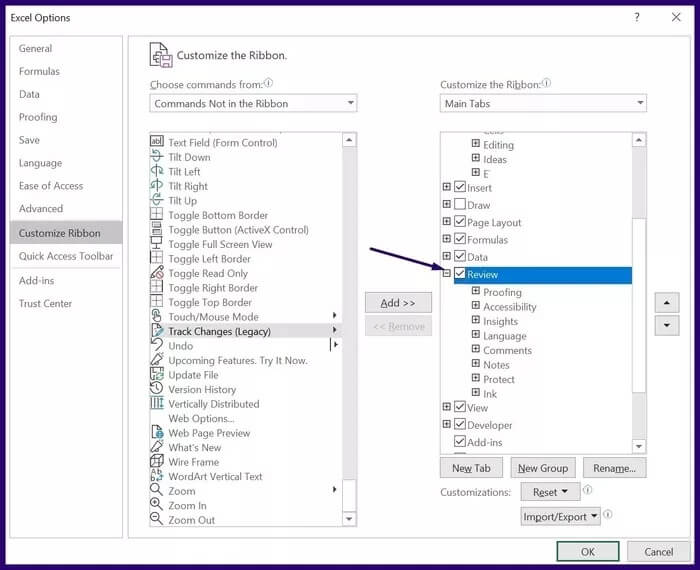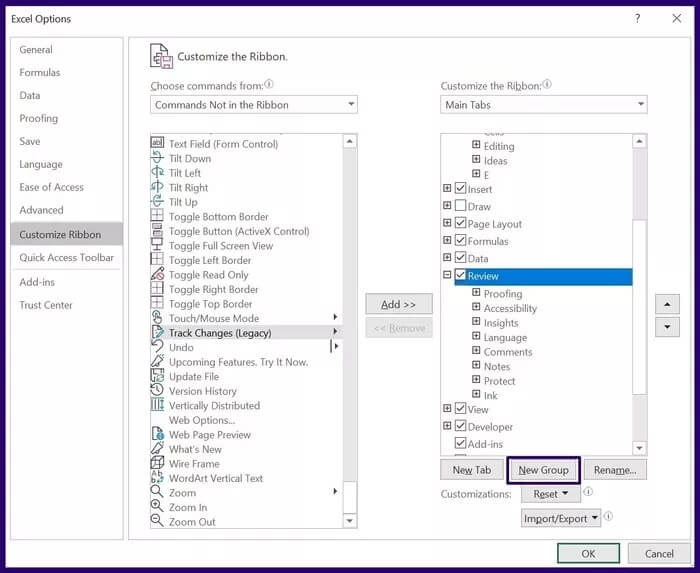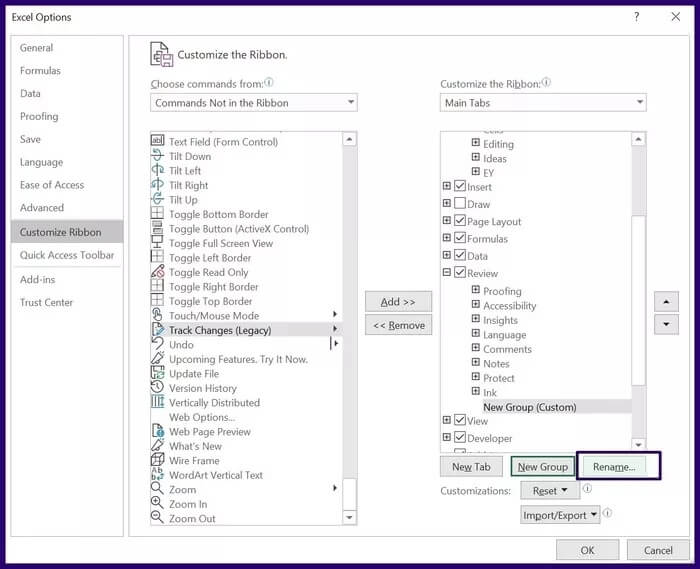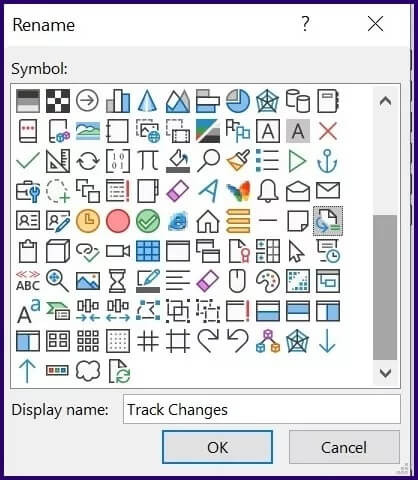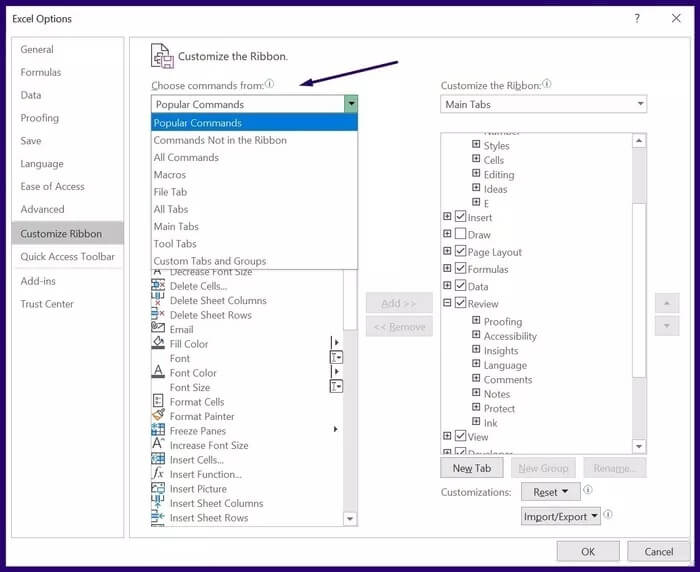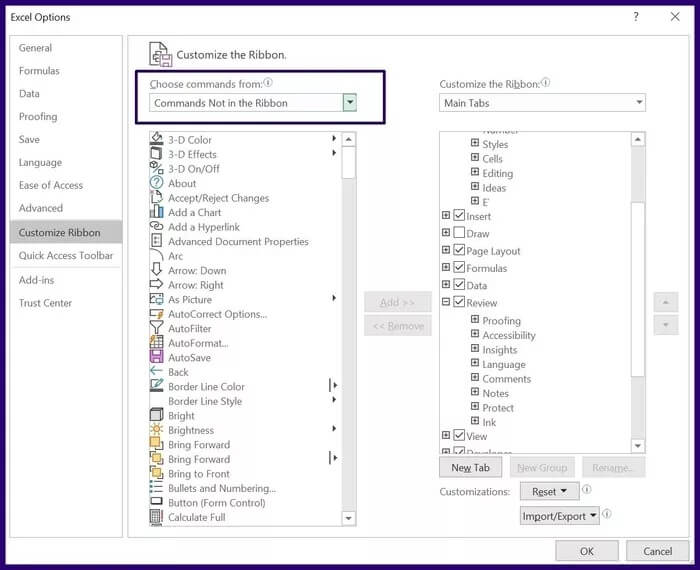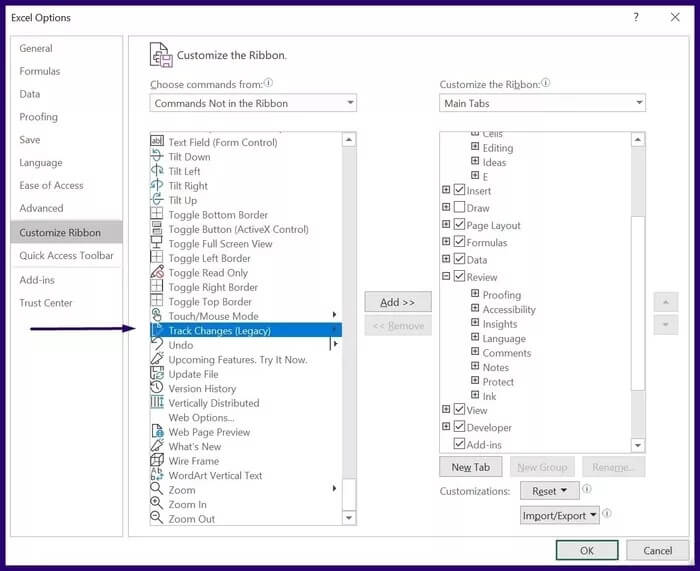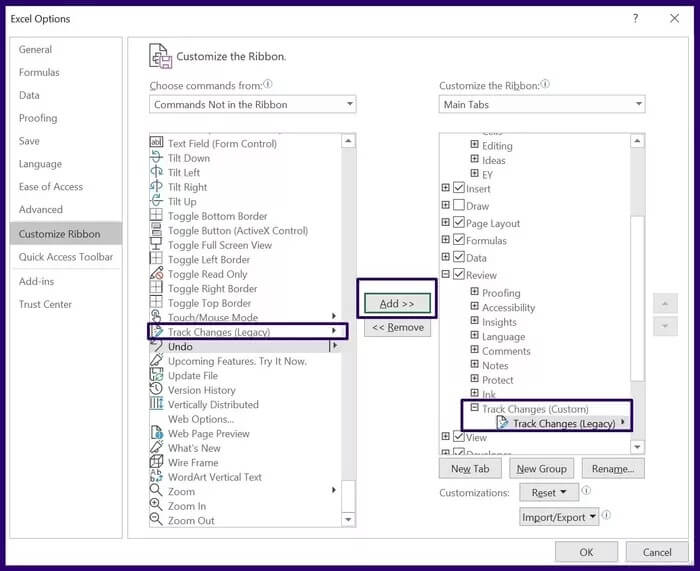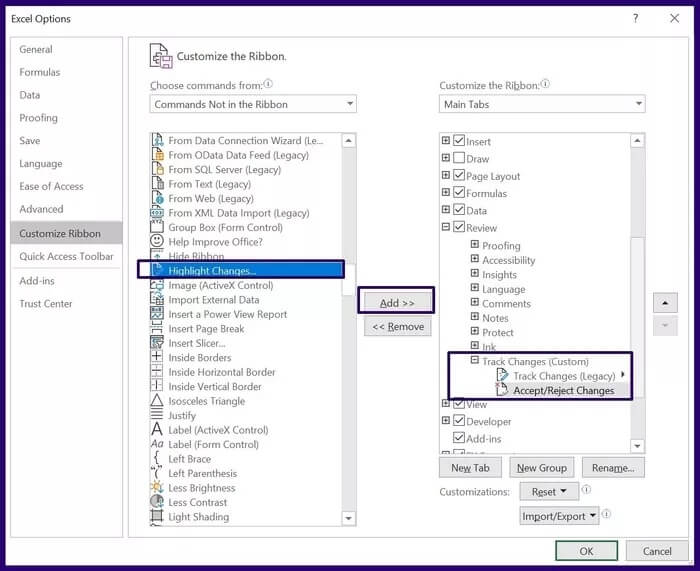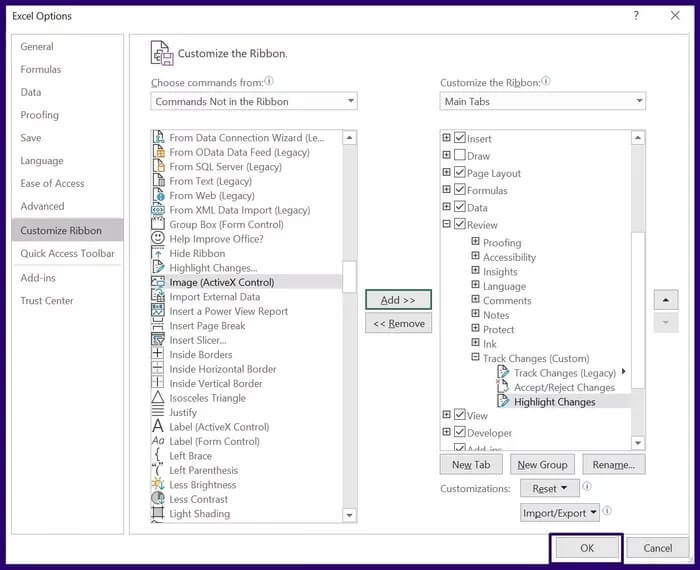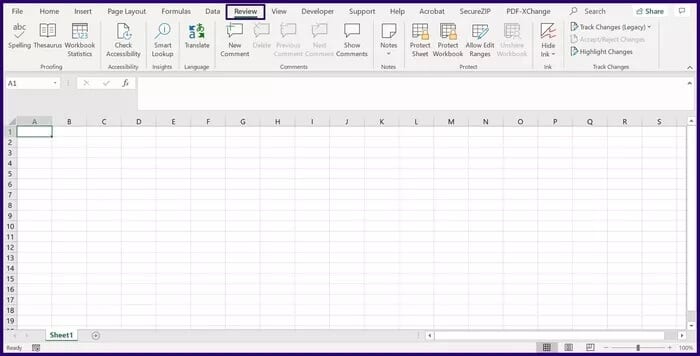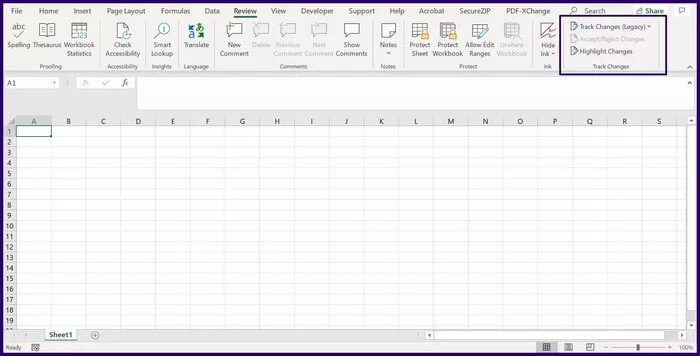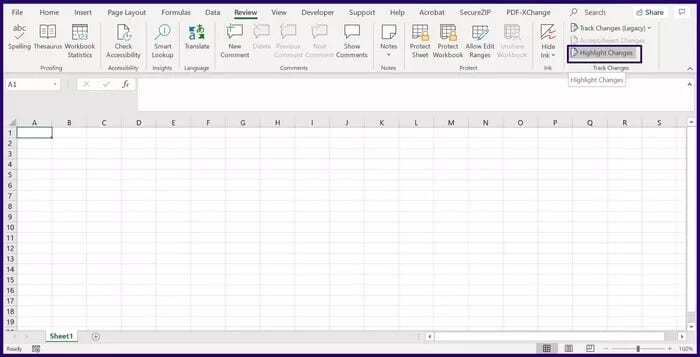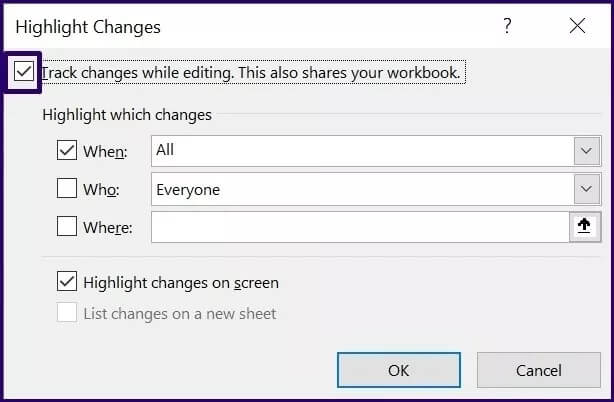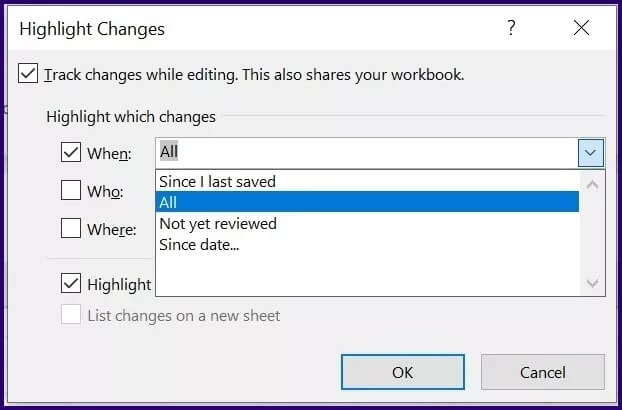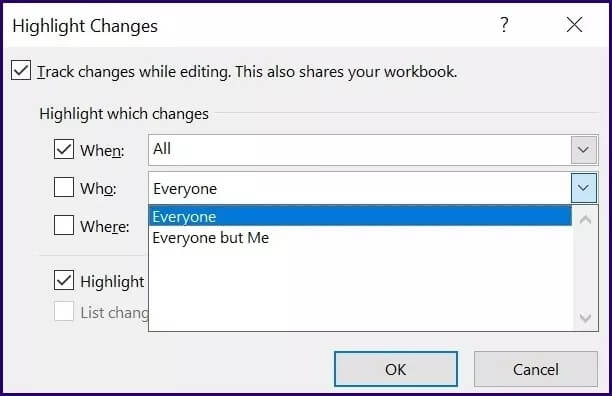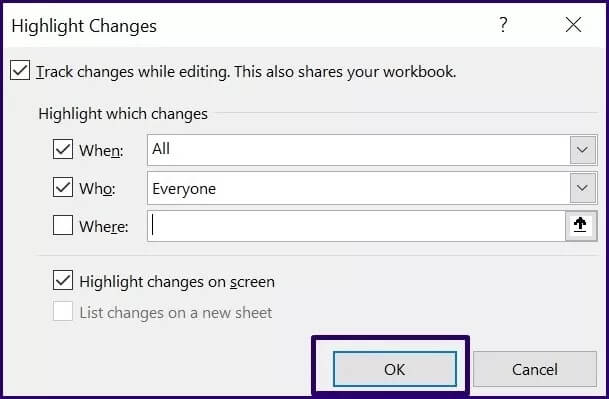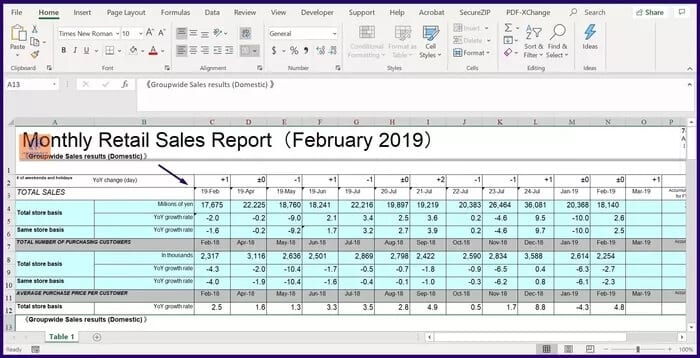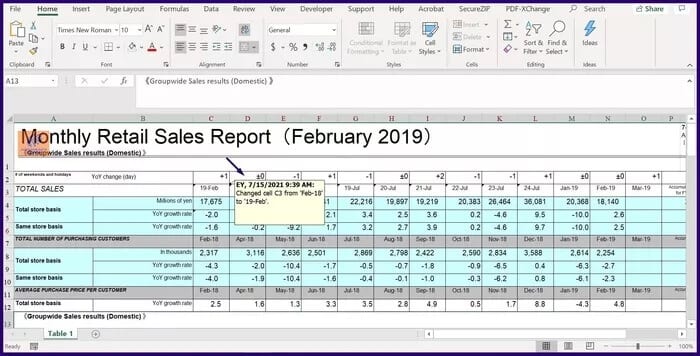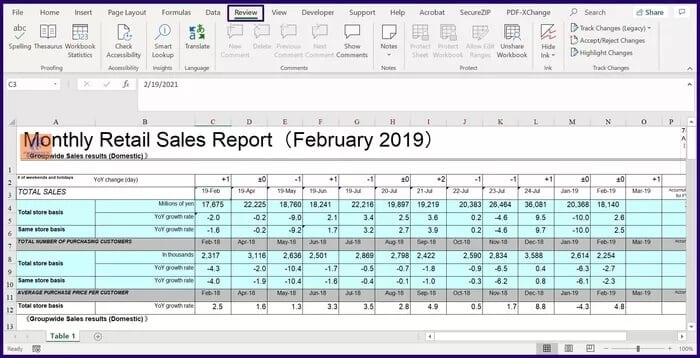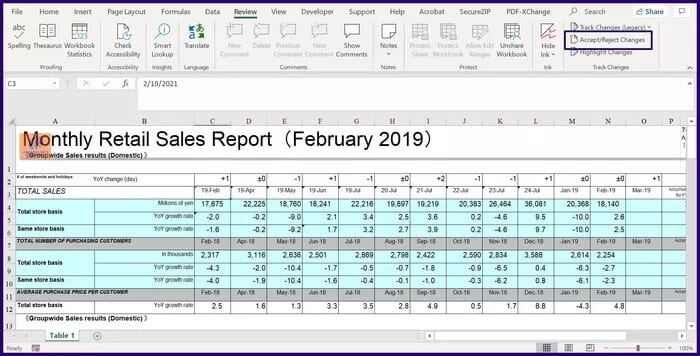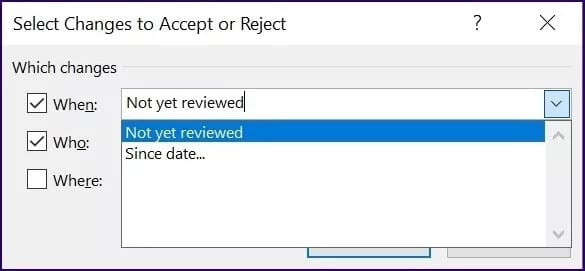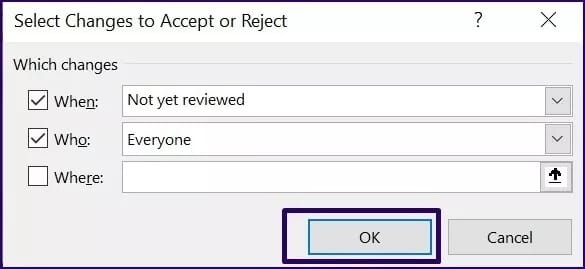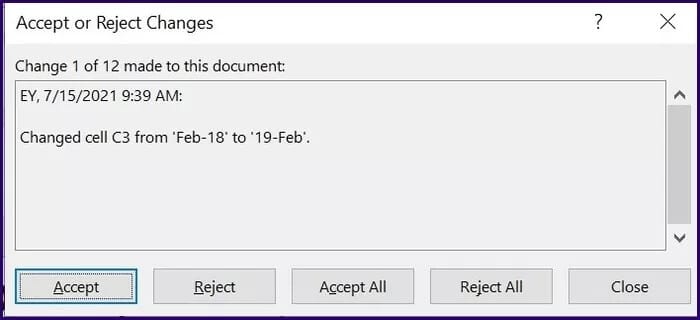كيفية تعقب التغييرات في Microsoft Excel
عندما يعمل عدة أفراد على ملف Excel ، فإن وجود ميزة تسمح لك بتحديد التغييرات والأفراد المسؤولين يصبح أمرًا مهمًا. الميزة الشائعة في Microsoft Office والتي تسمح للأفراد بمراقبة تغييرات الملفات تسمى تعقب التغييرات.
بخلاف Microsoft Word ، لا تظهر ميزة “تعقب التغييرات” على الشريط في Excel. ومع ذلك ، إليك كيفية تضمينه على الشريط:
كيفية تمكين ميزة تغييرات المسار في MICROSOFT EXCEL
شريط Microsoft Excel قابل للتخصيص بسهولة. لتضمين ميزة تعقب التغييرات على الشريط الخاص بك ، فيما يلي الخطوات التي يجب اتباعها:
الخطوة 1: قم بتشغيل Microsoft Excel.
الخطوة 2: انقر بزر الماوس الأيمن على الشريط ومن قائمة الخيارات حدد تخصيص الشريط.
خطوة 3: في القائمة الجديدة ، انتقل إلى القائمة المنسدلة الموجودة أسفل تخصيص رأس الشريط. يجب أن يكون لديك ثلاثة خيارات تسمى جميع علامات التبويب وعلامات التبويب الرئيسية وعلامات تبويب الأدوات.
الخطوة 4: من القائمة المنسدلة ، حدد خيار تخصيص شريط علامات التبويب الرئيسية.
الخطوة 5: أسفل القائمة المنسدلة ، قم بالتمرير عبر علامات التبويب الرئيسية للشريط حتى تحدد موقع المراجعة.
خطوة 6: انقر فوق New Group الموجودة أسفل المربع ، ويجب أن يظهر حقل جديد باسم New Group (Custom).
الخطوة 7: انقر فوق خيار إعادة التسمية.
الخطوة 8: أدخل اسمًا جديدًا للمجموعة (على سبيل المثال ، تتبع التغييرات) واختر رمزًا لتمثيلها.
خطوة 9: ضع المؤشر على القائمة المنسدلة الموجودة أسفل رأس اختيار الأوامر من. يجب أن يكون لديك تسعة خيارات تتراوح من الأوامر الشائعة إلى علامات التبويب والمجموعات المخصصة.
الخطوة 10: من القائمة المنسدلة ، حدد خيار Commands Not in Ribbon.
الخطوة 11: أسفل القائمة المنسدلة ، قم بالتمرير عبر الأوامر غير الموجودة على الشريط الخاص بك حتى تحدد موقع تعقب التغييرات (قديم).
خطوة 12: حدد إضافة >> الخيار.
الخطوة 13: عد إلى المربع الموجود أسفل اختيار الأوامر من ، وقم بالتمرير عبر قائمة الأوامر وأضف أوامر قبول / رفض التغييرات وتمييز التغييرات إلى مجموعة تتبع التغييرات.
الخطوة 14: لحفظ إضافة الإدخالات الجديدة والمجموعة ، انقر فوق “موافق“.
تكوين ميزة “تغييرات المسار” في MICROSOFT EXCEL
بعد تخصيص الشريط ، فإن الخطوة التالية هي التأكد من أن ميزة تعقب التغييرات الجديدة موجودة على الشريط الخاص بك. يجب عليك أيضًا تكوين الطريقة التي تريد أن تعمل بها.
الخطوة 1: على الشريط الخاص بك ، حدد علامة التبويب مراجعة.
الخطوة 2: تحقق من أن المجموعة الجديدة “تعقب التغييرات” موجودة على شريط المراجعة.
خطوة 3: انقر فوق “تمييز التغييرات” ويجب تشغيل مربع حوار جديد.
الخطوة 4: في مربع الحوار ، حدد المربع بجوار تعقب التغييرات أثناء التحرير.
الخطوة 5: للتكوين عندما تريد تعقب التغييرات ، يمكنك اختيار أي من هذه الخيارات:
- منذ أن حفظت آخر مرة.
- منذ التاريخ (هنا ، تقدم تاريخًا محددًا).
- لم تتم مراجعته بعد.
- كل ما ورداعلاه.
خطوة 6: لتكوين من يتم تعقب التغييرات ، يمكنك الاختيار من بين الخيارين الجميع إلا أنا أو الكل.
الخطوة 7: انقر فوق الزر “موافق” لحفظ تفضيلاتك.
لاحظ أنه يجب تمكين ميزة Highlight Changes في كل ملف قبل أن تبدأ في التحرير كما هو الحال في Microsoft Word.
عرض وقبول / رفض التغييرات
باستخدام ميزة تعقب التغييرات الآن على الشريط الخاص بك ، يمكنك بسهولة تحديد جديد في مصنف أو ورقة عمل. غالبًا ما يتم تمييز التغييرات الجديدة. وإليك كيف يعمل:
الخطوة 1: في ورقة عمل Excel ، مرر مؤشر الماوس فوق خلية بها القليل من الظل في الزاوية العلوية اليسرى.
الخطوة 2: يكشف الإجراء في الخطوة 1 عن مربع تعليق يعرض المعلومات التالية:
- من صنع التغيير.
- عندما تم إجراء التغيير.
- ما تم تغييره في الزنزانة.
راجع المعلومات لتأكيد ما إذا كانت التغييرات مقبولة.
خطوة 3: حدد علامة التبويب “مراجعة” على الشريط.
الخطوة 4: مع مجموعة تعقب التغييرات ، حدد خيار قبول / رفض التغييرات.
الخطوة 5: في مربع الحوار الجديد ، حدد التغييرات التي تريد قبولها أو رفضها ضمن خيارات من وأين ومتى.
- متى: يمكنك اختيار التغييرات التي لم تتم مراجعتها بعد أو تحديد تاريخ.
- من: يمكنك تحديد التغييرات التي ستراجعها.
خطوة 6: بعد تحديد اختياراتك ، انقر فوق “موافق” لبدء مربع حوار جديد يعرض جميع التغييرات التي تم إجراؤها على Excel.
الخطوة 7: في مربع الحوار هذا ، يمكنك إما قبول جميع التغييرات أو رفضها أثناء التنقل أو اختيار القيام بذلك بشكل فردي.
استخدام أداة التعليق في MICROSOFT EXCEL
باستخدام ميزة تعقب التغييرات ، يمكنك تقليل مشكلات التحكم في الإصدار في Excel حيث يمكنك تحديد التغييرات لقبولها أو رفضها. يمكنك أيضًا استخدام أداة التعليق في Microsoft Excel لتتبع التغييرات أو ترك ملاحظات للمتعاونين الآخرين.