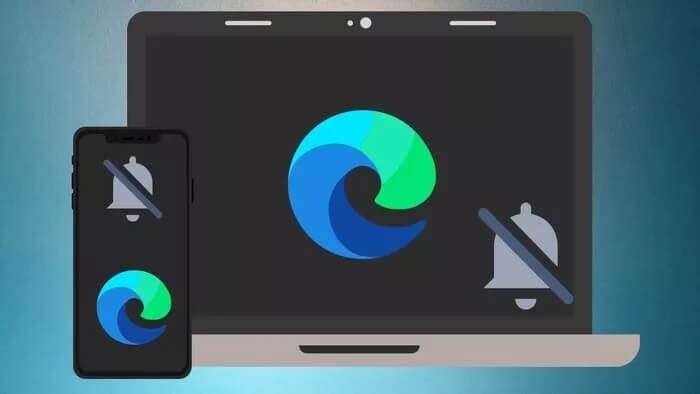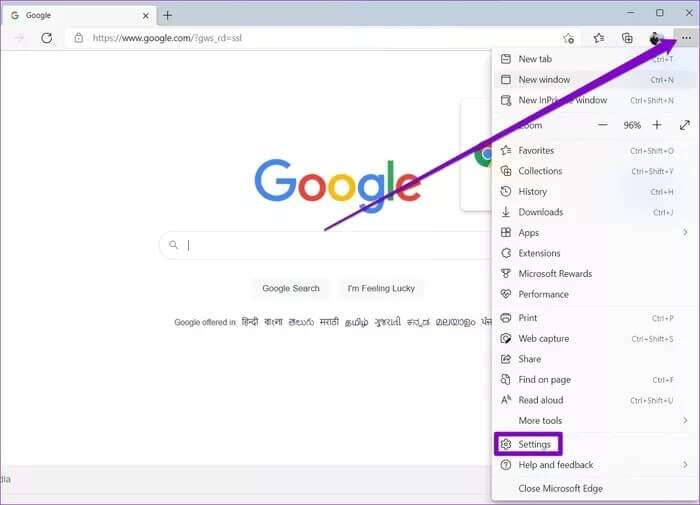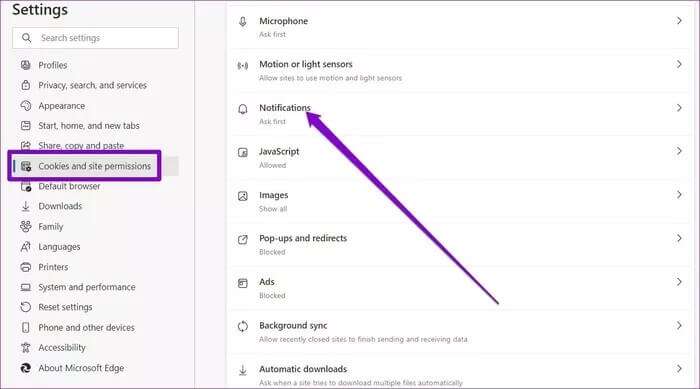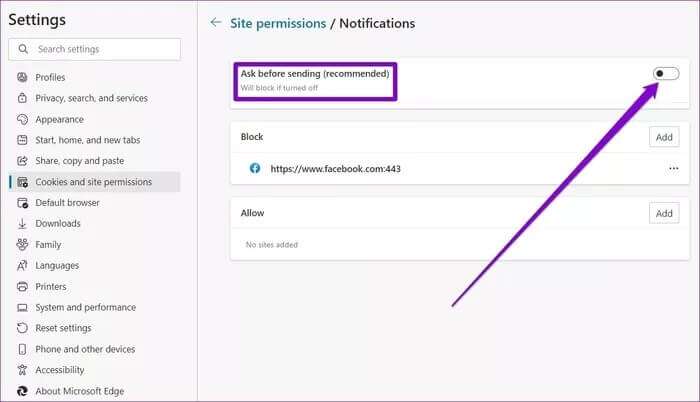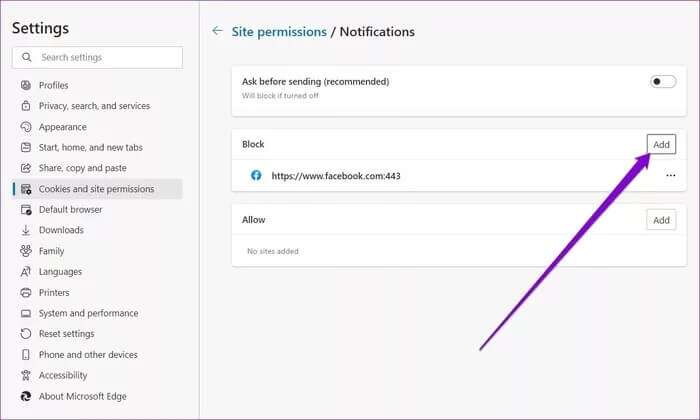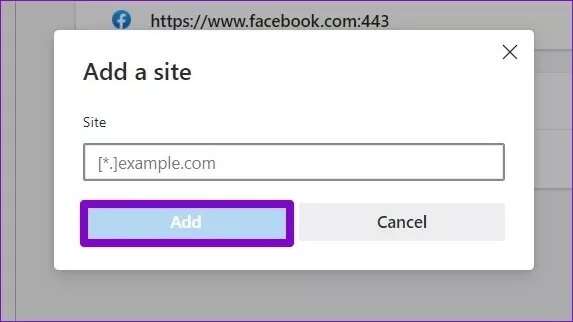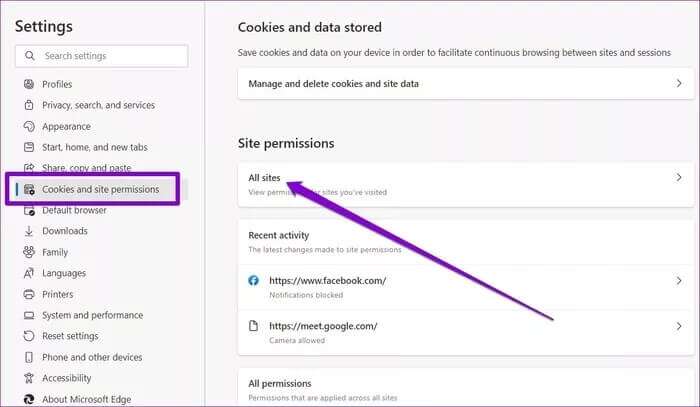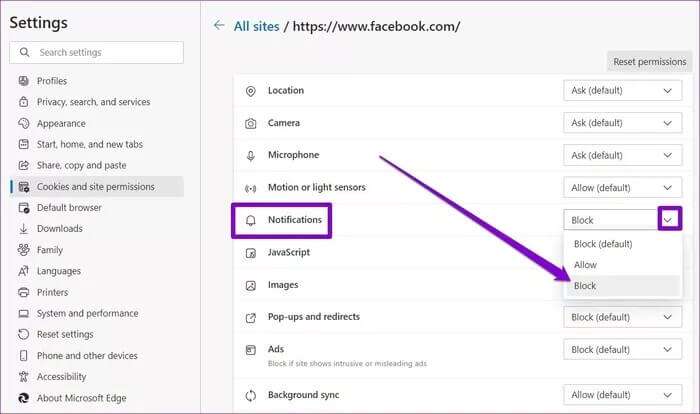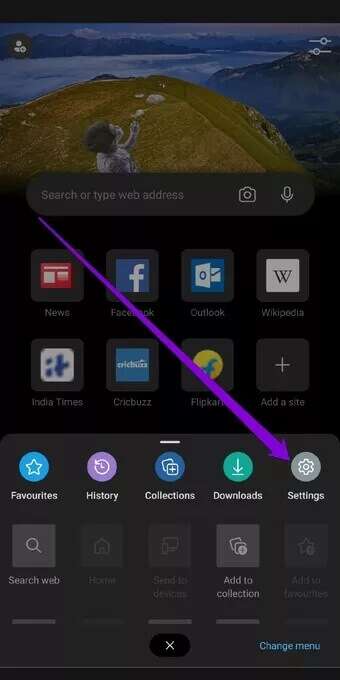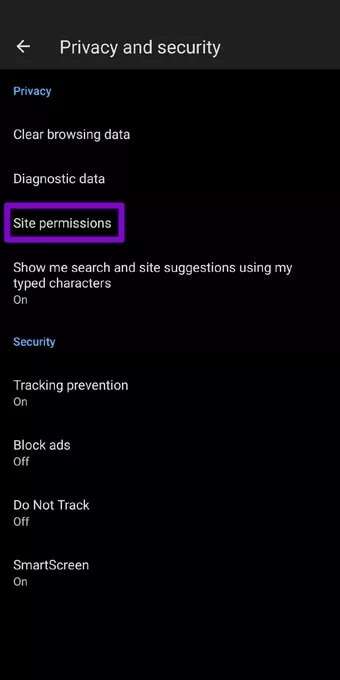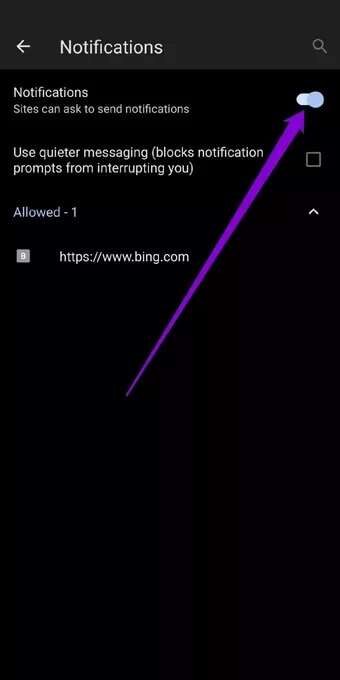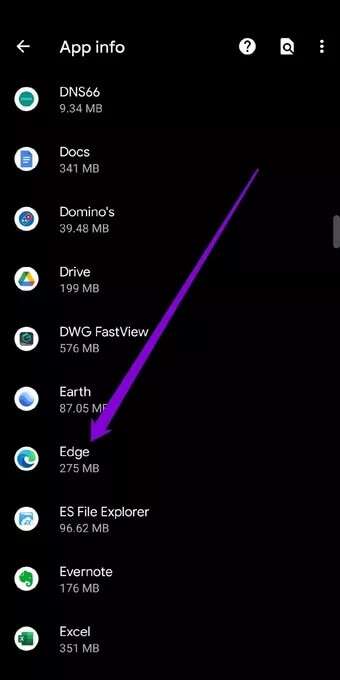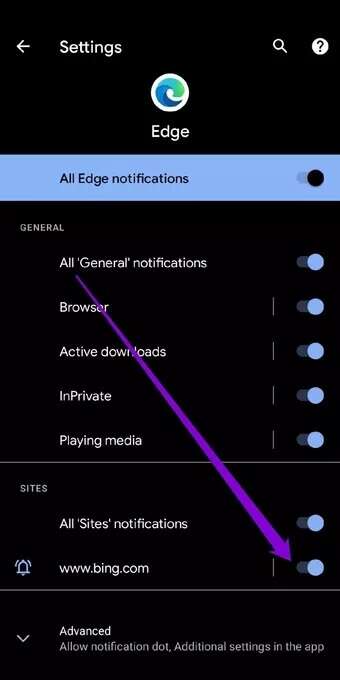كيفية إيقاف تشغيل إشعارات Microsoft Edge
على الرغم من أنك ربما تكون قد قمت بتمكين دفع الإشعارات من مواقع الويب المفضلة لديك لتلقي التحديثات فور ورودها ، فلن يستغرق الأمر وقتًا طويلاً قبل أن تصبح مصدر إزعاج. أعني ، لديك بالفعل تطبيقات على أجهزتك ، مما يجعل إدارة الإشعارات أكثر صعوبة ، لدرجة أن الإزعاج الإضافي لإشعارات مواقع الويب يبدو غير ضروري في بعض الأحيان، وإليك كيفية إيقاف تشغيل إشعارات Microsoft Edge على الهاتف المحمول والكمبيوتر الشخصي.
لحسن الحظ ، تسهل متصفحات مثل Microsoft Edge تعطيل تلك التنبيهات المزعجة على كل من الهاتف المحمول والكمبيوتر الشخصي.
لنفترض أنك سئمت من تلقي إشعارات ترويجية أو غير ذات صلة باستمرار من مواقع الويب طوال الوقت. في هذه الحالة ، سيُظهر لك هذا المنشور طريقتين لإيقاف تشغيل الإشعارات على Microsoft Edge. لذلك دعونا نبدأ.
كيفية إيقاف تشغيل جميع الإشعارات في MICROSOFT EDGE للكمبيوتر الشخصي
من الناحية المثالية ، سيطلب منك Edge الإذن قبل السماح لأي موقع ويب بدفع الإشعارات. ولكن إذا كنت لا تنوي تلقي أي منها ، فإليك كيفية إيقاف تشغيل جميع الإشعارات على Microsoft Edge للكمبيوتر الشخصي.
الخطوة 1: قم بتشغيل Microsoft Edge. انقر على أيقونة القائمة ثلاثية النقاط في الجزء العلوي الأيمن لفتح الإعدادات.
الخطوة 2: استخدم الجزء الأيمن للانتقال إلى ملفات تعريف الارتباط وأذونات الموقع. ضمن أذونات الموقع ، قم بالتمرير لأسفل للنقر فوق الإشعارات.
وهذا كل ما في الأمر. الآن لن ترسل لك Edge أي إشعارات.
كيفية إيقاف تشغيل الإشعارات من مواقع ويب محددة في MICROSOFT EDGE للكمبيوتر الشخصي
الآن ، لنفترض أنك تريد فقط تعطيل الإشعارات لبعض مواقع الويب المحددة وتلقي إشعارات من الباقي. في هذه الحالة ، تتيح لك Edge أيضًا إيقاف تشغيل الإشعارات على أساس كل موقع على حدة. إليك الطريقة.
الخطوة 1: افتح الإعدادات على Microsoft Edge وانتقل إلى ملفات تعريف الارتباط وأذونات الموقع.
الخطوة 2: اذهب إلى الإشعارات. هنا ، ضمن قسم الحظر ، يمكنك إضافة عناوين URL لموقع الويب الذي لم تعد ترغب في تلقي أي إشعارات منه. انقر فوق الزر “إضافة” في قسم “الحظر“.
خطوة 3: اكتب عنوان URL لموقع الويب الذي ترغب في حظره واضغط على إضافة مرة أخرى.
يمكنك تكرار هذه الخطوات لحظر المزيد من مواقع الويب. وبالمثل ، يمكنك السماح لبعض مواقع الويب بإرسال إشعارات عن طريق إضافتها ضمن قسم السماح.
طريقة بديلة
على الرغم من أن العملية المذكورة أعلاه لحظر مواقع الويب سهلة ، إذا كنت تبحث عن حظر عدد كبير جدًا من مواقع الويب ، فقد يصبح إدخال عناوين URL أمرًا متعبًا. لحسن الحظ ، هناك طريقة أبسط لإيقاف تشغيل الإشعارات لمواقع الويب هذه. إليك الطريقة.
الخطوة 1: افتح الإعدادات على Microsoft Edge وانتقل إلى ملفات تعريف الارتباط وأذونات الموقع.
الخطوة 2: ضمن أذونات الموقع ، انقر فوق كل المواقع.
خطوة 3: ستجد هنا جميع مواقع الويب التي زرتها. انقر فوق السهم الموجود بجوار موقع الويب الذي ترغب في إيقاف تشغيل الإشعارات الخاصة به.
الخطوة 4: استخدم القائمة المنسدلة بجوار الإشعارات وحدد حظر من القائمة.
كيفية إيقاف تشغيل جميع الإشعارات في MICROSOFT EDGE للجوال
إذا كنت تستخدم إصدار الهاتف المحمول من Microsoft Edge ، فإن المتصفح يسمح أيضًا بدفع الإشعارات على أجهزة Android. (لا ، لا يسمح iOS لـ Edge بدفع الإشعارات بشكل افتراضي.) لذلك ، إذا كنت تبحث عن إيقاف تشغيل جميع الإشعارات من Microsoft Edge لنظام Android ، فاتبع الخطوات أدناه.
الخطوة 1: قم بتشغيل Microsoft Edge على هاتفك. اضغط على أيقونة القائمة ثلاثية النقاط في الجزء السفلي لفتح الإعدادات.
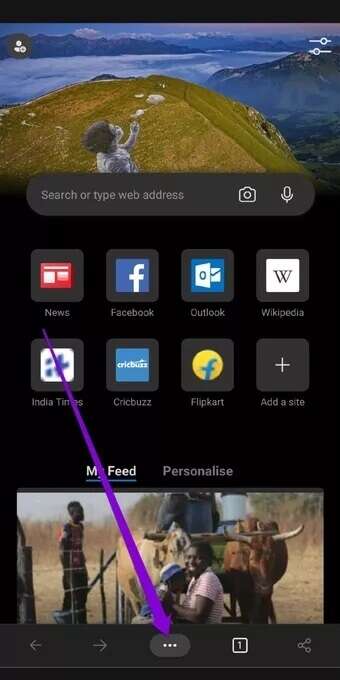
الخطوة 2: انتقل إلى الخصوصية والأمان. ضمن الخصوصية ، اضغط على أذونات الموقع.
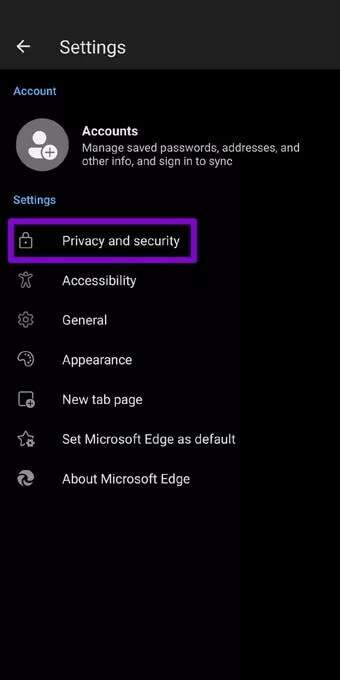
خطوة 3: انتقل الآن إلى “الإشعارات” وقم بإيقاف تشغيل المفتاح بجوار “الإشعارات“.
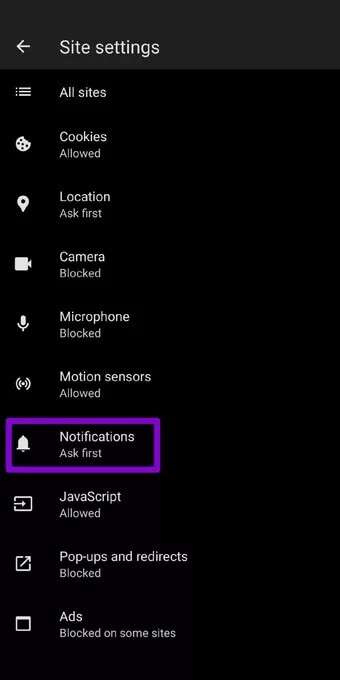
سيمنع هذا Edge من دفع التنبيهات على جهاز Android.
كيفية إيقاف تشغيل الإشعارات من مواقع ويب محددة في MICROSOFT EDGE للجوال
على غرار نظيره على سطح المكتب ، يتيح لك Microsoft Edge لنظام Android إيقاف تشغيل الإشعارات لمواقع ويب محددة. إليك الطريقة.
الخطوة 1: افتح الإعدادات على جهاز Android. انتقل إلى التطبيقات والإشعارات. حدد موقع Microsoft Edge من قائمة التطبيقات.
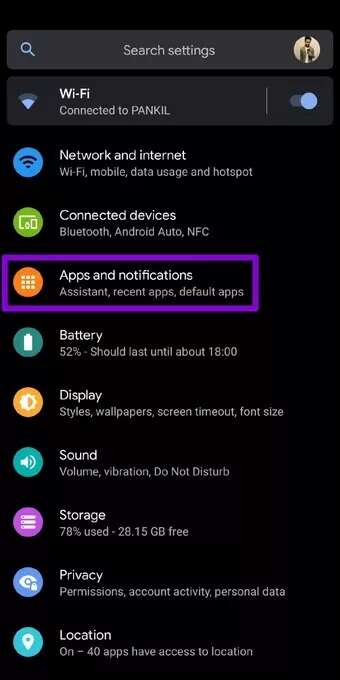
الخطوة 2: بعد ذلك ، انتقل إلى الإشعارات. ضمن المواقع ، ستجد مواقع الويب المسموح لها بدفع الإشعارات على هاتفك. قم بإيقاف تشغيل التبديل بجوار عنوان URL لموقع الويب إذا لم تعد ترغب في تلقي إشعارات منه.
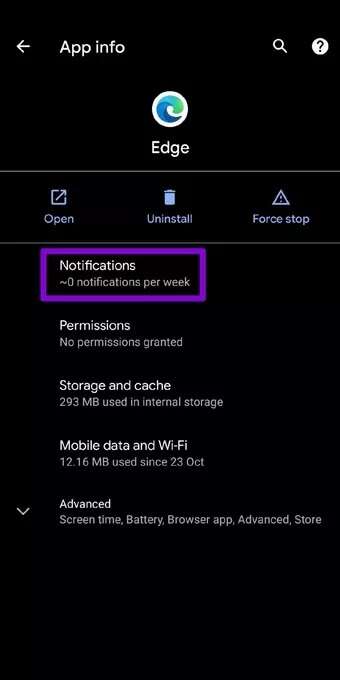
بدلاً من ذلك ، ضمن عام ، يمكنك تعطيل مفاتيح التبديل ذات الصلة بجوار المستعرض والتنزيلات النشطة و InPrivate وتشغيل الوسائط لإيقاف تشغيل هذه الإشعارات أيضًا.
أوقف الانزعاج
لقد قطعت الإشعارات الفورية شوطا طويلا. لكن بعض مواقع الويب غالبًا ما تسيء استخدام هذه الميزة لبيع منتجاتها. في كثير من الأحيان ، يعني السماح بمثل هذا الإشعار أنك ستملأ لوحات الإشعارات هذه بسرعة كبيرة وقد تفوتك بعض اللوحات المهمة.