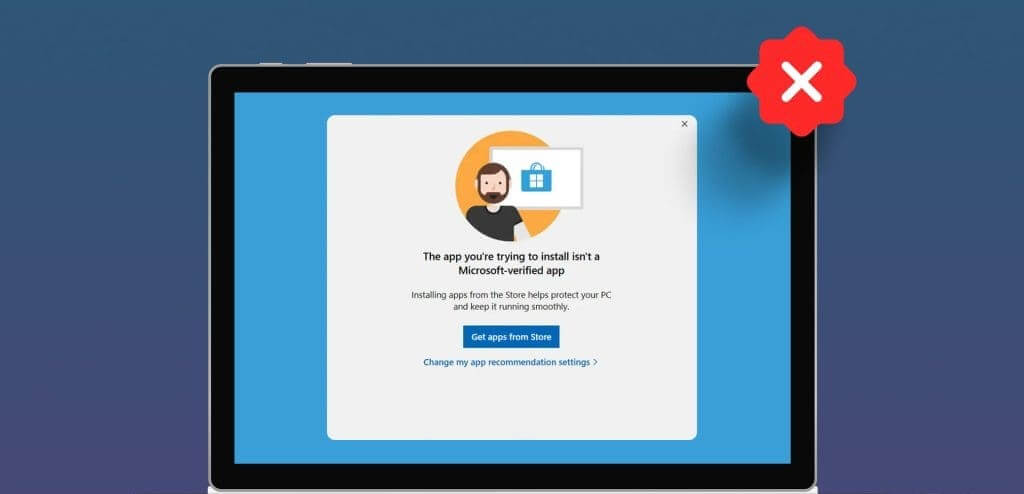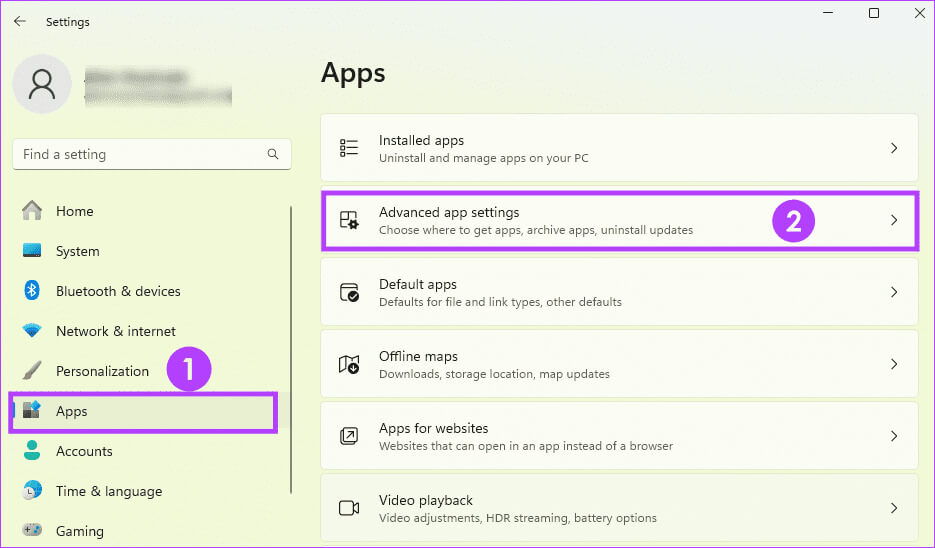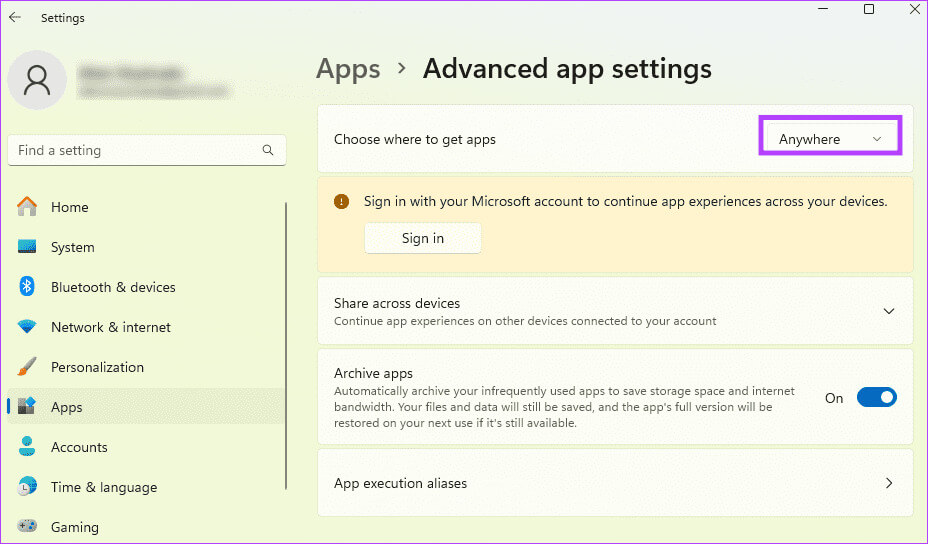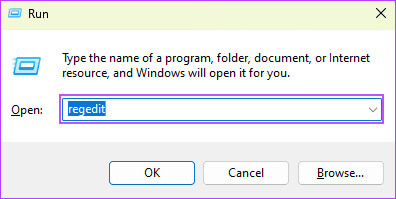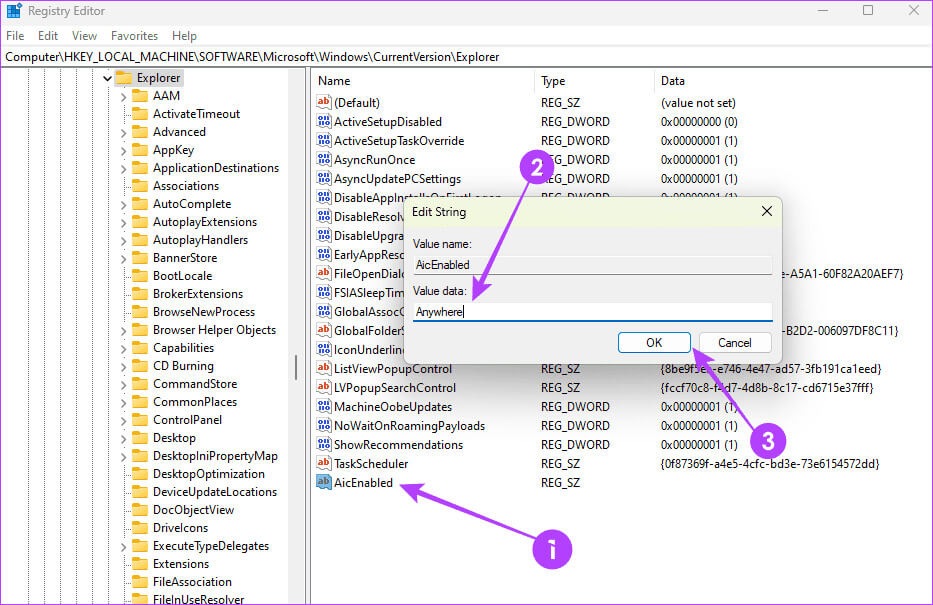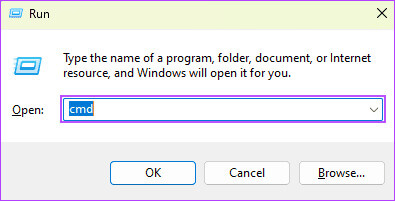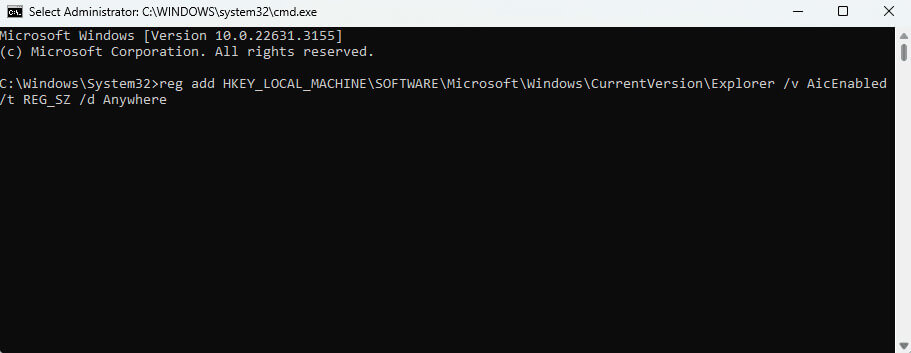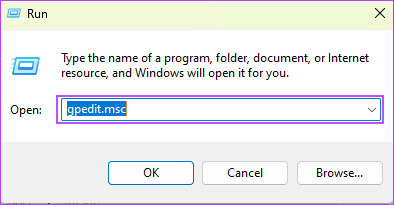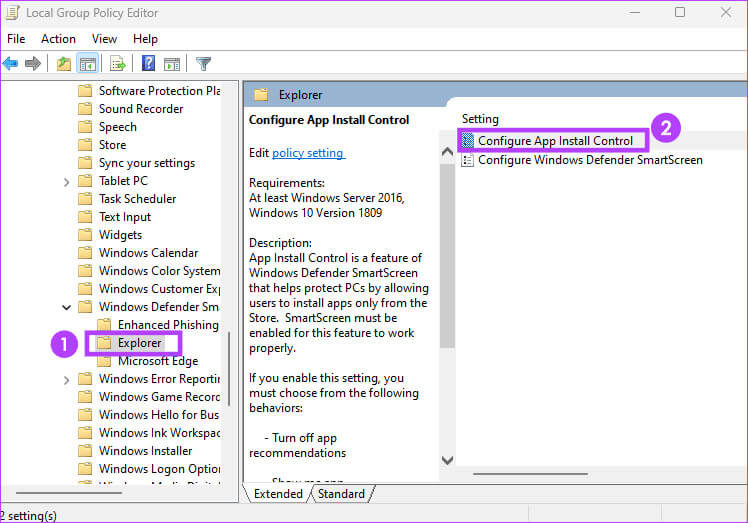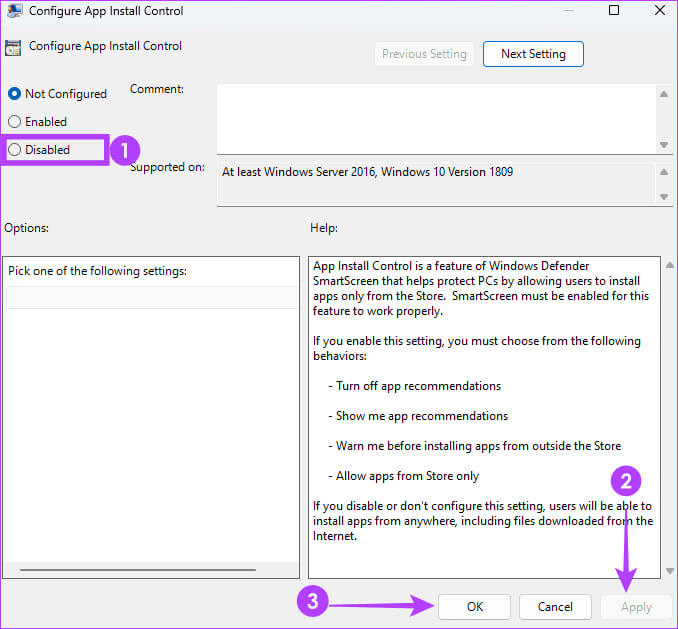أفضل 4 طرق لتعطيل تطبيقات Microsoft التي تم التحقق منها في Windows 11
لدى Microsoft عملية تحقق تستخدمها لتحديد التطبيقات الآمنة للتشغيل على نظام التشغيل الخاص بها. تسمى التطبيقات التي تجتاز معايير السلامة الخاصة بالشركة بالتطبيقات التي تم التحقق منها من قبل Microsoft وعادة ما تكون آمنة ومستقرة ومتوافقة مع نظام التشغيل. فيما يلي أفضل 4 طرق لتعطيل تطبيقات Microsoft التي تم التحقق منها في Windows 11.
ومع ذلك، لسبب ما، قد تتطلع إلى إيقاف تشغيل التطبيقات التي تم التحقق منها بواسطة Microsoft في نظام التشغيل Windows 11. إذا كان هذا هو هدفك، فسنوجهك عبر كل ما تحتاج إلى معرفته، بما في ذلك الطرق المختلفة للسماح بالتطبيقات التي لم يتم التحقق منها.
لماذا يجب عليك تعطيل التطبيقات التي تم التحقق منها؟
لقد بدأنا بالقول إن التطبيقات التي تم التحقق منها مستقرة وآمنة ومتوافقة مع نظام التشغيل. لذا، هل يمكن أن تكون هناك أسباب تبرر إيقاف تشغيل ميزة التطبيقات التي تم التحقق منها؟ حسنًا، هناك القليل منها الذي يمكنك ملاحظته.
أحد الأسباب الشائعة هو الوصول إلى ميزات خاصة بالتطبيقات لا يمكن الحصول عليها في التطبيقات التي تم التحقق منها من قبل Microsoft. غالبًا ما تكون هذه ميزات متخصصة وقد تلبي مهنتك أو هواياتك.
على الرغم من أن التطبيقات التي تم التحقق منها متوافقة بشكل كبير مع نظام التشغيل Windows 11، فقد تحتاج إلى استخدام تطبيقات لم يتم التحقق منها لأجهزة معينة تابعة لجهات خارجية لضمان أفضل توافق. قد يكون هناك سبب آخر وراء بحثك عن التطبيقات التي لم يتم التحقق منها، وهو استكشاف فرص المطورين.
من خلال تعطيل ميزة التحقق، لديك المزيد من الحرية في الإبداع والابتكار خارج الحدود التي يوفرها التحقق. قد يكون هذا أمرًا رائعًا للتطوير والتجريب بشكل أسرع.
أشياء يجب معرفتها قبل تعطيل تطبيقات MICROSOFT التي تم التحقق منها على نظام التشغيل Windows 11
تم تصميم الميزة التي تم التحقق منها من قبل Microsoft لحماية مستخدمي Windows. يمكن أن تحصل على التحذير “التطبيق الذي تحاول تثبيته ليس تطبيقًا تم التحقق منه من قبل Microsoft” لإبقائك في حالة تأهب عند تنزيل التطبيقات أو تثبيتها خارج شبكة الأمان الخاصة بالشركة. إذا كنت لا تزال ترغب في المتابعة، فهناك بعض الأشياء التي يجب تذكرها.
- أنت تواجه خطرًا متزايدًا للتعرض للبرامج الضارة والأدوات الضارة الأخرى.
- قد تواجه المزيد من السلوك غير المنتظم وعدم الاستقرار عن طريق تثبيت تطبيقات لم يتم التحقق منها.
- لن تحصل على أي دعم من Microsoft للتطبيقات المثبتة خارج المجموعة التي تم التحقق منها.
لتقليل المخاطر المرتبطة باستخدام التطبيقات التي لم يتم التحقق منها، يجب عليك تنزيلها من الموردين الذين تثق بهم أو تعرفهم فقط. يجب عليك أيضًا التأكد من تشغيل جدار الحماية لديك وتحديث برنامج مكافحة الفيروسات لديك.
إذا كان يجب عليك المتابعة، فإليك أفضل الطرق لإيقاف تشغيل التطبيقات التي تم التحقق منها بواسطة Microsoft على نظام التشغيل Windows 11.
1. تحديث مكان الحصول على التطبيق من تطبيق الإعدادات
يوفر تطبيق الإعدادات على نظام التشغيل Windows 11 مستوى عالٍ من التحكم في نظام التشغيل وعناصر التحكم في التطبيق. يمكنك تحديث خيار “اختيار مكان الحصول على التطبيقات” لتثبيت التطبيقات التي لم يتم التحقق منها. اتبع الخطوات التالية.
الخطوة 1: افتح تطبيق الإعدادات بالضغط على مفتاحي Windows + I.
الخطوة 2: انقر على التطبيقات في الجزء الأيسر، ثم إعدادات التطبيقات المتقدمة على اليمين.
خطوة 3: قم بتعيين قيمة “اختيار مكان الحصول على التطبيقات” على “في أي مكان”.
2. تعطيل تطبيقات MICROSOFT التي تم التحقق منها عن طريق تعديل قيم التسجيل
سجل Windows عبارة عن قاعدة بيانات هرمية لإعدادات Windows وتكوينه. إذا كنت تستخدم جهاز كمبيوتر يعمل بنظام Windows 11 pro، فيمكنك تعطيل ميزة التطبيقات التي تم التحقق منها بواسطة Microsoft من محرر التسجيل. تذكر عمل نسخة احتياطية من السجل الخاص بك قبل إجراء أي تغييرات.
الخطوة 1: اضغط على Windows + R لبدء تشغيل مربع حوار التشغيل.
الخطوة 2: اكتب regedit ثم اضغط على Enter لتشغيل محرر التسجيل.
خطوة 3: انتقل إلى المسار أدناه:
Computer\HKEY_LOCAL_MACHINE\SOFTWARE\Microsoft\Windows\CurrentVersion\Explorer
الخطوة 4: أخيرًا، انقر نقرًا مزدوجًا فوق AicEnabled في الجزء الأيسر، وقم بتغيير القيمة إلى Anywhere، ثم انقر فوق OK.
3. تعطيل تطبيقات MICROSOFT التي تم التحقق منها من موجه الأوامر
موجه الأوامر، أو cmd.exe، هو مترجم سطر أوامر Windows الذي يسمح لك بالتفاعل مع نظام التشغيل باستخدام الأوامر النصية. يمكنك تشغيل أوامر محددة في الأداة المساعدة موجه الأوامر للسماح بالتطبيقات التي لم يتم التحقق منها.
الخطوة 1: اضغط على Windows + R لبدء تشغيل مربع حوار التشغيل.
الخطوة 2: اكتب cmd واضغط على المفاتيح Ctrl + Shift + Enter لتشغيل موجه الأوامر مع حقوق المسؤول.
خطوة 3: اكتب الأمر أدناه واضغط على Enter.
reg add HKEY_LOCAL_MACHINE\SOFTWARE\Microsoft\Windows\CurrentVersion\Explorer /v AicEnabled /t REG_SZ /d Anywhere
الخطوة 4: أخيرًا، أعد تشغيل جهاز الكمبيوتر الخاص بك.
4. تعطيل تطبيقات MICROSOFT التي تم التحقق منها في محرر سياسة المجموعة
هناك طريقة أخرى تتيح لمستخدمي Windows 11 المحترفين تعطيل ميزة التطبيقات التي تم التحقق منها وهي عبر محرر نهج المجموعة. بالنسبة لأولئك الذين لا يعرفون، GPE هي أداة إدارة Windows لتكوين الإعدادات على العديد من أجهزة الكمبيوتر. اتبع الخطوات التالية.
الخطوة 1: اضغط على Windows + R لبدء تشغيل مربع حوار التشغيل.
الخطوة 2: اكتب gpedit.msc واضغط على Enter لتشغيل محرر التسجيل.
خطوة 3: انتقل إلى المسار أدناه، وفي الجزء الأيسر، انقر فوق “تكوين التحكم في تثبيت التطبيق”.
Computer Configuration / Administrative Templates / Windows Components / Windows Defender SmartScreen / Explorer
الخطوة 4: أخيرًا، انقر فوق الخيار معطل، ثم انقر فوق موافق.
استكشاف التطبيقات التي لم يتم التحقق منها على نظام التشغيل Windows 11
يمكن أن يكون استكشاف التطبيقات التي لم يتم التحقق منها على أجهزة الكمبيوتر التي تعمل بنظام التشغيل Windows أمرًا محررًا. كمطور، يمكنك تجربة عالم جديد تمامًا من الميزات. ومع ذلك، يجب عليك توخي الحذر حتى لا تعرض أمان جهاز الكمبيوتر الخاص بك للخطر. الحلول التي اكتشفناها في هذا الدليل هي أفضل خياراتك لتعطيل تطبيقات Microsoft التي تم التحقق منها في Windows 11.
أخبرنا عن الطريقة الأفضل بالنسبة لك في قسم التعليقات.