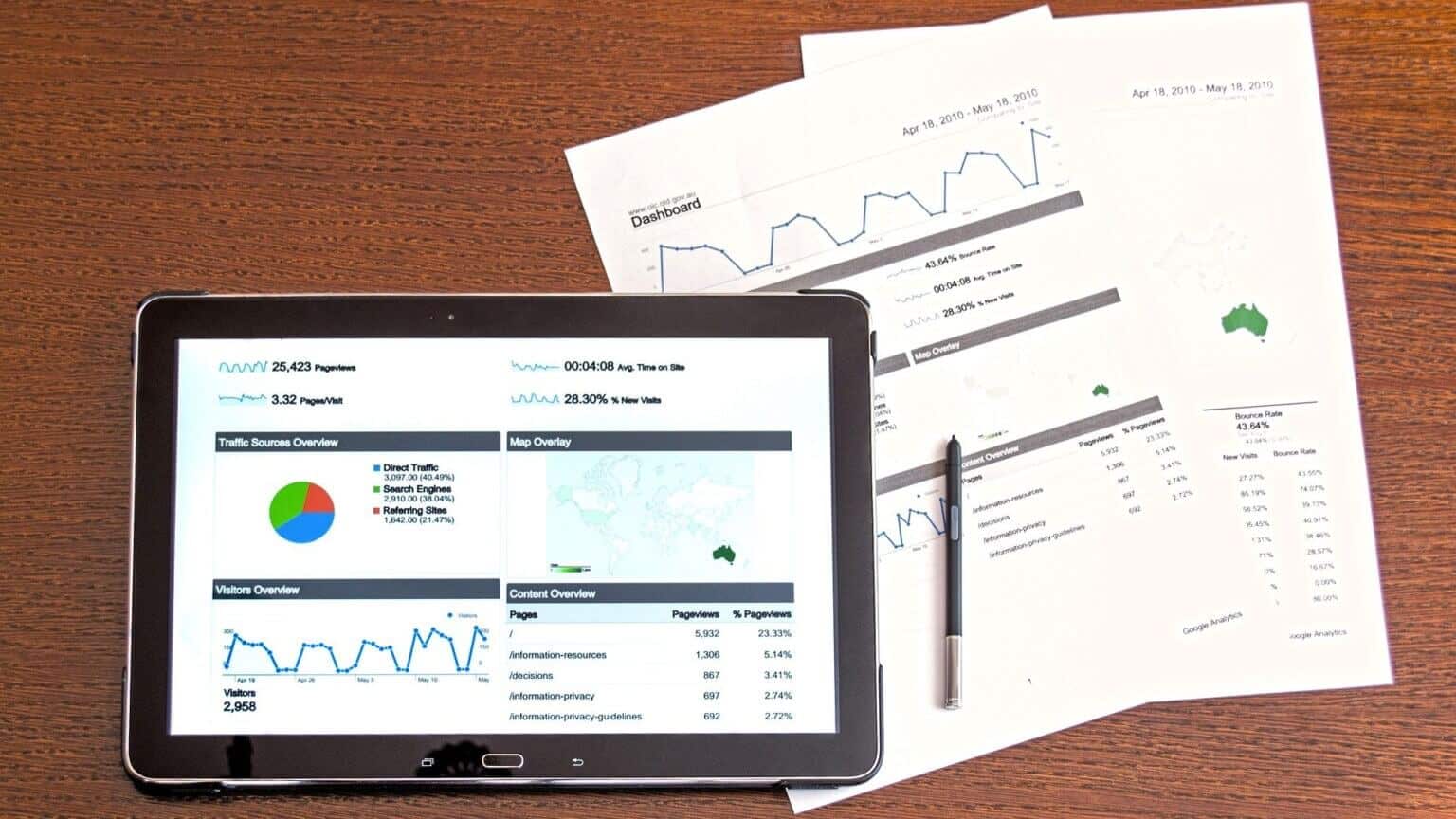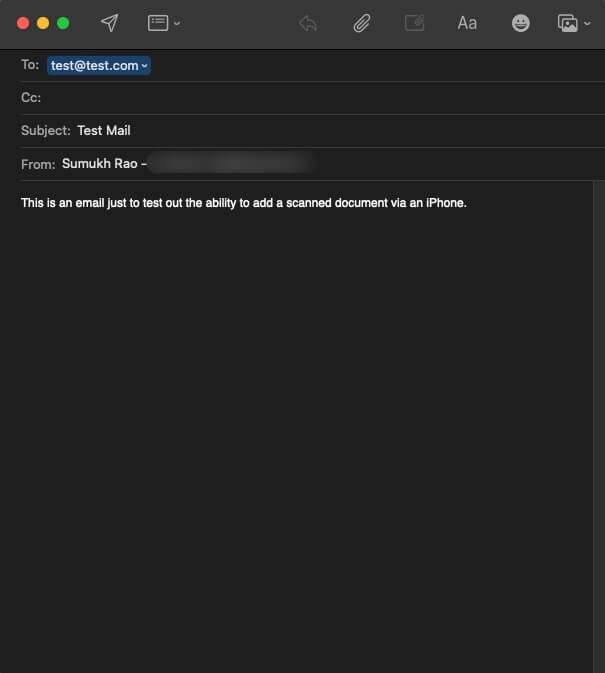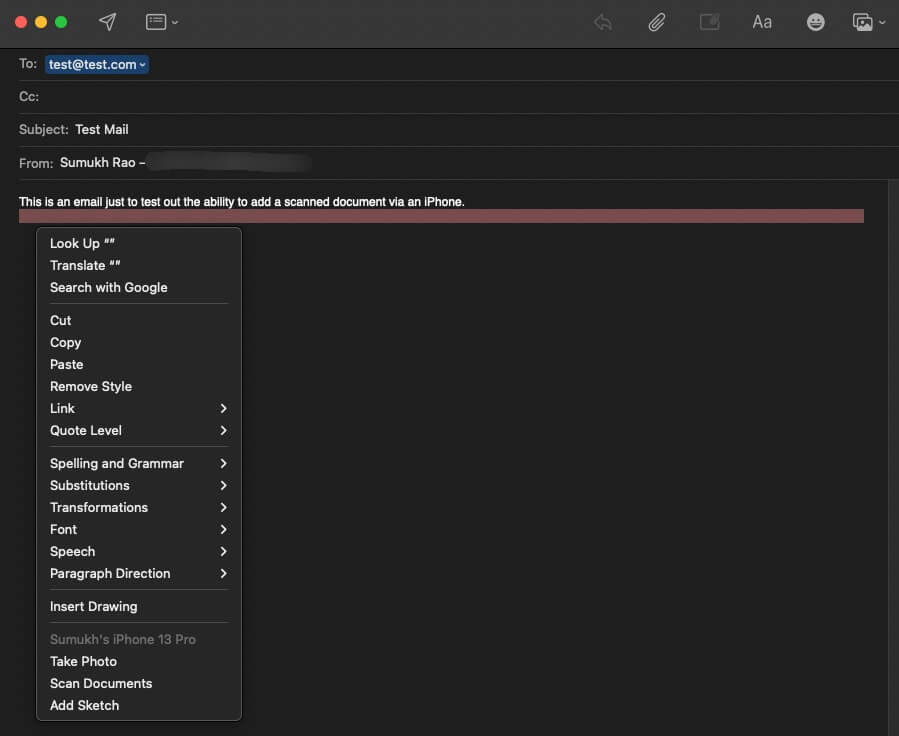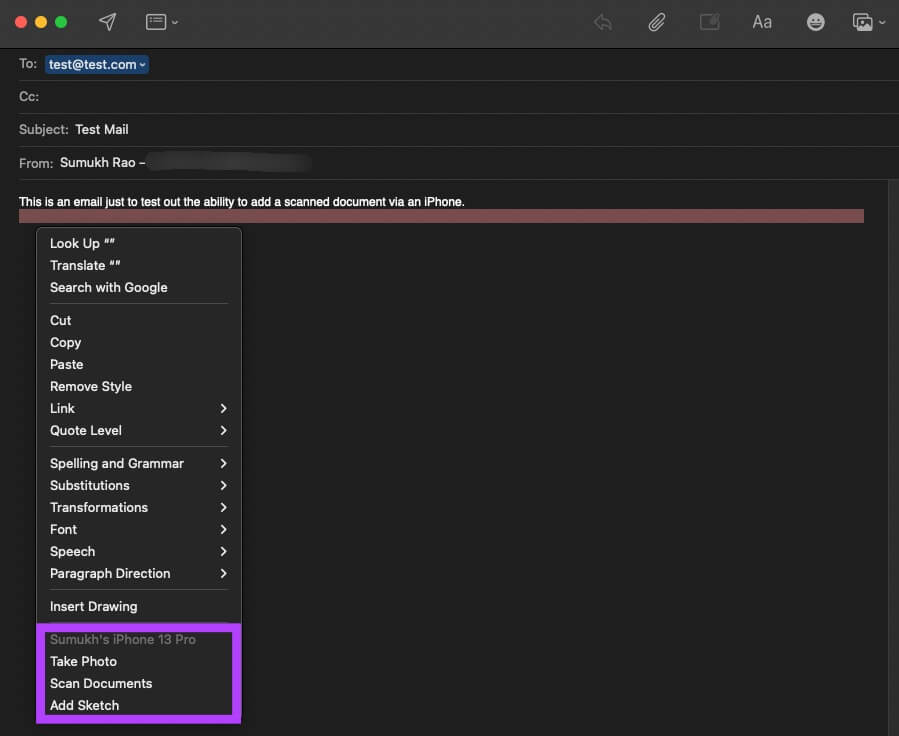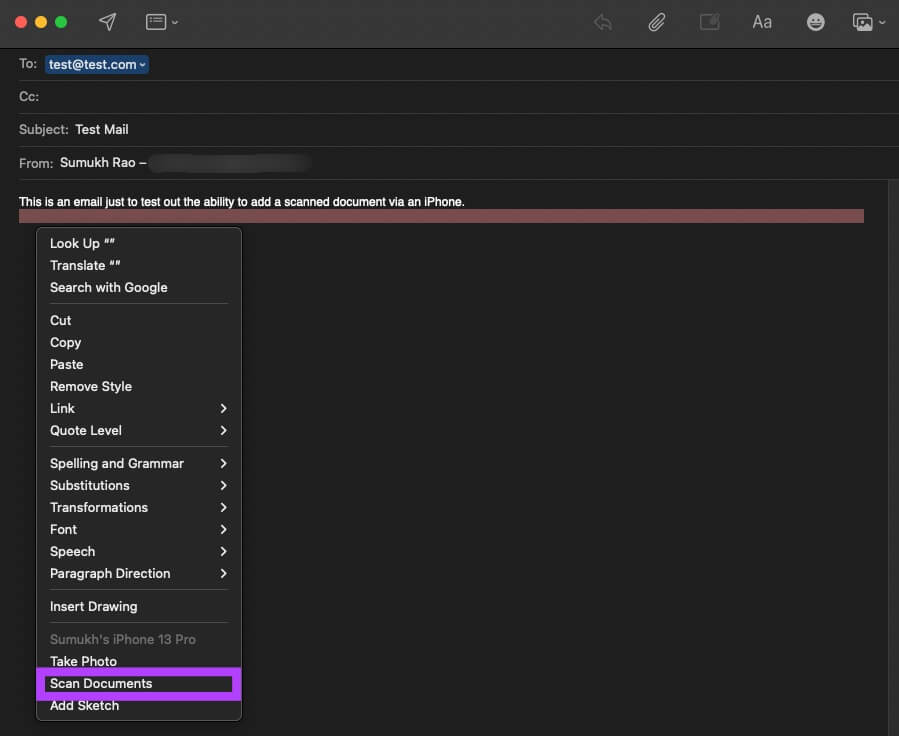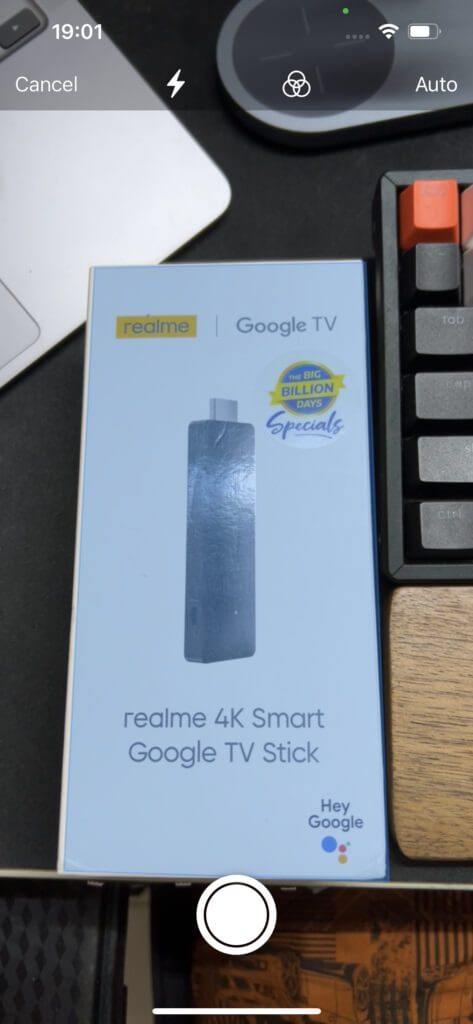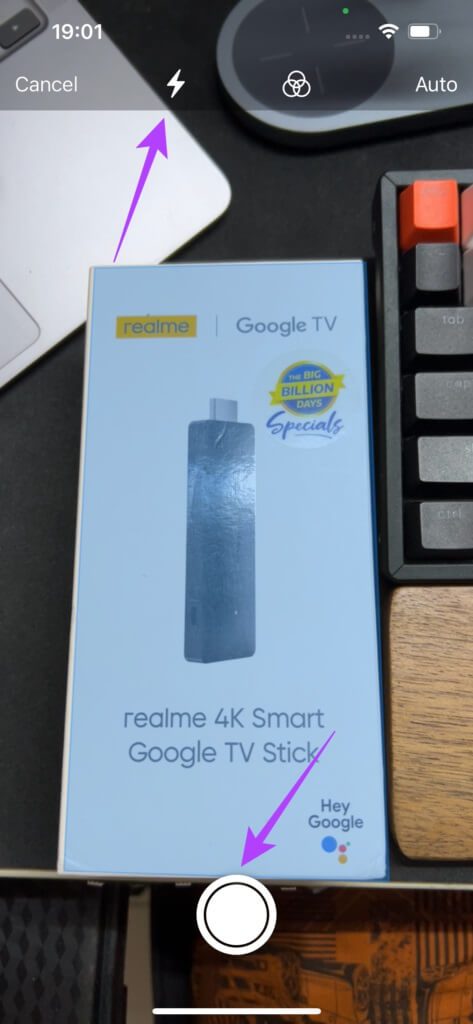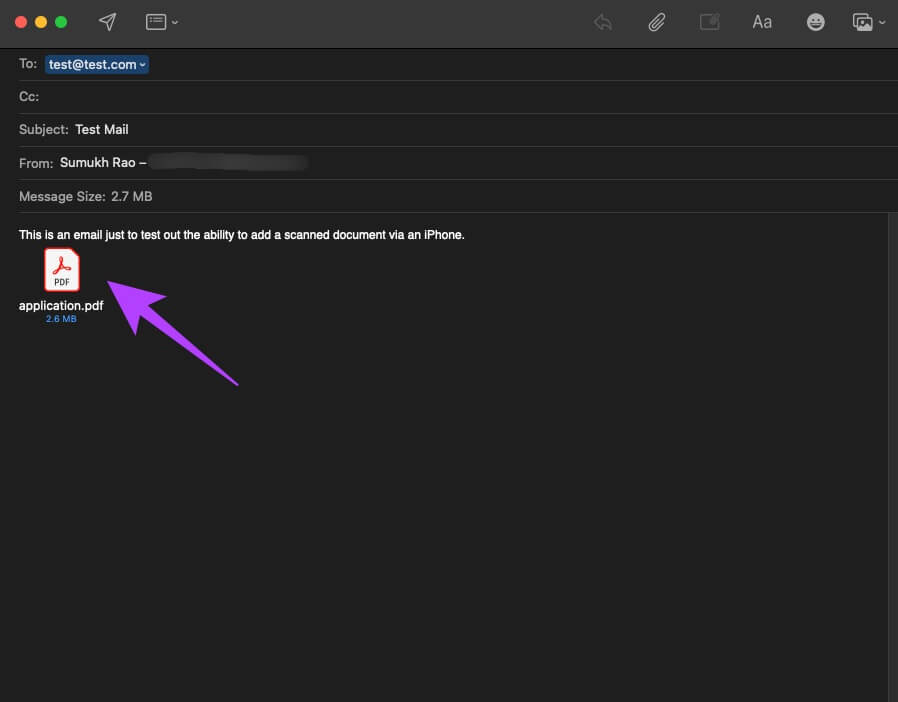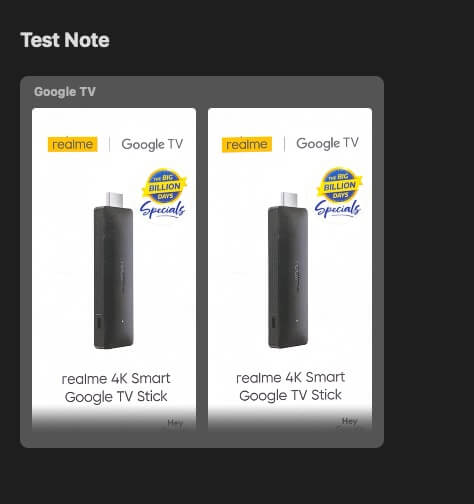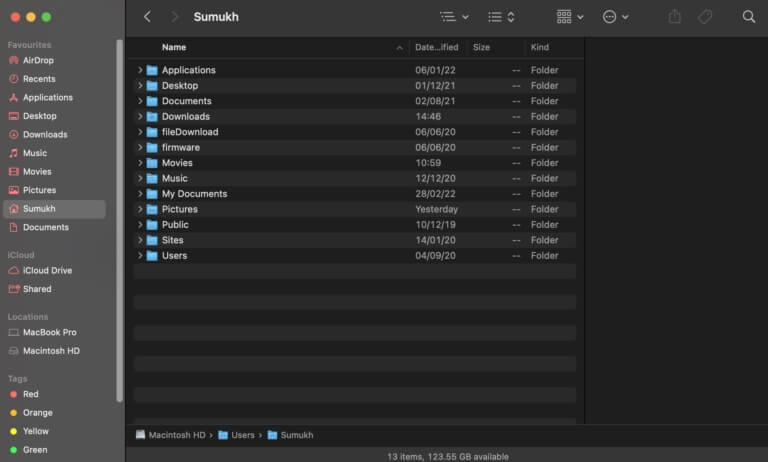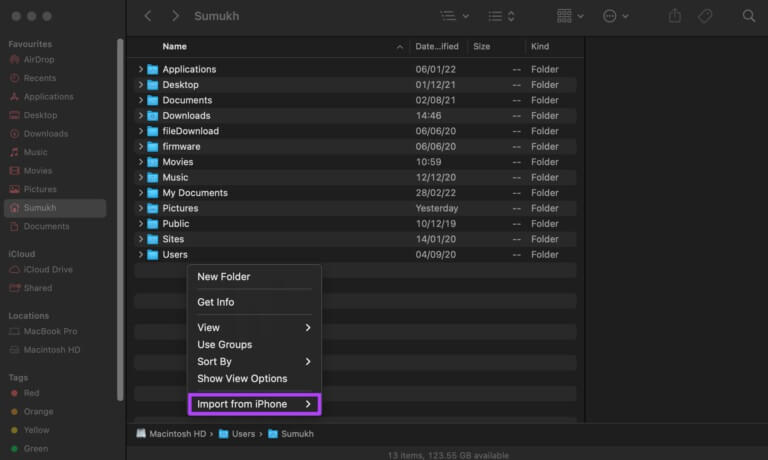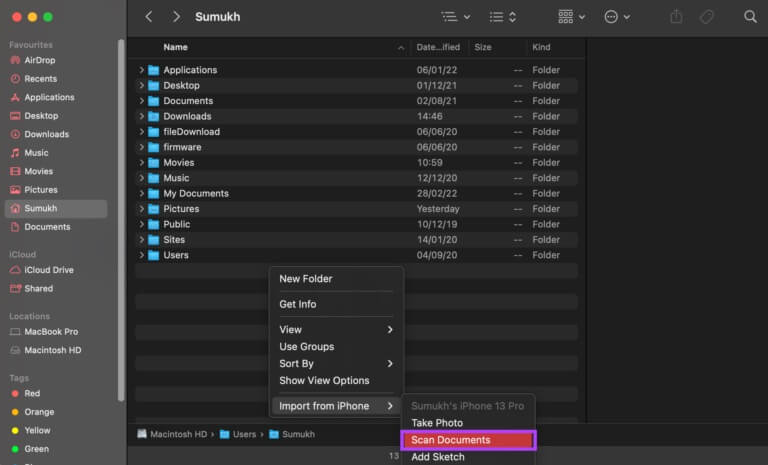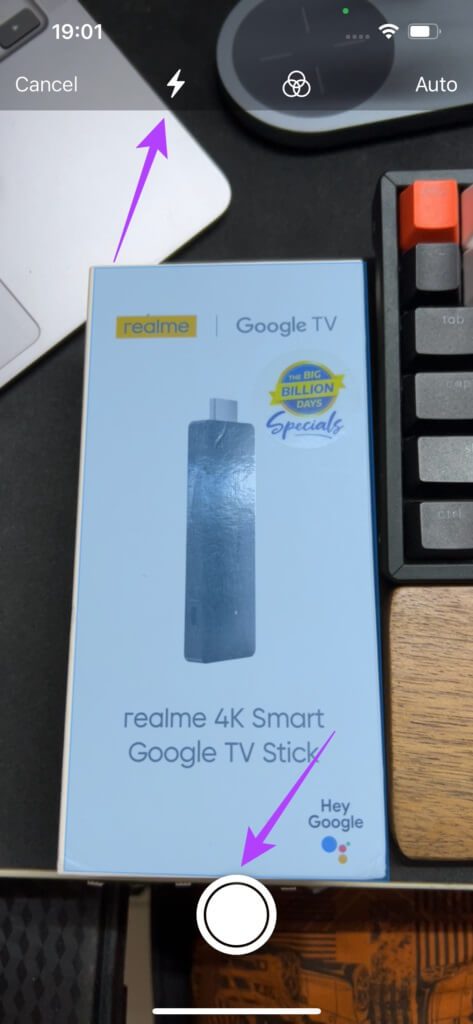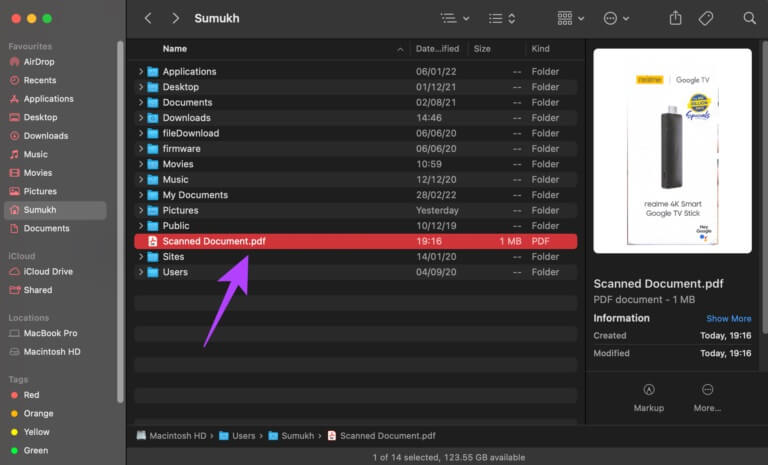كيفية استخدام iPhone للمسح الضوئي وإضافة مستند إلى Mac
أحد الأسباب التي تجعل شريحة كبيرة من الناس تفضل استخدام iPhone و Mac هو الاتصال السلس بين الاثنين. هناك AirDrop لنقل الملفات ، Handoff لتلقي المكالمات ، ويمكنك متابعة مهمة واحدة على الجهاز الآخر باستخدام Continuity. نظام Apple البيئي مفيد حقًا بعد كل شيء. من بين العديد من الحيل والميزات المفيدة كاميرا الاستمرارية. يتيح لك استخدام كاميرا iPhone لالتقاط الصور أو مسح المستندات ضوئيًا وإرفاقها بجهاز Mac. يمكنك القيام بذلك إما لرسائل البريد الإلكتروني الخاصة بك أو إذا كنت ترغب في إضافة صورة إلى ملاحظة. يضيف هذا مستوى جيدًا من الراحة لسير عملك ويجعل iPhone الخاص بك يعمل بشكل أفضل مع جهاز Mac الخاص بك. إذا كان الأمر يبدو ممتعًا بالنسبة لك ، فإليك كيفية استخدام iPhone لمسح المستندات ضوئيًا وإضافتها إلى Mac.
ما هي الكاميرا ذات الاتصال المستمر
يُشار إلى التقنية التي تتيح لك استخدام كاميرا iPhone لمسح المستندات ضوئيًا وإضافتها بسلاسة إلى جهاز Mac باسم “الكاميرا المستمرة”. لنفترض أنك تكتب بريدًا إلكترونيًا على جهاز Mac وتحتاج إلى إرفاق مستند مثل إيصال. بدلاً من النقر أولاً على صورة بهاتفك ، وإرسالها إلى جهاز Mac الخاص بك ، ثم إضافتها كمرفق ، يمكنك استخدام الاستمرارية لتسهيل عملك.
كل ما تحتاجه هو جهاز Mac يعمل بنظام macOS Mojave أو أحدث و iPhone يعمل بنظام iOS 12 أو أحدث.
كيفية استخدام IPHONE لمسح المستندات وإضافتها على جهاز MAC الخاص بك
يمكنك استخدام الكاميرا المستمرة لمسح الصور ضوئيًا وإضافتها مباشرةً إلى تطبيقات وبرامج متعددة على جهاز Mac. يتضمن ذلك Notes و Mail و Finder و iMessage وما إلى ذلك ، كما أنه يعمل مع بعض تطبيقات الطرف الثالث محليًا. إليك كيفية استخدامه.
الخطوة 1: افتح التطبيق على جهاز Mac الخاص بك حيث تريد إرفاق مستند ممسوح ضوئيًا ، على سبيل المثال ، تطبيق البريد.
الخطوة 2: انقر بزر الماوس الأيمن فوق المنطقة التي ترغب في إضافة المستند الممسوح ضوئيًا إليها.
خطوة 3: في القائمة المنبثقة ، سترى قسمًا في النهاية مدرجًا أسفل جهاز iPhone الخاص بك.
الخطوة 4: حدد خيار مسح المستندات.
الخطوة 5: سيؤدي هذا إلى فتح عدسة الكاميرا على جهاز iPhone الخاص بك. الآن ، ضع جهاز iPhone الخاص بك فوق المستند الذي تريد مسحه ضوئيًا.
خطوة 6: سيكتشف جهاز iPhone الخاص بك المستند تلقائيًا ويفحص المنطقة ذات الصلة.
الخطوة 7: إذا لم يتم اكتشاف المستند ، فيمكنك النقر يدويًا على زر الغالق لالتقاطه أو استخدام ميزات إضافية مثل فلاش الكاميرا إذا كنت تقوم بالمسح الضوئي في الظلام.
الخطوة 8: بمجرد التقاط جميع الصفحات أو المستندات المراد إرفاقها ، انقر فوق الزر حفظ في القسم السفلي الأيمن من شاشتك.
خطوة 9: سترى الآن أن التطبيق الموجود على جهاز Mac الخاص بك يحتوي على مرفق جديد تمت إضافته تلقائيًا. تمت إضافة المرفق كملف PDF في تطبيق البريد.
الخطوة 10: في تطبيق Notes ، تمت إضافة المستندات كصور.
إذا كنت لا ترغب في مسح مستند ضوئيًا ، يمكنك أيضًا اختيار التقاط صورة عبر جهاز iPhone الخاص بك لإضافتها كمرفق أو خيار إضافة رسم لإرفاق رسم شعار مبتكر.
كيفية مسح المستندات الموجودة على التطبيقات غير المسموح بها وإضافتها
هذه الميزة غير موجودة في جميع تطبيقات الجهات الخارجية ، لذا إذا كنت تريد مسح مستند ضوئيًا عبر جهاز iPhone الخاص بك وإرفاقه بـ Gmail على Chrome ، فلن تعمل الطريقة المذكورة أعلاه. إليك ما يمكنك فعله بدلاً من ذلك.
الخطوة 1: افتح نافذة Finder على جهاز Mac وانتقل إلى الدليل الذي تريد حفظ المستند الممسوح ضوئيًا فيه.
الخطوة 2: الآن ، انقر بزر الماوس الأيمن وحرك الماوس فوق استيراد من iPhone.
خطوة 3: حدد Scan Document.
الخطوة 4: سيؤدي هذا إلى تشغيل عدسة الكاميرا مرة أخرى على جهاز iPhone الخاص بك. الآن ، ضع جهاز iPhone الخاص بك فوق المستند الذي تريد مسحه ضوئيًا.
الخطوة 5: سيكتشف جهاز iPhone الخاص بك المستند تلقائيًا ويفحص المنطقة ذات الصلة.
خطوة 6: إذا لم يتم اكتشاف المستند ، فيمكنك النقر يدويًا على زر الغالق لالتقاطه أو استخدام ميزات إضافية مثل فلاش الكاميرا إذا كنت تقوم بالمسح الضوئي في الظلام.
الخطوة 7: بمجرد التقاط جميع الصفحات أو المستندات المراد إرفاقها ، انقر فوق الزر حفظ في القسم السفلي الأيمن من شاشتك.
الخطوة 8: سيتم الآن حفظ المستند الممسوح ضوئيًا كصورة في المجلد.
يمكنك أيضًا اختيار التقاط صورة أو إضافة رسم بدلاً من ذلك.
امسح المستندات ضوئيًا وأرفقها بجهاز MAC الخاص بك أثناء التنقل
هذه طريقة فعالة لإرفاق المستندات برسائل البريد الإلكتروني والملاحظات على جهاز Mac الخاص بك. لست مضطرًا إلى التقاط صور لجميع مستنداتك يدويًا واقتصاصها بشكل فردي. إنها أداة مفيدة سيقدرها العديد من المحترفين.