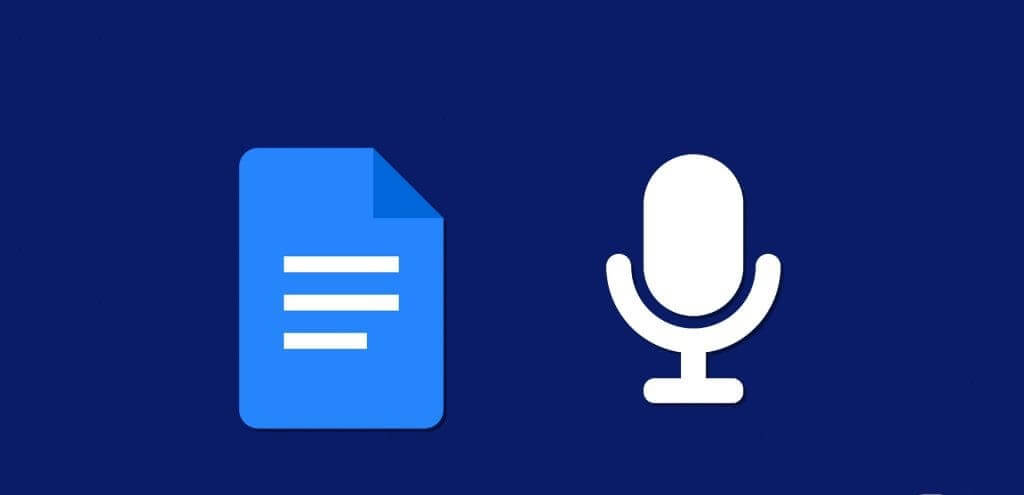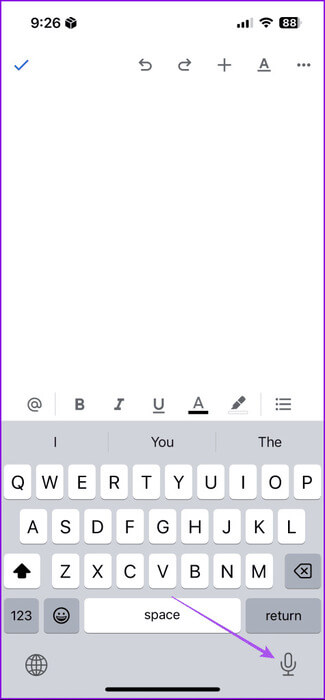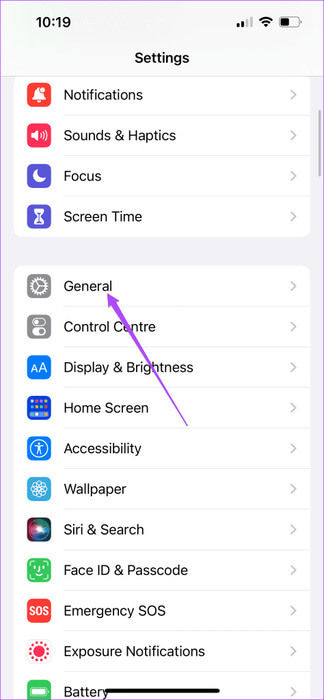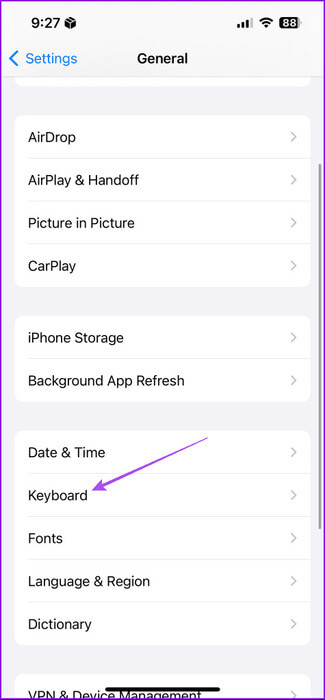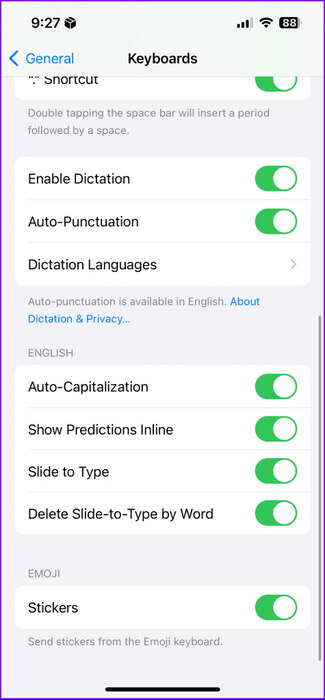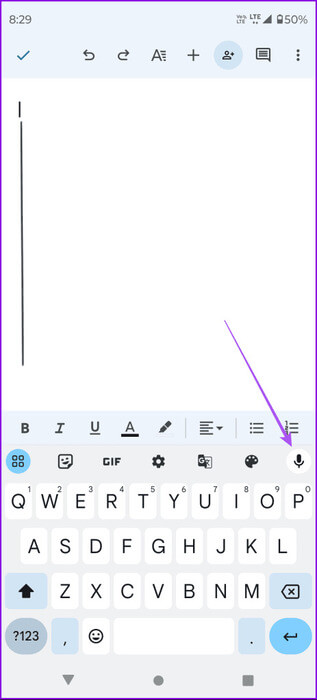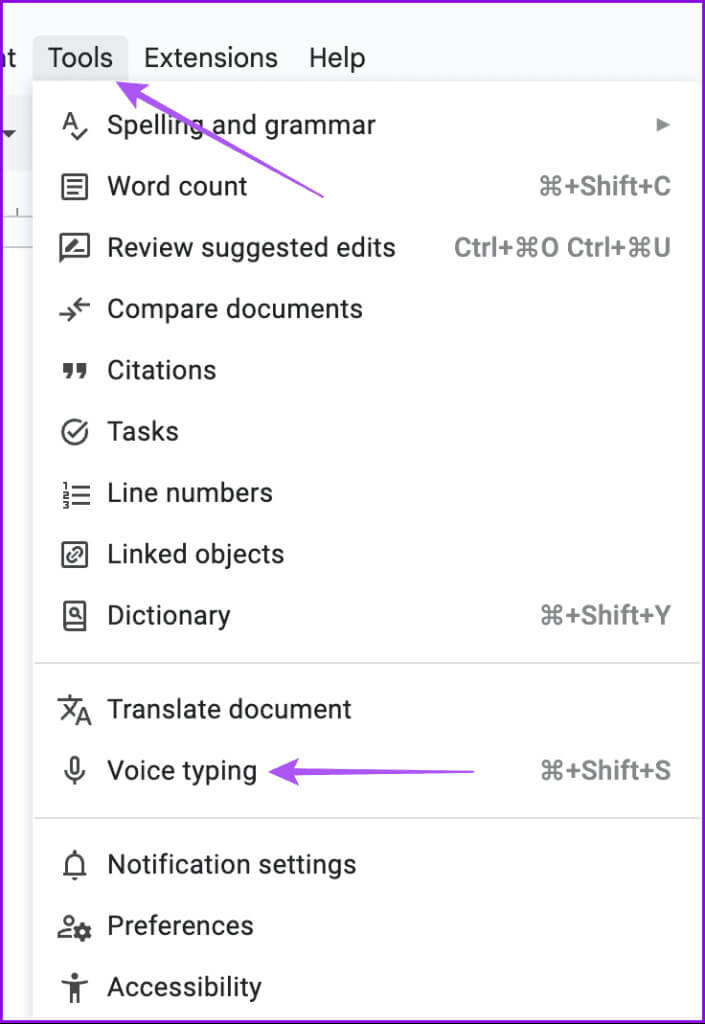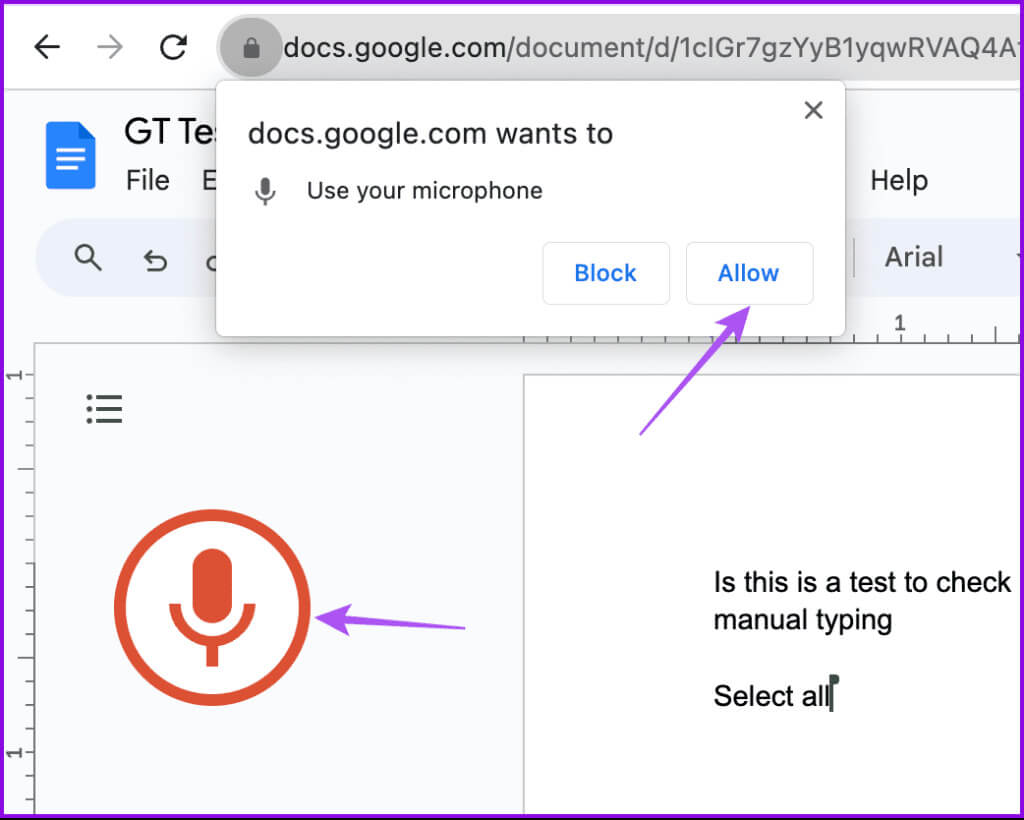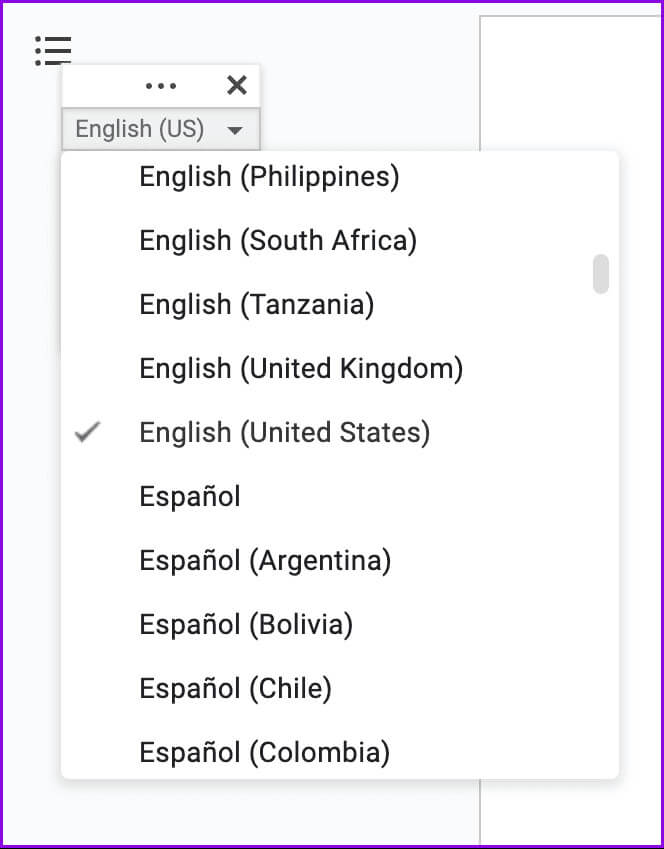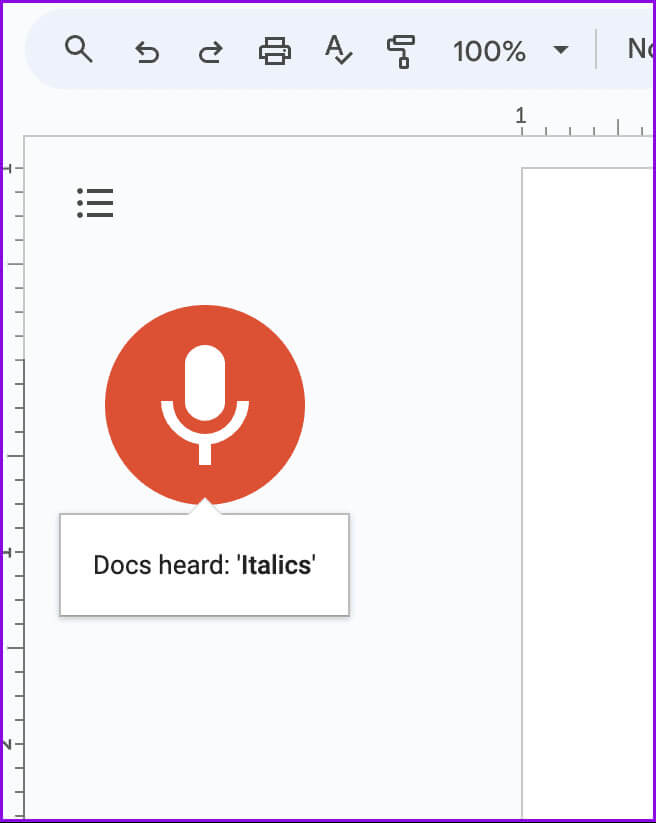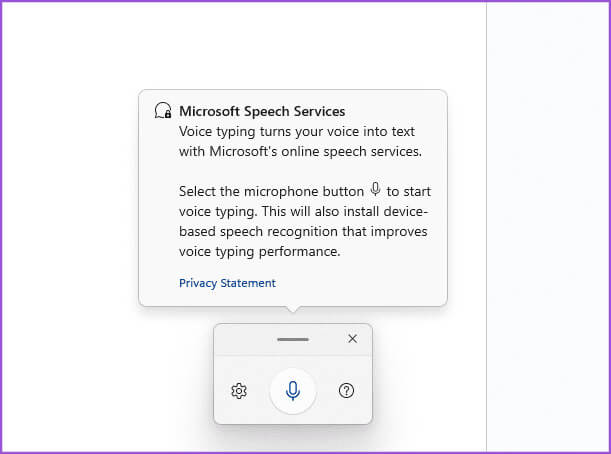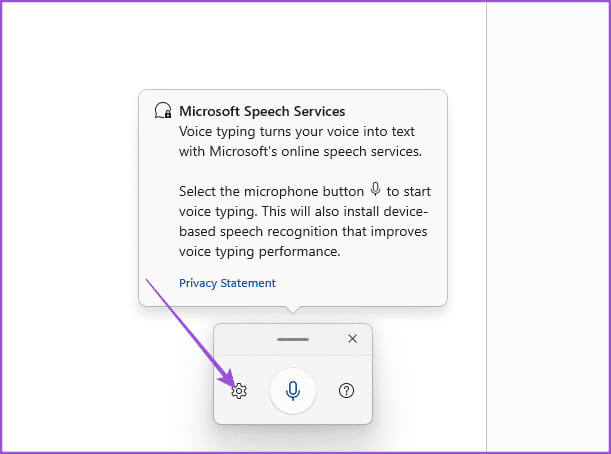كيفية استخدام الكتابة الصوتية على Google Docs على الهاتف المحمول وسطح المكتب
على الرغم من أن Google Docs موجه بشكل أساسي نحو صياغة الرسائل الرسمية والدعوات وملاحظات الاجتماعات وجدول المحتويات، إلا أنه يمكنك أيضًا استخدامه لتدوين الأفكار أو كمجلة. ولتحقيق هذه الغاية، يعد Google Docs غنيًا بالميزات ويدعم ميزات مثل الكتابة الصوتية التي تجعل تدوين الأفكار أكثر ملاءمة.
تعمل ميزة الكتابة الصوتية على إزالة حواجز الكاتب من خلال السماح للمستخدمين بتدوين الأفكار التقريبية وغير المنظمة. ليس عليك أن تضيع وقتك في التفكير في كتابة جمل مثالية – بدلاً من ذلك، يمكنك فقط التعبير عن أفكارك، مهما كانت متناثرة. إليك كيفية تمكين الميزة واستخدامها على هاتفك المحمول وسطح المكتب.
استخدم الكتابة الصوتية على Google Docs على الهاتف المحمول
يتيح لك تطبيق Google Docs للجوال إدارة مستنداتك أثناء التنقل. يتيح لك التطبيق تحرير مستنداتك وحتى حفظها كملفات PDF على هاتف iPhone أو Android الخاص بك. دعونا نرى كيف يمكنك استخدام ميزة الكتابة الصوتية مع تطبيق الهاتف المحمول.
على iPhone
يمكن لمستخدمي iPhone ببساطة استخدام ميزة تحويل الكلام إلى نص المتوفرة مع لوحة مفاتيح iOS لاستخدام ميزة الكتابة الصوتية في Google Docs. إليك الطريقة.
الخطوة 1: افتح تطبيق Google Docs ثم افتح مستندًا جديدًا أو تم إنشاؤه مسبقًا.
الخطوة 2: اضغط على الصفحة لإظهار لوحة المفاتيح. ثم اضغط على أيقونة الميكروفون في الزاوية اليمنى السفلية.
خطوة 3: ابدأ في إملاء الكلمات، وسيقوم Google Docs بتحويل الكلام إلى نص.
إذا كنت لا ترى رمز الميكروفون، فتحقق من تمكين الإملاء الصوتي. وإليك كيف يمكنك القيام بذلك.
الخطوة 1: افتح تطبيق الإعدادات ثم اضغط على عام.
الخطوة 2: حدد لوحة المفاتيح واضغط على زر التبديل بجوار تمكين الإملاء.
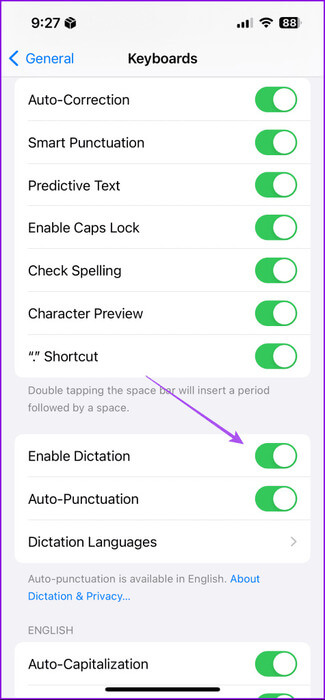
يمكنك أيضًا تمكين علامات الترقيم التلقائي وتعديل الجوانب الأخرى من نفس القائمة.
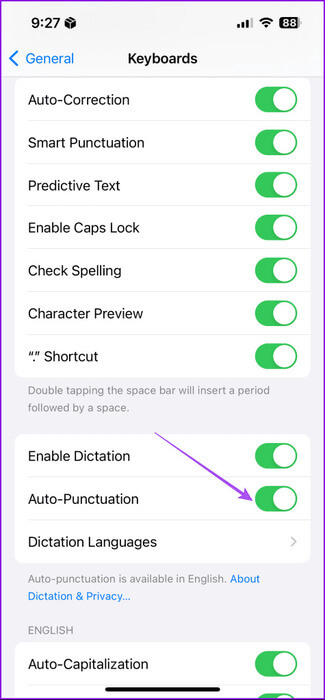
إذا استمر فشل الإملاء في العمل، فارجع إلى منشورنا لمزيد من الحلول. لاحظ أن الحلول الموضحة في الدليل ستنطبق على جميع أجهزة iPhone على جميع إصدارات iOS.
على Android
الخطوة 1: افتح Google Docs وحدد مستندًا جديدًا أو تم إنشاؤه مسبقًا.
الخطوة 2: اضغط على منطقة المستند لتمكين لوحة المفاتيح. ثم اضغط على أيقونة الميكروفون.
خطوة 3: ابدأ في إملاء الكلمات، وسيقوم Google Docs بتحويل الكلام إلى نص.
يمكنك الرجوع إلى منشورنا إذا فشل الإملاء في العمل على هاتف Android الخاص بك.
استخدم الكتابة الصوتية على Google Docs على سطح المكتب
بالنسبة لمستخدمي سطح المكتب، تأتي ميزة الكتابة الصوتية مدمجة في Google Docs. ومع ذلك، فهو متاح فقط لمستخدمي Google Chrome وMicrosoft Edge على أجهزة الكمبيوتر التي تعمل بنظامي التشغيل Mac وWindows. إليك كيفية تمكينه واستخدامه.
الخطوة 1: افتح متصفح الويب الخاص بك وانتقل إلى docs.google.com.
الخطوة 2: قم بتسجيل الدخول إلى حسابك وافتح مستندًا جديدًا أو موجودًا.
خطوة 3: انقر فوق “أدوات” في شريط القائمة العلوي ثم حدد “الكتابة الصوتية”.
الخطوة 4: حدد أيقونة الميكروفون على الجانب الأيسر. سيطالبك متصفحك بعد ذلك بتمكين الوصول إلى الميكروفون. انقر فوق السماح.
يمكنك أيضًا النقر على القائمة المنسدلة واختيار لغتك المفضلة.
وهكذا! يمكنك الآن البدء في استخدام الإملاء الصوتي على جهاز Mac أو الكمبيوتر الشخصي الذي يعمل بنظام Windows في Google Docs.
كيفية استخدام علامات الترقيم وأنماط التنسيق مع الكتابة الصوتية
أفضل ما في الكتابة الصوتية في Google Docs هو أنه يمكنك أيضًا إملاء علامات الترقيم وإدراجها. وهذا يوفر عليك وقت الإدخال والتصحيح اليدوي. بمجرد تمكين الميكروفون، يمكنك البدء في إصدار أوامر مثل “تحديد الكل”، و”غامق”، و”مائل”، والمزيد. هناك عدد كبير من الأوامر الصوتية الأخرى المتاحة للكتابة الصوتية. ومع ذلك، هناك كلمة تحذير: قد لا تتم دائمًا ترجمة علامات الترقيم التي تمليها بشكل صحيح. لذا، كن صبورًا أثناء استخدام هذه الميزة.
استخدم مشغل الكتابة الصوتية من MICROSOFT لـ GOOGLE DOCS على نظام التشغيل Windows 11
يحتوي Windows 11 على ميزة تسمى Voice Typing Launcher (خدمات الكلام من Microsoft) والتي تم تصميمها لاستخدامها في الكتابة الصوتية. يمكنك تفعيل هذه الميزة لاستخدام الكتابة الصوتية في Google Docs أو أي تطبيق آخر. قبل اتباع الخطوات لتمكينه، تأكد من تثبيت آخر تحديث للبرنامج.
الخطوة 1: افتح Google Docs على متصفح الويب الخاص بك وقم بتسجيل الدخول إلى حسابك.
الخطوة 2: انتقل إلى المستند الخاص بك واضغط على مفتاح Windows + H لتمكين خدمات الكلام من Microsoft.
خطوة 3: من النافذة المنبثقة، انقر فوق أيقونة الميكروفون لبدء استخدامه.
يمكنك النقر على أيقونة الإعدادات لإجراء التغييرات، بما في ذلك استخدام ميكروفون مختلف وتمكين علامات الترقيم التلقائية. لقد اختبرنا نفس الشيء من جانبنا وقدمت الخدمة الفواصل والنقاط تلقائيًا، وهو أمر رائع.
استخدم الإملاء على جهاز MAC للكتابة الصوتية على Google Docs
يمكنك أيضًا استخدام ميزة الإملاء على نظام Mac لتسهيل الكتابة الصوتية. إنها أداة مدمجة تتيح لك استخدام تحويل الكلام إلى نص في Google Docs. جميع الأوامر الصوتية لاستخدام علامات الترقيم ستعمل مع هذا أيضًا.
أرح أصابعك
يعد خيار الكتابة الصوتية في Google Docs بمثابة فترة راحة تشتد الحاجة إليها من جلسات الكتابة التي لا نهاية لها. يمكن أن تأتي هذه الميزة أيضًا في متناول اليد عندما تحتاج إلى تدوين شيء ما أثناء القيام بمهام أخرى. أخبرنا إذا وجدت هذا الدليل مفيدًا في التعليقات أدناه.