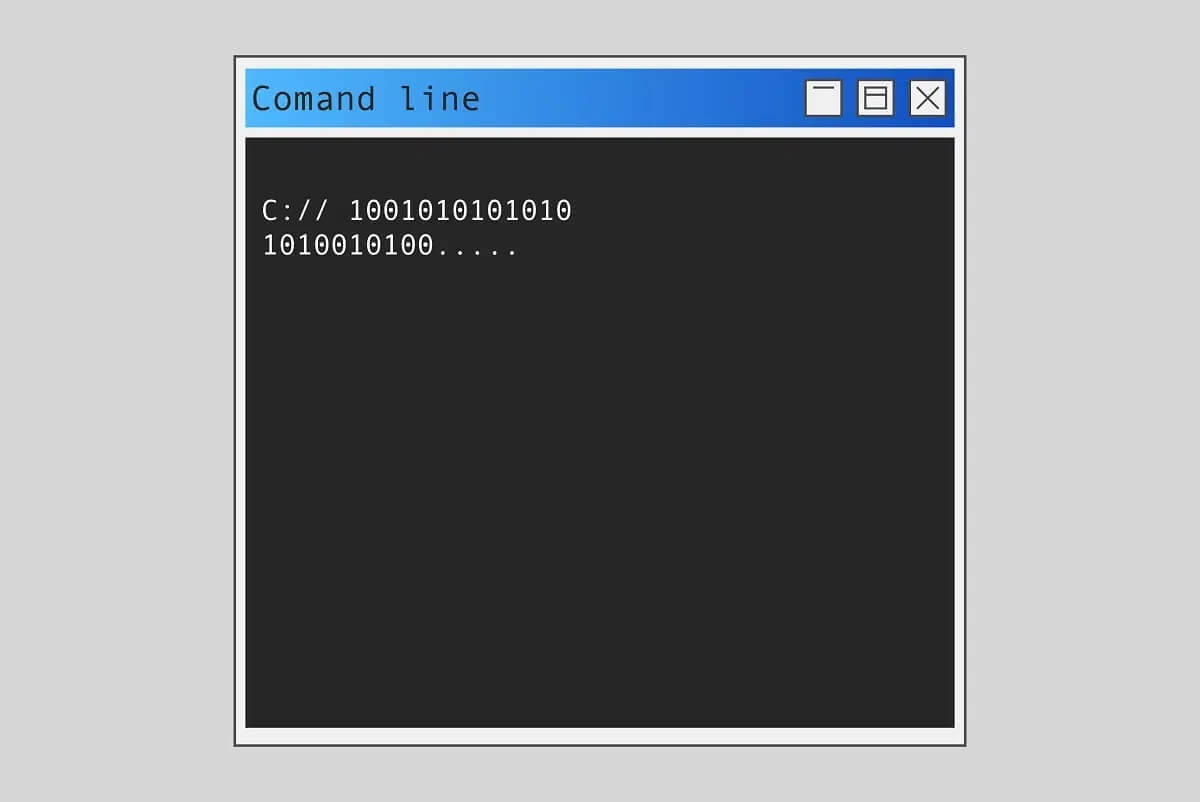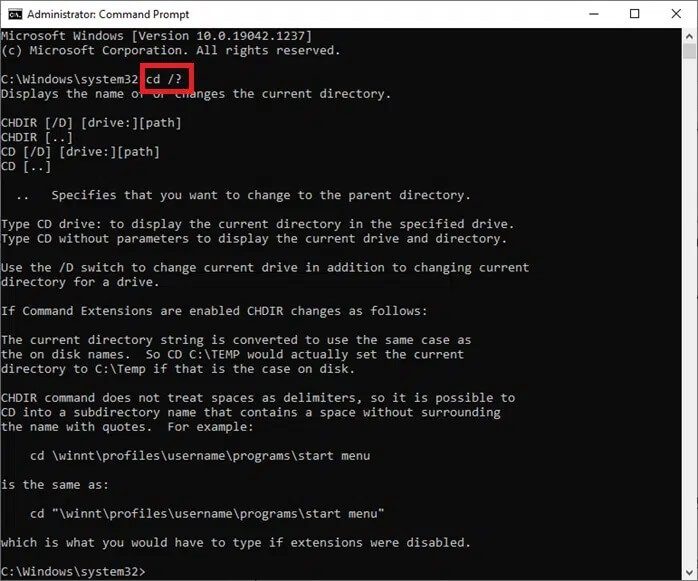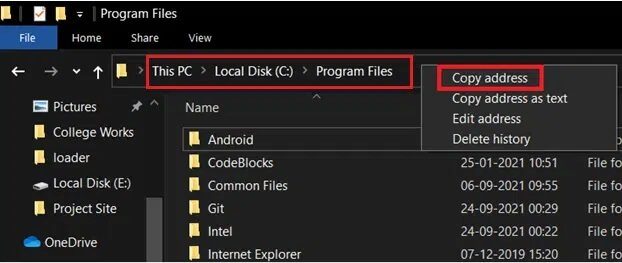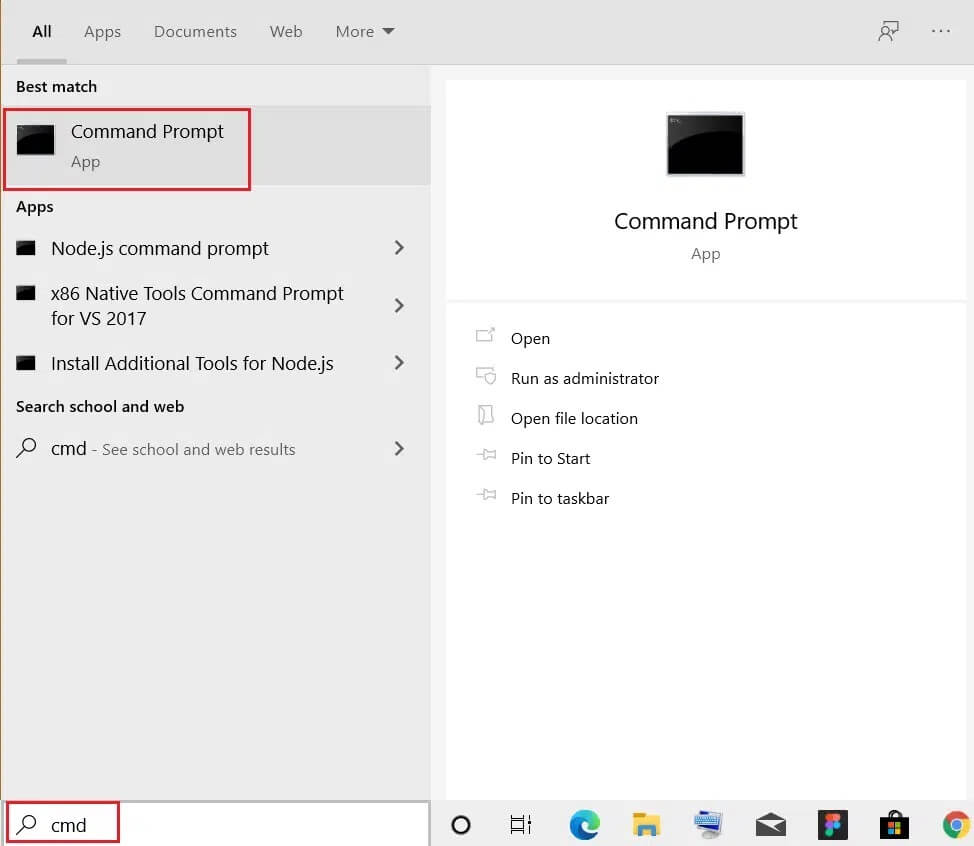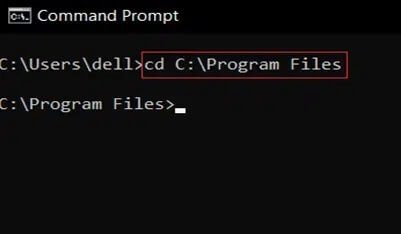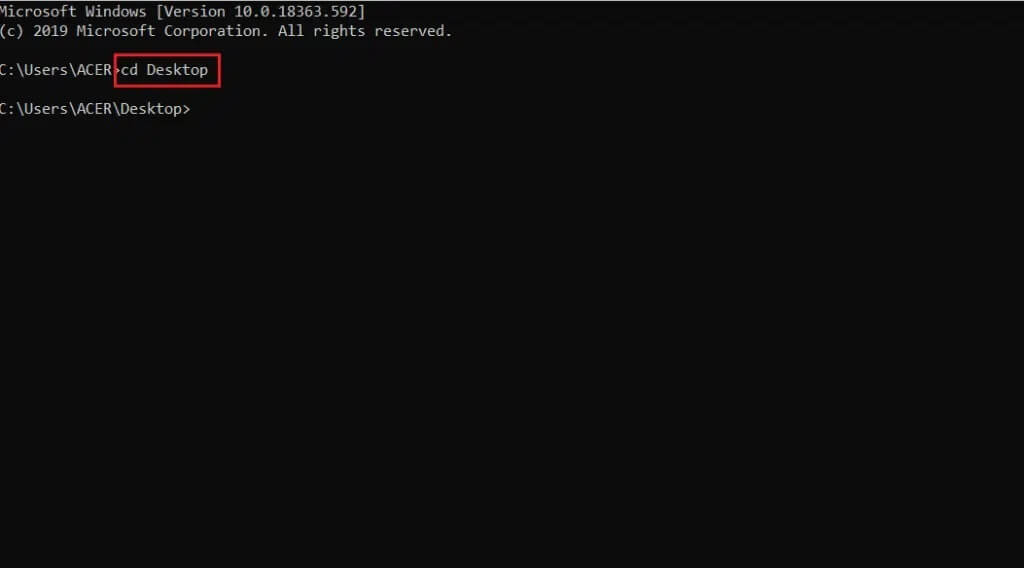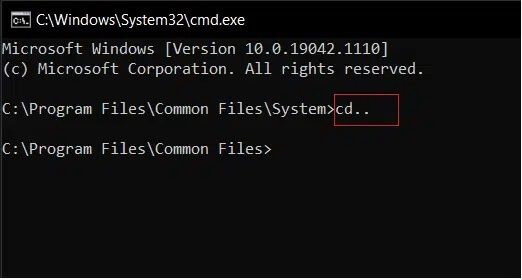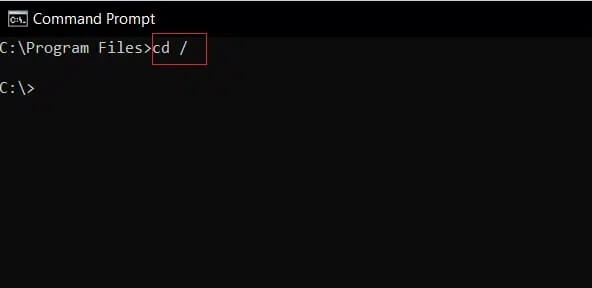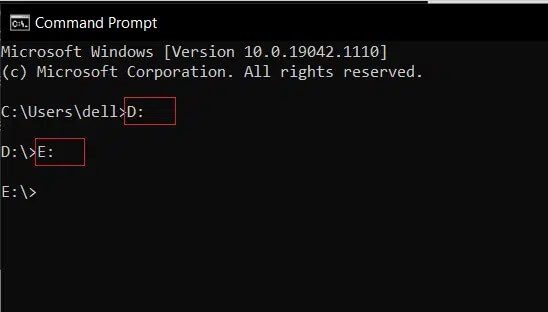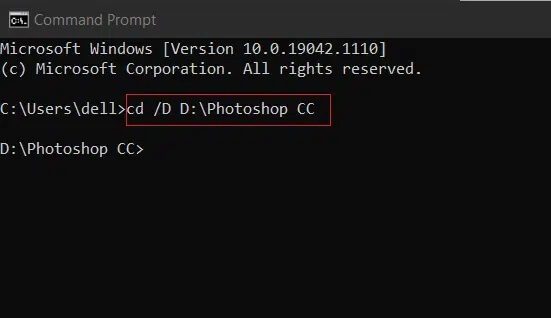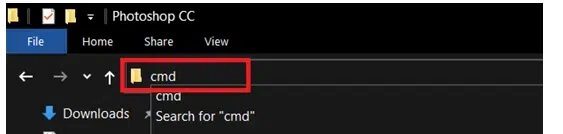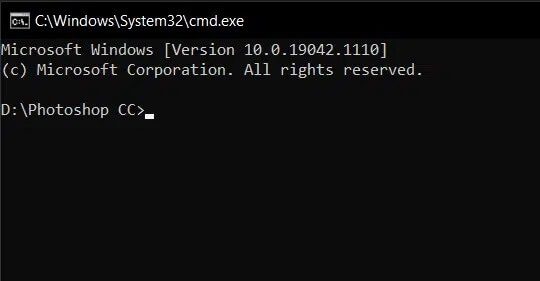كيفية تغيير الدليل في CMD على نظام التشغيل Windows 10
يمكن حل جميع المشكلات المتعلقة بـ Windows باستخدام برنامج يسمى موجه الأوامر (CMD). يمكنك تغذية موجه الأوامر بأوامر قابلة للتنفيذ لأداء وظائف إدارية مختلفة. على سبيل المثال ، يتم استخدام الأمر cd أو تغيير الدليل لتغيير مسار الدليل حيث تعمل حاليًا. على سبيل المثال ، سيقوم الأمر cd \ windows \ system32 بتبديل مسار الدليل إلى المجلد الفرعي System32 داخل مجلد Windows. يُطلق على أمر Windows cd أيضًا اسم chdir ، ويمكن استخدامه في كل من البرامج النصية لـ shell وملفات الدُفعات. في هذه المقالة ، ستتعلم كيفية تغيير الدليل في CMD على نظام التشغيل Windows 10.
كيفية تغيير الدليل في CMD على نظام التشغيل Windows 10
ما المقصود بـ Windows CWD و CD Command؟
دليل العمل الحالي الذي تم اختصاره كـ CWD هو المسار حيث تعمل الصدفة حاليًا. CWD إلزامي للاحتفاظ بمساراته النسبية. مترجم الأوامر الخاص بنظام التشغيل الخاص بك يحمل أمرًا عامًا يسمى الأمر cd Windows.
اكتب الأمر cd /؟ في نافذة موجه الأوامر لعرض اسم الدليل الحالي أو التغييرات في الدليل الحالي. بعد إدخال الأمر ، ستحصل على المعلومات التالية في موجه الأوامر (CMD).
CHDIR [/D] [drive:][path] CHDIR [..] CD [/D] [drive:][path] CD [..]
- هذا .. يحدد أنك تريد التغيير إلى الدليل الأصل.
- اكتب محرك الأقراص المضغوطة: لعرض الدليل الحالي في محرك الأقراص المحدد.
- اكتب القرص المضغوط بدون معلمات لعرض محرك الأقراص الحالي والدليل.
- استخدم مفتاح التبديل / D لتغيير محرك الأقراص الحالي / بالإضافة إلى تغيير الدليل الحالي لمحرك الأقراص.
بالإضافة إلى موجه الأوامر ، يمكن لمستخدمي Windows أيضًا استخدام PowerShell لتنفيذ أوامر مختلفة كما هو موضح بواسطة مستندات Microsoft هنا.
ماذا يحدث عندما يتم تمكين ملحقات الأوامر؟
إذا تم تمكين ملحقات الأوامر ، يتغير CHDIR على النحو التالي:
- يتم تحويل سلسلة الدليل الحالية لاستخدام نفس الحالة مثل الأسماء الموجودة على القرص. لذلك ، يقوم CD C: \ TEMP بالفعل بتعيين الدليل الحالي على C: \ Temp إذا كانت هذه هي الحالة على القرص.
- لا يتعامل الأمر CHDIR مع المسافات كمحددات ، لذلك من الممكن استخدام القرص المضغوط في اسم دليل فرعي يحتوي على مسافة حتى بدون إحاطة بعلامات اقتباس.
على سبيل المثال: الأمر: cd \ winnt \ profiles \ username \ Programs \ start menu
هو نفس الأمر: cd “\ winnt \ profiles \ username \ Programs \ start menu”
تابع القراءة أدناه لتعديل / التبديل إلى الدلائل أو إلى مسار ملف مختلف.
الطريقة 1: تغيير الدليل حسب المسار
استخدم الأمر cd + مسار الدليل الكامل للوصول إلى دليل أو مجلد معين. بغض النظر عن الدليل الذي أنت فيه ، سيأخذك هذا مباشرة إلى المجلد أو الدليل المطلوب. اتبع الخطوات الموضحة للقيام بذلك:
1. افتح الدليل أو المجلد الذي تريد التنقل فيه في CMD.
2. انقر بزر الماوس الأيمن فوق شريط العنوان ثم حدد نسخ العنوان ، كما هو موضح.
3. الآن ، اضغط على مفتاح Windows ، واكتب cmd ، واضغط على Enter لبدء تشغيل موجه الأوامر.
4. في CMD ، اكتب cd (المسار الذي نسخته) واضغط على Enter كما هو موضح.
سيؤدي هذا إلى فتح الدليل الذي قمت بنسخه في موجه الأوامر.
الطريقة 2: تغيير الدليل حسب الاسم
هناك طريقة أخرى لكيفية تغيير الدليل في CMD Windows 10 وهي استخدام الأمر cd لتشغيل مستوى الدليل حيث تعمل حاليًا:
1. افتح موجه الأوامر كما هو موضح في الطريقة الأولى.
2. اكتب cd (الدليل الذي تريد الانتقال إليه) واضغط على Enter.
ملاحظة: أضف اسم الدليل باستخدام الأمر cd للانتقال إلى هذا الدليل المعني. على سبيل المثال سطح المكتب
الطريقة 3: انتقل إلى دليل الأب
عندما تريد الانتقال إلى مجلد واحد ، استخدم الأمر cd … إليك كيفية تغيير الدليل الأصل في CMD على نظام التشغيل Windows 10.
1. افتح موجه الأوامر كما سبق.
2. اكتب cd .. واضغط مفتاح الإدخال.
ملاحظة: هنا ، ستتم إعادة توجيهك من مجلد النظام إلى مجلد الملفات العامة.
الطريقة 4: انتقل إلى دليل الجذر
هناك العديد من الأوامر لتغيير الدليل في CMD Windows 10. أحد هذه الأوامر هو التغيير إلى الدليل الجذر:
ملاحظة: يمكنك الوصول إلى الدليل الجذر بغض النظر عن الدليل الذي تنتمي إليه.
1. افتح موجه الأوامر ، واكتب cd / ، واضغط على Enter.
2. هنا ، الدليل الجذر لملفات البرامج هو محرك الأقراص C ، حيث أخذك الأمر cd /.
الطريقة 5: تغيير محرك الأقراص
هذه إحدى أسهل الطرق حول كيفية تغيير الدليل في CMD على Windows 10. إذا كنت تريد تغيير محرك الأقراص في CMD ، فيمكنك القيام بذلك عن طريق كتابة أمر بسيط. اتبع الخطوات المذكورة أدناه للقيام بذلك.
1. انتقل إلى موجه الأوامر كما هو موضح في الطريقة الأولى.
2. اكتب حرف محرك الأقراص متبوعًا بـ: (النقطتين) للوصول إلى محرك أقراص آخر واضغط على مفتاح Enter.
ملاحظة: هنا ، نقوم بالتغيير من محرك الأقراص C: إلى محرك الأقراص D: ثم إلى محرك الأقراص E:
الطريقة 6: تغيير محرك ودليل معًا
إذا كنت ترغب في تغيير محرك الأقراص والدليل معًا ، فهناك أمر معين للقيام بذلك.
1. انتقل إلى موجه الأوامر كما هو مذكور في الطريقة الأولى.
2. اكتب الأمر cd / للوصول إلى الدليل الجذر.
3. أضف حرف محرك الأقراص متبوعًا بـ: (نقطتان) لبدء تشغيل محرك الأقراص الهدف.
على سبيل المثال ، اكتب cd / D D: \ Photoshop CC واضغط على مفتاح Enter للانتقال من محرك الأقراص C: إلى دليل Photoshop CC في محرك D.
الطريقة 7: فتح الدليل من شريط العناوين
إليك كيفية تغيير الدليل في CMD على نظام التشغيل Windows 10 مباشرةً من شريط العناوين:
1. انقر فوق شريط عنوان الدليل الذي تريد فتحه.
2. اكتب cmd واضغط على مفتاح Enter ، كما هو موضح.
3. سيتم فتح الدليل المختار في موجه الأوامر.
الطريقة 8: عرض داخل الدليل
يمكنك أيضًا استخدام الأوامر للعرض داخل الدليل ، على النحو التالي:
1. في موجه الأوامر ، استخدم الأمر dir لعرض المجلدات الفرعية والدلائل الفرعية في دليلك الحالي.
2. هنا ، يمكننا رؤية جميع الدلائل داخل مجلد C: \ Program Files.
نأمل أن يكون هذا الدليل مفيدًا وأنك تمكنت من تغيير الدليل في CMD Windows 10. أخبرنا بأي أمر cd تعتقد أن Windows أكثر فائدة. أيضًا ، إذا كان لديك أي استفسارات أو اقتراحات بخصوص هذه المقالة ، فلا تتردد في تركها في قسم التعليقات.