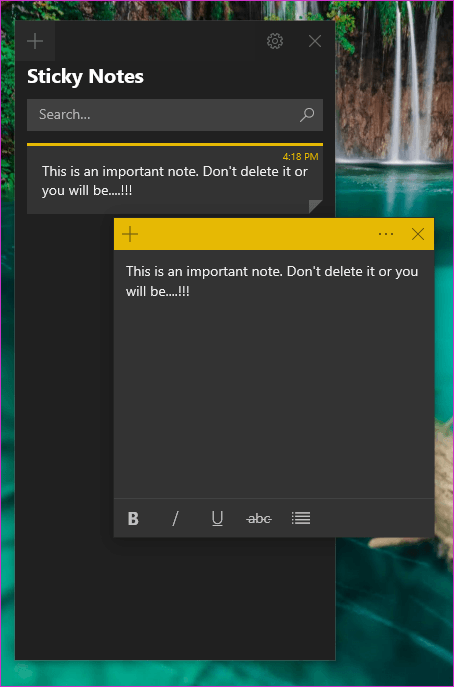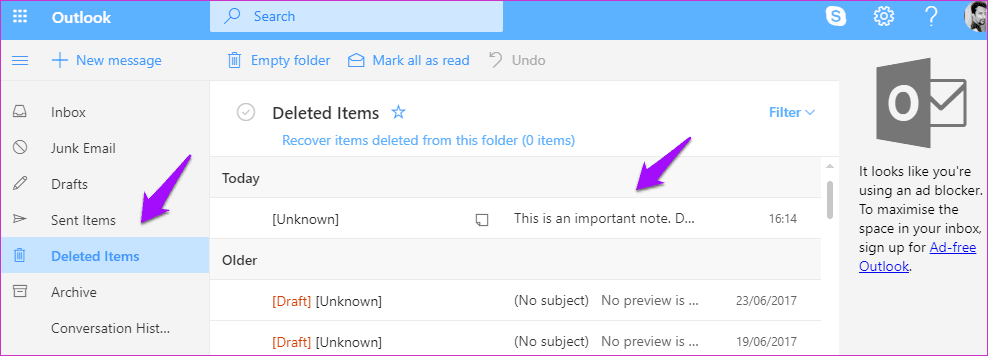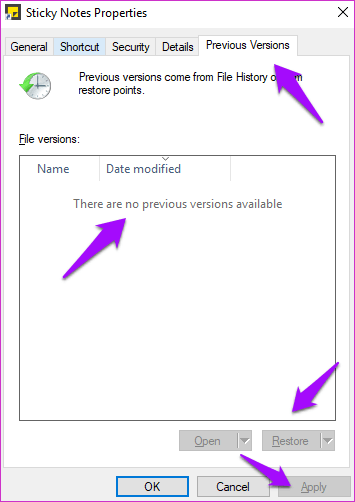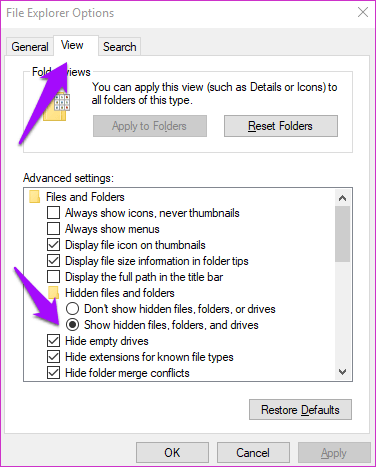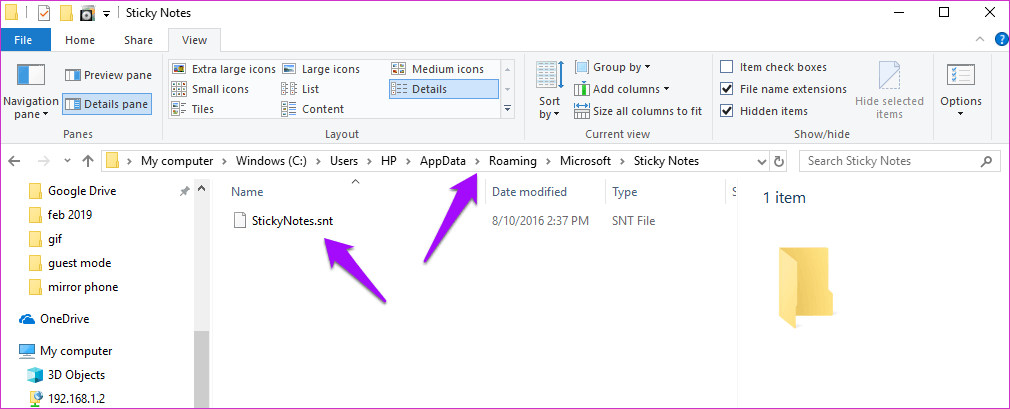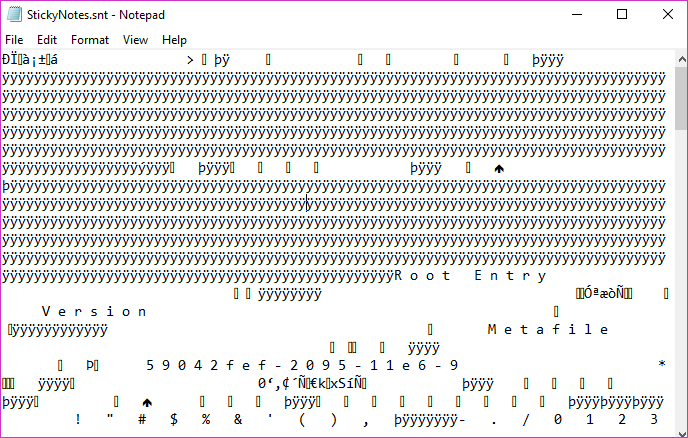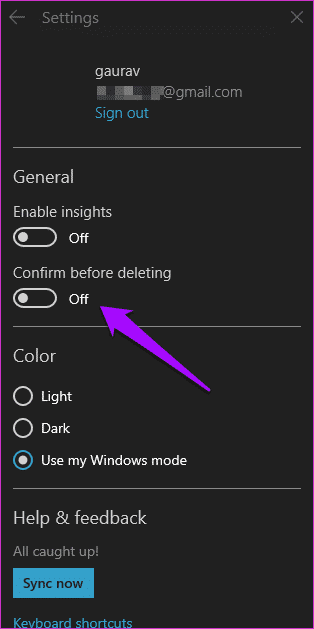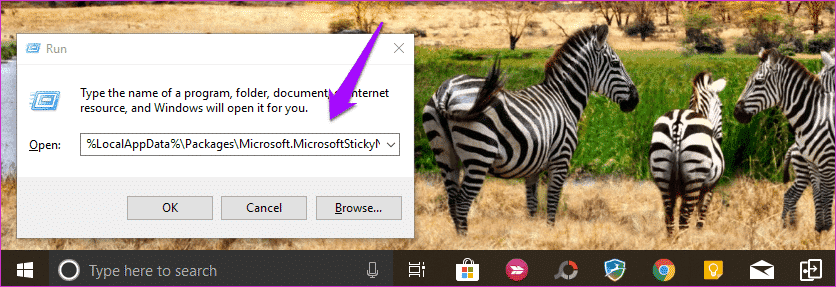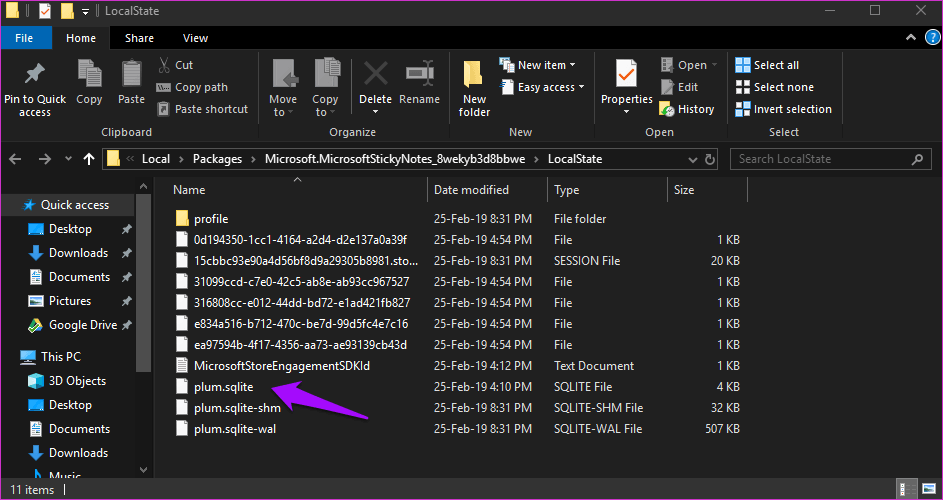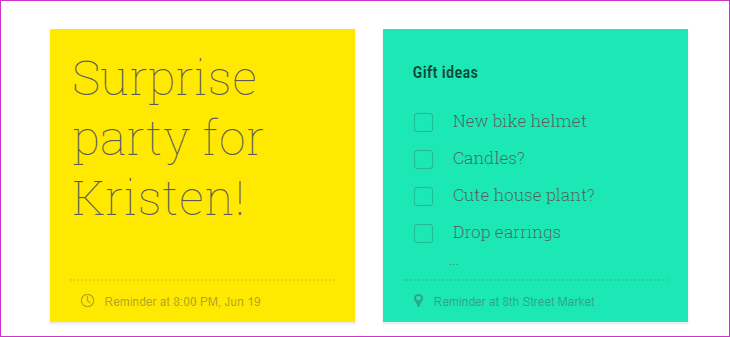كيفية استعادة الملاحظات المحذوفة في Windows 10
6 طرق لاستردادSticky Notes المحذوفة في نظام التشغيل Windows 10
قامت Microsoft بتحسين Sticky Notes مع Windows 10 مع الحفاظ على بساطة تدوين الملاحظات المرفقة مع الإصدار الكلاسيكي. لا عجب أنها طريقة شائعة لتدوين ملاحظات سريعة يمكنك حذفها لاحقًا بسهولة. لقد استخدمتها لفترة طويلة ، لكنني انتقلت مؤخرًا إلى Google Keep. لا تحتوي Sticky Notes على ميزة أرشيف مما يعني أن النقر فوق زر الحذف سوف يحذفها مباشرة. إذا كيف يمكنك استعادة الملاحظات المحذوفة في Windows 10 ؟
يمكن أن يكون مدعاة للقلق. إذا كنت تواجه مشكلات مماثلة ، فإليك بعض الطرق لاسترداد Sticky Notes المحذوفة وبعض الحلول للتأكد من أنك لن تواجه نفس الموقف من جديد.
1. تحقق من التوقعات
نعم هذا صحيح. أظن أنك لا تستخدم إصدار الويب من Outlook كثيرًا لأنك إذا كنت كذلك ، فلن تكون هنا على الأرجح. راجع ، في كل مرة تقوم فيها بحذف ملاحظة ، يتم تخزين نسخة منها في مجلد Trash في Outlook.
انقر على الرابط أدناه لفتح Outlook في متصفحك المفضل وتسجيل الدخول باستخدام نفس حساب Microsoft الذي تستخدمه على جهاز الكمبيوتر الخاص بك. انقر على “العناصر المحذوفة” في الشريط الجانبي الأيسر ، وسترى جميع الملاحظات هناك في انتظار استردادك!
تعتمد مدة بقاء هذه الملاحظات المحذوفة على إعدادات Outlook ، ولكن إذا لم تستخدمها مطلقًا ، فمن المحتمل أن تظل موجودة.
2. استعادة ذلك
لقد جعلت Microsoft من الصعب العثور على هذه الميزة ، لكنها موجودة وسهلة الاستخدام. يمكنك استعادة Sticky Notes إلى إصدار سابق يسترد أي ملاحظات محذوفة في المرة التالية التي تقوم فيها بتشغيل Sticky Notes.
ابحث عن Sticky Notes ، وانقر بزر الماوس الأيمن فوقه واختر خصائص. يمكنك أيضًا استخدام اختصار Alt + Enter إذا كان لديك اختصار لسطح المكتب للتطبيق لبدء تشغيل مربع الحوار “خصائص” مباشرةً. ضمن علامة التبويب “الإصدارات السابقة” ، ستجد إصدارات أقدم من “الملاحظات الملصقة” مع التواريخ. إذا كان هناك إصدار سابق ، فحدده وانقر على “استعادة” و “تطبيق” و “موافق”.
في حالتي ، لا يوجد إصدار سابق لأنني توقفت عن استخدام Sticky Notes منذ العام الماضي وسأشارك في الدليل لاحقًا. أغلق الآن Sticky Notes وأعد تشغيله وستظهر لك جميع الملاحظات المحذوفة من ذلك اليوم في القائمة.
3. الملف المخفي
لا يعرض جهاز الكمبيوتر الخاص بك جميع الملفات والمجلدات مرئية. يتم إخفاء بعض الملفات لحمايتها من حذفها عن طريق الخطأ – معظمها ملفات النظام. يوجد مجلد واحد يمكنك من خلاله العثور على محتويات الملاحظة الملحقة المحذوفة. ومع ذلك ، يجب عليك إظهاره أولاً. ابحث عن إظهار الملفات المخفية في Windows وابحث عنه.
ضمن علامة التبويب “عرض” ، حدد “إظهار الملفات والمجلدات ومحركات الأقراص المخفية” وانقر فوق “تطبيق” و “موافق”. سترى الآن الملفات المخفية التي لم تكن مرئية من قبل ، وستكون باهتة قليلاً مقارنة بالمجلدات / الملفات الأخرى. انتقل إلى المجلد أدناه:
C:\Users\<UserName>\AppData\Roaming\Microsoft\Sticky Notes
هذا هو المكان الذي سترى فيه ملف StickyNotes.snt. انقر بزر الماوس الأيمن فوق هذا الملف وافتحه باستخدام برنامج “المفكرة” لأنه تنسيق ملفات لا يتعرف عليه Windows.
بمجرد فتح الملف ، ستلاحظ أن هناك الكثير من النصوص اللفظية التي لا معنى لها وأنه موافق. لا تغير اي شيء
استخدم ميزة البحث (Ctrl + F) للعثور على محتوى الملاحظات المحذوفة. سيكون لهذا الملف نص من الملاحظات التي قمت بحذفها عن طريق الخطأ. لذلك إذا كانت ملاحظتك تحتوي على كلمة “استدعاء” ، ابحث عنها.
4. تمكين تأكيد الحذف
تؤدي الملاحظات الملصقة في الإصدارات السابقة قبل وصول نظام التشغيل Windows 10 إلى حذف الملاحظات مباشرة عند النقر فوق الزر ‘x’ الصغير. الحمد لله Microsoft تتطور في ذلك.
في نظام التشغيل Windows 10 الذي يعمل بأحدث إصدار من Sticky Notes ، يؤدي النقر فوق “x” إلى إغلاق الملاحظة فقط. ملاحظة مثبتة ستحذف الملاحظة فقط عند النقر على أيقونة سلة المهملات.
ولكن إذا انتقلت إلى الإعدادات وتمكين خيار التأكيد قبل الحذف ، فستحصل على نافذة منبثقة تطلب الإذن قبل مسح الملاحظة. سيكون ذلك بمثابة شبكة أمان في حال انتهيت إلى النقر فوق زر الحذف عن طريق الخطأ.
5. النسخ الاحتياطي للملاحظات
إذا كنت تستخدم Sticky Notes لتخزين المعلومات المهمة ، فمن الضروري أخذ نسخة احتياطية من هذه الملاحظات فقط في حالة. اضغط على مفتاح Windows + R على لوحة المفاتيح لتشغيل موجه الأوامر واكتب الأمر التالي قبل الضغط على enter.
%LocalAppData%\Packages\Microsoft.MicrosoftStickyNotes_8wekyb3d8bbwe\LocalState
ستلاحظ ملف يسمى plum.sqlite والذي تحتاج إلى نسخه ولصقه في مجلد آمن.
أوصي باستخدام محرك أقراص محمول أو خدمة التخزين السحابية المفضلة لديك. لاستعادة ، الصق ملف النسخ الاحتياطي مرة أخرى في المجلد حيث وجدت أنه يحل محل الملف القديم. أود أن أقترح أخذ نسخة احتياطية من الملف القديم الذي تقوم باستبداله لمنع فقدان هذه الملاحظات.
6. استخدام GOOGLE KEEP
لقد بدأت في استخدام Google Keep لأنه يحل محل الملاحظات اللاصقة تمامًا. تم تصميم Google Keep مع الأخذ في الاعتبار الملاحظات اللاصقة. يمكنك تلوين ملاحظات الكود ، وإنشاء قوائم بها مربعات اختيار ، واستخدام التصنيفات لتجميعها.
إحدى الميزات التي تريدها هي القدرة على أرشفة الملاحظات التي لم تعد بحاجة إليها بدلاً من حذفها. بهذه الطريقة ، يمكنك دائمًا الرجوع إليهم إذا لزم الأمر. ميزة أخرى لاستخدام Keep هي أنه يعمل على جميع الأنظمة الأساسية مثل Windows و Android و iOS. أيضا ، يمكنك فتح الاحتفاظ في أي متصفح.
ننسى ذلك
فكرة رقمنة الملاحظات اللاصقة ممتازة. يمكنك حمله في أي مكان تريد ، كما أنه يوفر لك الكثير من الميزات مع الحفاظ على البساطة والجاذبية المرئية. إذا كنت ستستمر في استخدام Sticky Notes ، فستساعدك هذه النصائح المفيدة على البقاء في صدارة الأمور.