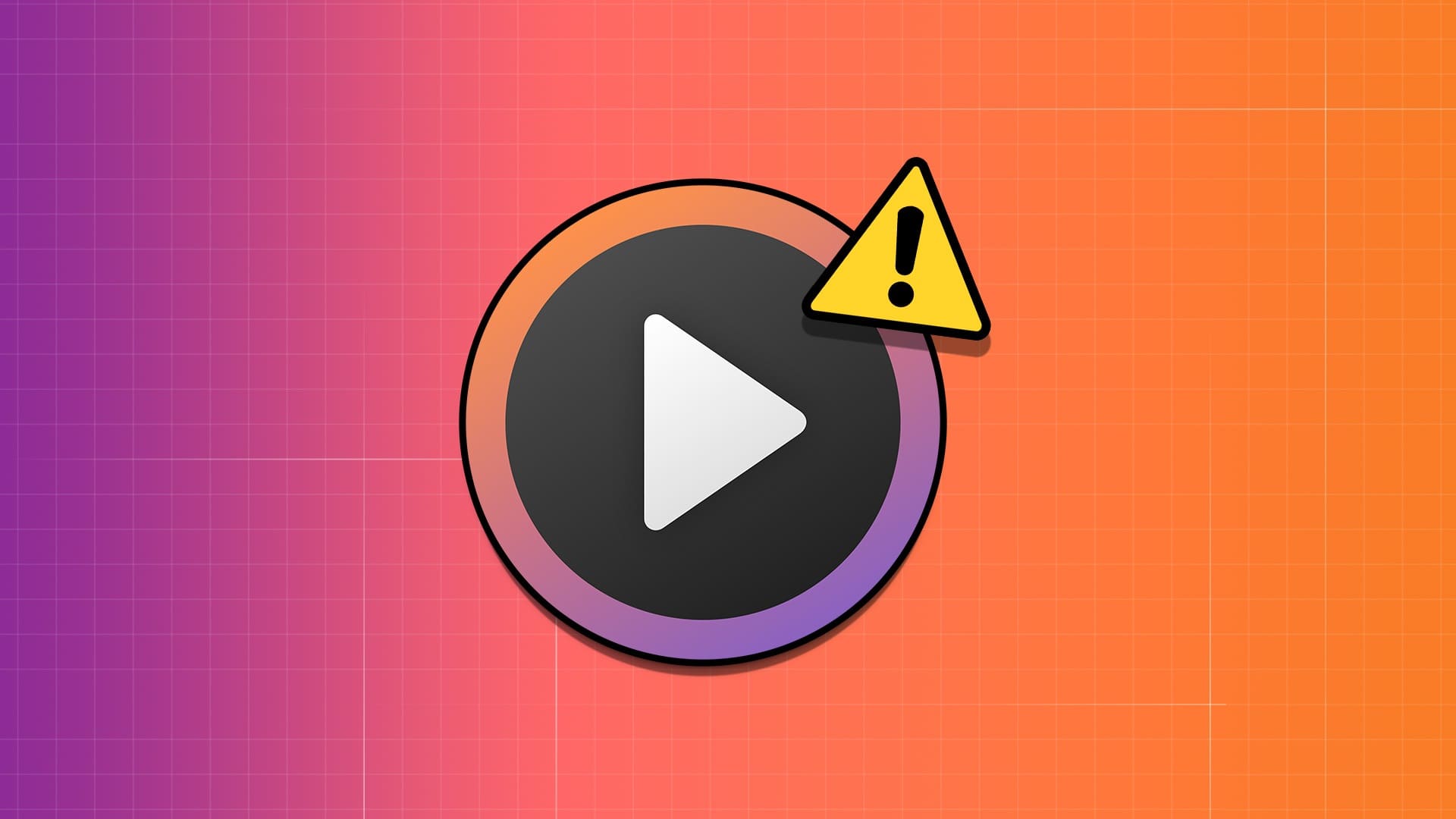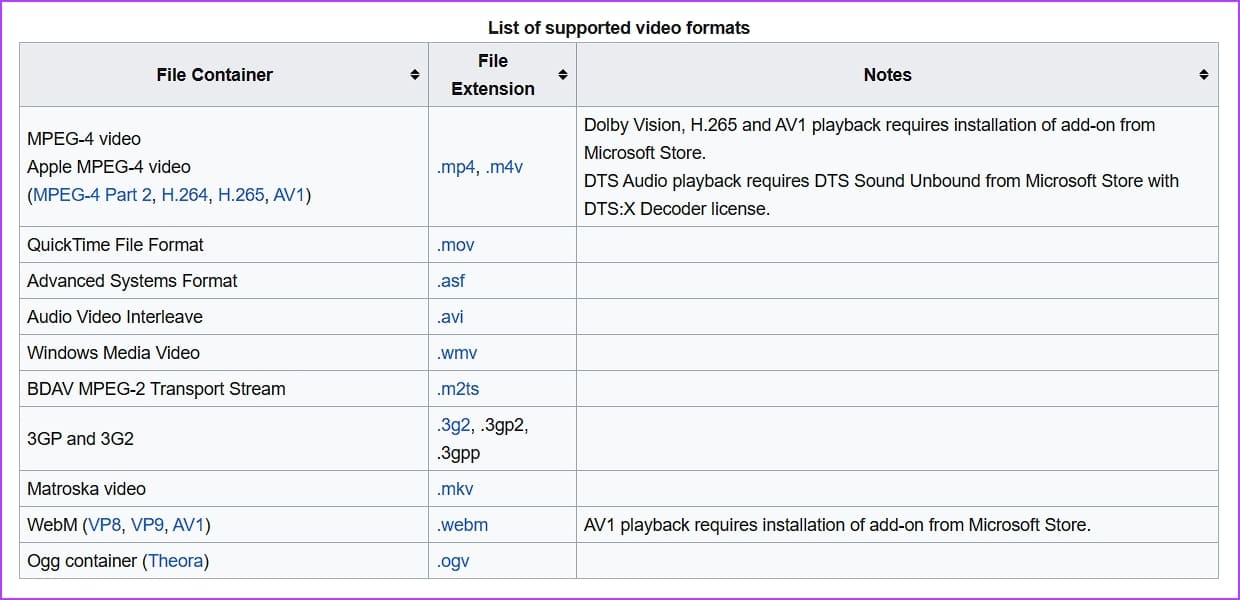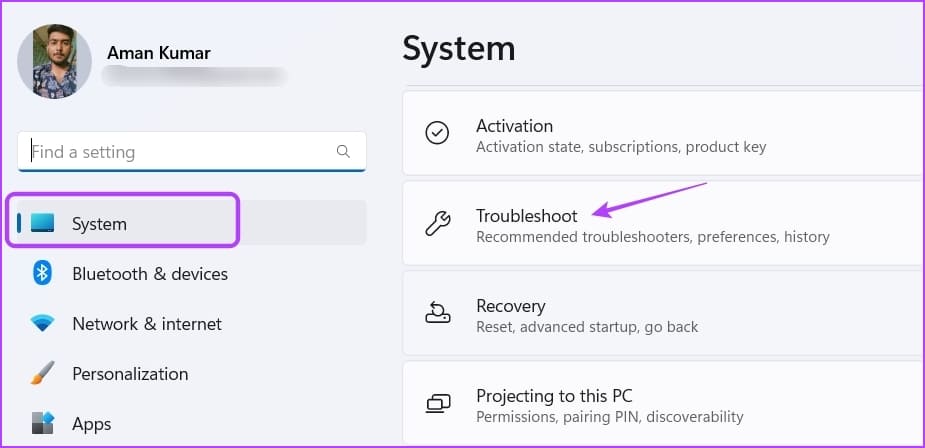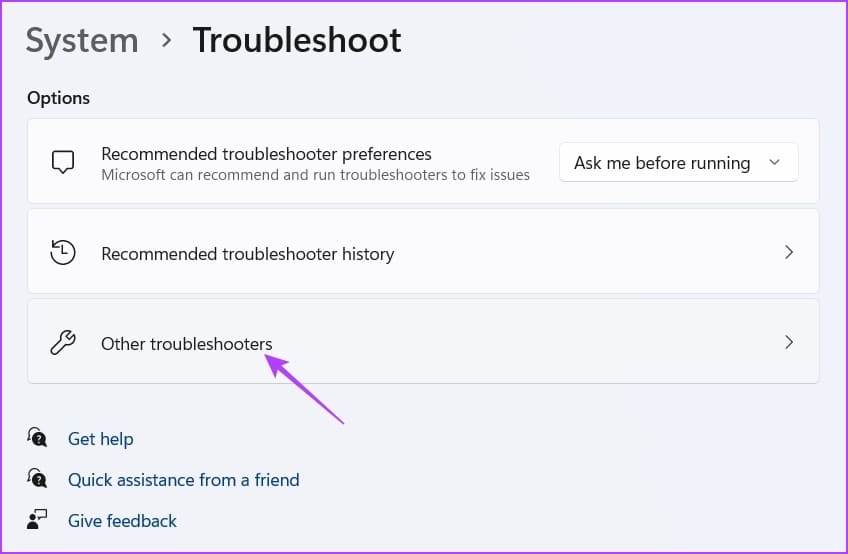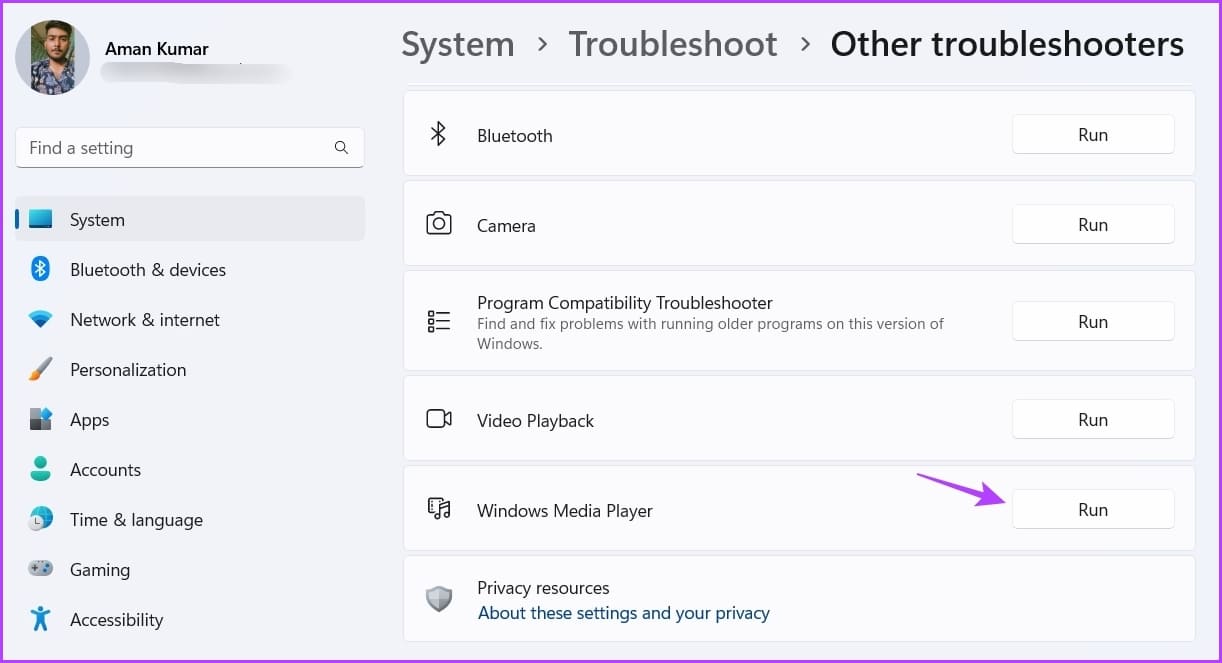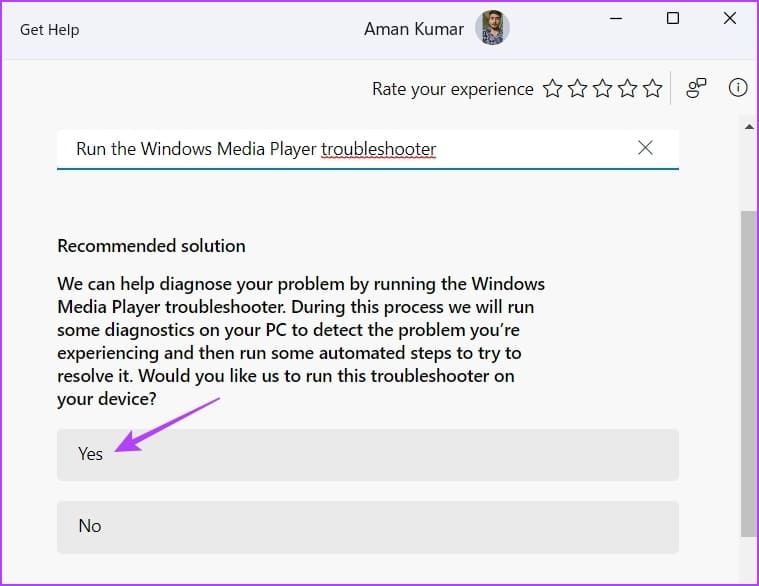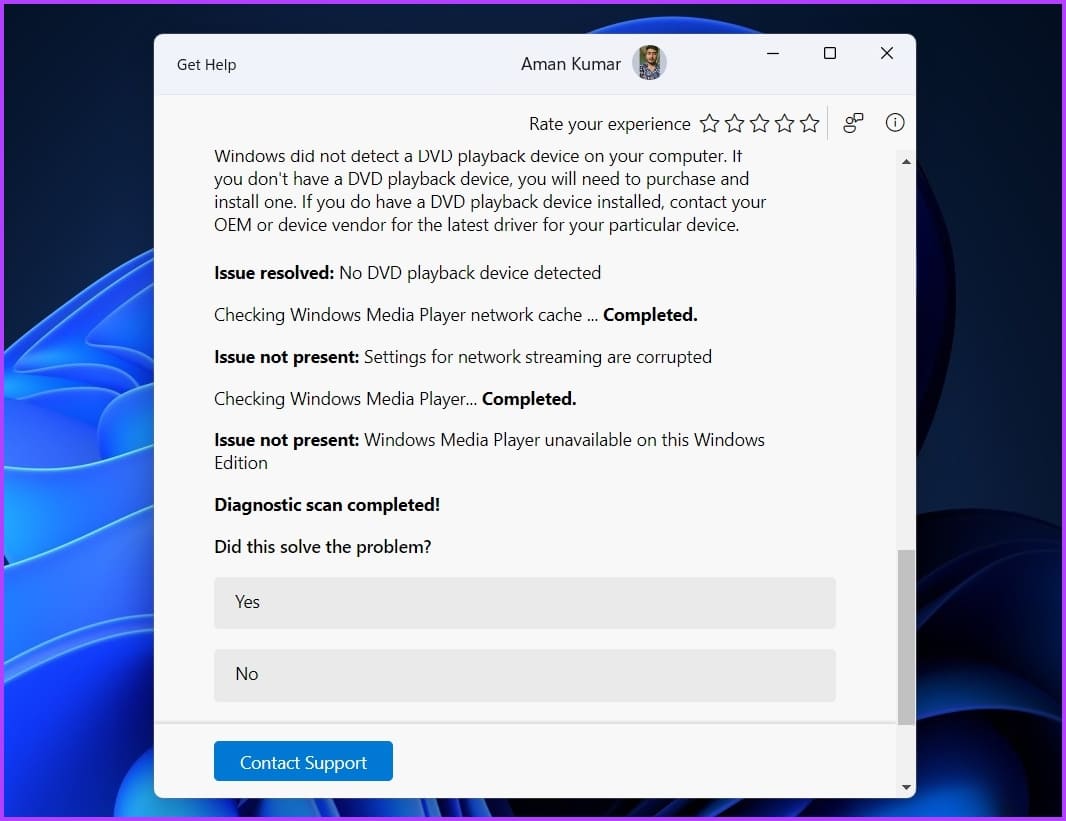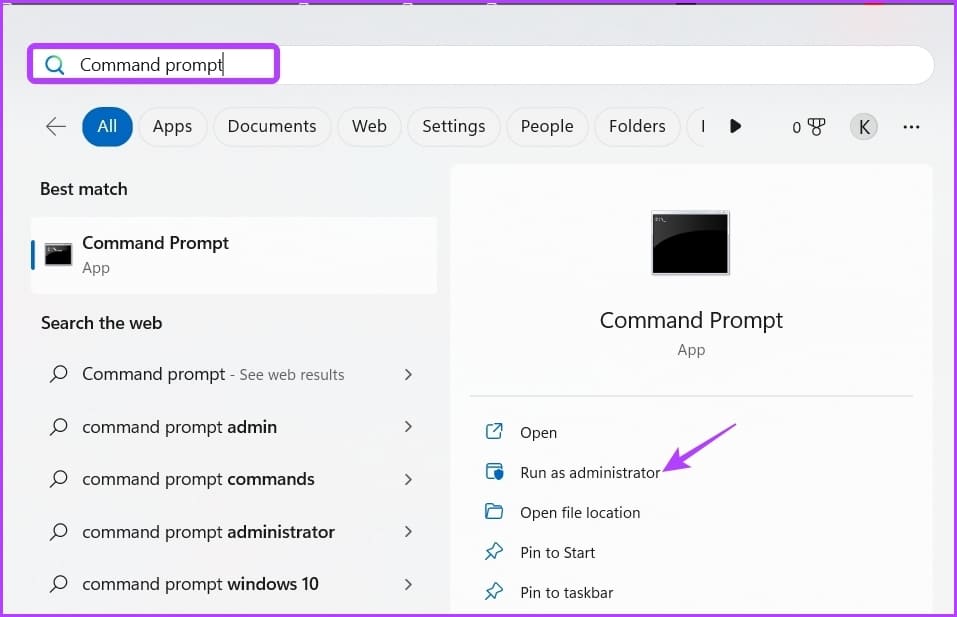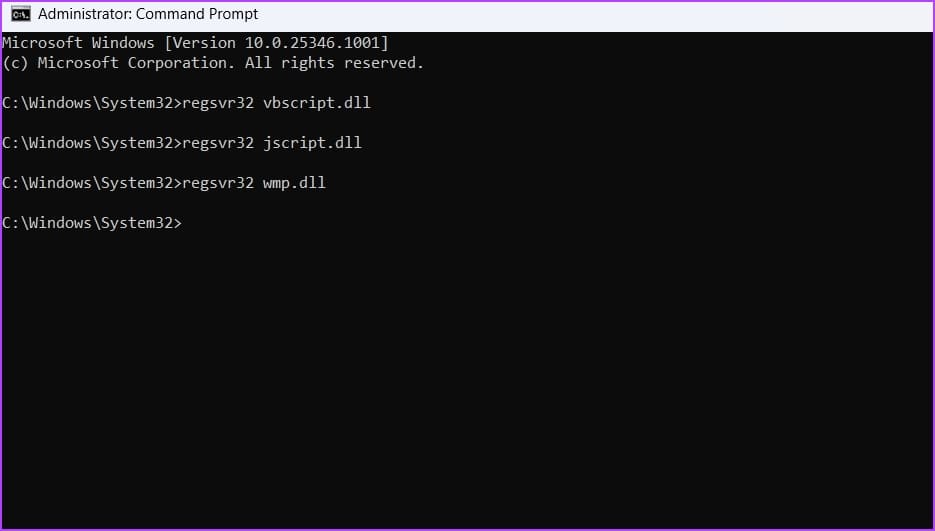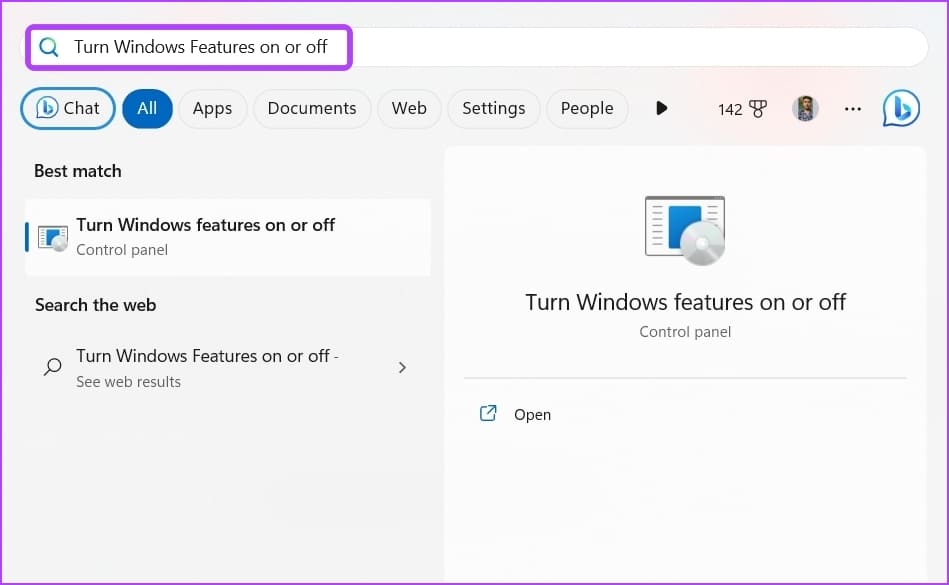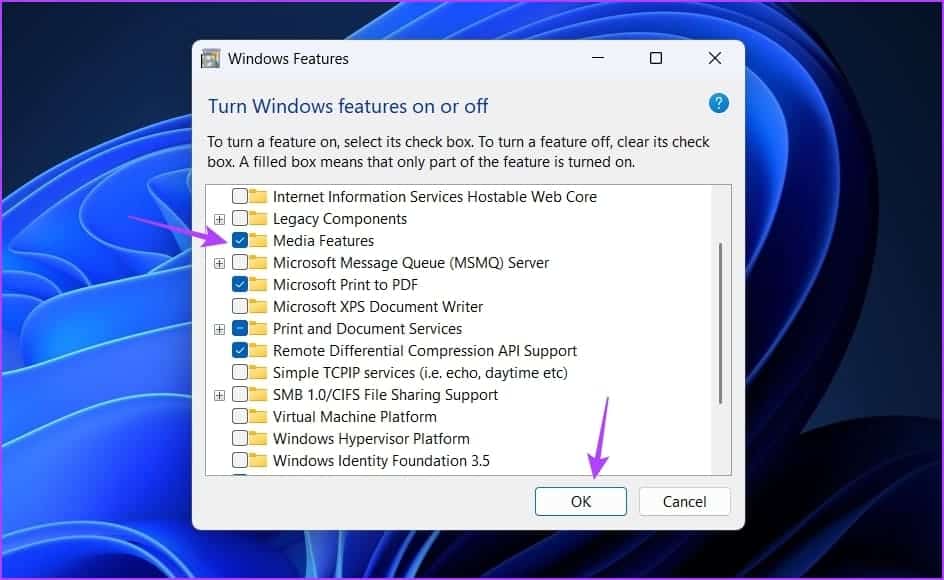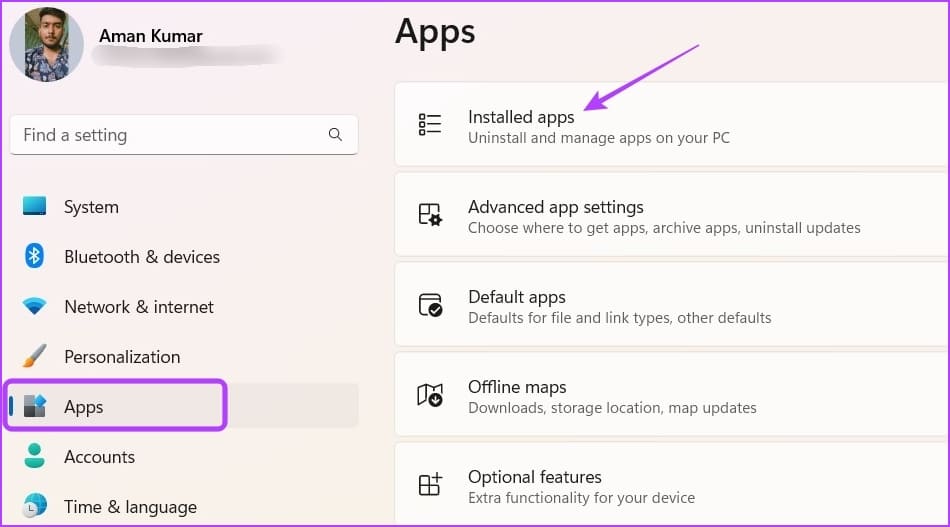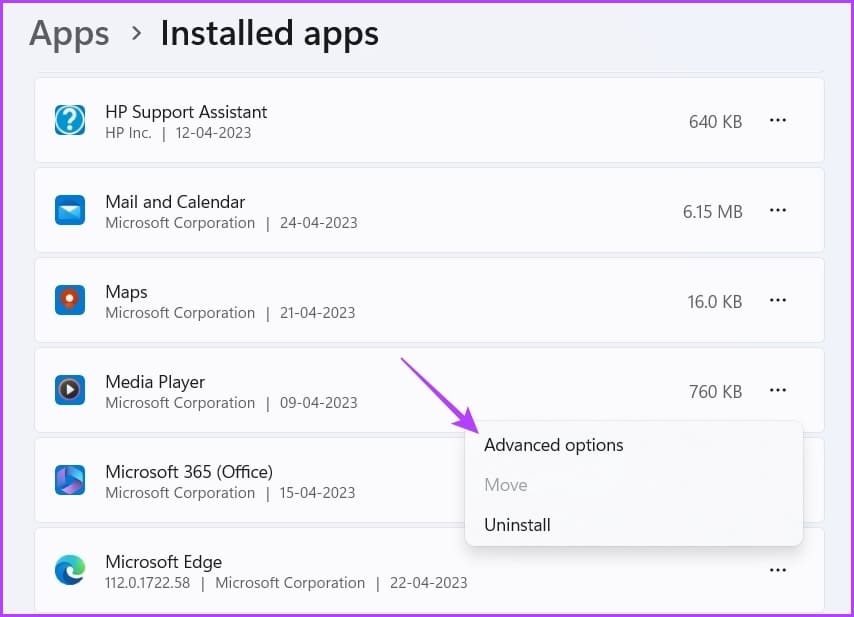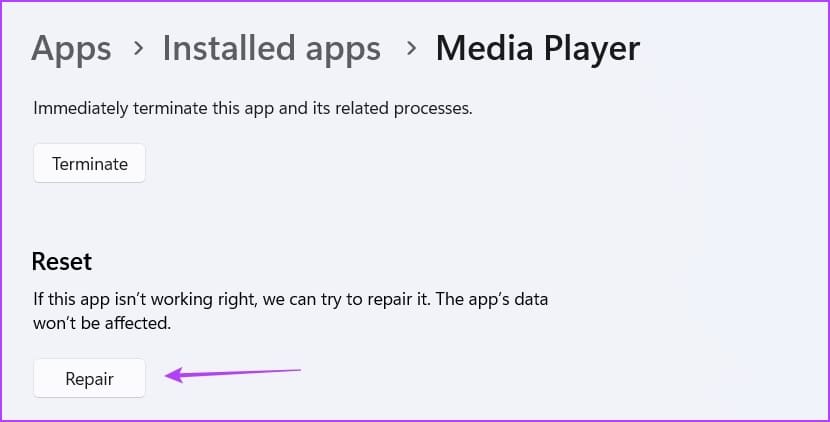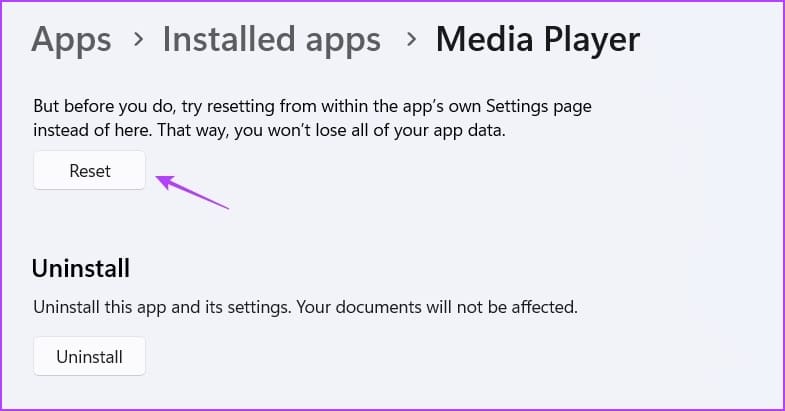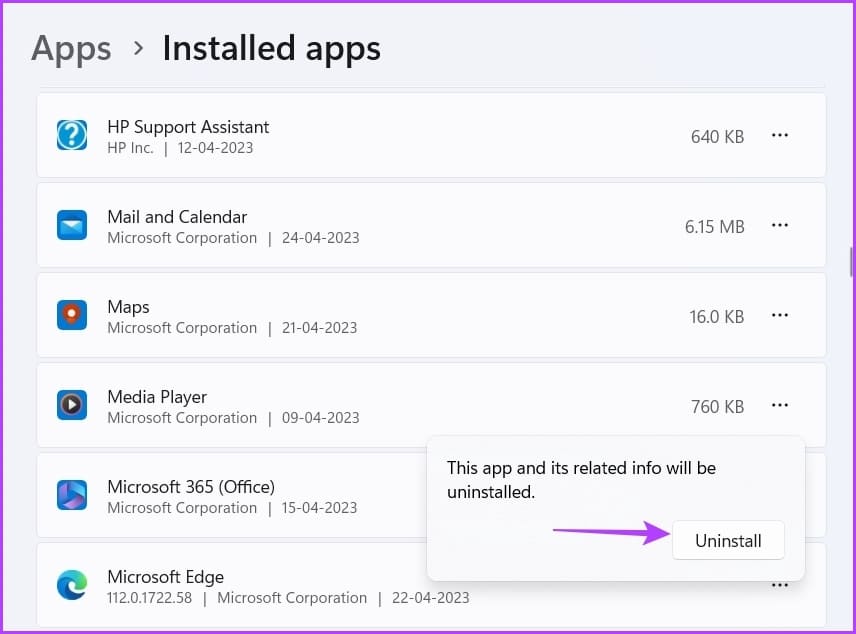أفضل 6 طرق لإصلاح مشكلة عدم عمل مشغل الوسائط في Windows 11
قدم Windows 11 مشغل وسائط جديدًا يمكنك استخدامه لتشغيل الفيديو والصوت ، واستبدال Groove بالكامل بالأخير. ومع ذلك ، مثل معظم تطبيقات Windows ، فإن لديها نصيبها من العيوب. قد يفشل مشغل الوسائط في تشغيل ملفات معينة أو في بعض الأحيان لا يعمل.
إذا كان Windows Media Player لا يعمل بشكل صحيح ، فقد وصلت إلى المكان الصحيح. سنوضح كيفية إصلاح Windows Media Player لا يعمل في Windows 11.
1. تحقق من تنسيق الملف
تم تصميم أحدث Windows Media Player للعمل مع جميع تنسيقات الصوت والفيديو الشائعة. لسوء الحظ ، لا يدعمها جميعًا. هناك احتمال كبير بأن مشغل الوسائط لا يدعم ملف الوسائط الذي تحاول تشغيله.
للتحقق من هذا الاحتمال ، تحقق من قائمة توافق ملفات Windows Media Player وتأكد من توافق ملفك. إذا لم يكن كذلك ، فغيّر نوع الملف إلى تنسيق متوافق.
2. استخدم برنامج تحرّي الخلل وإصلاحه لمشغل وسائط Windows
يعد Windows Media Player تطبيقًا جديدًا ، لذلك من الشائع مواجهة المشكلات. لحسن الحظ ، يمكنك التخلص من معظم مشكلاته ، بما في ذلك المشكلة المطروحة ، باستخدام مستكشف أخطاء Windows Media Player ومصلحها. إليك كيفية استخدامه:
الخطوة 1: اضغط على اختصار لوحة مفاتيح Windows + I لفتح تطبيق الإعدادات.
الخطوة 2: اختر النظام من الشريط الجانبي الأيسر واستكشف الأخطاء وإصلاحها من الجزء الأيمن.
إلى الخطوة 3: اختر مستكشفات الأخطاء ومصلحاتها الأخرى.
الخطوة 4: انقر فوق الزر “تشغيل” بجوار Windows Media Player.
الخطوة 5: في نافذة الحصول على المساعدة ، انقر فوق نعم للسماح لـ Windows بإصلاح المشكلات التي تم العثور عليها تلقائيًا.
سيبحث Windows Media Player عن أي مشكلات متاحة ويصلحها تلقائيًا دون تدخل كبير من المستخدم. بعد ذلك ، أعد تشغيل الكمبيوتر وتحقق من المشكلة.
3. إعادة تسجيل ملفات DLL
تعد ملفات مكتبات الارتباط الديناميكي (DLL) مهمة لضمان أداء البرامج لمهمتها بشكل صحيح. في حالة تلف ملفات DLL المرتبطة بـ Windows Media Player أو فقدها ، سيواجه التطبيق صعوبة في العمل بشكل صحيح. الطريقة الوحيدة لإصلاح هذه الملفات هي إعادة تسجيلها. إليك كيفية القيام بذلك:
الخطوة 1: اضغط على مفتاح Windows لفتح قائمة ابدأ.
الخطوة 2: اكتب موجه الأوامر في شريط البحث واختر “تشغيل كمسؤول” من الجزء الأيمن.
إلى الخطوة 3: قم بتنفيذ الأوامر التالية واحدة تلو الأخرى:
regsvr32 vbscript.dll regsvr32 jscript.dll regsvr32 wmp.dll
بعد ذلك ، أعد تشغيل الكمبيوتر وتحقق من المشكلة. إذا استمر ، فجرّب الحل التالي في القائمة.
4. تمكين مشغل وسائط WINDOWS في ميزات WINDOWS
إذا كان Windows Media Player لا يعمل ، فقد يتم تعطيله في ميزات Windows. سيتعين عليك الوصول إلى ميزات Windows وتمكين Windows Media Player لإصلاح المشكلة. للقيام بذلك ، اتبع الخطوات التالية:
الخطوة 1: اضغط على مفتاح Windows لفتح قائمة ابدأ ، واكتب تشغيل ميزات Windows أو إيقاف تشغيلها ، واضغط على Enter.
الخطوة 2: حدد مربع ميزات الوسائط وانقر فوق موافق.
5. إصلاح مشغل وسائط WINDOWS أو إعادة تعيينه
سبب آخر محتمل لعدم عمل Windows Media Player في Windows 11 هو تلف الملف. يمكنك اكتشاف الفساد والقضاء عليه بسرعة باستخدام ميزة إصلاح Windows. فيما يلي خطوات القيام بذلك:
الخطوة 1: اضغط على اختصار لوحة المفاتيح Windows + I لفتح تطبيق الإعدادات ، واختر التطبيقات من الشريط الجانبي الأيسر ، ثم التطبيقات المثبتة من الجزء الأيمن.
الخطوة 2: انقر فوق النقاط الأفقية الثلاث بجوار Media Player واختر خيارات متقدمة.
إلى الخطوة 3: انقر فوق الزر “إصلاح”.
انتظر حتى تكتمل عملية الإصلاح. بمجرد الانتهاء ، سترى علامة اختيار بجوار زر الإصلاح. الآن ، تحقق من حل المشكلة. إذا لم يكن الأمر كذلك ، فسيتعين عليك إعادة تعيين التطبيق ، والذي سيؤدي إلى مسح جميع بياناته. لإعادة تعيين مشغل الوسائط ، افتح الخيارات المتقدمة لمشغل الوسائط وانقر على زر إعادة التعيين.
6. أعد تثبيت مشغل وسائط WINDOWS
هل ما زال Windows Media Player لا يعمل على Windows 11؟ ربما يكون هناك تلف في ملفات التثبيت هو الذي يسبب المشكلة.
أفضل إجراء في هذا السيناريو هو إعادة تثبيت Windows Media Player. اتبع هذه الخطوات للقيام بذلك:
الخطوة 1: اضغط على اختصار لوحة المفاتيح Windows + I لفتح تطبيق الإعدادات ، وحدد التطبيقات من الشريط الجانبي الأيسر ، وحدد التطبيقات المثبتة من الجزء الأيمن.
الخطوة 2: انقر فوق النقاط الثلاث بجوار Media Player واختر إلغاء التثبيت. ثم اختر إلغاء التثبيت مرة أخرى لتأكيد اختيارك.
الآن ، أعد تشغيل الكمبيوتر وقم بتنزيل Windows Media Player من متجر Microsoft.
استمتع بالموسيقى مع مشغل WINDOWS
يعد Windows Media Player تطبيقًا رائعًا للاستماع إلى المقطوعات الموسيقية المفضلة لديك. ومع ذلك ، قد يتوقف في بعض الأحيان عن العمل لأسباب مختلفة. لحسن الحظ ، يمكنك إصلاح Windows Media Player بسرعة لا يعمل باستخدام الحلول المذكورة أعلاه.
في هذه الأثناء ، قد ترغب في إصلاح Windows Media Player عندما لا تعمل إضافته إلى المكتبة.