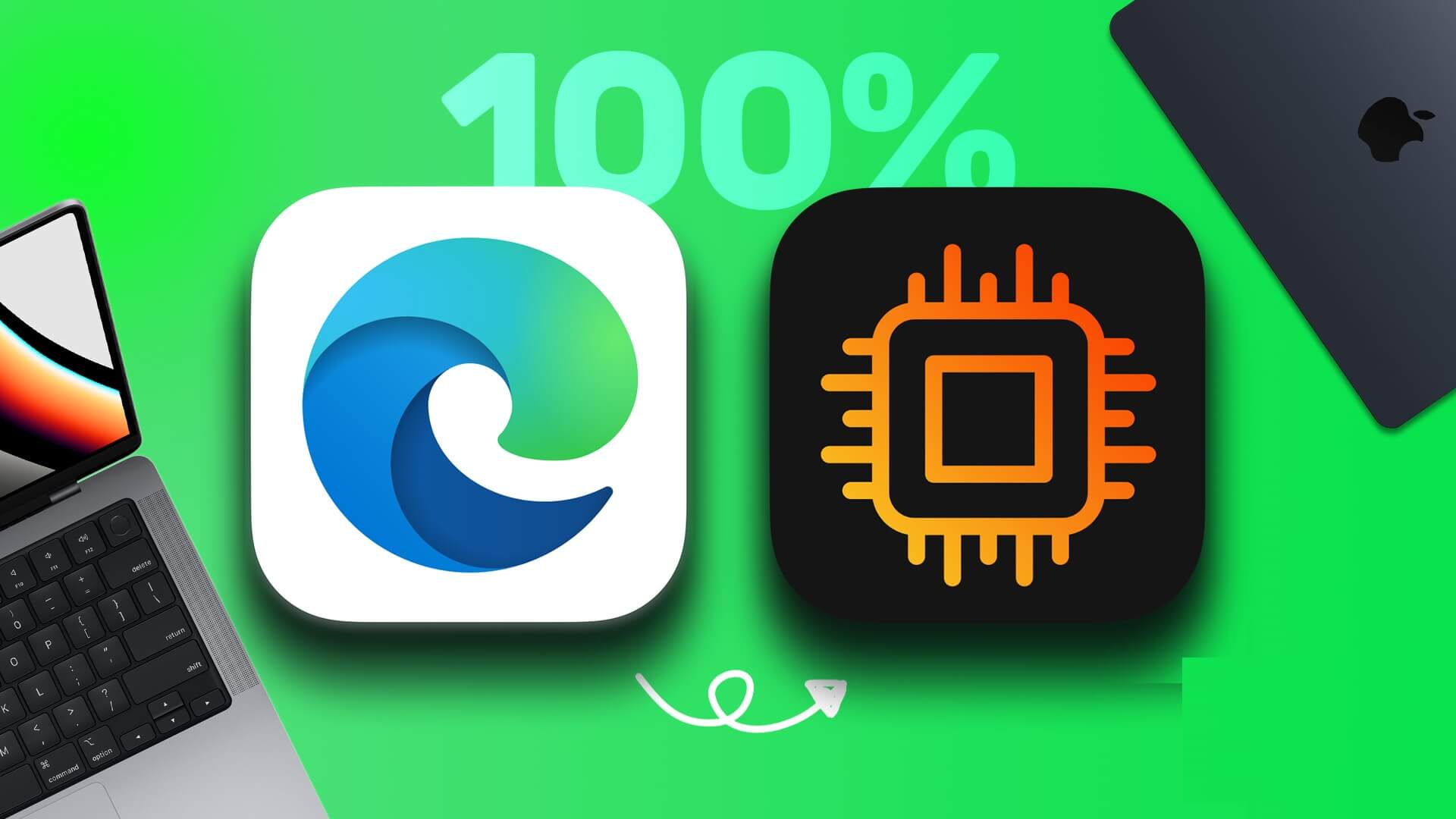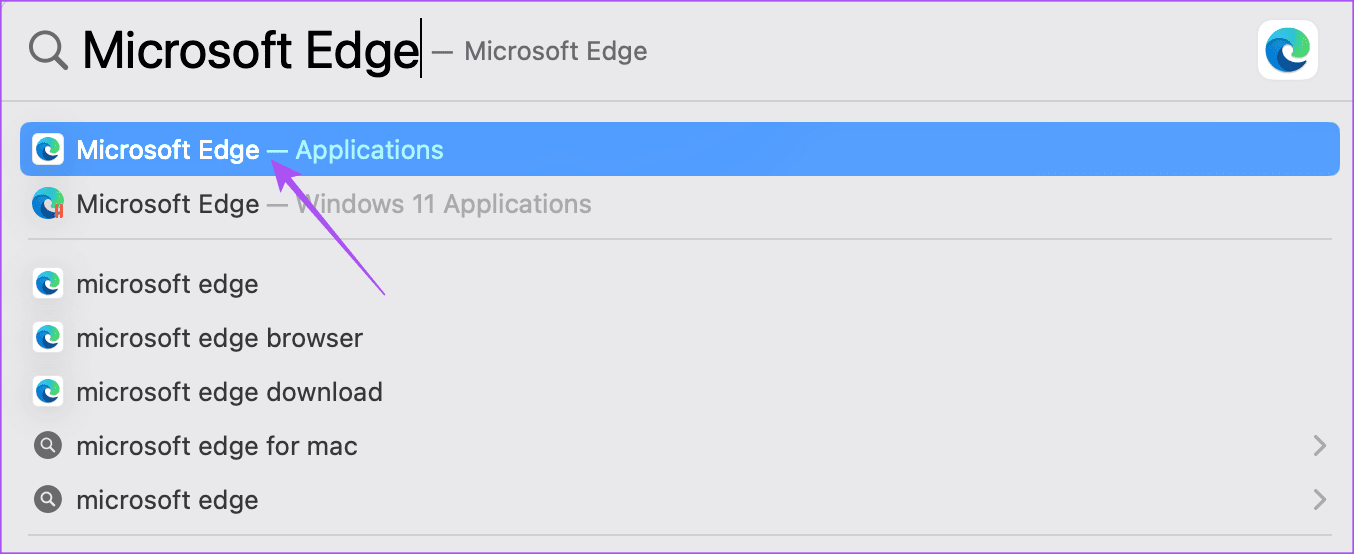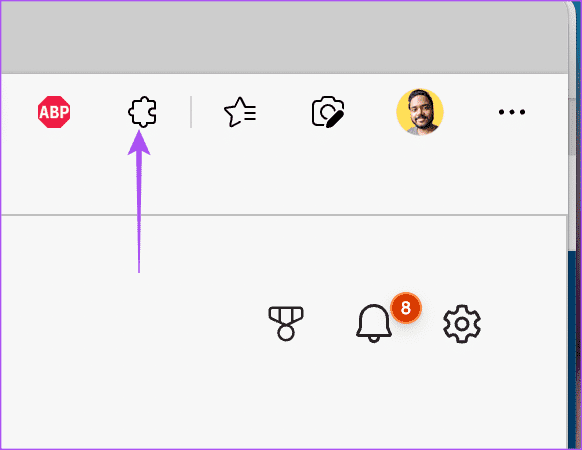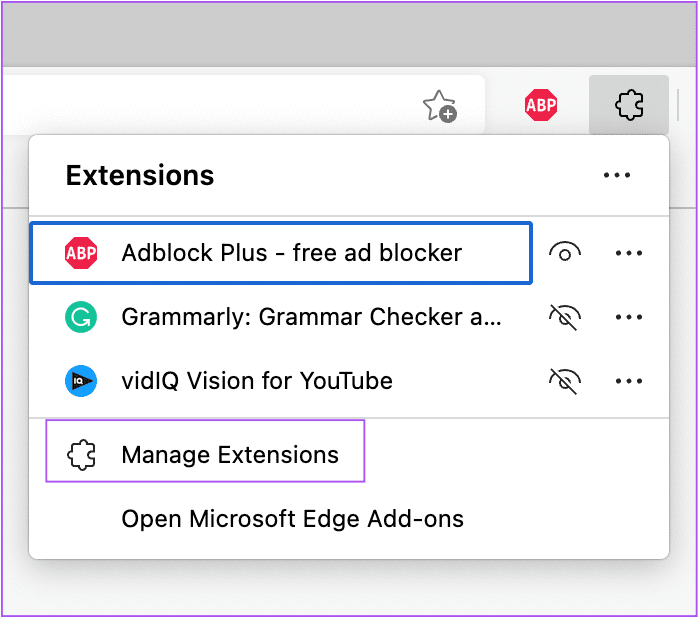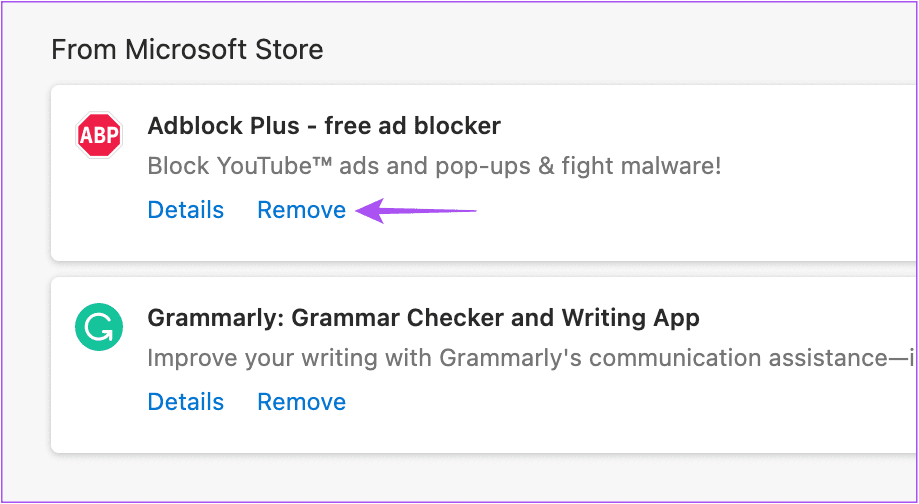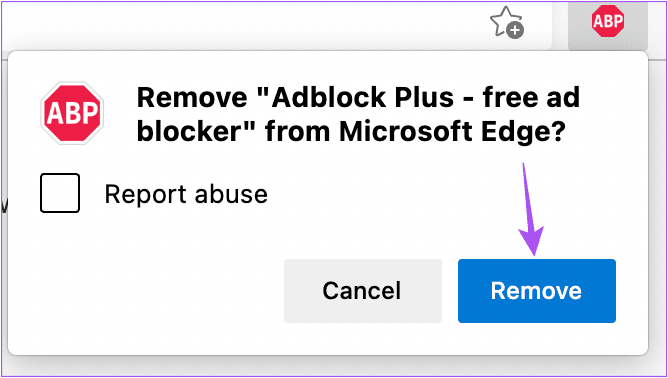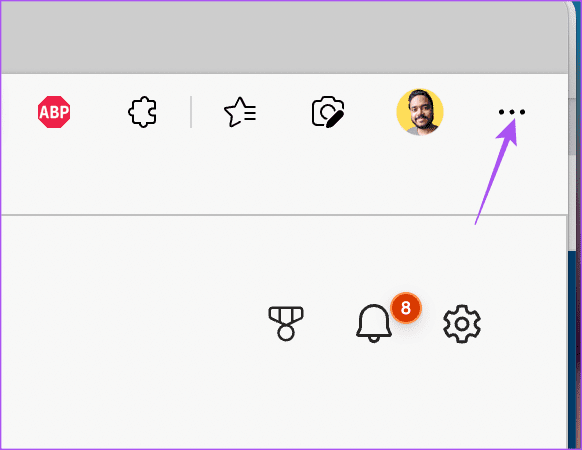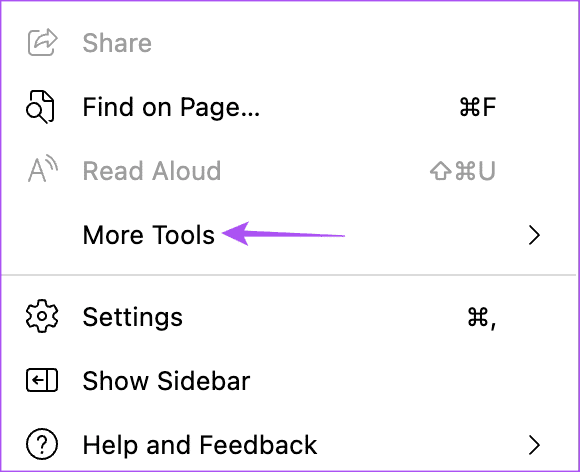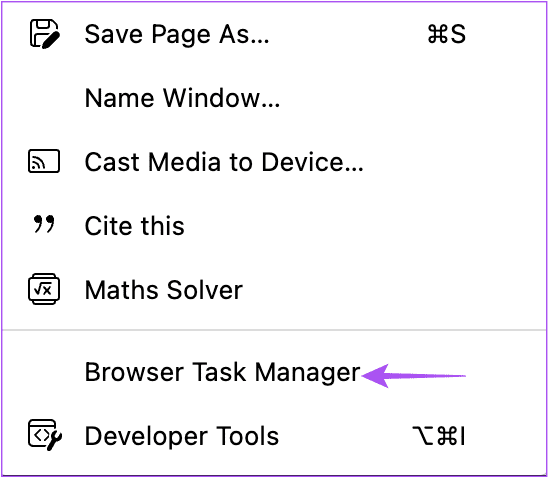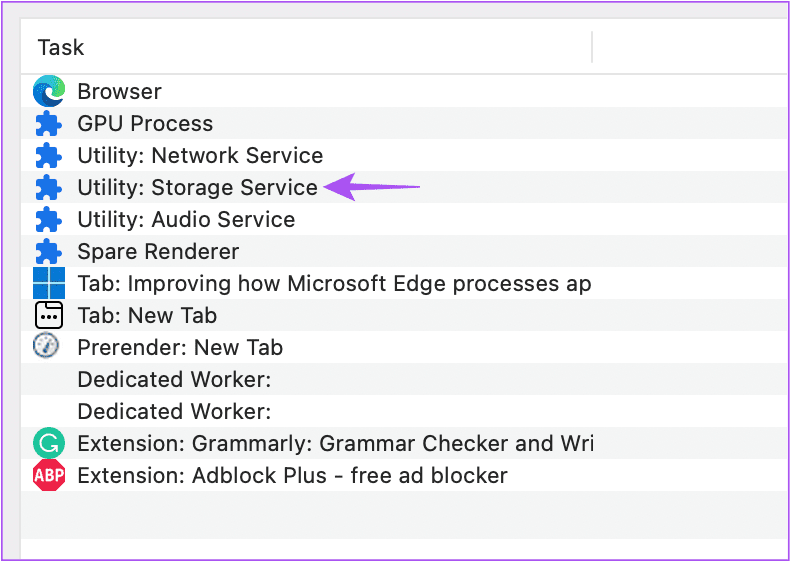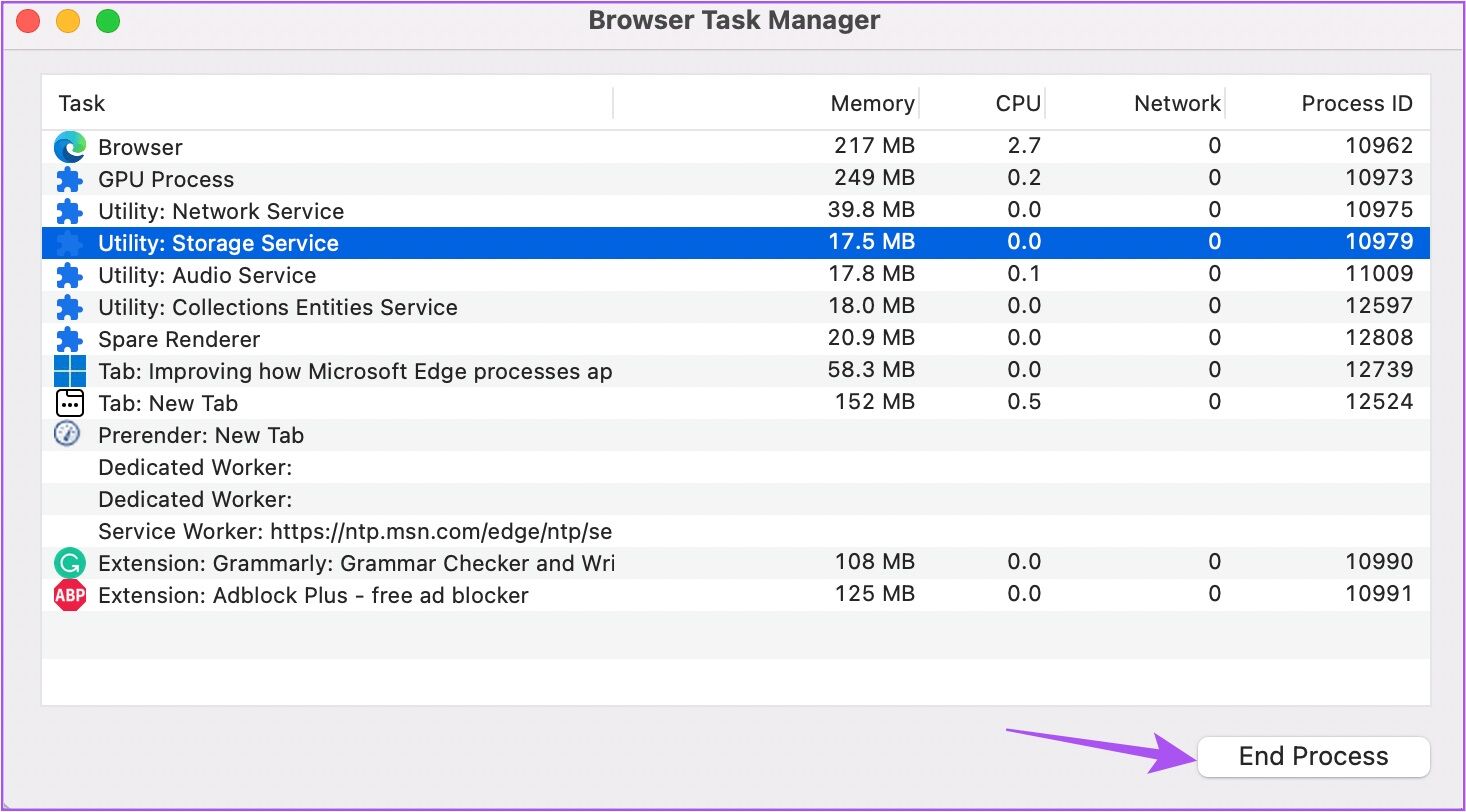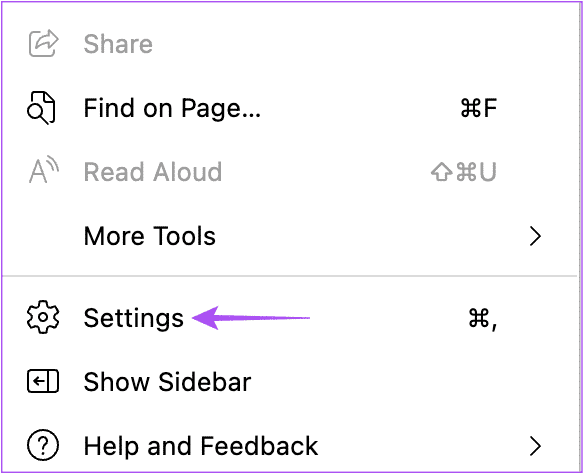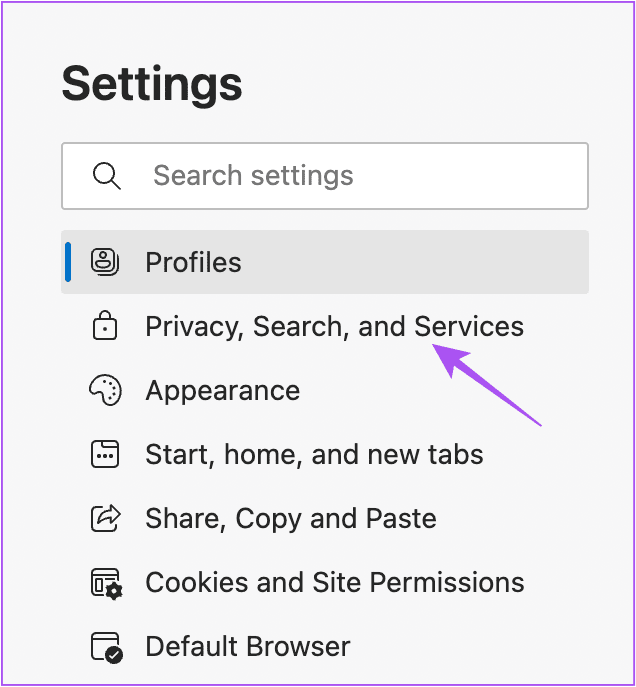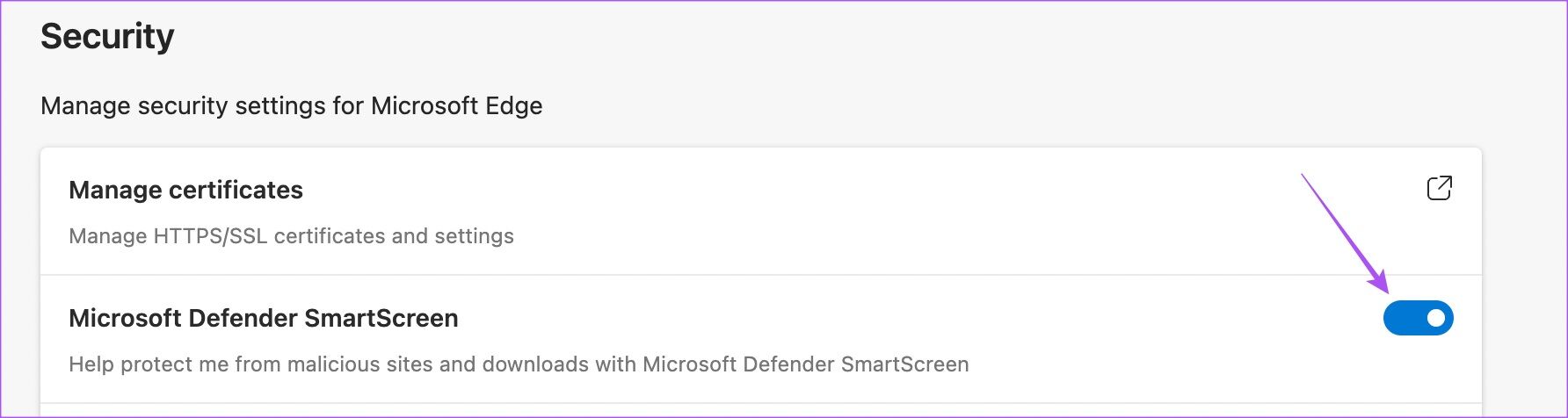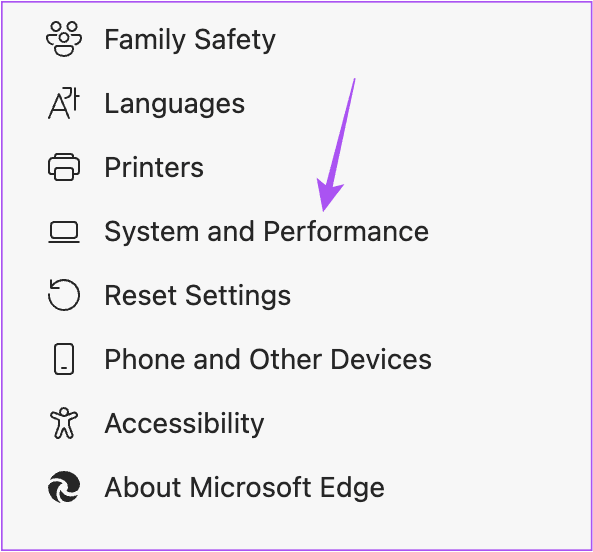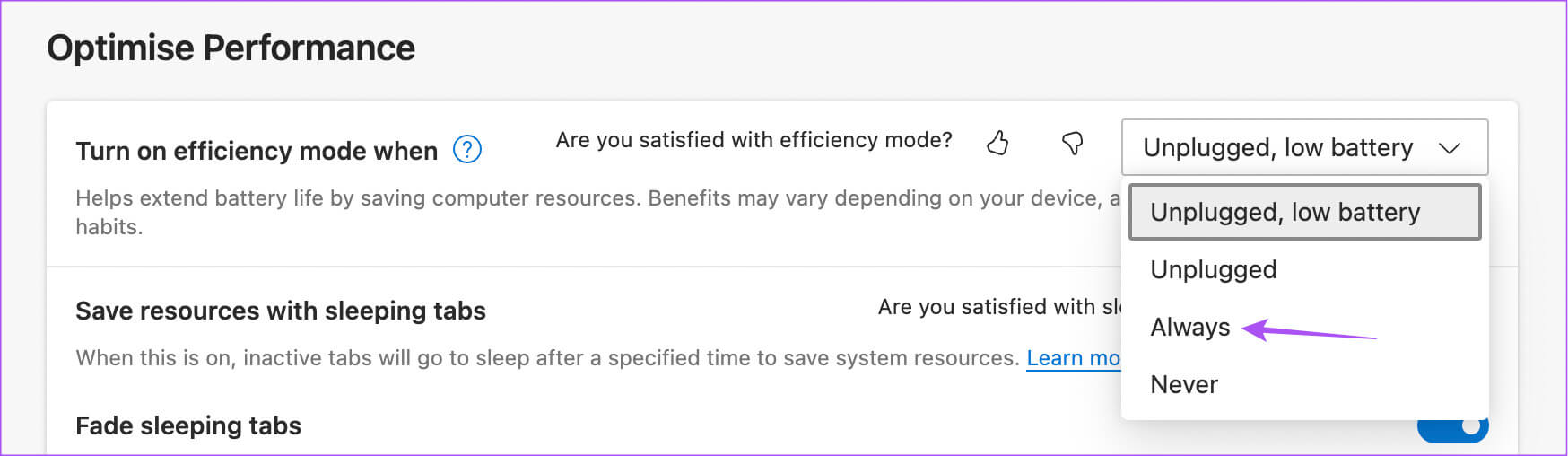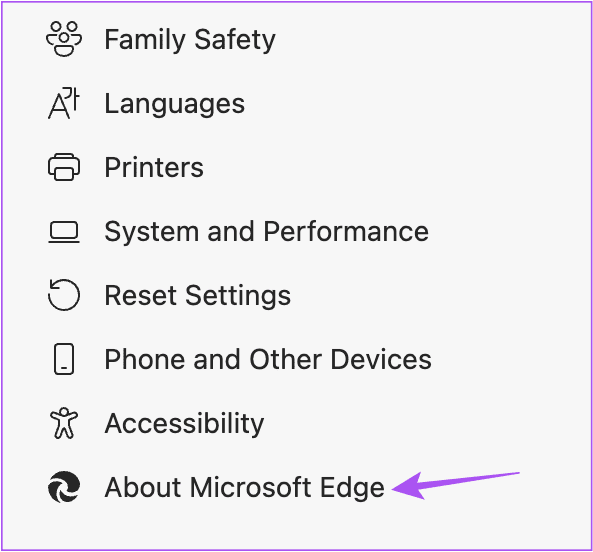أفضل 7 إصلاحات لاستخدام وحدة المعالجة المركزية بنسبة 100٪ في Microsoft Edge على Mac
Microsoft Edge هو خيار متصفح موثوق لمستخدمي Mac إلى جانب Safari و Google Chrome. يتيح لك Microsoft Edge تخصيص شكله وأسلوبه ، واستخدام ميزة منع التتبع لحظر مواقع الويب الضارة ، وإدارة كلمات المرور باستخدام Password Manager.
ولكن عندما لا تكون التطبيقات والتجربة سلسة على جهاز Mac ، فمن الجيد التحقق مما إذا كان Microsoft Edge يستهلك الكثير من الموارد. أبلغ بعض المستخدمين عن استخدام وحدة المعالجة المركزية بنسبة 100 ٪ على جهاز Mac بسبب Microsoft Edge. إذا كنت تواجه نفس المشكلة ، فإليك أفضل الحلول لاستخدام وحدة المعالجة المركزية بنسبة 100٪ في Microsoft Edge على جهاز Mac.
1. أغلق علامات التبويب غير النشطة
بدءًا من بعض الأساسيات ، فإن الحل الأول الذي نوصي به هو إغلاق جميع علامات التبويب المفتوحة حاليًا والتي لا فائدة منها. كلنا نحب القيام بمهام متعددة من خلال فتح علامات تبويب مختلفة في المتصفح في وقت واحد. ولكن من الأفضل دائمًا إغلاق علامة تبويب موقع ويب لم تعد تتصفحه. يساعد هذا في تقليل استخدام وحدة المعالجة المركزية لـ Microsoft Edge على Mac.
2. إزالة امتدادات المتصفح
من الجيد التخلص من ملحقات المتصفح التي لم تعد بحاجة إليها على Microsoft Edge. بينما قد تساعد الإضافات في تحسين تجربة التصفح ، يمكن أن تؤدي بعض الإضافات إلى استخدام مرتفع لوحدة المعالجة المركزية. هذه الطريقة تستحق بالتأكيد محاولة إصلاح مشكلة استخدام وحدة المعالجة المركزية بنسبة 100٪ على جهاز Mac الخاص بك.
الخطوة 1: اضغط على Command + Spacebar لفتح Spotlight Search ، واكتب Microsoft Edge ، واضغط على Return.
الخطوة 2: في الصفحة الرئيسية لـ Edge ، انقر فوق رمز الامتدادات في الزاوية العلوية اليمنى.
الخطوة 3: انقر فوق إدارة الإضافات.
الخطوة 4: بمجرد ظهور قائمة الامتدادات على شاشتك ، انقر فوق إزالة أسفل اسم الامتداد.
الخطوة 5: انقر فوق “إزالة” مرة أخرى في الزاوية العلوية اليمنى لتأكيد الإجراء الخاص بك.
يمكنك أيضًا التحقق من منشورنا الذي يقترح أفضل ملحقات مستعرض Microsoft Edge.
3. مسح ذاكرة التخزين المؤقت للمتصفح
ستؤدي إزالة ذاكرة التخزين المؤقت للمتصفح من Microsoft Edge إلى إبطائها مؤقتًا نظرًا لأنه سيجمع مجموعة جديدة من ذاكرة التخزين المؤقت. بعد استخدام المتصفح على مدار فترة زمنية ، يقوم بجمع جميع بيانات التصفح الخاصة بك في شكل ذاكرة التخزين المؤقت وملفات تعريف الارتباط من أجل تحسين تجربتك. راجع دليلنا حول حذف ذاكرة التخزين المؤقت للمتصفح وملفات تعريف الارتباط من Microsoft Edge.
4. قم بتعطيل خدمات التخزين من TASK MANAGER
إذا استمر Microsoft Edge في استغلال موارد وحدة المعالجة المركزية ، فيمكنك تجربة بعض الحيل المتقدمة. بالنسبة للمبتدئين ، يمكنك تعطيل “Utility: Storage Services” أو “Utility: Asset Storage and Update Service” في قائمة إدارة المهام في Microsoft Edge. أفاد بعض المستخدمين أن القيام بذلك أدى إلى حل مشكلة استخدام وحدة المعالجة المركزية بنسبة 100 ٪.
الخطوة 1: افتح Microsoft Edge على جهاز Mac الخاص بك.
الخطوة 2: اضغط على النقاط الثلاث في الزاوية العلوية اليمنى.
الخطوة 3: حدد المزيد من الأدوات في الأسفل.
الخطوة 4: حدد مدير مهام المتصفح من القائمة اليسرى.
الخطوة 5: في نافذة إدارة المهام ، حدد الأداة المساعدة: خدمة التخزين من قائمة الخيارات.
الخطوة 6: انقر فوق إنهاء العملية في الركن الأيمن السفلي.
الخطوة 7: أغلق النافذة ومعرفة ما إذا كان قد تم حل المشكلة.
5. قم بتعطيل MICROSOFT DEFENDER SMARTSCREEN
أثناء فتح Microsoft Edge على Mac ، يقوم المستعرض بتشغيل Microsoft Defender Smartscreen تلقائيًا لحماية جهاز Mac الخاص بك من تنزيلات الملفات الضارة ومواقع الويب. ولكن يمكن أن يتسبب ذلك في استخدام مرتفع لوحدة المعالجة المركزية على جهاز Mac الخاص بك. لذلك يمكنك محاولة تعطيله لإصلاح المشكلة.
الخطوة 1: افتح Microsoft Edge على جهاز Mac الخاص بك.
الخطوة 2: انقر فوق النقاط الثلاث في الزاوية العلوية اليمنى.
الخطوة 3: انقر فوق الإعدادات.
الخطوة 4: في علامة التبويب “الإعدادات” ، انقر فوق “الخصوصية والبحث والخدمات” من القائمة اليسرى.
الخطوة 5: قم بالتمرير لأسفل وانقر فوق التبديل بجوار Microsoft Defender Smartscreen ضمن الأمان.
الخطوة 6: أعد تشغيل المتصفح وتحقق من حل المشكلة.
6. تمكين وضع الكفاءة
يعد وضع الكفاءة في Microsoft Edge أداة مضمنة لتقليل الحمل على موارد النظام أثناء استخدام المتصفح على جهاز Mac الخاص بك. يمكنك محاولة تمكين الميزة للتحقق من حل المشكلة.
الخطوة 1: افتح Microsoft Edge على جهاز Mac.
الخطوة 2: انقر فوق النقاط الثلاث في الزاوية العلوية اليمنى وحدد الإعدادات.
الخطوة 3: انقر فوق النظام والأداء من القائمة اليسرى.
الخطوة 4: انقر فوق القائمة المنسدلة بجوار “تشغيل وضع الكفاءة” وحدد دائمًا.
الخطوة 5: أغلق علامة التبويب “الإعدادات” ومعرفة ما إذا كان قد تم حل المشكلة أم لا.
7. قم بتحديث MICROSOFT EDGE
قد يكون الإصدار القديم من Microsoft Edge على جهاز Mac مسؤولاً عن مشكلة استخدام وحدة المعالجة المركزية بنسبة 100٪. إذا لم تنجح أي من الحلول معك حتى الآن ، فنحن نقترح تحديث متصفحك إلى أحدث إصدار.
الخطوة 1: افتح Microsoft Edge على جهاز Mac الخاص بك.
الخطوة 2: انقر فوق النقاط الثلاث في الزاوية العلوية اليمنى وانتقل إلى الإعدادات.
الخطوة 3: انقر فوق حول Microsoft Edge من القائمة اليسرى.
الخطوة 4: إذا كان هناك تحديث متاح ، فقم بتنزيله وتثبيته.
إصلاح استخدام وحدة المعالجة المركزية العالية
ستمنع هذه الحلول جهاز Mac من مواجهة مشكلات عالية في استخدام وحدة المعالجة المركزية أثناء استخدام Microsoft Edge. لقد قدمنا أيضًا بعض الحلول الأخرى لإصلاح الاستخدام المرتفع لوحدة المعالجة المركزية على جهاز Mac.