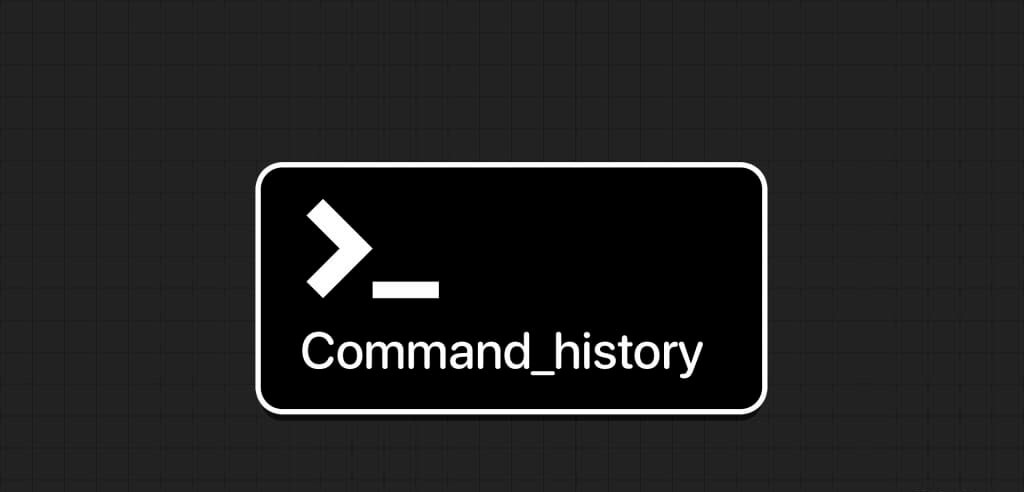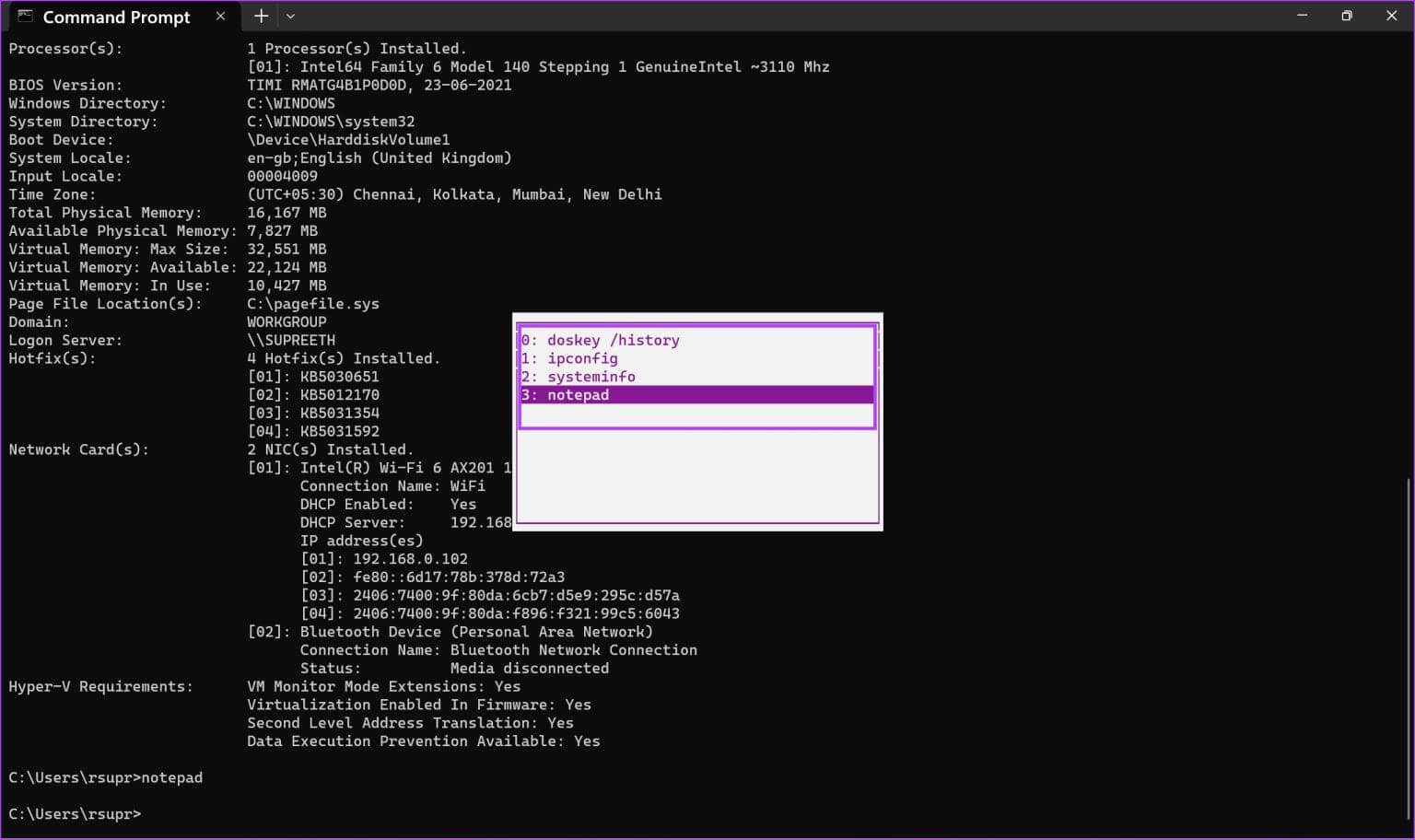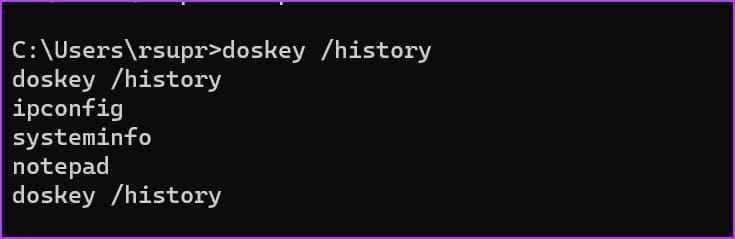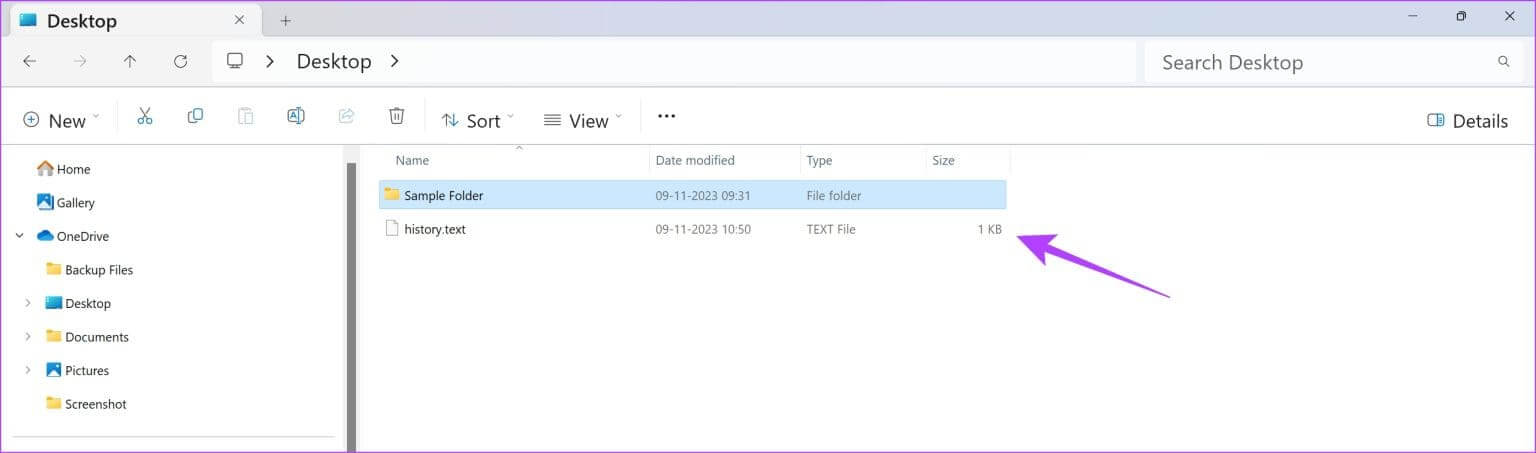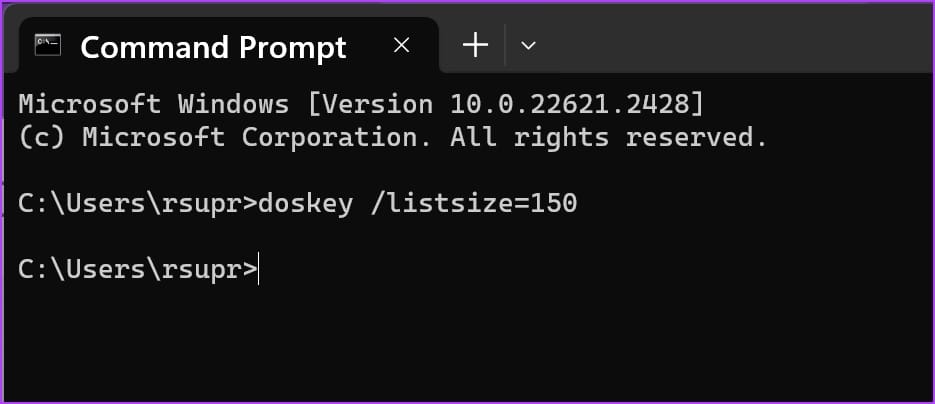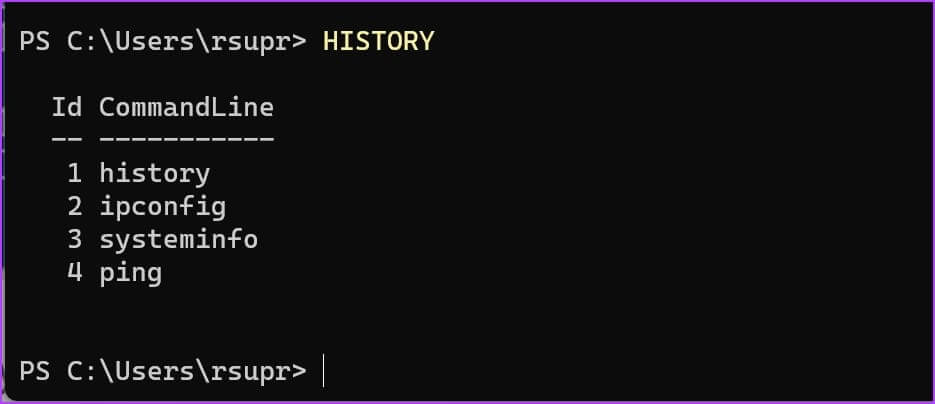كيفية عرض سجل موجه الأوامر (CMD) على Windows
يعد موجه الأوامر أداة قوية على نظام التشغيل Windows، ويمكنك إنجاز العديد من المهام باستخدام نافذة واحدة. لذلك، من السهل أن تضيع بين الأوامر التي أدخلتها والاستجابات والمخرجات من الأداة. في هذه المقالة، نريد أن نوضح لك كيفية عرض سجل موجه الأوامر (CMD) على جهاز الكمبيوتر الخاص بك الذي يعمل بنظام Windows بسهولة.
سنوضح لك أيضًا كيفية تصدير سجل موجه الأوامر الخاص بك إلى ملف نصي. وهذا يسهل عليك الرجوع إلى أوامرك ومشاركتها مع شخص آخر.
ومع ذلك، لاحظ أنك ستفقد كل سجل موجه الأوامر الخاص بك بمجرد إغلاق النافذة أو إيقاف تشغيل جهاز الكمبيوتر الذي يعمل بنظام Windows. لذلك، لا يمكنك الوصول إلى السجل إلا عندما يكون لديك أي جلسة CMD نشطة.
ملاحظة: كيفية إنشاء مجلد أو ملف من موجه أوامر Windows
الطريقة الأولى: استخدم اختصار لوحة المفاتيح للوصول إلى سجل موجه الأوامر
يوجد اختصار لوحة المفاتيح لعرض السجل على CMD بسرعة. يمكنك الضغط باستمرار على المفتاح F7 أو الضغط باستمرار على المفتاح “Fn” مع F7 للوصول إلى سجل أوامرك. سيظهر على شكل مربع حوار.
يمكنك استخدام مفاتيح الأسهم لأعلى ولأسفل للتنقل عبر أوامرك. اضغط على مفتاح الإدخال لتنفيذ الأمر المميز.
الطريقة الثانية: استخدم أمرًا للوصول إلى محفوظات CMD
وبدلاً من ذلك، يمكنك استخدام أمر لعرض سجل جلسة CMD الخاصة بك. بعد تنفيذ سلسلة من الأوامر في جلستك، استخدم الأمر أدناه واضغط على مفتاح الإدخال للوصول إلى السجل الخاص بك.
doskey /history
إذا كان هناك العديد من الأوامر في سجلك، فمن الملائم أكثر تصديرها إلى ملف نصي – المزيد عن ذلك بينما ننتقل إلى القسم التالي من المقالة.
كيفية تصدير سجل موجه الأوامر إلى ملف نصي
يتيح لك موجه الأوامر أيضًا تصدير سجل الأوامر التي تم تنفيذها في الجلسة إلى ملف نصي. يمكنك أيضًا تحديد الوجهة المطلوبة لحفظ الملف النصي. إليك كيف يمكنك فعل ذلك.
الخطوة 1: بمجرد الوصول إلى السجل، اكتب cd لتغيير الدليل، وأدخل مسار المجلد الذي تريد حفظ الملف النصي فيه. أدخل الأمر التالي أدناه واضغط على Enter.
cd "filepath"
تأكد من إدخال المسار بين علامتي اقتباس مزدوجتين. للعثور على مسار مجلد، انقر بزر الماوس الأيمن على المجلد، ثم حدد “نسخ كمسار”.
الخطوة 2: ها أنت ذا. يمكنك الآن فتح المجلد الذي قمت بحفظ السجل فيه والوصول إلى ملف “history.text”.
كيفية زيادة حجم سجل موجه الأوامر
يمكنك زيادة حجم صفحة محفوظات الأوامر عن طريق ضبط خصائص نافذة موجه الأوامر.
افتراضيًا، يقوم موجه الأوامر بتخزين عدد محدود من الأوامر التي تم إدخالها مسبقًا في سجله. تم ضبط الحجم الافتراضي على 50 أمرًا. إليك كيفية زيادة حجم سجل الأوامر:
الخطوة 1: افتح نافذة CMD وأدخل الأمر التالي.
doskey /listsize=150
لقد قمنا بتغيير الحجم من 50 إلى 150. يمكنك إدخال أي قيمة مطلوبة لزيادة السجل.
المكافأة: كيفية التحقق من تاريخ POWERSHELL
إذا كنت تستخدم PowerShell على جهاز الكمبيوتر الخاص بك الذي يعمل بنظام Windows لتنفيذ الأوامر، فالأمر بسيط جدًا. كل ما عليك فعله هو إدخال تاريخ الأمر، وسيعرض لك PowerShell سجل الأوامر.
هذا هو كل ما تحتاج إلى معرفته لعرض سجل موجه الأوامر على Windows.
الأسئلة الشائعة حول سجل موجه الأوامر
س1. لماذا لا يُظهر أمر “doskey History” أي نتائج؟
الجواب: تأكد من عرض السجل في جلسة نشطة حيث قمت بتنفيذ الأوامر مسبقًا. لا يمكنك رؤية سجل جلسات الأوامر المغلقة مسبقًا.
س2. مفتاح الاختصار F7 لا يعمل لفتح السجل. ماذا أفعل؟
الجواب: حاول استخدام مجموعة المفاتيح Fn + F7 للوصول إلى السجل في نافذة الأوامر.
س3. ما هو الحد الأقصى الذي يمكنني زيادة حجم سجل الأوامر إليه؟
الجواب: يمكنك زيادة حجم سجل الأوامر لتخزين ما يصل إلى 999 أمرًا.
س4. كيف ترى سجل موجه الأوامر مع الطوابع الزمنية على نظام التشغيل Windows؟
الجواب: لا توجد أي ميزة أصلية تتيح لك رؤية سجل موجه الأوامر مع الطوابع الزمنية على نظام التشغيل Windows.
عرض سجل الأوامر بسرعة
نأمل أن تساعدك هذه المقالة في الوصول إلى عرض سجل موجه الأوامر (CMD). ما هو الأمر المفضل لديك والذي يمكّنك من توفير الكثير من الوقت أثناء تواجدك على جهاز الكمبيوتر الخاص بك؟ واسمحوا لنا أن نعرف في قسم التعليقات أدناه!