أهم 8 طرق لإصلاح عدم عمل الارتباط التشعبي في Microsoft Teams
يتيح Microsoft Teams للمستخدمين إنشاء ارتباطات تشعبية للملفات والاجتماعات والرسائل. يمكنك فتح قائمة المزيد (ممثلة بثلاث نقاط) وتحديد رابط النسخ. أحيانًا تتعطل Teams في إنشاء ارتباط جديد ، أو لا يعمل الارتباط التشعبي المشترك. إذا كنت تواجه مثل هذه المشكلات ، فإليك طرق إصلاح عدم عمل الارتباط التشعبي في Microsoft Teams.
يمكنك أيضًا إنشاء رابط للانتقال إلى قناة معينة والمشاركة عبر تطبيقات المراسلة الفورية. يحتاج المستخدمون إلى فتح الارتباط والتحقق من المحتوى في Microsoft Teams. إذا كان الارتباط التشعبي لا يعمل ، فاستخدم الحيل أدناه وأصلح المشكلة.
1. احتفظ بـ MICROSOFT TEAMS قيد التشغيل في الخلفية
هل تلقيت ارتباطًا تشعبيًا لـ Teams على Skype أو WhatsApp؟ عند النقر فوق الارتباط ، سيتم فتحه في تطبيق Teams. عندما لا تعمل Teams في الخلفية ، قد يفشل فتح الارتباطات التشعبية في التطبيق.
افتح Microsoft Teams على Windows أو Mac ثم استخدم الارتباط التشعبي. في Windows ، يمكنك النقر فوق السهم لأعلى في شريط المهام والتأكد من تشغيل Teams في الخلفية.
2. استخدم MICROSOFT TEAMS WEB
عند فتح ارتباط تشعبي Teams ، سيبدأ أولاً تشغيل المستعرض الافتراضي على Windows أو Mac الخاص بك ويقدم نافذة منبثقة لفتح الارتباط في تطبيق Teams الأصلي. للحصول على أفضل تجربة ، يمكنك الالتزام بتطبيق Teams الأصلي ، ولكن إذا لم يتم فتح التطبيق ، يمكنك تحديد “استخدام تطبيق الويب بدلاً من ذلك” وتفضل إصدار الويب Teams.
إذا كنت تستخدم تطبيق Teams على الويب لأول مرة ، فستحتاج إلى تسجيل الدخول باستخدام تفاصيل حساب Microsoft الخاص بك.
3. افتح رابط TEAMS في علامة تبويب جديدة
إذا كان الارتباط التشعبي Teams لا يعمل في المستعرض ، يمكنك نسخ الارتباط يدويًا ولصقه في علامة التبويب الجديدة لفتحه. انقر بزر الماوس الأيمن على الرابط المستلم وانسخه. افتح متصفح الويب المفضل لديك على سطح المكتب والصق الرابط في شريط العناوين.
إذا قمت بتسجيل الدخول إلى تطبيق الويب Teams ، فسيتم فتح الرابط دون أي مشكلة. إذا لم تقم بذلك ، فسيطلب منك تسجيل الدخول باستخدام بيانات اعتماد حساب Microsoft.
4. مسح ذاكرة التخزين المؤقت لتطبيق TEAMS
مثل تطبيقات Windows الأخرى ، يجمع Teams بيانات ذاكرة التخزين المؤقت في الخلفية لتحسين أوقات تحميل التطبيق وأداء المهام المتكررة بسرعة. يمكن أن تؤدي ذاكرة التخزين المؤقت لـ Teams الأقدم إلى مشكلات مزعجة مثل عدم فتح Teams ، وعدم عمل مشاركة الشاشة ، وعدم عمل الارتباط التشعبي ، والمزيد. تحتاج إلى مسح ذاكرة التخزين المؤقت لـ Teams والمحاولة مرة أخرى.
الخطوة 1: أغلق Microsoft Teams واضغط على مفتاحي Ctrl + R لفتح قائمة التشغيل.
الخطوة 2: اكتب الأمر أدناه في المربع واضغط على Enter.
%appdata%\Microsoft\Teams
خطوة 3: سيفتح مجلد ذاكرة التخزين المؤقت لـ Microsoft Teams في تطبيق File Explorer.
الخطوة 4: حدد جميع المجلدات وحذفها من جهاز الكمبيوتر الخاص بك.
حاول فتح الارتباط التشعبي مرة أخرى ويجب أن يعمل كما هو متوقع. بالطبع ، ستلاحظ أن فتح الروابط يستغرق بعض الوقت وسيحدث ذلك لأنك أزلت كل ذاكرة التخزين المؤقت. لذلك سيجمع جهاز الكمبيوتر الخاص بك مجموعة جديدة من ذاكرة التخزين المؤقت.
5. تسجيل الخروج ثم تسجيل الدخول مرة أخرى
إذا كانت هناك مشكلة في مصادقة حساب Microsoft الخاص بك في Teams ، فسيفشل الارتباط التشعبي في العمل. تحتاج إلى تسجيل الخروج من Teams وتسجيل الدخول مرة أخرى.
الخطوة 1: افتح Microsoft Teams على سطح المكتب.
الخطوة 2: حدد صورة ملفك الشخصي في الأعلى.
خطوة 3: حدد تسجيل الخروج وأكد قرارك.
6. اطلب من المرسل مشاركة الرابط مرة أخرى
ربما لم يشارك المرسل الرابط الكامل وانتهى به الأمر بلصق رابط جزئي. إذا كان الارتباط التشعبي مفقودًا حتى لو كان حرفًا واحدًا ، فلن يتمكن تطبيق Teams من فتحه. إذا كنت تعتقد أن هذا هو الحال ، فستحتاج إلى مطالبة المرسل بمشاركة رابط يعمل مرة أخرى.
7. إعادة تشغيل TEAMS بالقوة
قبل أيام قليلة ، حاولنا إنشاء ارتباط قابل للمشاركة لملف PDF من قناة Teams. توقف البرنامج في إنشاء الرابط. لقد فرضنا إيقاف Teams وحاولنا ذلك مرة أخرى لحل المشكلة.
الخطوة 1: انقر بزر الماوس الأيمن على مفتاح Windows وافتح مدير المهام.
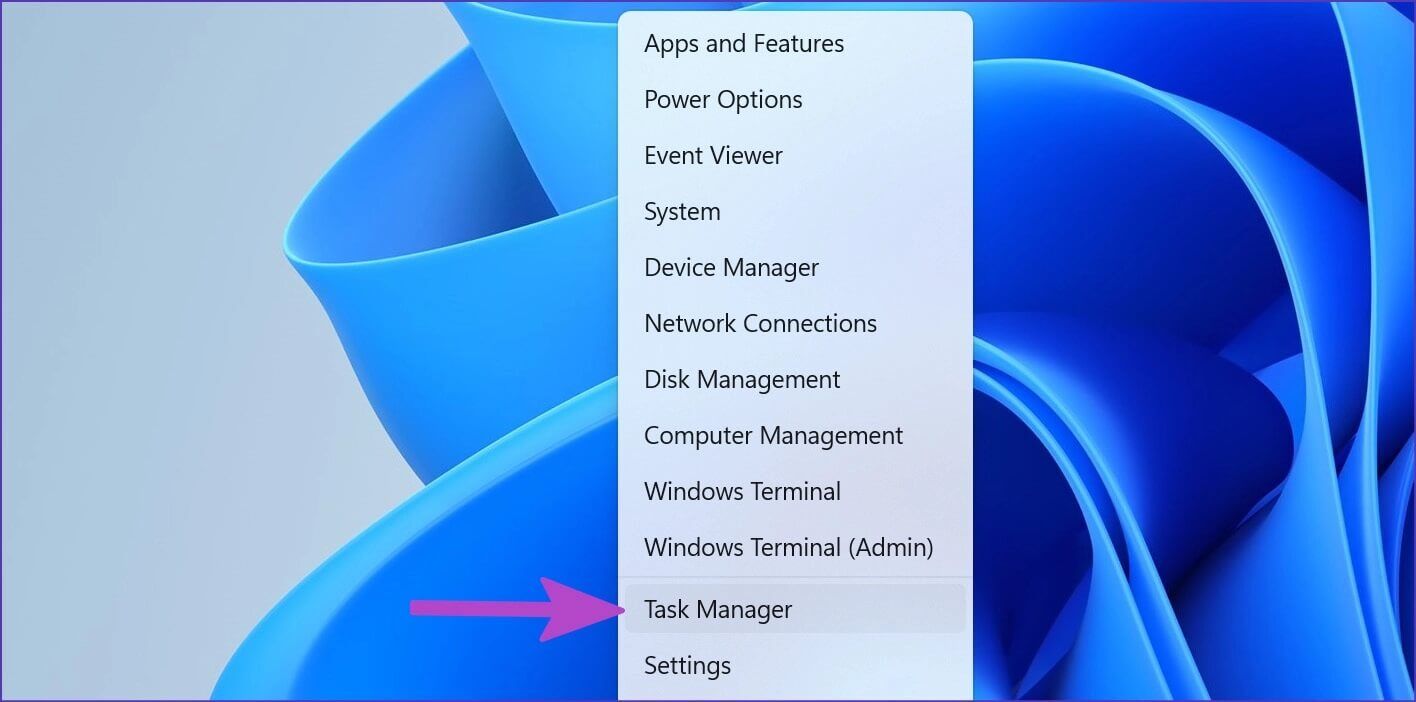
افتح Teams وقم بإنشاء ارتباطات تشعبية دون أي مشاكل.
8. تحديث TEAMS
يمكن أن يؤدي تطبيق Microsoft Teams القديم على نظام التشغيل Windows أو Mac إلى حدوث مشكلات في الارتباطات التشعبية. افتح Teams وحدد قائمة النقاط الثلاث في الأعلى. انقر فوق التحقق من وجود تحديثات وقم بتثبيت أحدث إصدار من Teams.
 استخدم الروابط التشعبية في MICROSOFT TEAMS
استخدم الروابط التشعبية في MICROSOFT TEAMS
قد تجبرك الارتباطات التشعبية التي لا تعمل في Microsoft Teams على استخدام أساليب غير تقليدية لإنجاز المهمة. يمكنك استعادة سير العمل المثالي في Teams باستخدام الحلول المذكورة أعلاه. أي واحد يعمل لديك؟ أو هل وجدت واحدة جديدة؟ شاركها مع الآخرين ومعنا في التعليقات.

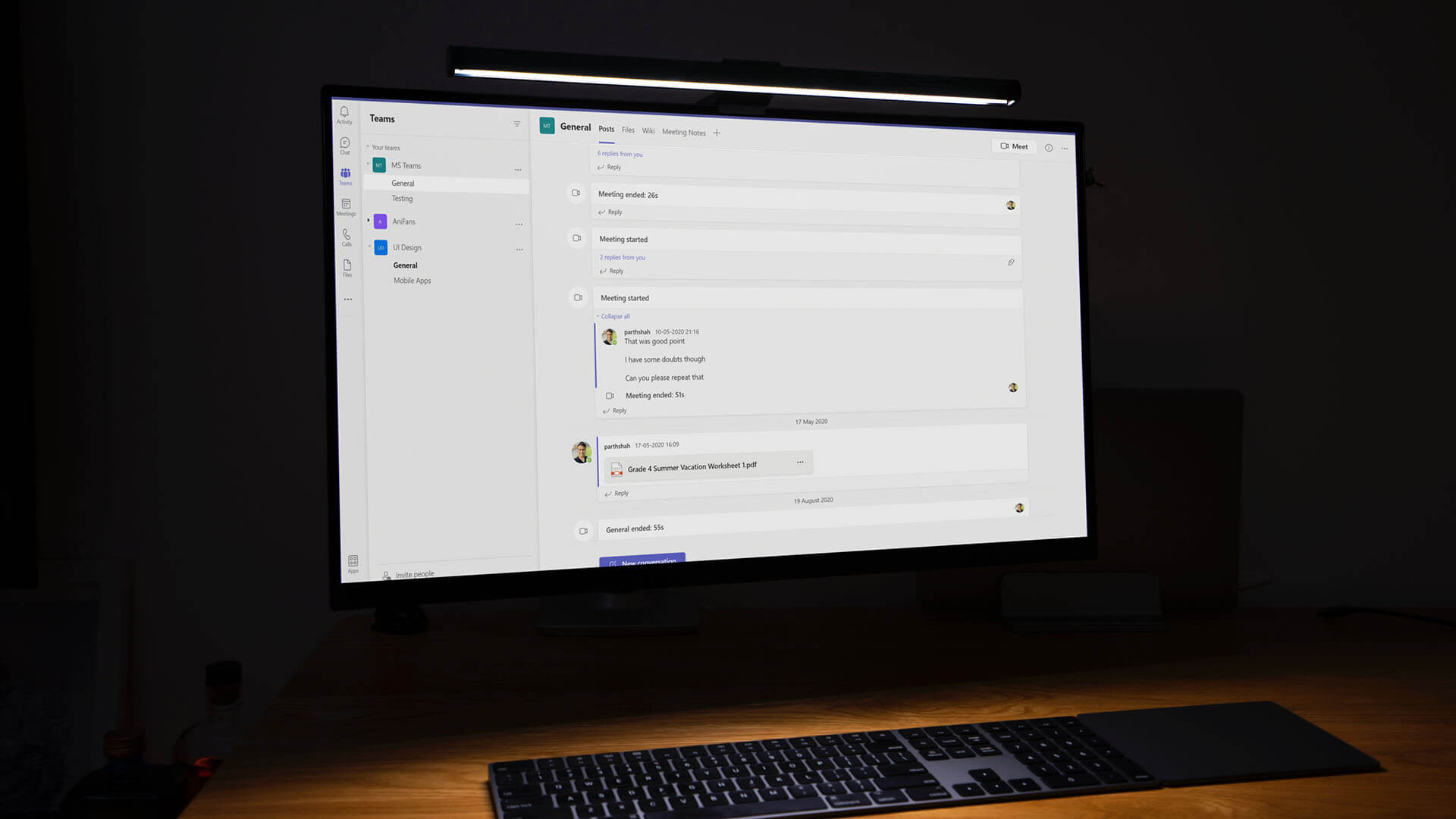
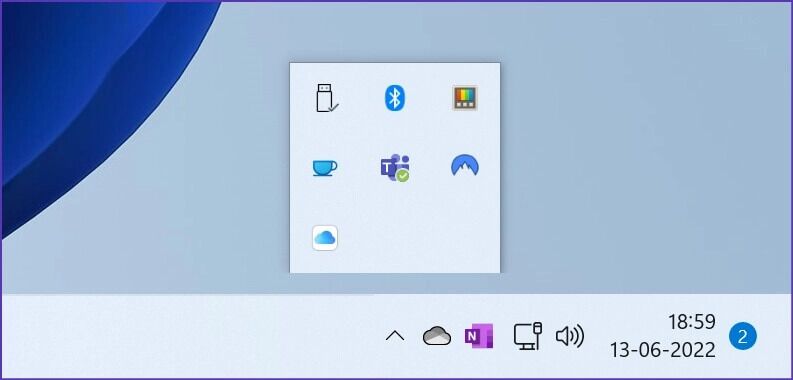
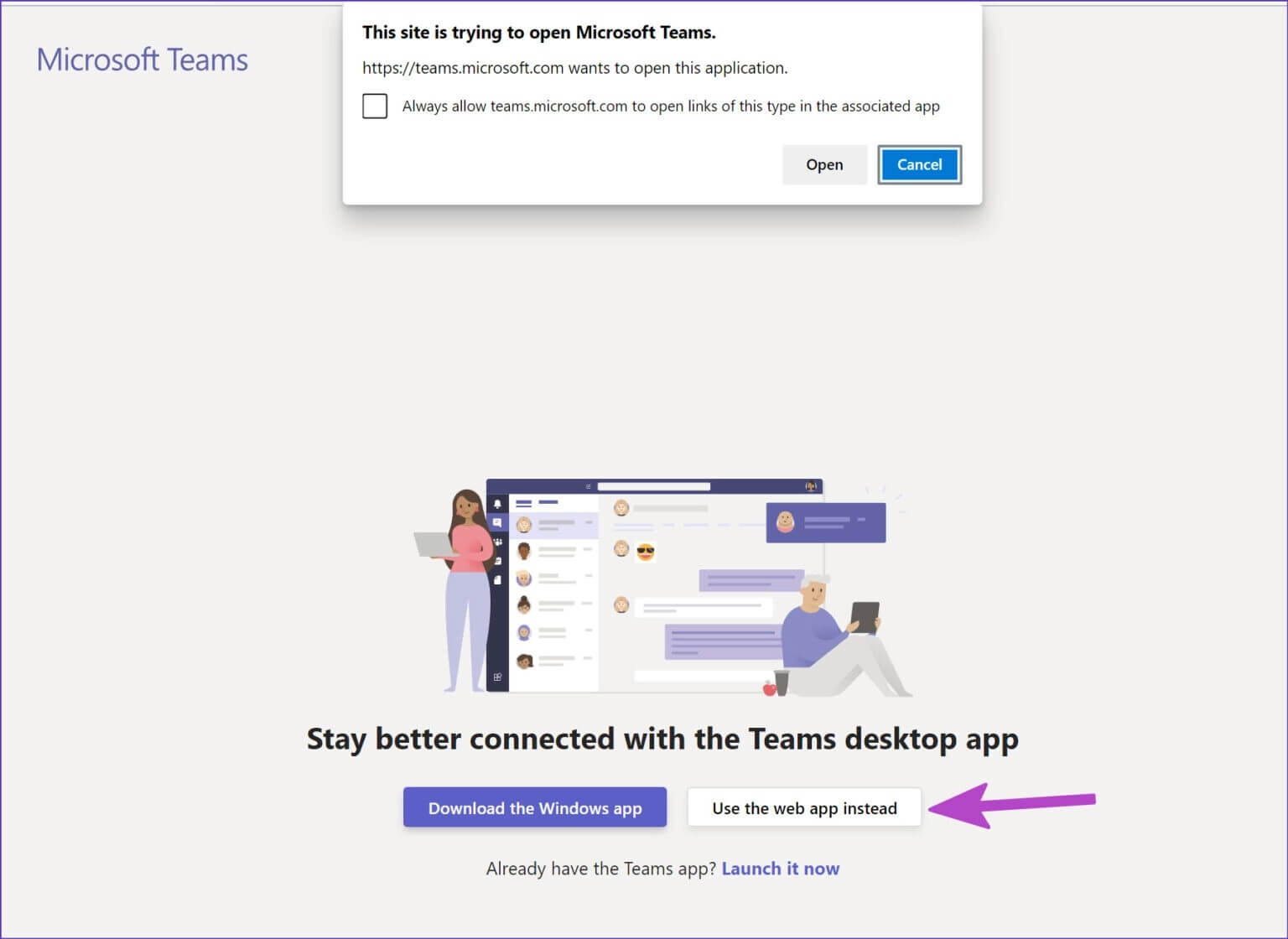
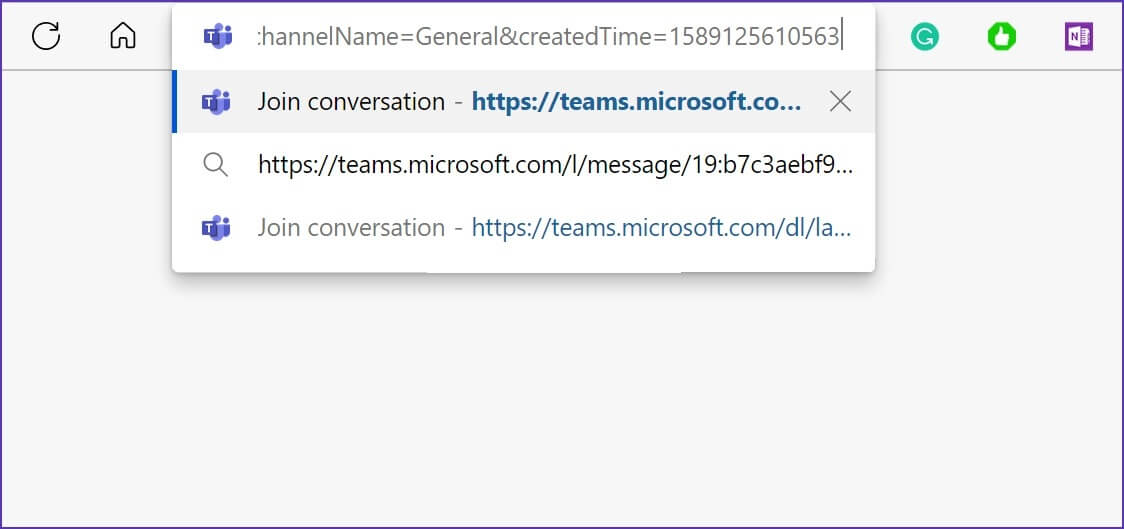
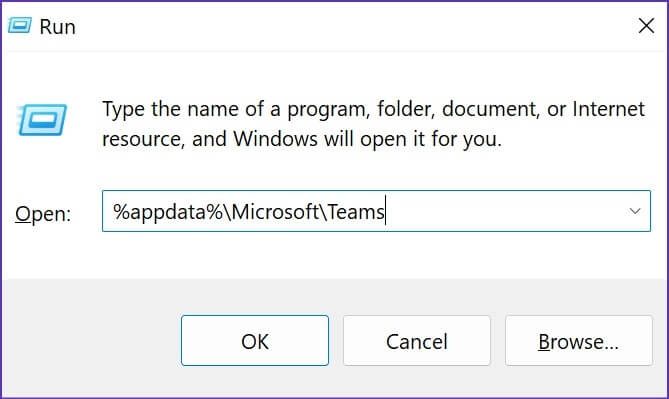
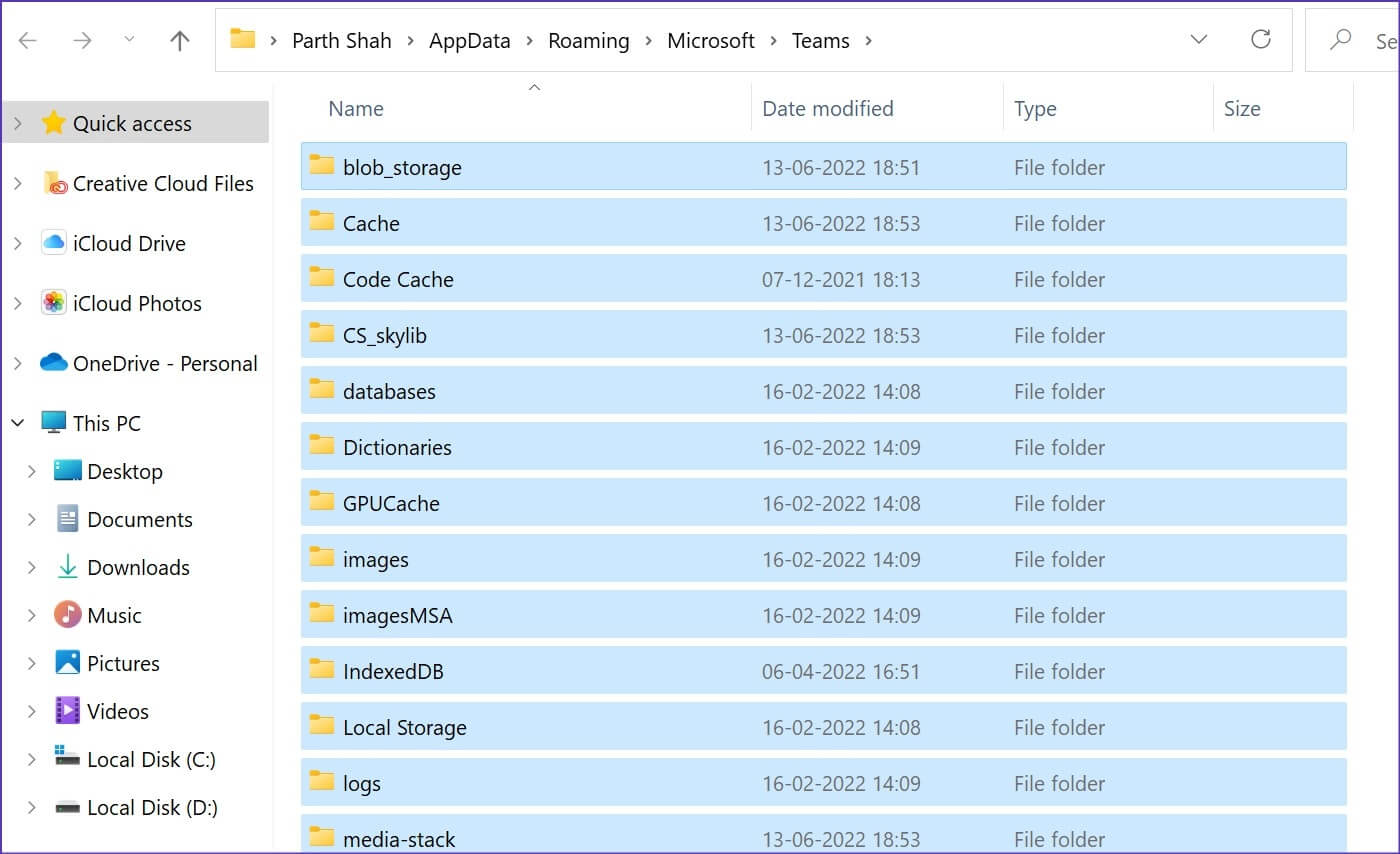
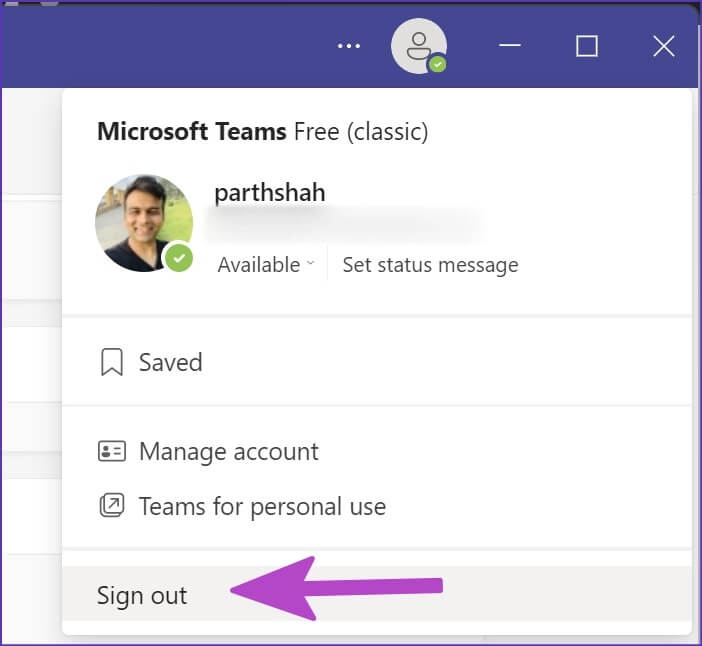
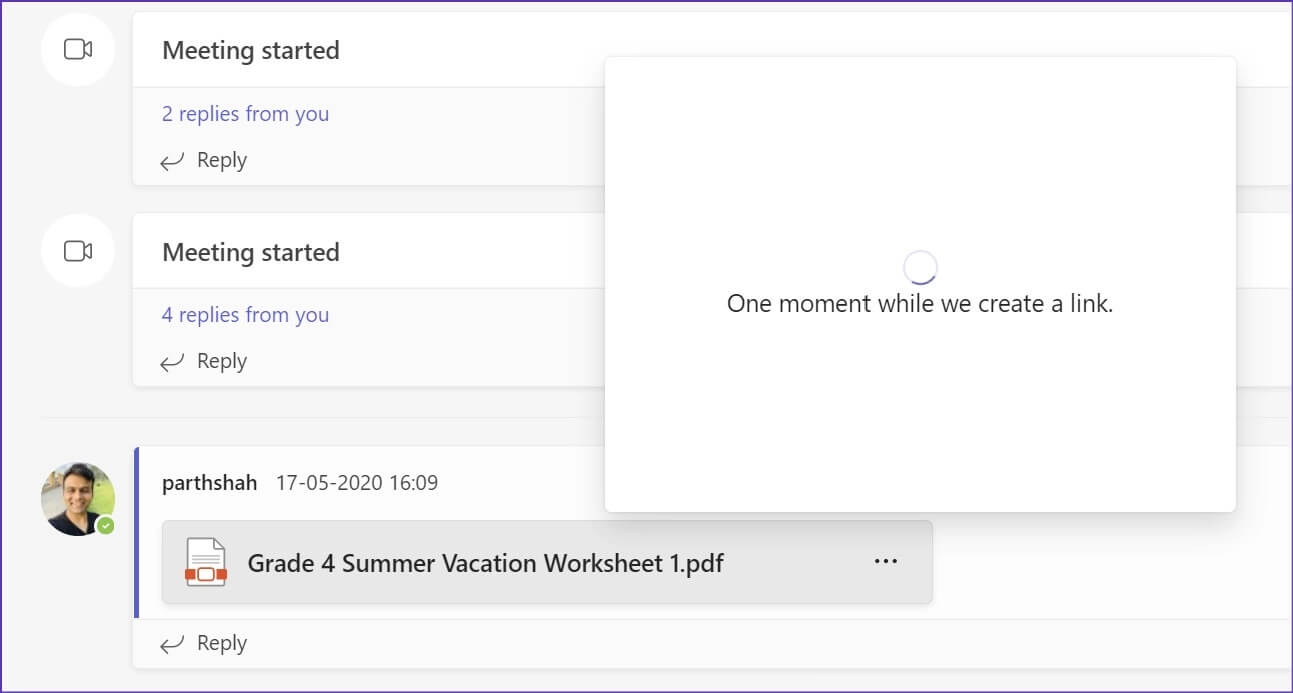
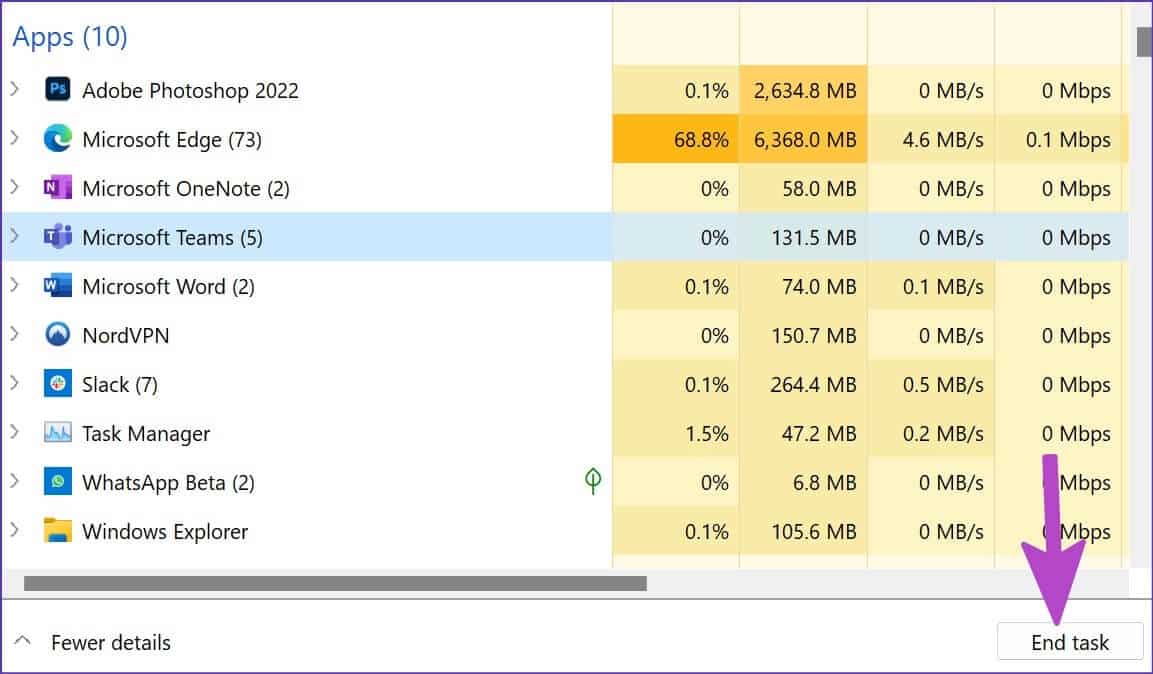
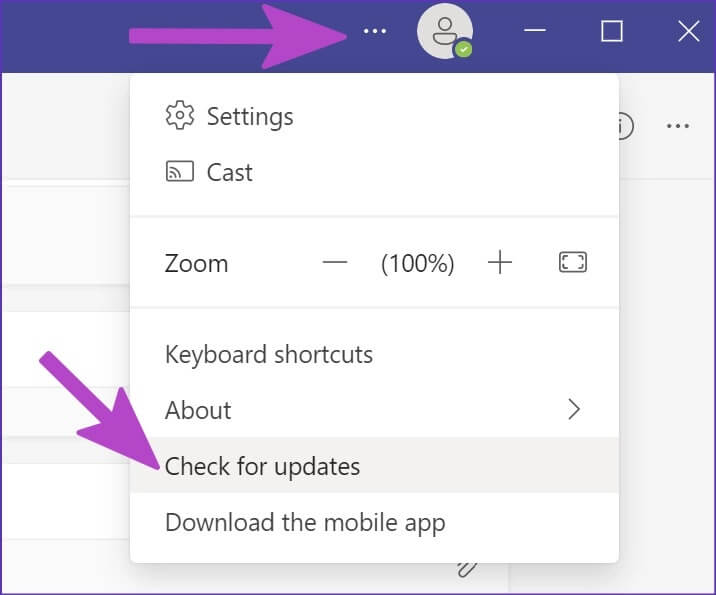 استخدم الروابط التشعبية في MICROSOFT TEAMS
استخدم الروابط التشعبية في MICROSOFT TEAMS