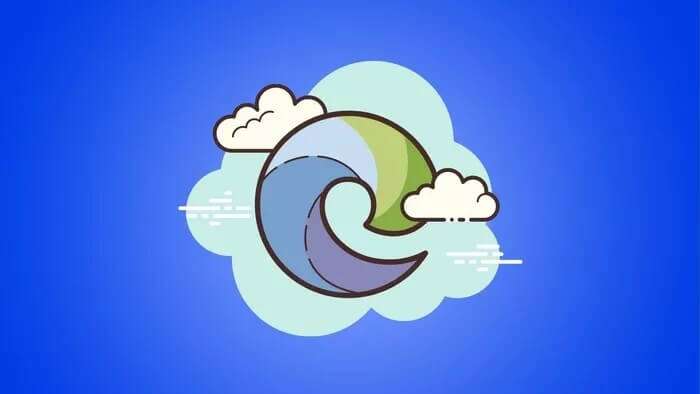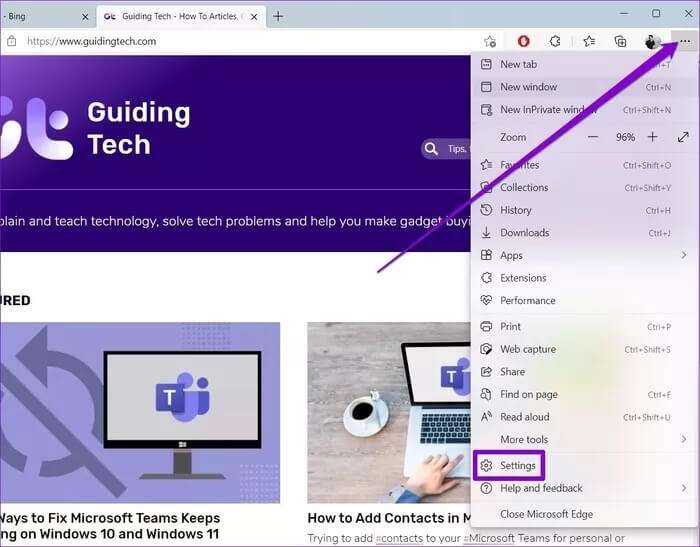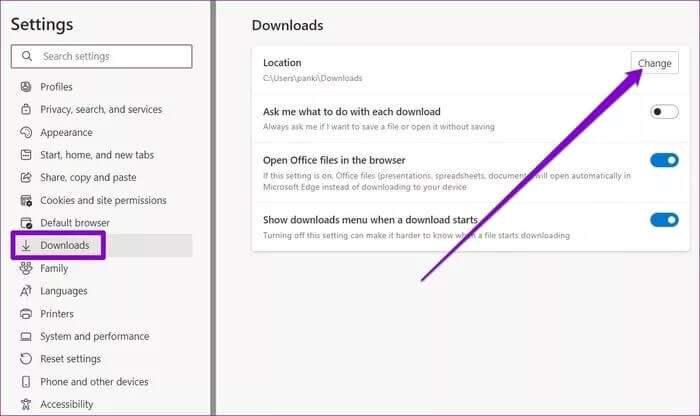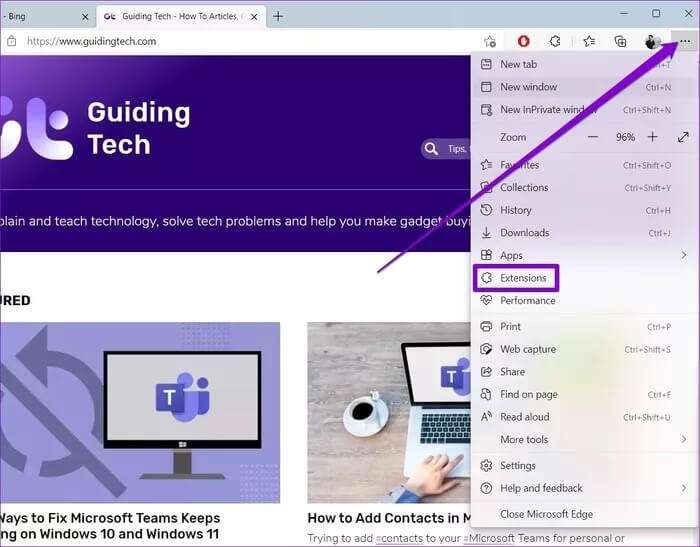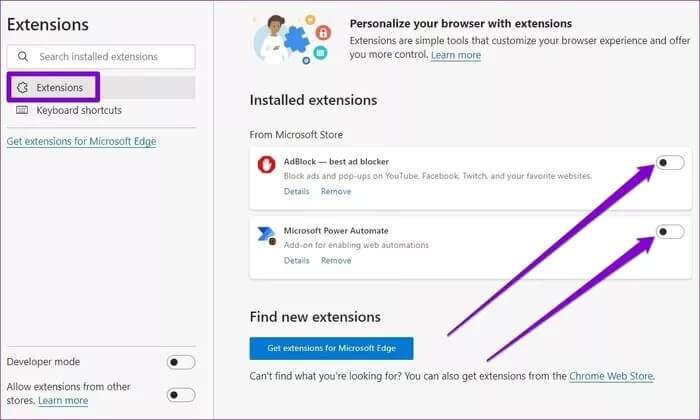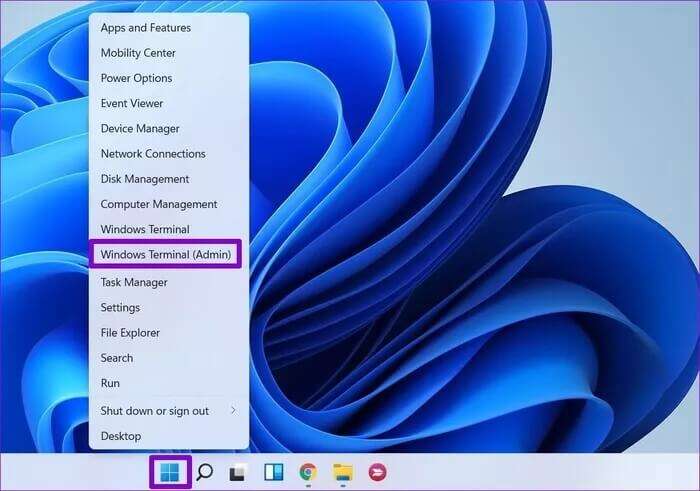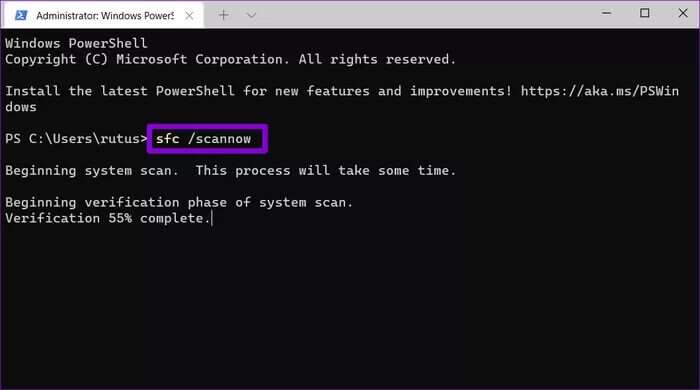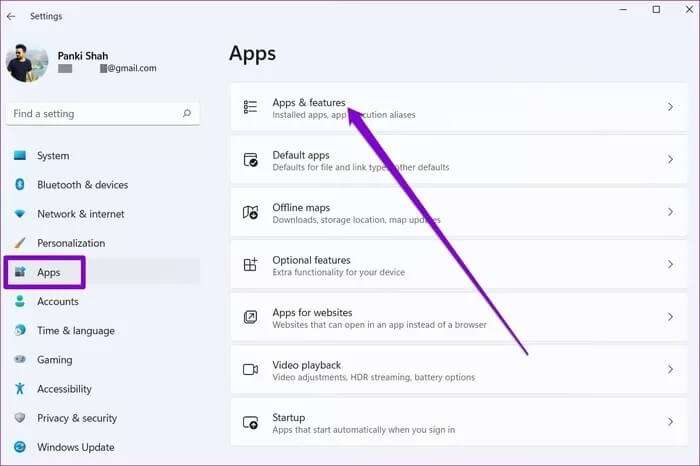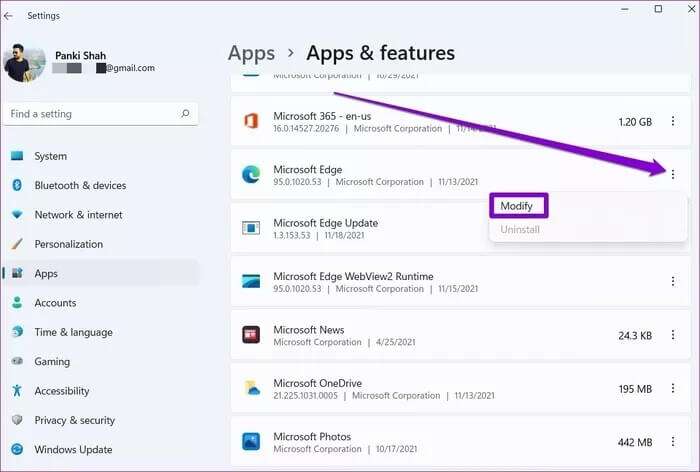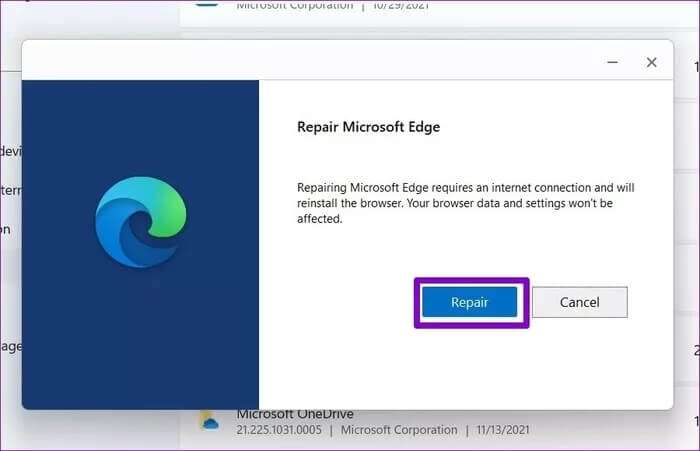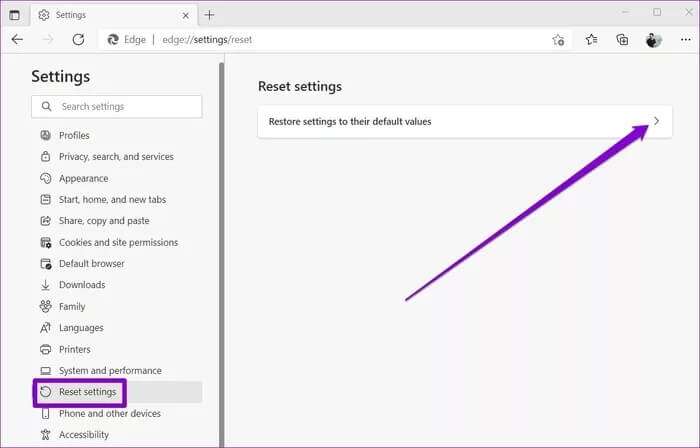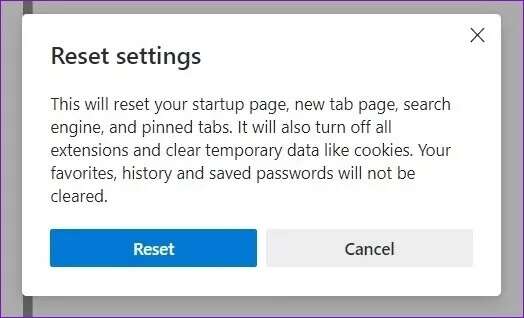أهم 7 طرق لإصلاح عدم تنزيل الملفات على Microsoft Edge
نظرًا لأن Windows لا يعمل بشكل جيد مع متصفحات الويب التابعة لجهات خارجية ، فعادة ما يستسلم معظم الأشخاص ويتحولون إلى Microsoft Edge عاجلاً أم آجلاً. ولكن إذا كنت تعتقد أن التسوية مع Microsoft Edge ستكون نهاية مشاكلك ، فستكون مخطئًا. غالبًا ما اشتكى العديد من المستخدمين من عدم استجابة Edge أو فشلها في تنزيل ملف عندما يستجيب، في هذا المقال سنتعرف على أهم 7 طرق لإصلاح عدم تنزيل ملفات Microsoft Edge.
على الرغم من أن تبديل المستعرض الافتراضي الخاص بك على نظام التشغيل Windows 11 قد لا يكون سهلاً كما كان من قبل ، إلا أنه يمكنك ، مع ذلك ، اتخاذ بعض الخطوات لحل مشكلة التنزيل في Microsoft Edge. دعونا نرى كيف.
1. إعادة تشغيل جهاز الكمبيوتر الخاص بك
تعد إعادة تشغيل جهاز الكمبيوتر الخاص بك طريقة أساسية لاستكشاف الأخطاء وإصلاحها يمكنك تجربتها قبل الانتقال إلى الحلول الأخرى في هذه القائمة. يزيل هذا الأخطاء الطفيفة ويغلق عمليات الخلفية التي قد تتداخل مع التنزيلات على Edge.
2. التحقق من إعدادات مكافحة الفيروسات
غالبًا ما يقوم برنامج مكافحة الفيروسات على جهاز الكمبيوتر الخاص بك بحظر التنزيلات من الإنترنت لإبعادك عن أي تنزيلات مشبوهة. لذلك ، إذا لم تتمكن من تنزيل الملفات على Edge ، فيمكنك إلقاء نظرة على الإعدادات الموجودة في برنامج مكافحة الفيروسات وتعطيل أي خيار قد يحظر التنزيلات من الإنترنت.
3. تغيير مسار التنزيل
إذا كنت قد غيرت مؤخرًا مسار مجلد التنزيلات في Edge أو إذا لم يعد هذا المسار متاحًا ، فقد يواجه Edge خطأ أثناء البحث عنه. يمكنك محاولة تبديل مسار التنزيل في Edge إلى شيء آخر لمعرفة ما إذا كان ذلك يعمل أم لا. إليك الطريقة.
الخطوة 1: قم بتشغيل Microsoft Edge. انقر على أيقونة القائمة ثلاثية النقاط في الزاوية اليمنى العليا وحدد الإعدادات من القائمة الناتجة.
الخطوة 2: استخدم الجزء الأيمن للانتقال إلى التنزيلات وانقر فوق الزر “تغيير” بجوار الموقع.
4. تجريب وضع INCOGNITO
إذا كنت لا تزال غير قادر على تنزيل الملفات على Edge على الرغم من بذل قصارى جهدك ، فيمكنك محاولة تنزيل الملف في نافذة InPrivate في Edge. إذا نجحت ، فربما تقوم إحدى الإضافات التي تعمل على Edge بحظر التنزيلات الخاصة بك. وبالتالي ، يمكنك محاولة تعطيلها للحظات لمعرفة ما إذا كان بإمكانك تنزيل الملفات مرة أخرى.
الخطوة 1: افتح Microsoft Edge واستخدم أيقونة القائمة ثلاثية النقاط في أعلى اليمين للانتقال إلى الإضافات.
الخطوة 2: الآن ، قم بإيقاف تشغيل جميع الإضافات المثبتة على Edge.
أعد تشغيل Edge لمعرفة ما إذا كان بإمكانك تنزيل الملفات بشكل طبيعي.
5. قم بتشغيل فحص SFC
في بعض الأحيان ، قد تتسبب ملفات النظام التالفة أو المفقودة على جهاز الكمبيوتر الخاص بك في سوء تصرف التطبيقات الموجودة على جهاز الكمبيوتر الخاص بك. في مثل هذه الحالات ، يمكن أن يساعد تشغيل فحص SFC (مدقق ملفات النظام) في العثور على ملفات النظام هذه واستبدالها. تابع القراءة لمعرفة كيفية القيام بذلك.
الخطوة 1: انقر بزر الماوس الأيمن على أيقونة قائمة ابدأ واختر خيار Windows Terminal (admin) من القائمة الناتجة.
الخطوة 2: في وحدة التحكم ، اكتب الأمر المذكور أدناه واضغط على Enter.
SFC /scannow
انتظر حتى تكتمل العملية ، ثم أعد تشغيل الكمبيوتر لمعرفة ما إذا كان قد تم حل المشكلة أم لا.
6. إصلاح MICROSOFT EDGE
يعد إصلاح أحد التطبيقات على Windows طريقة فعالة لإصلاح المشكلات التي تؤثر على عمله. بالإضافة إلى ذلك ، فهو آمن تمامًا حيث لن تفقد أي بيانات أثناء القيام بذلك.
تابع القراءة لمعرفة كيفية إصلاح Microsoft Edge على نظام التشغيل Windows 11.
الخطوة 1: اضغط على مفتاح Windows + I لتشغيل تطبيق الإعدادات. قم بالتبديل إلى علامة التبويب التطبيقات وانتقل إلى التطبيقات والميزات.
الخطوة 2: قم بالتمرير لأسفل لتحديد موقع Microsoft Edge. انقر على قائمة النقاط الثلاث المجاورة لها وحدد تعديل.
خطوة 3: أخيرًا ، انقر فوق الزر “إصلاح” لبدء عملية الاستعادة.
نظرًا لأن هذه العملية تتضمن تنزيل Microsoft Edge مرة أخرى ، فأنت بحاجة إلى الاتصال بالإنترنت حتى يعمل هذا. يجب أن يقوم Windows بتشغيل Edge تلقائيًا بمجرد انتهاء العملية. انطلق وشاهد ما إذا كانت التنزيلات تعمل الآن.
7. إعادة تعيين MICROSOFT EDGE
إذا لم ينجح شيء ، فسيتعين عليك التفكير في إعادة تعيين Microsoft Edge كحل أخير. سيؤدي القيام بذلك إلى حذف أي بيانات مرتبطة بالتطبيق. وإليك كيفية القيام بذلك.
الخطوة 1: قم بتشغيل Microsoft Edge. استخدم أيقونة القائمة ثلاثية النقاط في أعلى اليمين لفتح الإعدادات.
الخطوة 2: انتقل إلى علامة التبويب إعادة تعيين الإعدادات وانقر فوق إعادة تعيين الإعدادات إلى قيمها الافتراضية.
خطوة 3: اختر إعادة التعيين عندما يُطلب منك ذلك.
يجب أن يؤدي هذا إلى إعادة تعيين التطبيق ويجب أن يصلح أي مشكلات تتعلق بالتنزيلات.
عمليات التنزيل غير المنقطعة
بمجرد استعراض الحلول المذكورة أعلاه ، يجب أن يتم إصلاح عدم تنزيل ملفات Microsoft Edge. إذا استمرت المشكلة ، فأقترح أن تأخذ بعض الوقت للتبديل إلى متصفح بديل أفضل ولكنه مألوف على Windows.