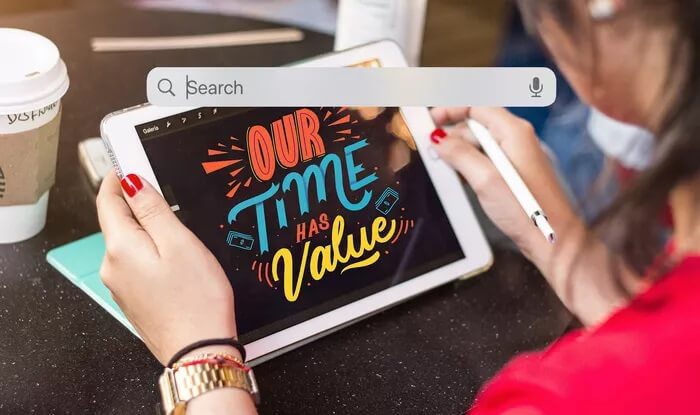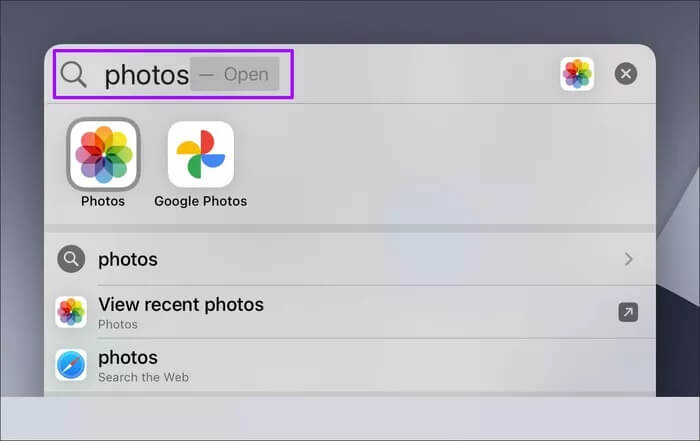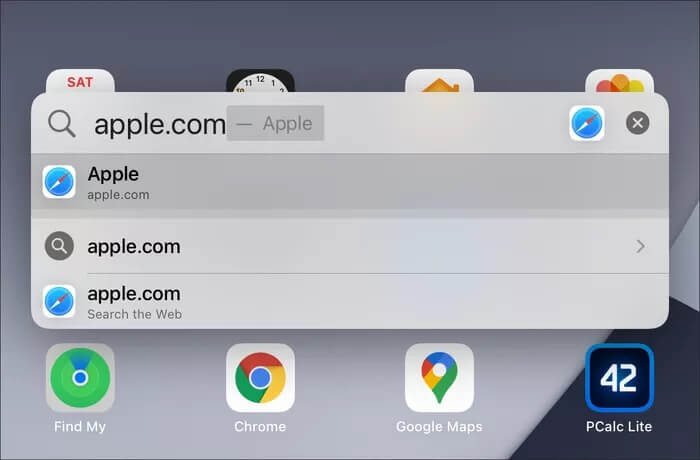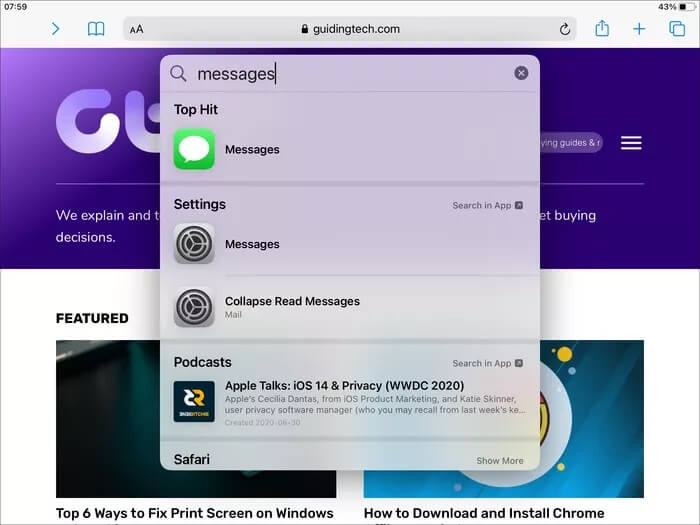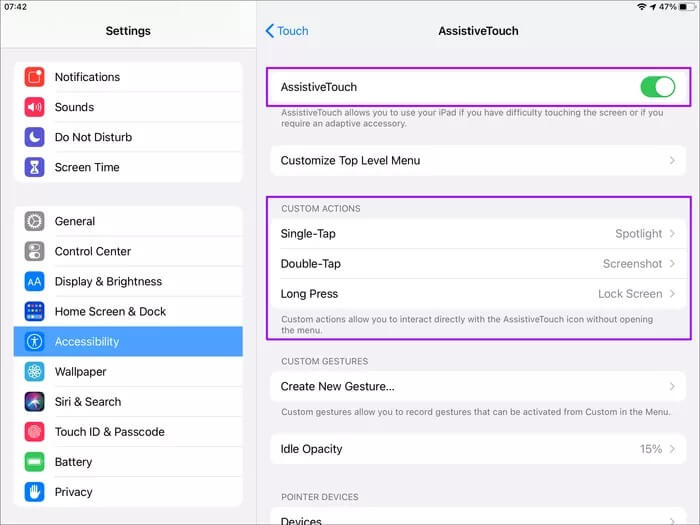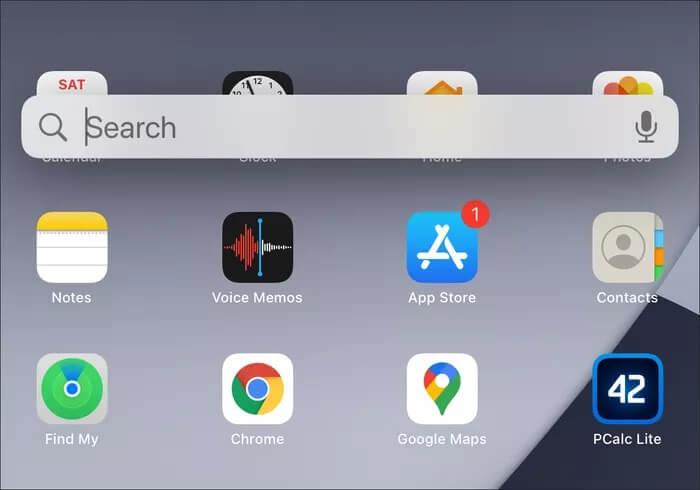أفضل 7 طرق لاستخدام Universal Search على iPad
قدمت Apple البحث العالمي في iPadOS 14 وغيرت كيفية عمل البحث على iPad للأفضل. إنه أسرع وغامر وانسيابي ، مما يجعله أكثر انسجامًا مع Spotlight Search على جهاز Mac. ومع ذلك ، هناك العديد من الطرق لتحقيق أقصى استفادة من Universal Search.
على سبيل المثال ، هل تعلم أنه يمكنك استخدامه لتشغيل أي موقع ويب دون الحاجة إلى فتح Safari أولاً؟ أو حقيقة أنه يمكنك استخدام Apple Pencil لكتابة استفساراتك بدلاً من الكتابة؟ هيا بنا نبدأ.
1. تشغيل الأشياء على الفور
كما يوحي اسمه ، يتيح لك Universal Search البحث عن أي شيء – بدون اختطاف الشاشة بأكملها. سواء كان تطبيقًا أو مستندًا أو ملاحظة ، ابدأ في كتابة اسمها ، وستظهر لك النتائج ذات الصلة على الفور.
ومع ذلك ، لا يتعين عليك البحث عن نتائج البحث والنقر عليها كما فعلت من قبل. بدلاً من ذلك ، سيحاول Universal Search تقييدك بالنتيجة الأكثر صلة أثناء الكتابة.
عندما ترى النافذة المنبثقة “- فتح” في حقل البحث ، انقر فوق انتقال على لوحة المفاتيح التي تظهر على الشاشة لفتح التطبيق أو العنصر الذي كنت تبحث عنه بسرعة.
2. فتح المواقع الإلكترونية بسرعة
تم دمج Universal Search بالكامل مع Safari. اكتب عنوان ويب في حقل البحث ، وانقر فوق انتقال ، ويمكنك تشغيل موقع الويب في متصفح الويب الأصلي لجهاز iPad على الفور. يضطر Beats إلى فتح Safari ، وإظهار علامة تبويب جديدة ، والنقر فوق شريط العناوين في كل مرة تريد فيها الوصول إلى موقع معين.
إذا قمت بزيارة موقع ويب بشكل متكرر من قبل ، فابدأ في كتابة اسمه ، وسيقوم Universal Search تلقائيًا باقتراح الموقع — انقر فوق “انتقال” لتنشيطه في Safari.
3. Scribble للبحث
باستخدام Apple Pencil ، يمكنك استخدام وظيفة Scribble المضمنة في Universal Search للكتابة بدلاً من الكتابة. يحول Scribble تلقائيًا خط اليد إلى نص مكتوب. قد يترجم ذلك إلى عمليات بحث أسرع إذا كنت لا تحب الكتابة على لوحة المفاتيح كاملة الحجم أو العائمة.
كما تتيح لك إيماءات الخربشة مثل “خدش للحذف” و “انقر مع الاستمرار لتوفير مساحة” تصحيح الكتابة اليدوية المحولة في Universal Search بسهولة.
لتشغيل Scribble ، انتقل إلى إعدادات iPad> Apple Pencil ، ثم قم بتشغيل المفتاح الموجود بجوار Scribble. ثم قم بإحضار Universal Search وابدأ في الكتابة.
4. ابدأ البحث في أي مكان
إذا كانت لديك لوحة مفاتيح متصلة بجهاز iPad ، فيمكنك الوصول إلى Universal Search بغض النظر عن مكان وجودك. ما عليك سوى الضغط على Command + Space ويجب أن تظهر بسرعة.
نعم – يمكنك القيام بذلك من قبل باستخدام وظيفة البحث الأقدم. لكن الطريقة غير التدخلية التي يظهرها Universal Search الآن تتيح تجربة أفضل بشكل ملحوظ أثناء التفاعل مع التطبيقات الأخرى.
5. البحث بدون لوحة مفاتيح
ليس لديك لوحة مفاتيح؟ لا يجب أن تكون عالقًا في استخدام Universal Search على الشاشة الرئيسية فقط. على الرغم من عدم وجود إيماءة مخصصة لإحضار الوظائف (ما الذي كنت تفكر فيه ، Apple؟) ، يمكنك بدلاً من ذلك استخدام AssistiveTouch لاستدعاء Universal Search من أي مكان.
ابدأ بالانتقال إلى إعدادات iPad> إمكانية الوصول> اللمس> AssistiveTouch. قم بتشغيل المفتاح الموجود بجوار Assistive Touch ، ويمكنك بعد ذلك ربط “Spotlight” بنقرة واحدة ، أو نقرًا مزدوجًا ، أو الضغط لفترة طويلة على إجراء Assistive Touch.
إنها ليست الأكثر مثالية نظرًا لأن لديك الآن رمز AssistiveTouch العائم على شاشتك. ومع ذلك ، يمكنك تقليل عتامة الخمول لجعل وجود الرمز أقل وضوحًا.
6. فتح التطبيقات في عرض تقسيم
أثناء استخدام Universal Search ، يمكنك بسهولة البحث عن أي تطبيق (أو عنصر في التطبيق ذي الصلة) وسحبه للقيام بمهام متعددة. قم بإظهار Universal Search أثناء استخدام تطبيق آخر وابدأ البحث — انقر مع الاستمرار فوق نتيجة ، ثم اسحبها من جزء Universal Search باتجاه زاوية الشاشة.
حرر إصبعك قبل الوصول إلى الحافة لتشغيل Slide Over ، أو اسحبه للخارج إلى حافة الشاشة لفتح العنصر في Split-View.
7. LEANER SEARCH
بشكل افتراضي ، يعرض لك Universal Search قائمة باقتراحات Siri كلما طرحتها. إذا قاموا بإلهائك ، ففكر في إيقاف تشغيلهم.
انتقل إلى الإعدادات> Siri & Search ، ثم قم بإيقاف تشغيل المفتاح بجوار الاقتراحات في البحث. يجب أن يبرز ذلك واجهة مستخدم Universal Search أكثر رشاقة في المرة التالية التي تبدأ فيها في استخدامها.
البحث مثل المحترفين
مع Universal Search ، اقترب جهاز iPad خطوة واحدة من كونه بديل حقيقي لجهاز MacBook. لا يزال Spotlight Search متقدمًا في نظام macOS ، ولكن يجب على Apple سد هذه الفجوة بتكرارات iPadOS اللاحقة. بالنظر إلى أن شركة التكنولوجيا العملاقة التي تتخذ من كوبرتينو مقراً لها تم تعيينها لجلب تطبيقات iPadOS إلى macOS وطمس الخط الفاصل بين النظامين الأساسيين ، فقد يحدث ذلك في وقت أقرب مما تعتقد.
لذا ، هل تعرف أي طرق رائعة أخرى لاستخدام البحث الشامل؟ اترك تعليق واعلمنا