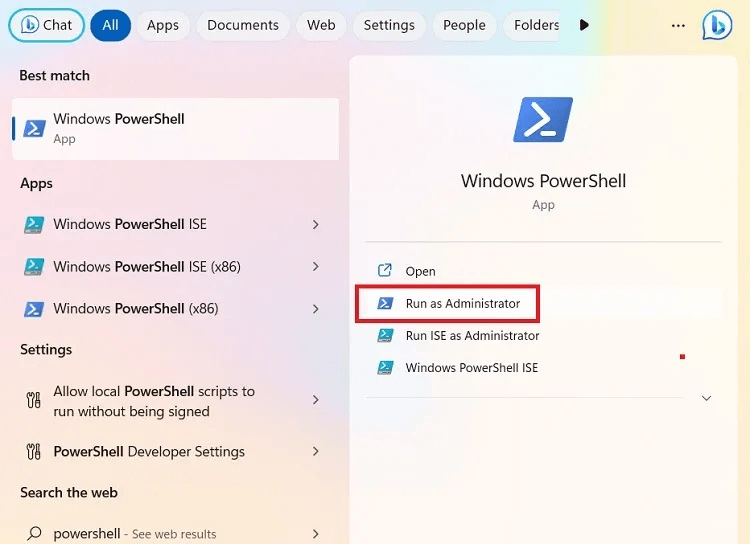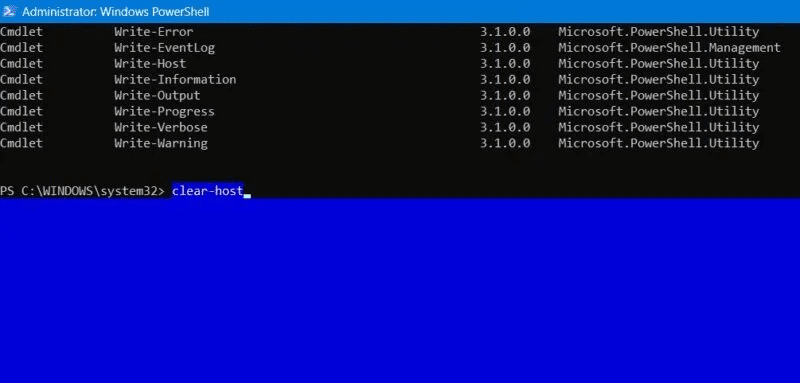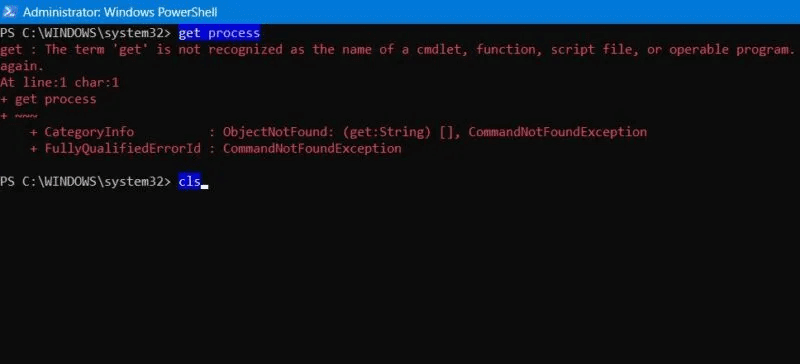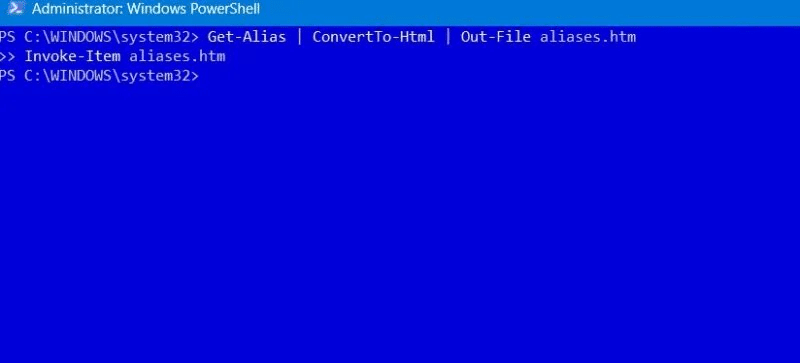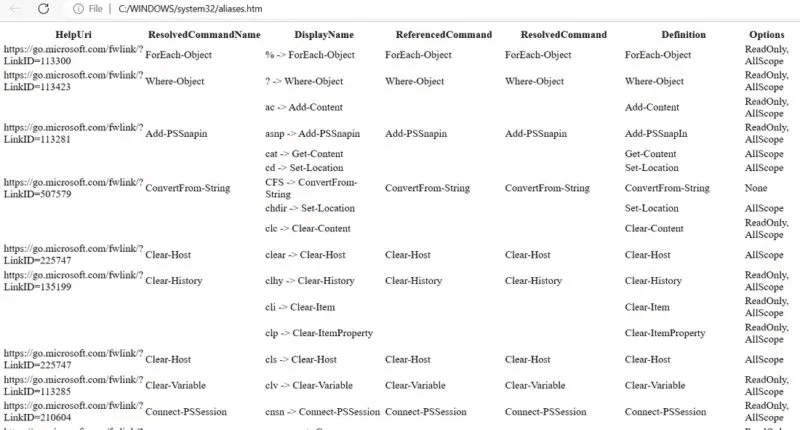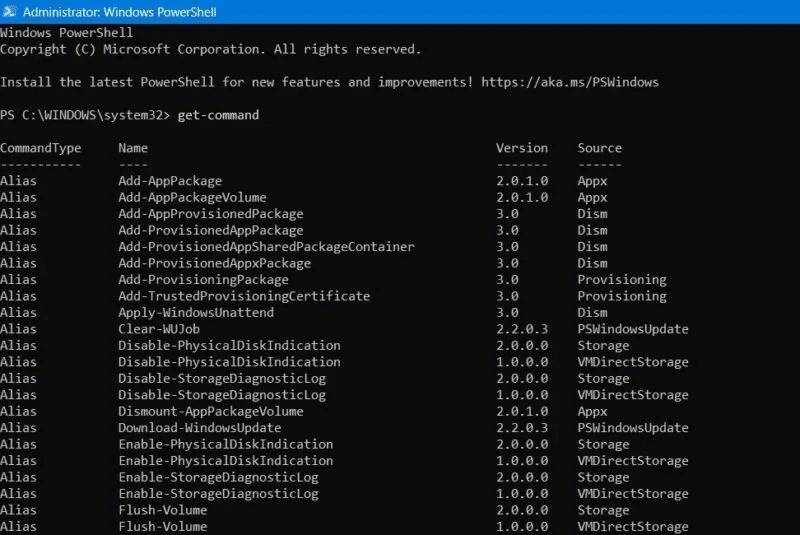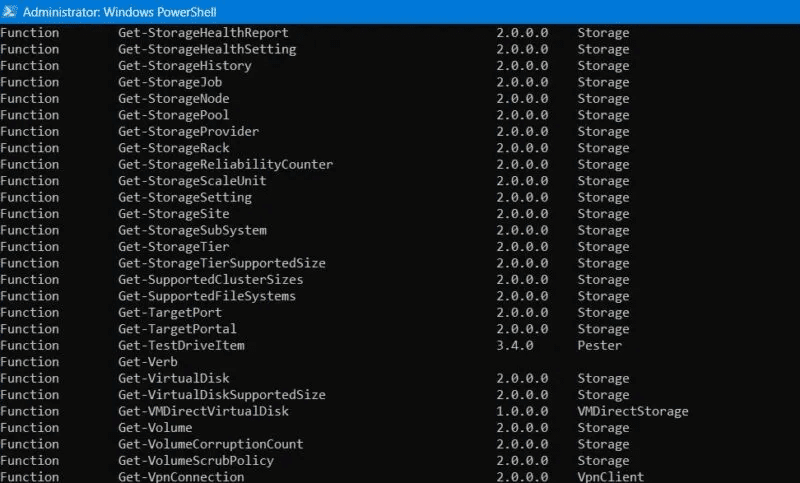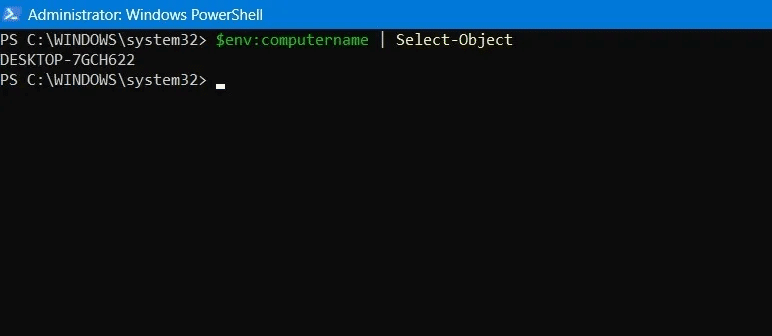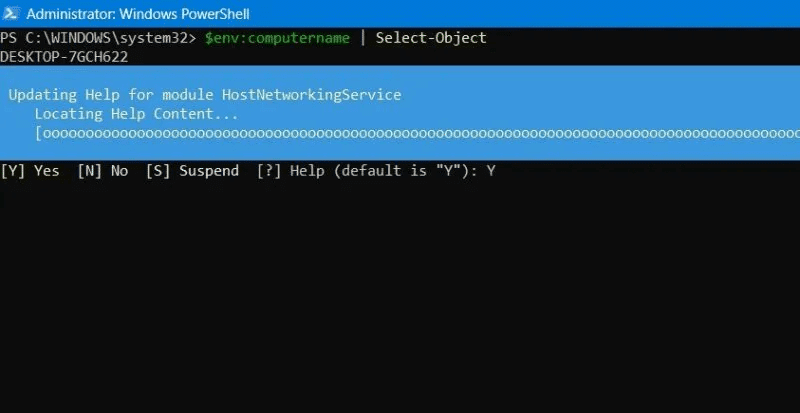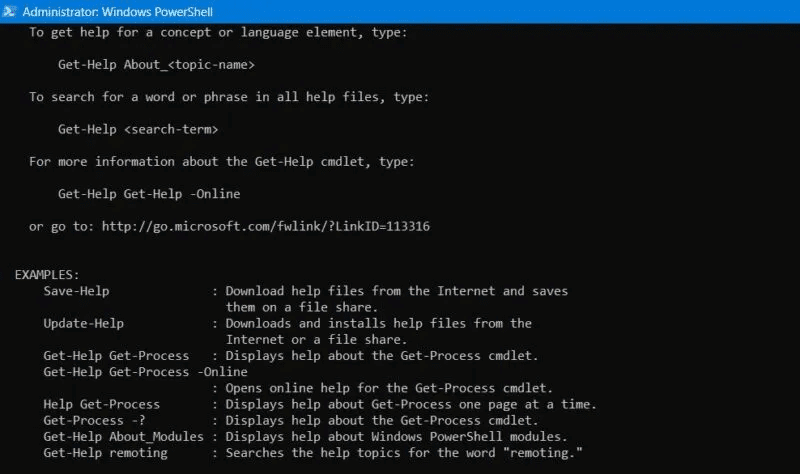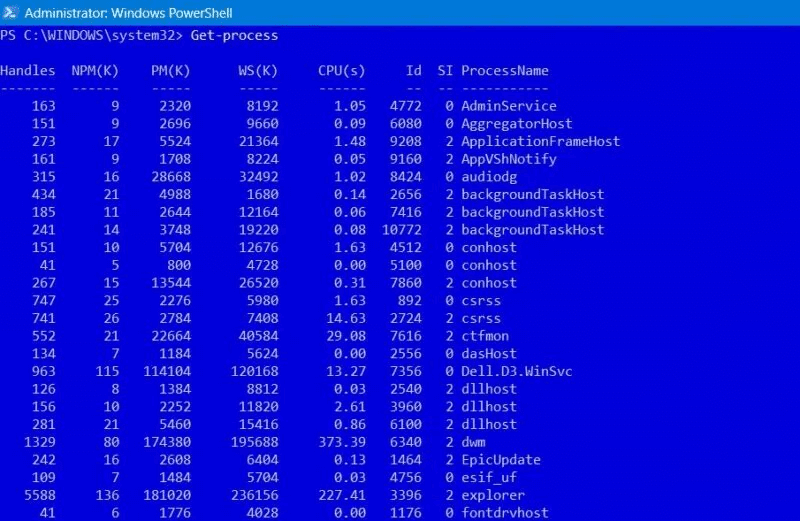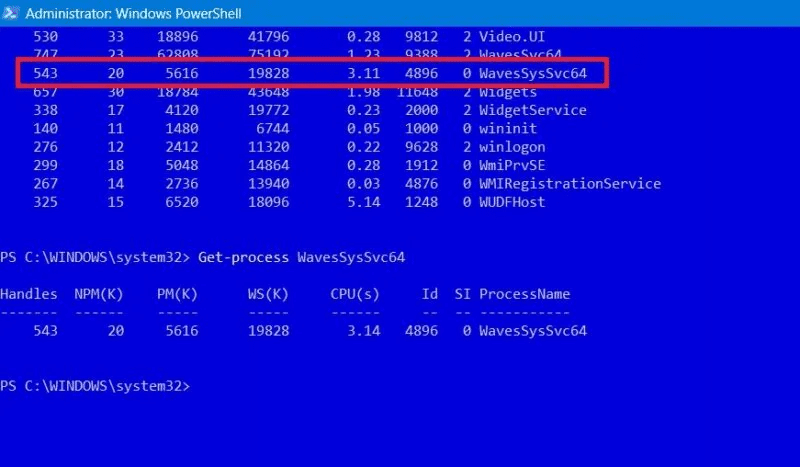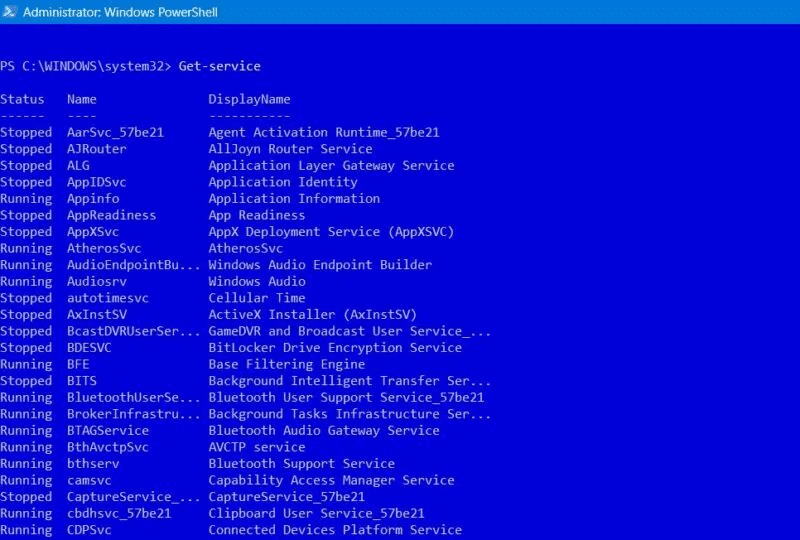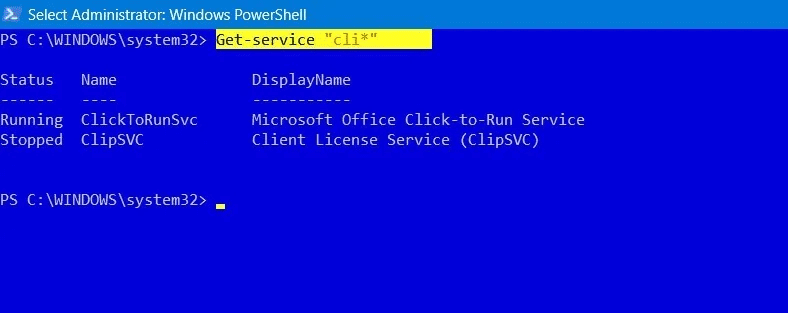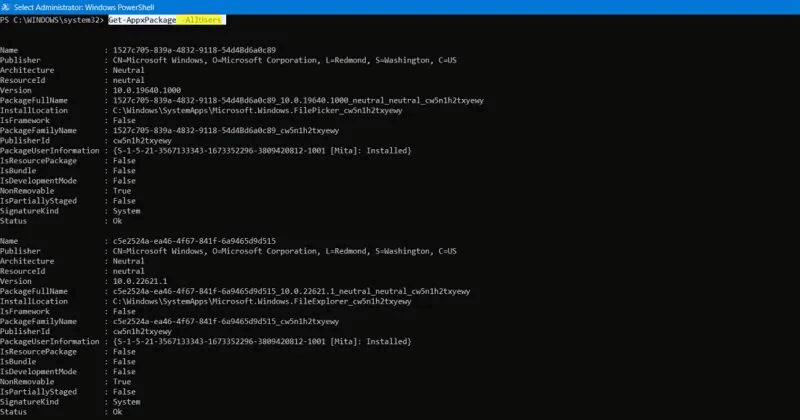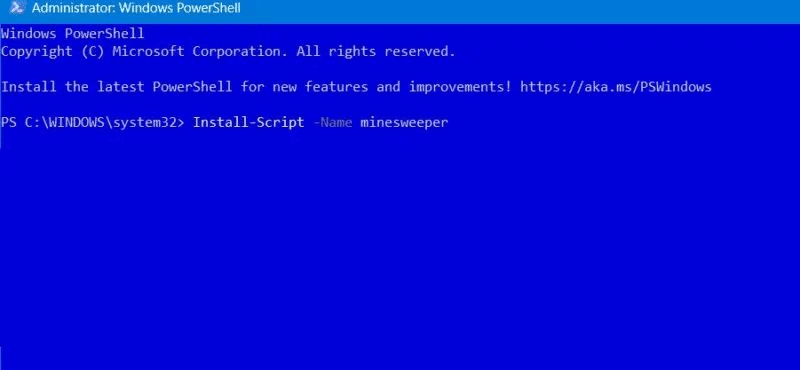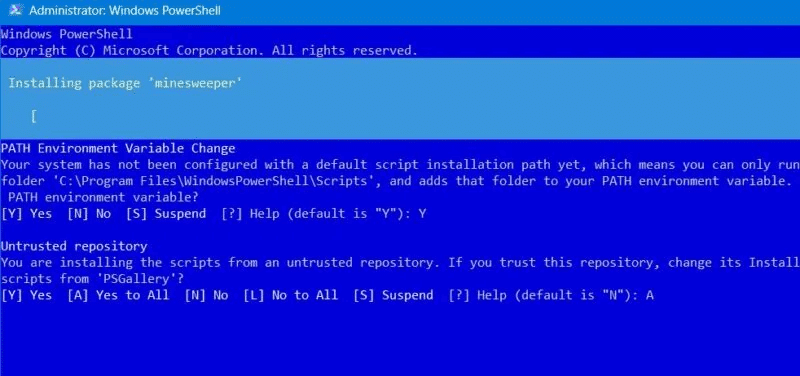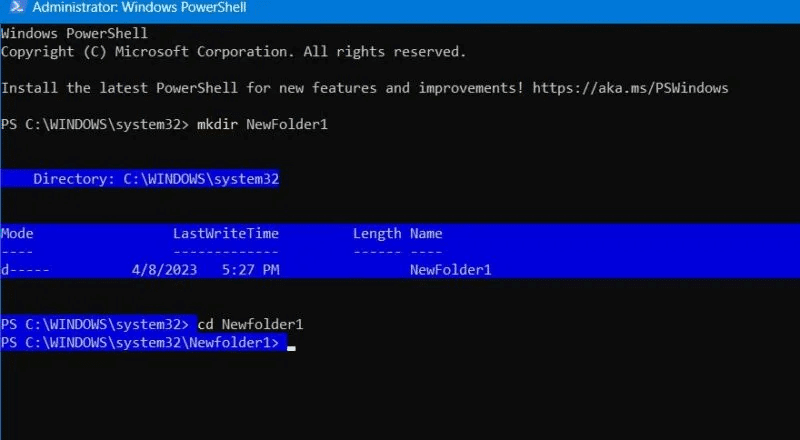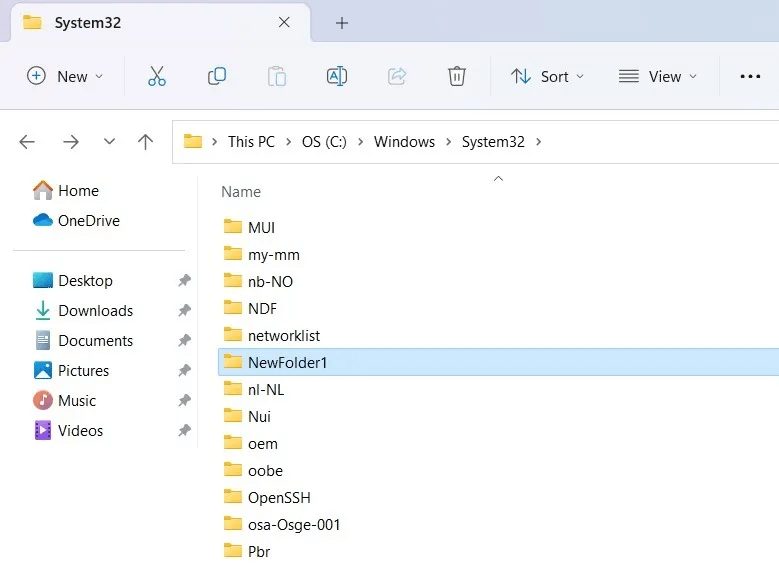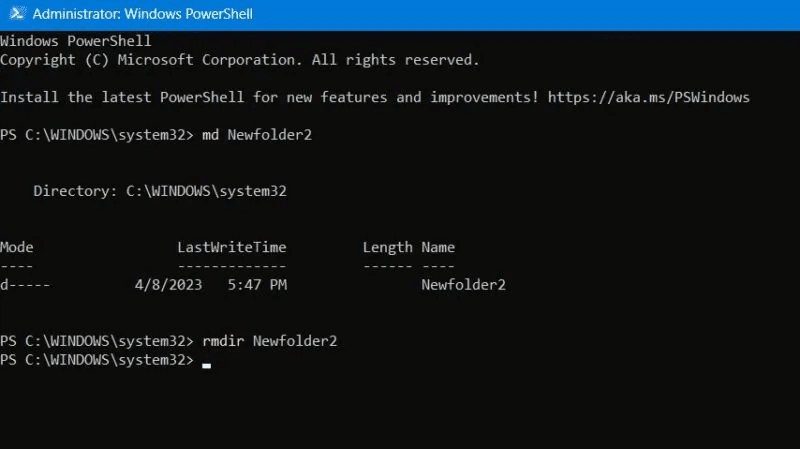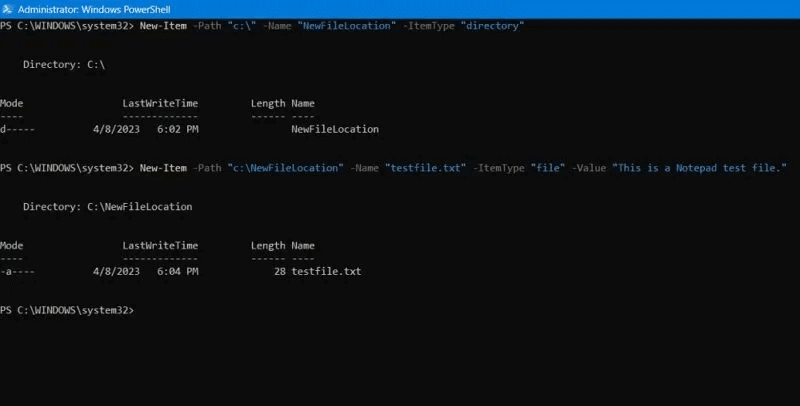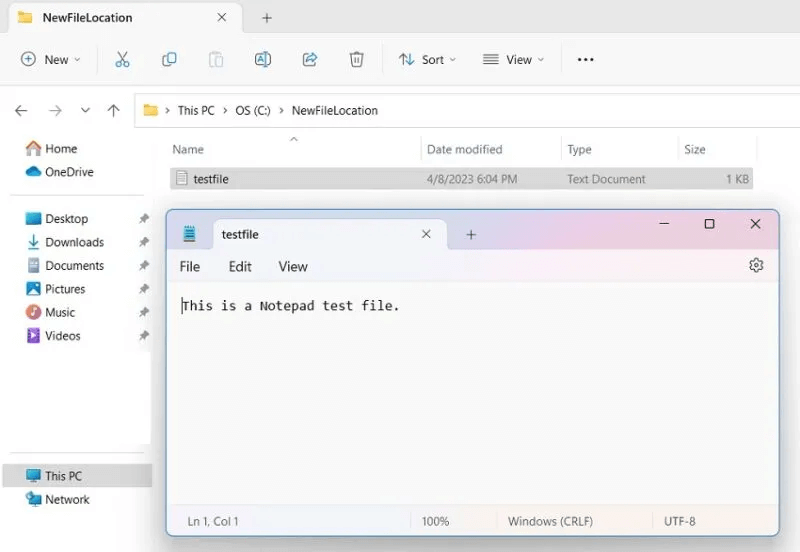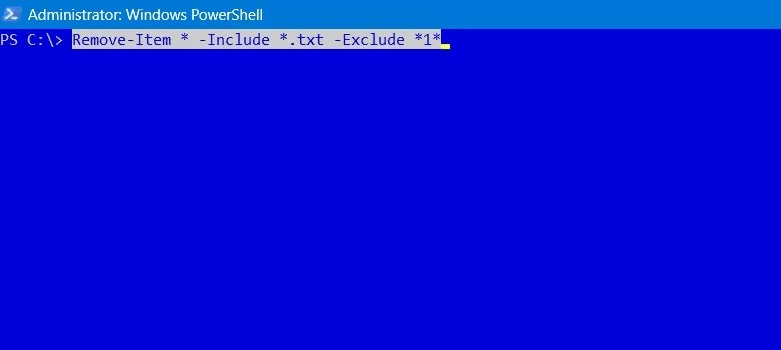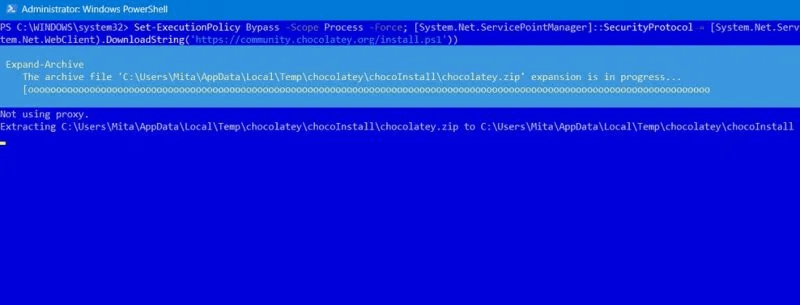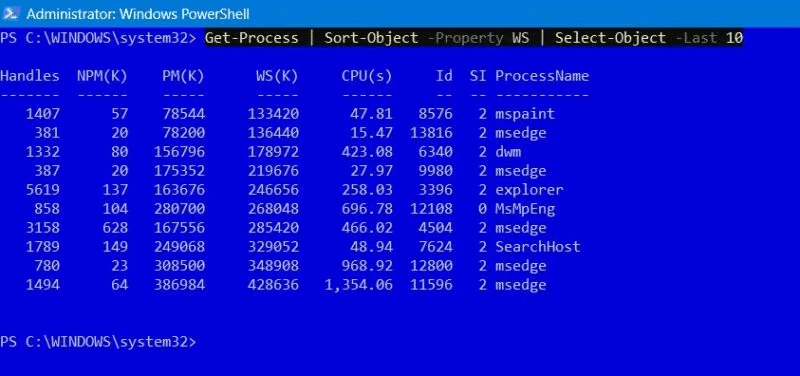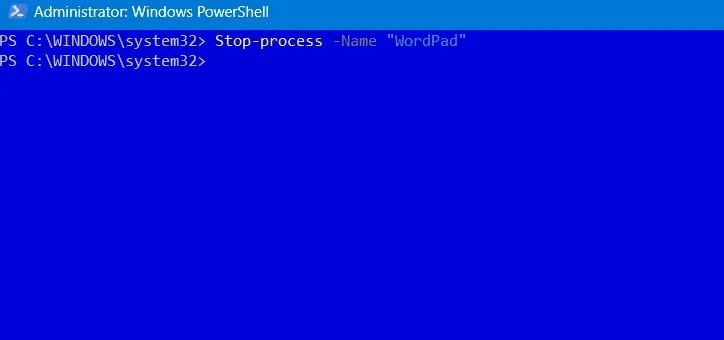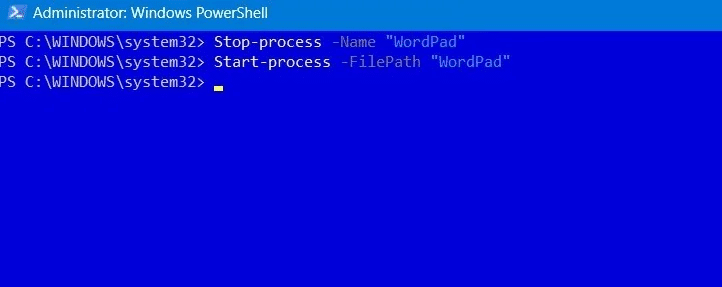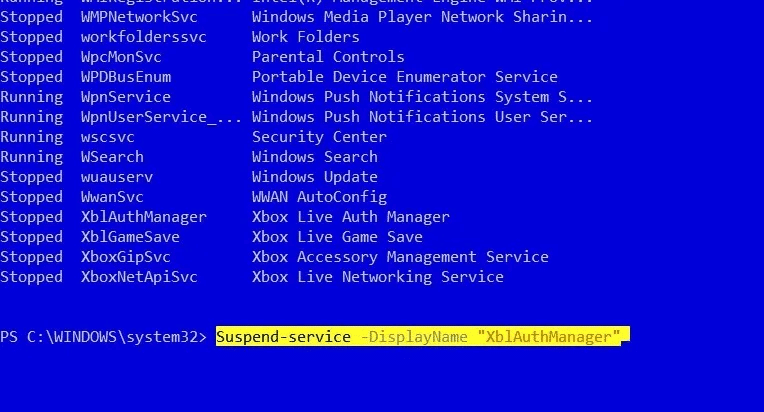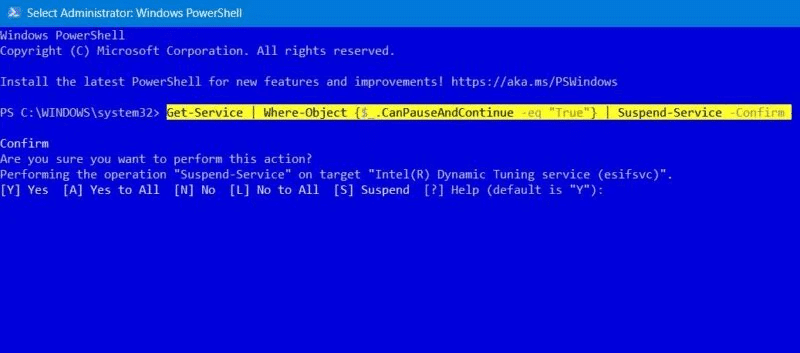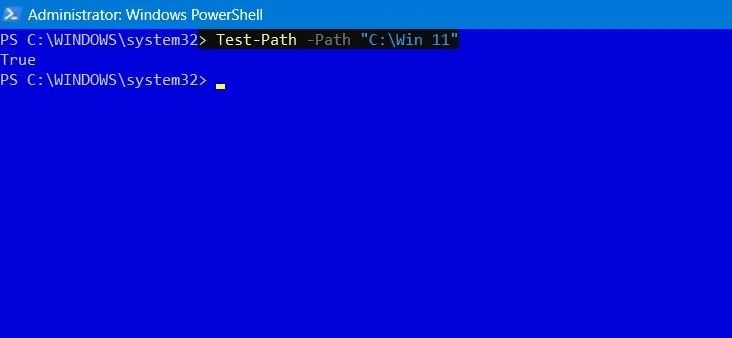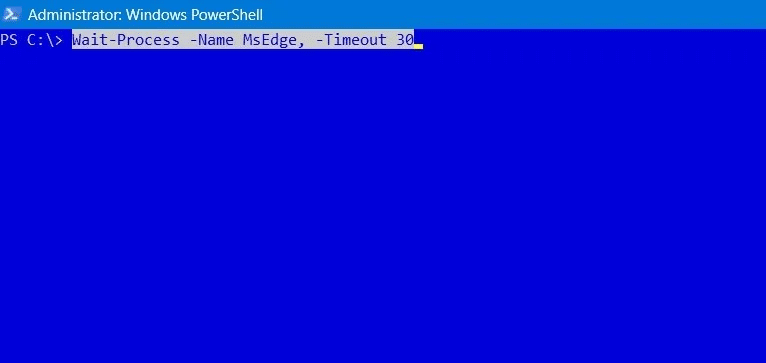16 أمرًا من أوامر PowerShell الأساسية، يجب معرفتها
يعد Windows PowerShell تطبيقًا قويًا يعتمد على .NET framework. يعتمد على أوامر PowerShell تسمى أوامر cmdlets. من خلال دمجها بترتيب معين ، يمكنك إجراء أي عملية تقريبًا من نافذة PowerShell. لشرح كيفية عملها ، قمنا بإدراج قائمة مختصرة بأهم أوامر PowerShell الأساسية.
من المفيد أن تعرف: لا يمكن لـ Windows العثور على “Powershell.exe”؟ تعرف على ما يجب فعله لإعادته.
كيفية استخدام أوامر PowerShell
لبدء استخدام أوامر cmdlets ، تحتاج إلى تشغيل PowerShell في وضع المسؤول من قائمة البحث.
أوامر PowerShell الأساسية
لا يعد PowerShell في Windows واجهة سطر أوامر نشطة فحسب ، بل يعد أيضًا نافذة برمجة نصية وبرمجة يمكنها تشغيل أي تطبيق أو عملية تريدها. في حين أن هناك عدة مئات من أوامر cmdlets ، للبدء ، ما عليك سوى تعلم أهمها.
1. Clear-Host أو Cls
هل ارتكبت خطأ فادحًا أثناء الكتابة ، أو أن شيئًا ما لا يسير كما هو مخطط له؟ لحسن الحظ ، هناك الكثير من المهام في PowerShell. يمكن لأمر clear-host السهل مسح النص بالكامل من الشاشة. ما عليك سوى كتابة الأمر على أي سطر على شاشتك ، وسيختفي كل شيء على الفور.
يمكنك أيضًا استخدام الأمر الأبسط cls ، والذي يتم استخدامه بشكل متكرر في موجه الأوامر ، مع PowerShell. يعد هذان الأمران النصيان الواضحان في متناول اليد عندما تواجه رسالة خطأ.
لتجنب أخطاء الكتابة في نافذة موجه الأوامر أو PowerShell ، انسخ والصق الأوامر لتحسين الفعالية.
2. Convert-to-HTML
يعد امتلاك سلسلة كبيرة من HTML أكثر جمالية من إلقاء نظرة خاطفة على لقطات شاشة PowerShell المزدحمة. كما أنه مفيد عندما تحتاج إلى مشاركة أخطاء البرنامج النصي وأحداث PowerShell الأخرى مع أعضاء الفريق غير التقنيين.
تستخدم جميع مكونات PowerShell كائنات .NET التي يمكننا عرضها على شاشة PowerShell. لعرضها في نافذة مستعرض كاملة ، استخدم أمر cmdlet للتحويل إلى HTML. يوجد أدناه مثال لعرض جميع الأسماء المستعارة لـ PowerShell على الويب. تذكر استخدام سطر منفصل قبل “استدعاء العنصر”.
Get-Alias | ConvertTo-Html | Out-File aliases.htm Invoke-Item aliases.htm
بمجرد تنفيذ أمر تحويل HTML ، سيطلب منك PowerShell فتح ملف الإخراج باستخدام تطبيق آخر. سيؤدي استخدام المستعرض إلى إنشاء قائمة بالعناصر ، مثل الأسماء المستعارة.
3. Get-Command
يوجد نوعان أساسيان من الأوامر: الأسماء المستعارة والوظائف. تعمل الأسماء المستعارة لـ PowerShell كلقب لوظيفة أو cmdlet. قام Windows بتخزين بعض الأسماء المستعارة افتراضيًا ، والتي يمكنك استردادها باستخدام Get-Command. يمكنك أيضًا إنشاء الأسماء المستعارة الخاصة بك.
نوع الأمر الآخر في PowerShell هو الدوال. يستخدم هؤلاء فعلًا معتمدًا (مثل “get”) واسمًا بسيطًا (مثل “StorageNode”).
نحن نستخدم وظيفة “تحديد الكائن” (لاحظ تركيبة الفعل والاسم) مع ما يُعرف باسم متغير البيئة لاسم الكمبيوتر لعرض اسم الكمبيوتر المحلي.
$env:computername | Select-Object
الوظائف هي نقطة البداية لترميز PowerShell المتقدم. يمكنك استخدام وظائف ، مثل بدء العملية ، مع المعلمات والمتغيرات لإنشاء البرامج النصية الدفعية الخاصة بك ، وتنفيذ سلسلة من المهام.
4. Get-Help
يحتوي PowerShell على cmdlet الخاصة به لاستكشاف الأخطاء وإصلاحها للتعلم الذاتي ، Get-Help ، الذي يعرض جميع الإصلاحات السريعة ومقالات المساعدة في نافذة واحدة. أدخل الأمر في نهاية أي إخراج للمساعدة في الوحدات النمطية المختلفة. قد تحتاج إلى الضغط على Y للسماح بالإصدارات المحدثة من محتوى التعليمات.
هناك العديد من خيارات المساعدة عبر Get-help. على سبيل المثال ، إذا كنت تريد معرفة ما تفعله عملية Get وما هو تركيبها الدقيق ، فأدخل ما يلي:
Get-Help Get-Process
نصيحة: هل أنت قلق بشأن قيام راصد لوحة المفاتيح بمراقبة نشاطك على جهاز الكمبيوتر الخاص بك؟ تعرف على كيفية اكتشاف keylogger على نظام Windows.
5. Get-Process
Get-Process هو أمر PowerShell أساسي يقوم بجدولة القائمة الكاملة للعمليات على جهازك المحلي أو جهاز كمبيوتر بعيد.
لمزيد من المعلومات التفصيلية عن العملية ، سيتعين عليك تحديد معلمات أخرى ، مثل معرف العملية (PID) أو اسم العملية.
هناك العديد من المعلمات المحددة التي يمكنك تضمينها أثناء تحديد العملية التي سيتم العثور عليها:
- سرد العمليات بتحديد حجم الملف بالميغا بايت
- قائمة العمليات على أساس الأولوية
- ابحث عن مالك العملية
6. Get-Service
يحتوي جهاز الكمبيوتر الذي يعمل بنظام Windows على العديد من البرامج والعمليات قيد التشغيل. بينما يمكنك عرضها مباشرة على إدارة المهام ، فمن الأسهل عرض قائمة كاملة باستخدام Get-service ، والتي يمكنك تحويلها إلى HTML لاحقًا.
لا تتذكر الاسم الدقيق للخدمة التي تطلبها؟ يمكنك استخدام رمز البدل (*) جنبًا إلى جنب مع الأحرف القليلة التي يمكنك تذكرها.
Get-service "xyz*"
تتضمن بعض العلامات الشائعة التي تعمل مع Get-Service -DisplayName و -DependentServices و -InputObject و -RequiredServices.
7. Install-Module أو Install-Script
يعد PowerShell أحد أكثر الخيارات أمانًا لتثبيت حزم البرامج لبرامج Windows ، مثل Microsoft Teams و McAfee Security و Bing Translator وأحدث ألعاب Xbox وما إلى ذلك. للحصول على قائمة كاملة بالبرامج المدعومة في PowerShell لجميع المستخدمين ، أدخل:
Get-AppxPackage -AllUsers
أفضل طريقة هي البحث عن الحزمة التي تريدها في PowerShell Gallery، وهو مورد وقفة واحدة لأحدث حزم البرامج. بمجرد العثور عليه ، أدخل أمرًا ، مثل Install-module أو Install-Script أو Install-Package. يوضح ما يلي كيفية تثبيت لعبة “كانسة الألغام”.
Install-Script -Name Minesweeper
انتظر بضع ثوانٍ أو دقائق حتى يتم تثبيت الحزمة من خلال PowerShell. سيكون متاحًا لاحقًا في Windows.
أمر مفيد آخر هو Find-package ، الذي يبحث عن حزمة برامج على جهاز الكمبيوتر الخاص بك أو على الويب.
نصيحة: يمكنك أيضًا استخدام Window Package Manager لتثبيت البرامج وتحديثها.
8. mkdir، md، rmdir
mkdir ليس أمر PowerShell أصليًا. ومع ذلك ، فهو اسم مستعار مستخدم على نطاق واسع لعنصر جديد لإنشاء الدلائل ، حيث أن بناء الجملة هذا شائع جدًا في DOS و Linux. عندما تستخدم mkdir باسم من اختيارك ، فإنه ينشئ مجلدًا فارغًا.
mkdir "name of your empty folder."
اجعل PowerShell يشير إلى المجلد الذي تم إنشاؤه حديثًا باستخدام أمر قرص مضغوط بسيط.
cd "name of the newly created folder."
يوجد المجلد الذي تم إنشاؤه حديثًا دائمًا على طول المسار C: \ Windows \ System32 ، ولكن يمكنك استخدام القرص المضغوط للإشارة إلى مجلد مختلف.
يمكنك استبدال mkdir بـ md لنفس الغرض كما هو مذكور أعلاه. لإزالة أي محتوى دليل ، استخدم الأمر rmdir (إزالة الدليل):
rmdir "name of the folder with empty content."
9. New-Item
على عكس الأسماء المستعارة مثل mkdir و md ، فإن New-item هو أمر cmdlet الرسمي المستخدم في PowerShell لإنشاء عناصر جديدة وتعيين قيمها. علاوة على إنشاء الملفات والمجلدات ، يمكنك استخدامها لإنشاء مفاتيح التسجيل والإدخالات.
- لإنشاء دليل جديد باستخدام أمر New-item ، اكتب:
New-item -Path "Directory path location\" -Name "Name of your choice" -Item Type "directory"
- بمجرد إنشاء دليل ، يمكنك وضع ملفات جديدة مع عنصر جديد داخل هذا المجلد.
New-item -path "Created directory path location\" -Name "File name.txt" -ItemType "file" -Value "insert any text of your choice."
- يمكن العثور على الملف الذي تم إنشاؤه حديثًا في مجلد الوجهة الخاص به.
10. Remove-Item
هل تريد إزالة جميع الملفات ذات الامتداد ، مثل .TXT ، .DOC ، .PDF ، .WMV ، من مجلد؟ أولاً ، أشر إلى مسار المجلد الدقيق باستخدام القرص المضغوط ، ثم استخدم الأمر cmdlet Remove-Item كما هو موضح أدناه:
Remove-Item * -Include *(filetype) - Exclude *(any variable or number)"
الطريقة المذكورة أعلاه مفيدة للغاية لتحديد وإزالة أي ملفات مخفية أو للقراءة فقط أو حذف أي ملفات بأحرف خاصة.
من المفيد أن تعرف: هل تواجه مشكلة في إزالة ملف من جهاز الكمبيوتر الخاص بك؟ تعرف على كيفية فرض حذف الملفات غير القابلة للحذف في Windows.
11. Set-ExecutionPolicy
لأغراض الأمان ، لدى PowerShell سياسة تنفيذ خاصة بها تؤثر على ملفات التكوين والبرامج النصية والمعلمات الأخرى. يمكن تنفيذ ميزة الأمان هذه باستخدام الأمر Set-ecutionPolicy ، جنبًا إلى جنب مع علامة ، مثل -force ، والتي تقوم بالكتابة فوق العناصر الموجودة. يتبع بناء الجملة الوارد أدناه.
Set-ExecutionPolicy<br>[-ExecutionPolicy]<br>[[-Scope] ]<br>[-Force]<br>[-WhatIf]<br>[-Confirm]<br>[]
على سبيل المثال ، يبدو استخدام الأمر Set-ExecutionPolicy لتثبيت برنامج Chocolatey مثل الكود الموضح أدناه. بمجرد تنفيذه ، سيتم تنزيل برنامج Chocolatey الرسمي وتثبيته على جهاز الكمبيوتر الخاص بك.
Set-ExecutionPolicy Bypass -Scope Process -Force; [System.Net.ServicePointManager]::SecurityProtocol = [System.Net.ServicePointManager]::SecurityProtocol -bor 3072; iex ((New-Object System.Net.WebClient).DownloadString('https://community.chocolatey.org/install.ps1'))
12. Select-Object و Sort-Object
إذا كان المجلد أو المجلد الفرعي الخاص بك يحتوي على العديد من الملفات والملحقات ، فقد ترغب في فرزها أو تحديدها بترتيب تصاعدي أو تنازلي بناءً على خاصية محددة مسبقًا. هذا هو المكان الذي يمكن أن يساعدك فيه cmdlets Sort-Object و Select-Object في إعادة ترتيب كائنات متعددة دفعة واحدة.
يمكن تطبيق الفرز والاختيار على أي ملفات في مجلدات مختلفة بالإضافة إلى العمليات الموجودة على جهاز الكمبيوتر الخاص بك. فيما يلي مثال على فرز واختيار أهم عشر عمليات بناءً على حجم مجموعة العمل (WS) بالميغابايت.
Get-process | Sort-Object -Property WS | Select-Object - Last "Number of items"
يمكنك استخدام الفرز والاختيار على العديد من المعلمات الأخرى ، مثل المعلومات التاريخية للملفات المختلفة ، وفرز جميع عناصر القائمة الموجودة داخل ملف المفكرة ، وفرز الأحداث المختلفة على جهاز الكمبيوتر الخاص بك.
13. Start- و Stop-Process
سواء كنت تريد بدء عملية جديدة في Windows أو إيقاف عملية موجودة ، يمكنك استخدام أوامر أوامر PowerShell cmdlets بسرعة لتحقيق هذا الهدف.
لإنهاء عملية بسرعة ، استخدم أمر Stop-Process cmdlet. يوضح المثال التالي كيفية إغلاق عملية لبرنامج الدفتر.
Stop-process -Name "Process or Application name"
وبالمثل ، لبدء تشغيل تطبيق جديد مباشرةً من نافذة PowerShell ، أدخل بدء عملية cmdlet وعلامة -F
ilePath.
Start-Process -FilePath "Application name"
14. Suspend- و Resume-Service
بدلاً من بدء تشغيل خدمة قيد التشغيل أو إيقافها ، يمكنك تعليقها مباشرةً. الأمر Suspend-service cmdlet سهل الاستخدام ويساعدك على تقليل استخدام ذاكرة الوصول العشوائي ووحدة المعالجة المركزية للخدمات التي لا تستخدمها حاليًا.
ملاحظة: يمكنك استخدام Get-service للحصول على اسم الخدمة المراد تعليقها.
Suspend-service -DisplayName "Service full name"
يمكن استئناف أي خدمة تم إنهاؤها لاحقًا باستخدام أمر Resume-service بسيط. إذا لم تكن متأكدًا من الخدمات التي يمكنك تعليقها دون التأثير سلبًا على نظامك ، فاستخدم الأمر التالي:
Get-Service | Where-Object {$_.CanPauseAndContinue -eq "True"} | Suspend-Service -Confirm
15. Test-Path
إذا كنت ترغب في تجنب ارتكاب أخطاء في مسار الملف في البرمجة ، فأنت بحاجة إلى التأكد من دقة مسار الملف في بناء الجملة. بينما يمكنك دائمًا التحقق باستخدام File Explorer ، فإن الطريقة الأكثر دقة لتأكيد ذلك هي باستخدام أمر Test-path cmdlet ، والذي يجيب ببساطة على “True” أو “False” في حالة وجود مسار معين.
Test-Path -Path "Path name"
يمكنك تعديل الأمر لاختبار مدى توفر ملف معين ، والتحقق مما إذا كان مسار التسجيل دقيقًا ، وتحديد ما إذا كانت هناك ملفات أخرى إلى جانب نوع ملف معين على جهاز الكمبيوتر الخاص بك.
16. Wait-Process
عندما يتم تشغيل العديد من العمليات جنبًا إلى جنب ، قد ترغب في الانتظار حتى يتم إيقاف واحد أو أكثر منها قبل أن تتمكن من استخدامها مرة أخرى. يمكن أن يساعد الأمر Wait-Process cmdlet بشكل كبير. يمكنك تحديد مهلة سينتظرها PowerShell قبل إيقاف العملية.
Wait-Process -Name "Process name, -Timeout (in seconds)
أوامر PowerShell الأساسية الأخرى
بصرف النظر عن أوامر PowerShell المذكورة أعلاه ، من المفيد أيضًا معرفة أوامر cmdlets والوظائف التالية:
- Echo هو أمر cmdlet يُستخدم لطباعة أي قيمة على وحدة تحكم PowerShell
- يعطي Get-Host التفاصيل الكاملة للبرنامج الذي يستضيف PowerShell في Windows
- Test-JSON هو أمر cmdlet متقدم يُستخدم لاختبار ما إذا كانت السلسلة عبارة عن كائن JSO صالح
- يتتبع Trace-command التعبير أو الأمر بأكمله للعثور على المعلمات والعلامات التي يحتوي عليها
- Write-output ، كما يوحي الاسم ، تعطي مخرجات للأمر الأخير في نافذة وحدة التحكم.
نصيحة: احصل على سرعة مع عمليات Windows المشروعة هذه التي يمكن أن تبدو وكأنها برامج ضارة لتجنب إزالتها من نظامك.
أسئلة شائعة
س1: كيف يمكنني حل الخطأ “لم يتم التعرف على برنامج PowerShell النصي كاسم لأمر cmdlet”؟
الجواب: إذا لم يتعرف PowerShell على اسم cmdlet ، فقد يكون ذلك بسبب عدم تعيين متغير المسار بشكل صحيح. أصلح أي خطأ في متغير المسار عن طريق تصحيح مسار المجلد غير الصالح.
س2: كيف يمكنني التقاط ناتج خطأ كمتغير في PowerShell؟
الجواب: يحتوي PowerShell على معلمة متغير خطأ ، $ErrorVariable ، وهو مصمم لالتقاط جميع مخرجات الخطأ عند إدخال أوامر cmdlets المختلفة. يمكن استخدامها لاستكشاف الأخطاء وإصلاحها.