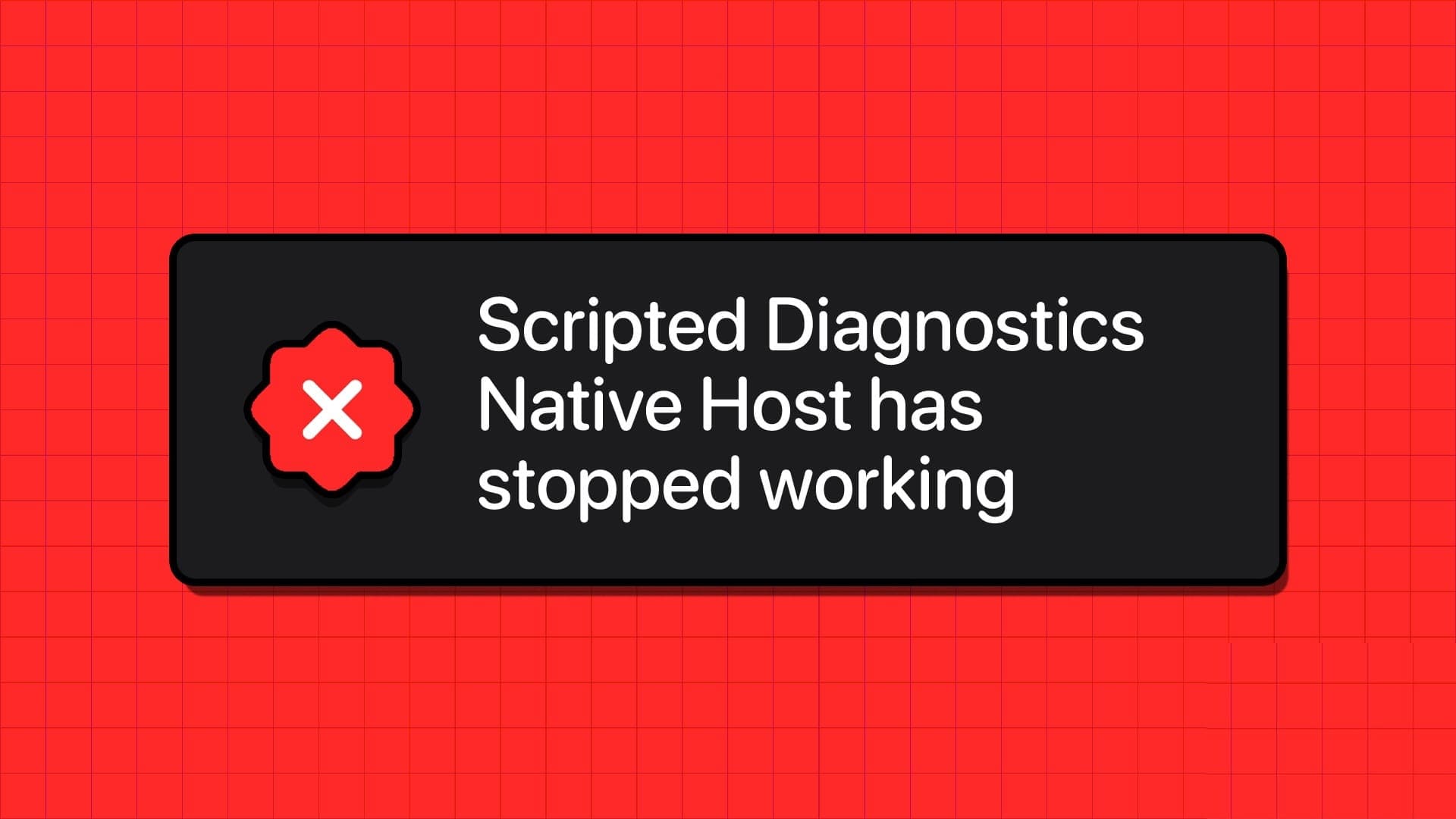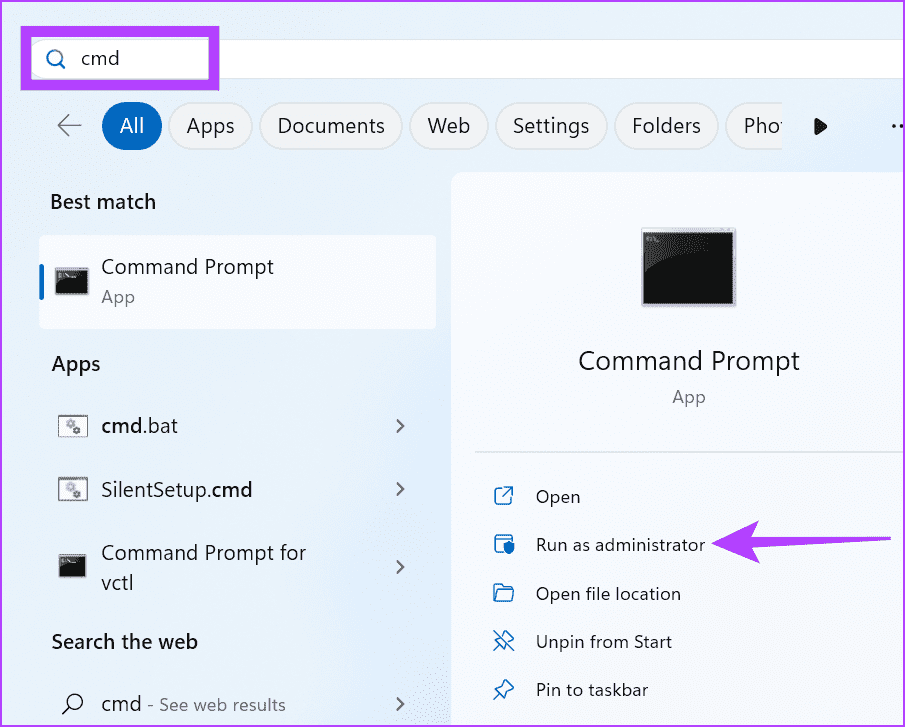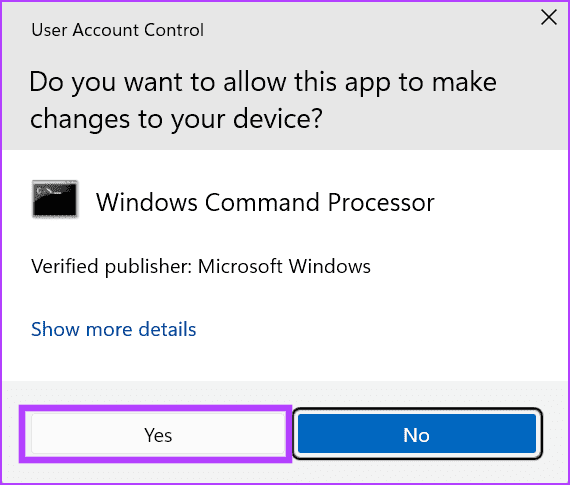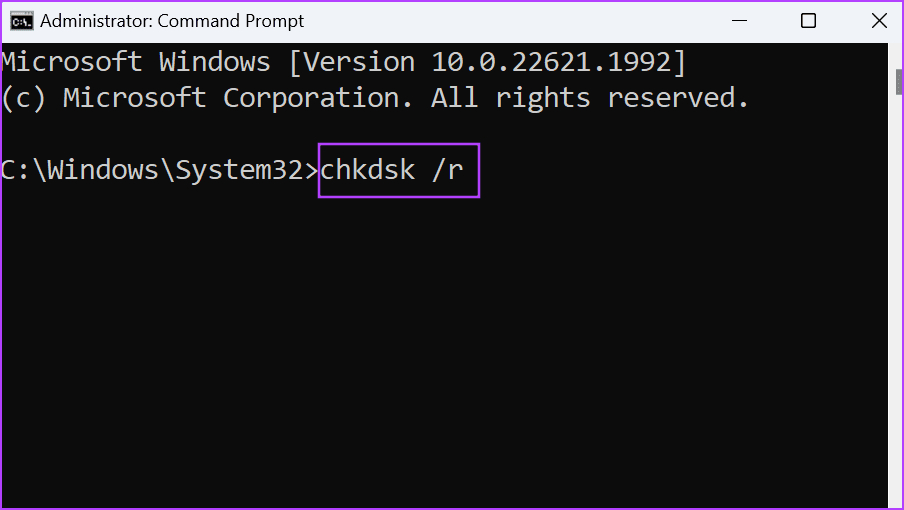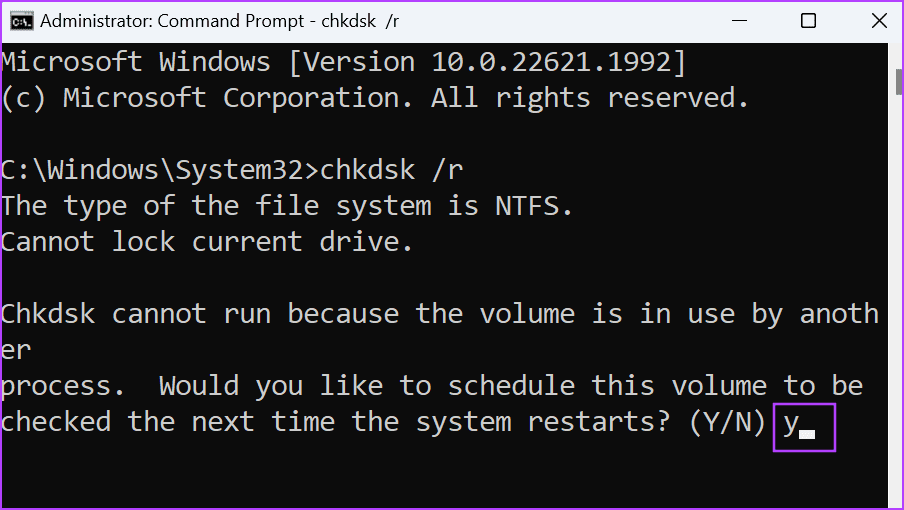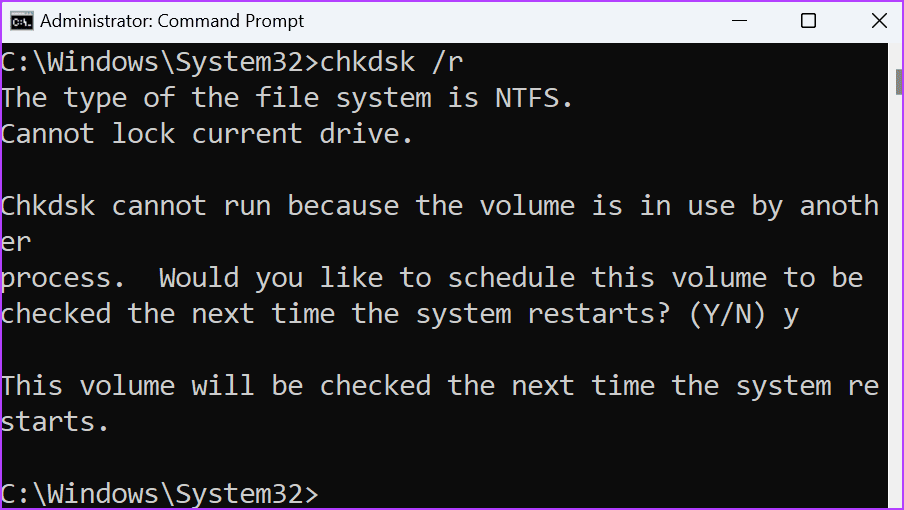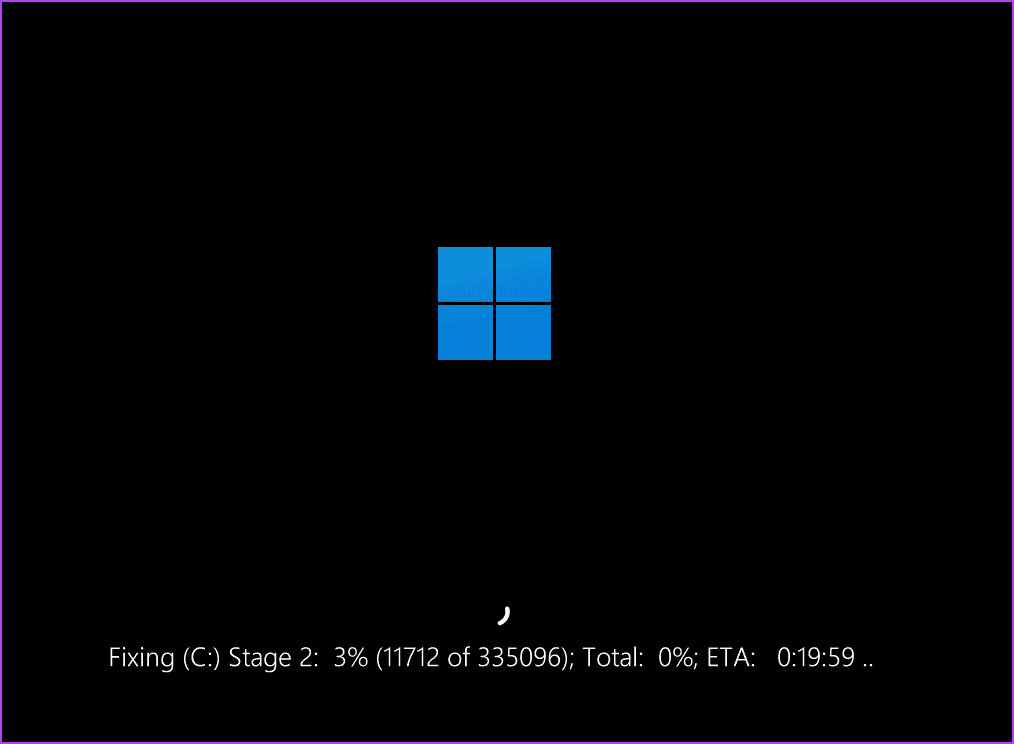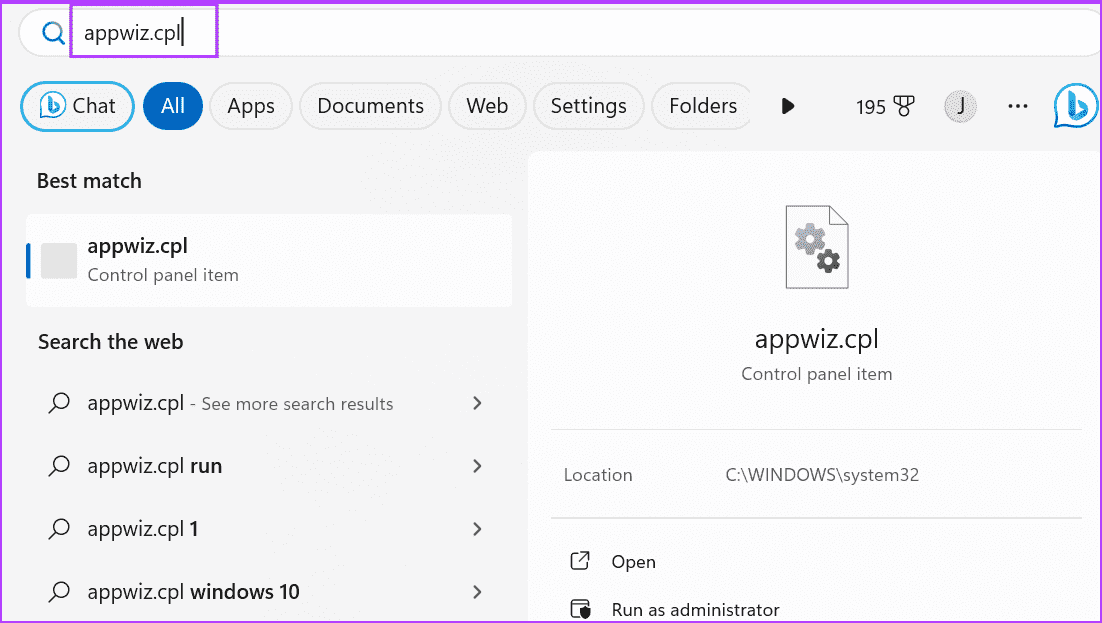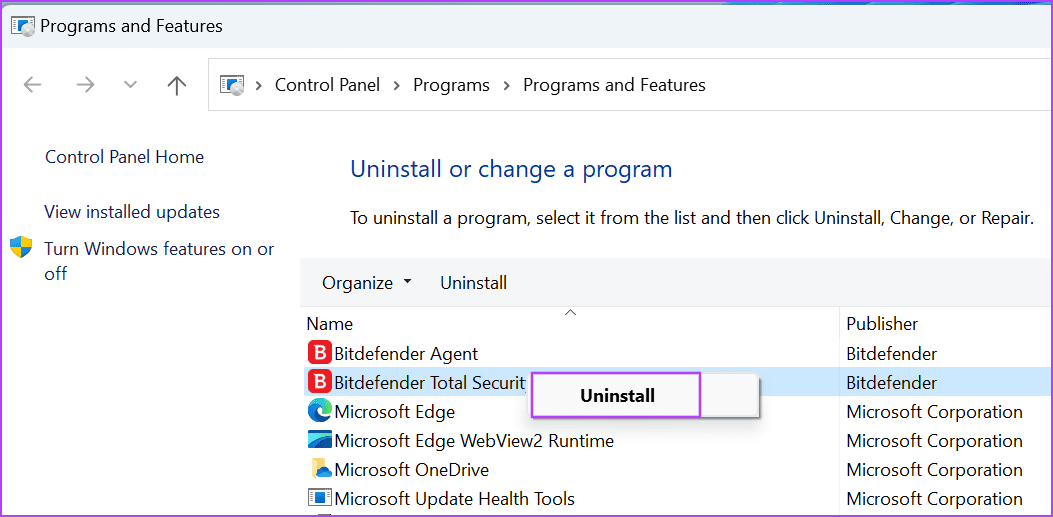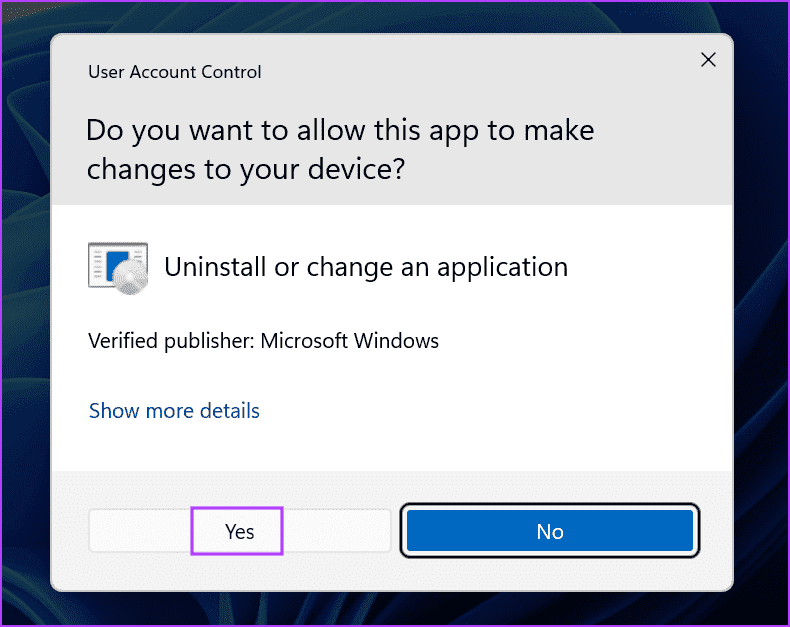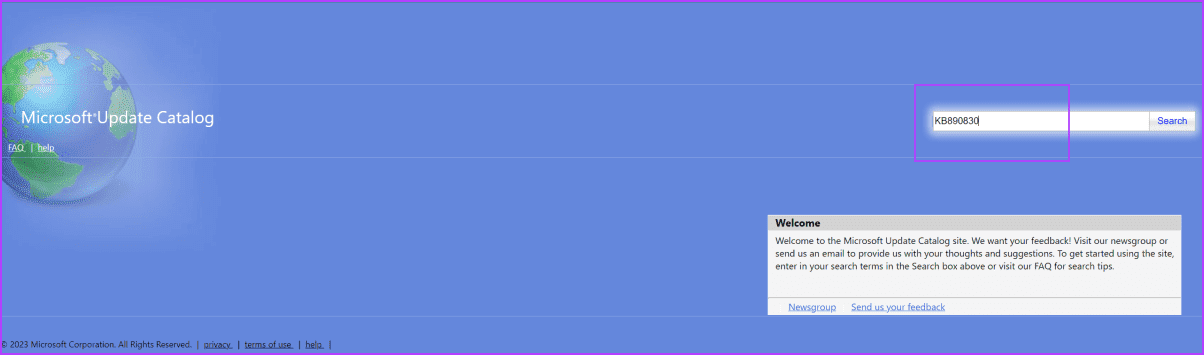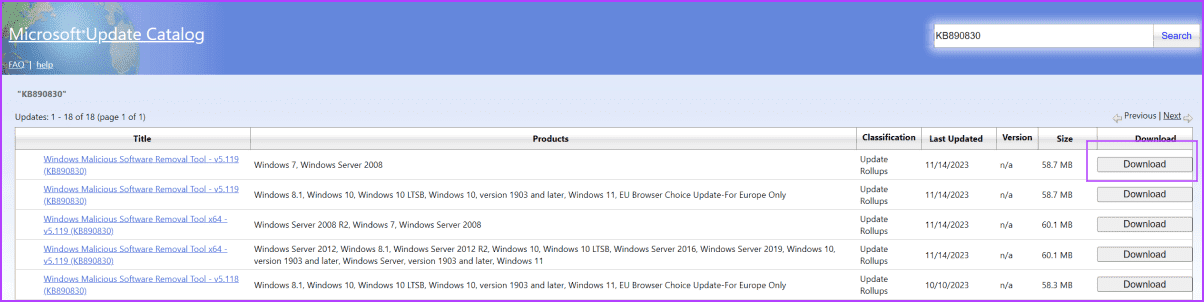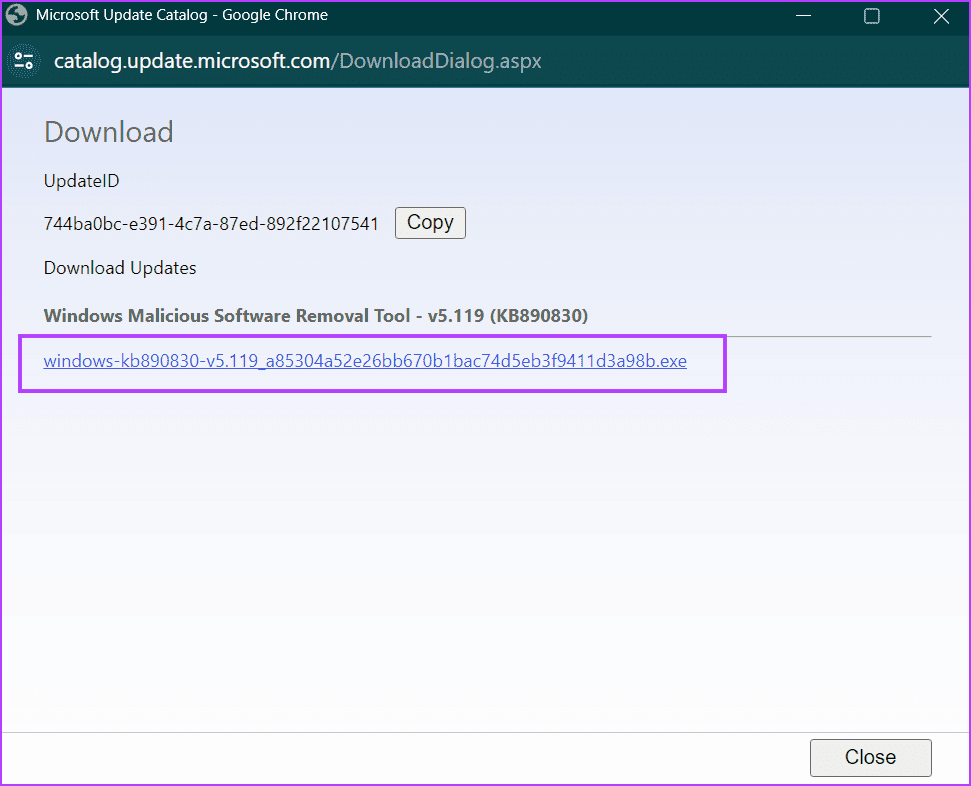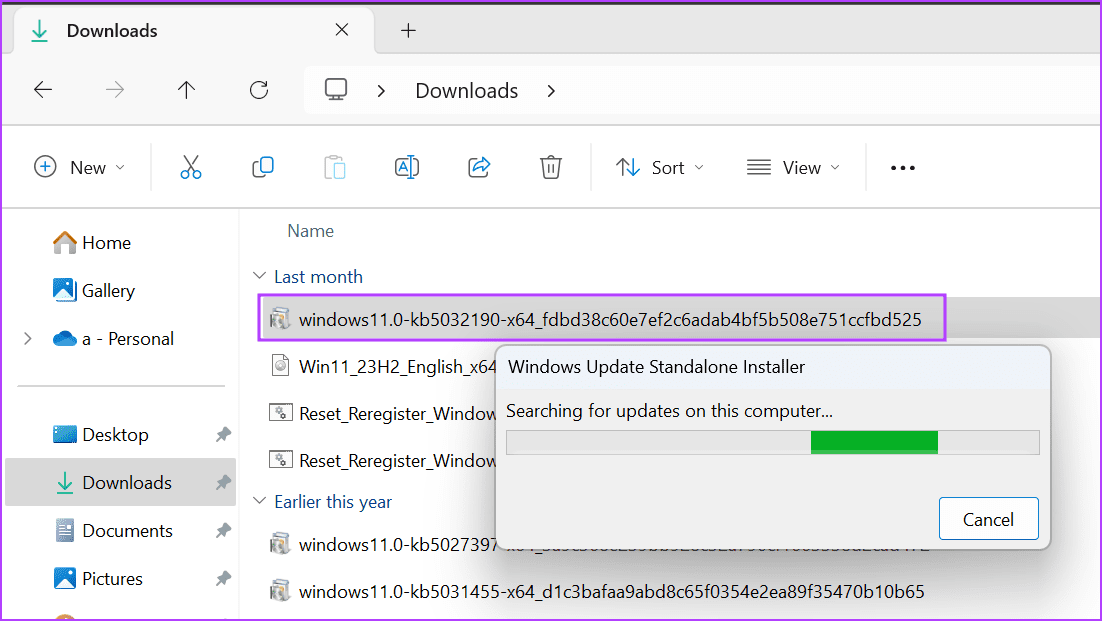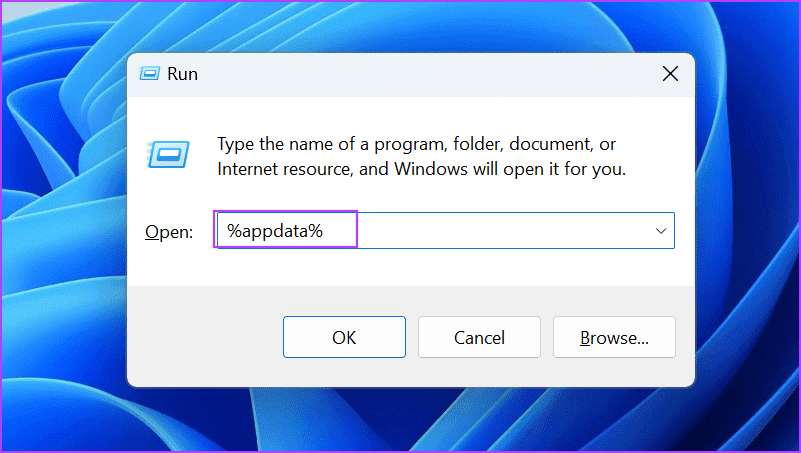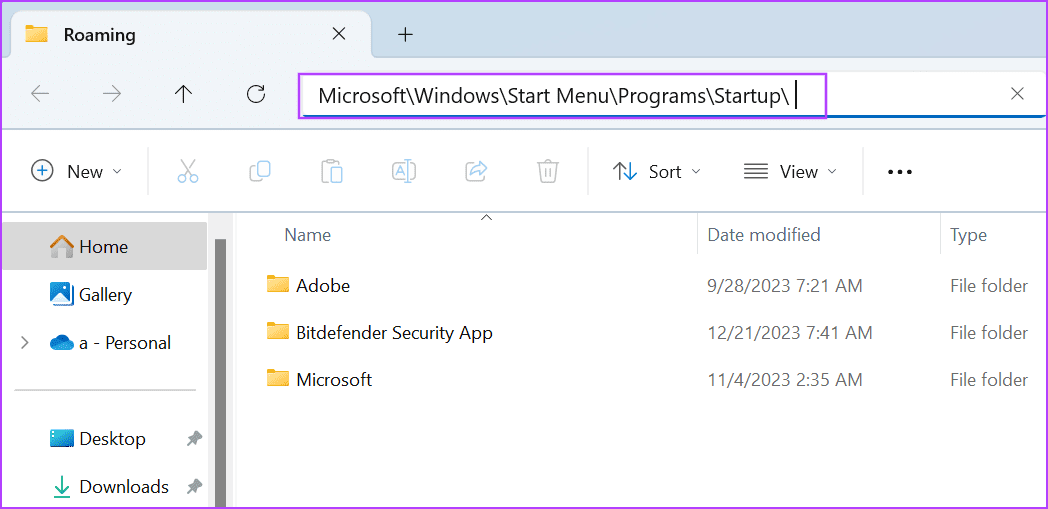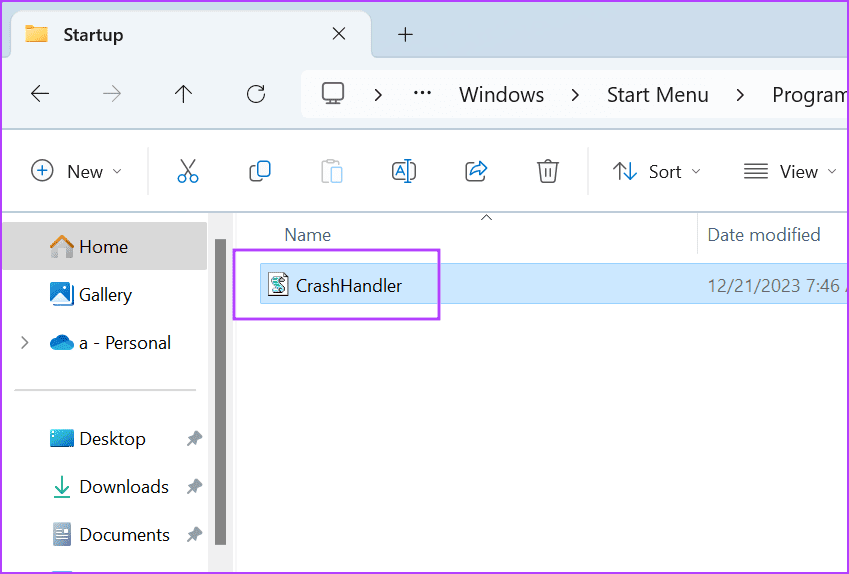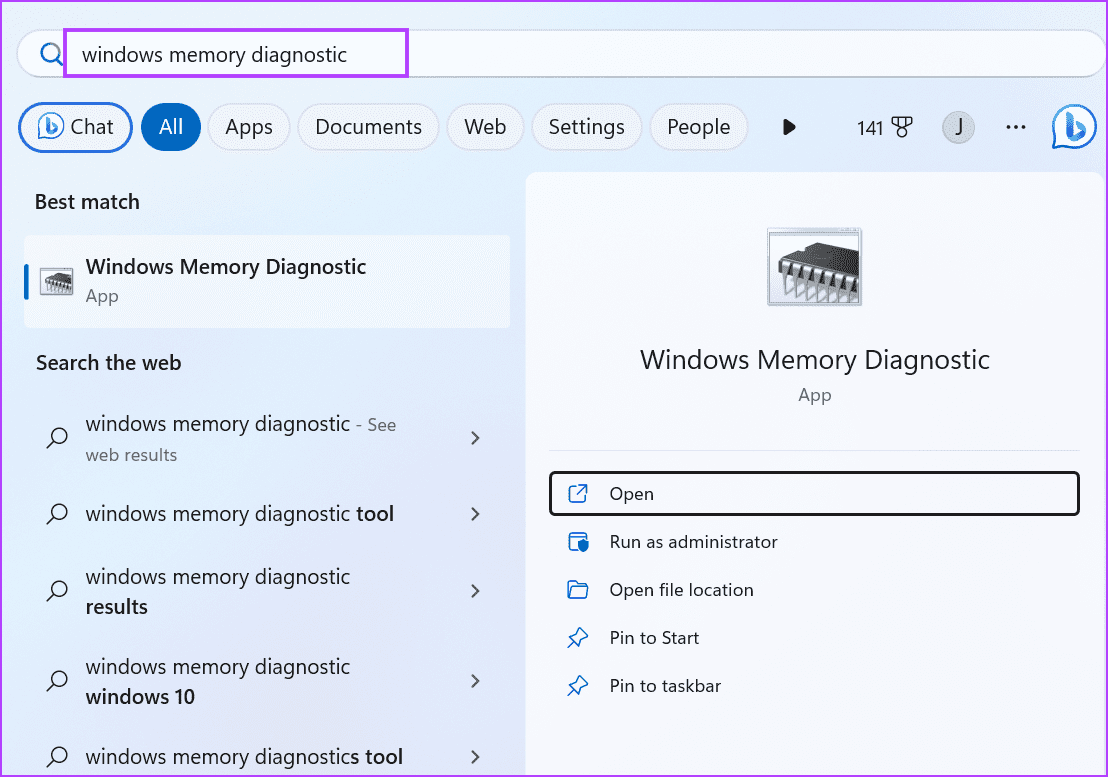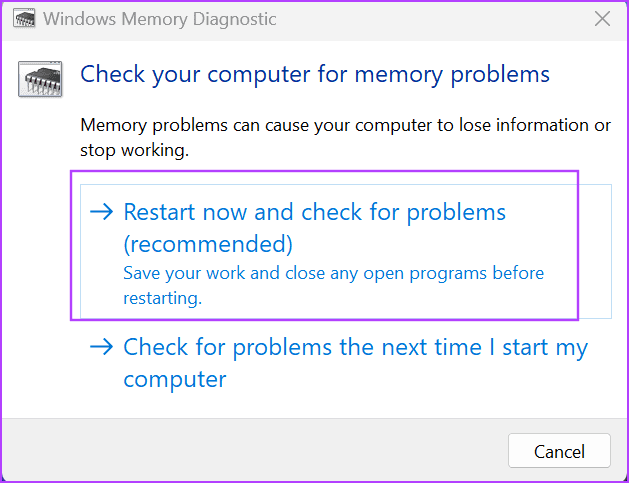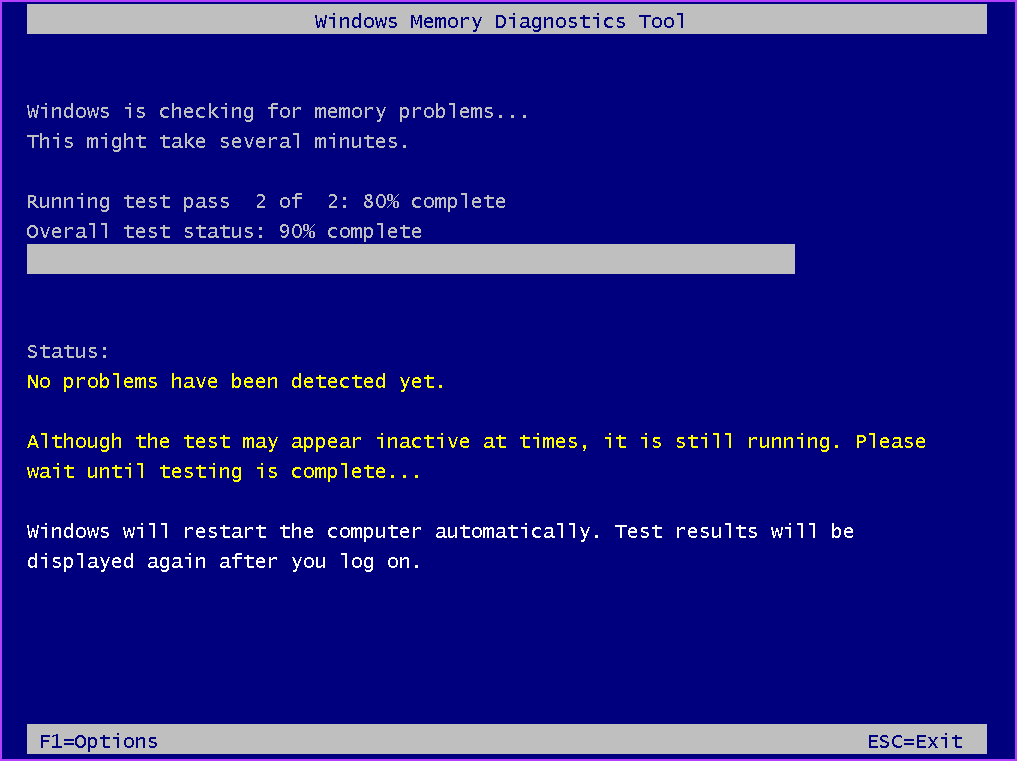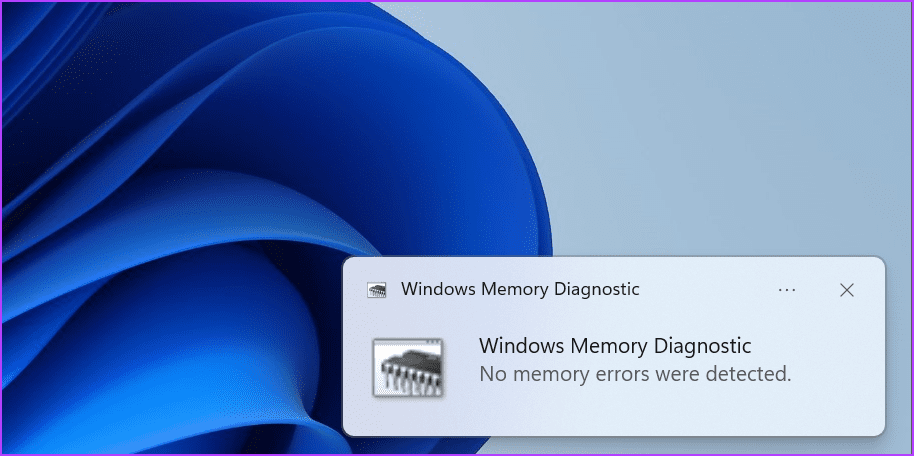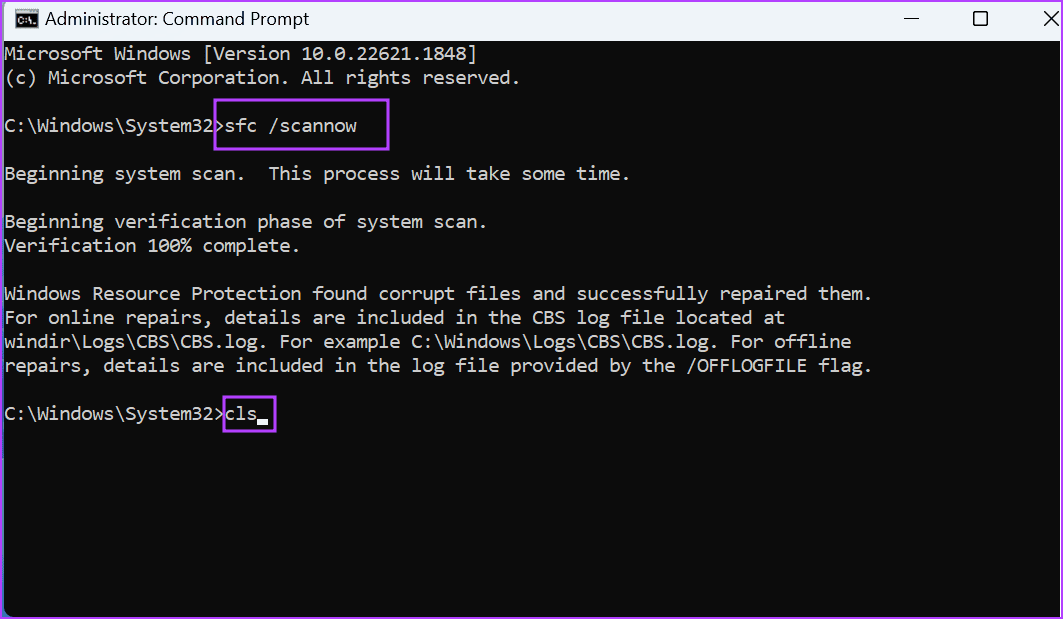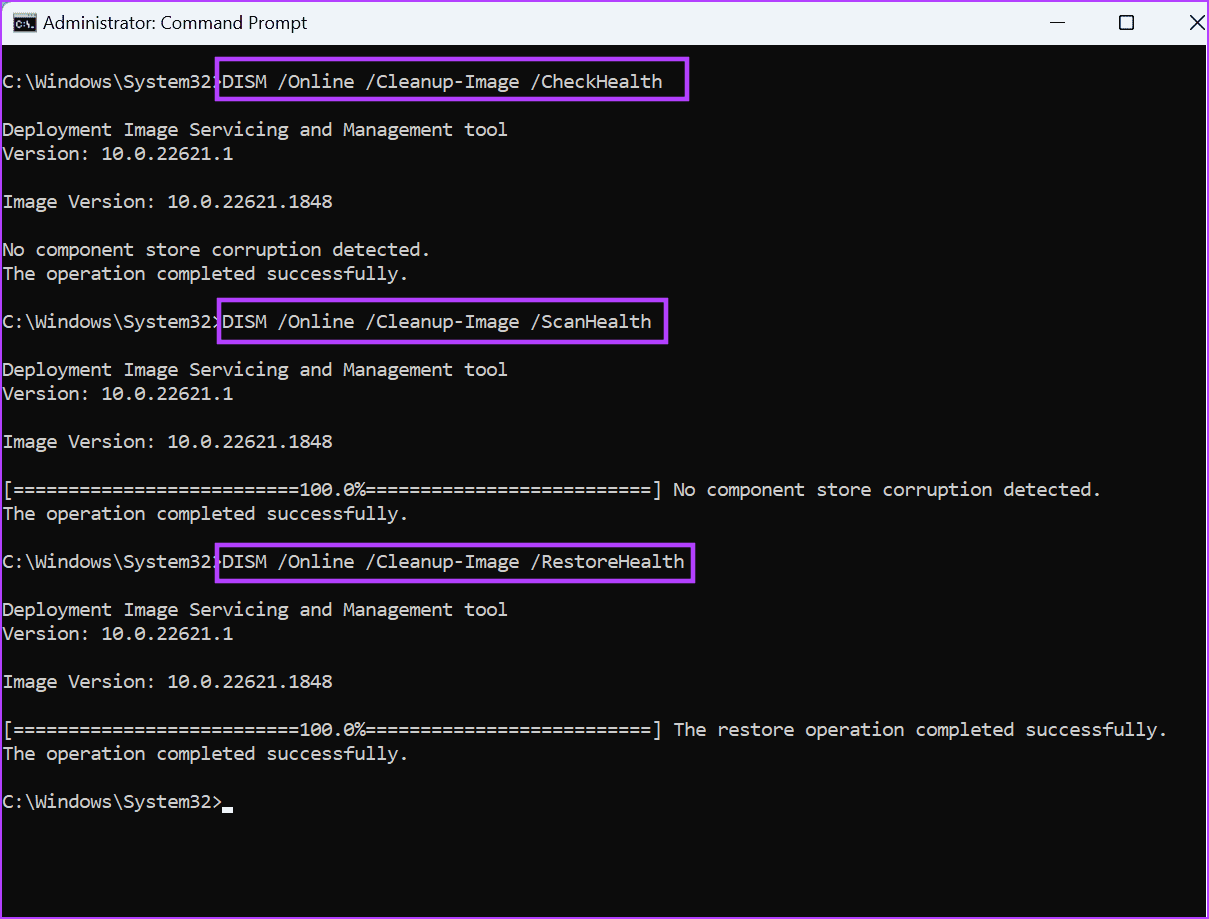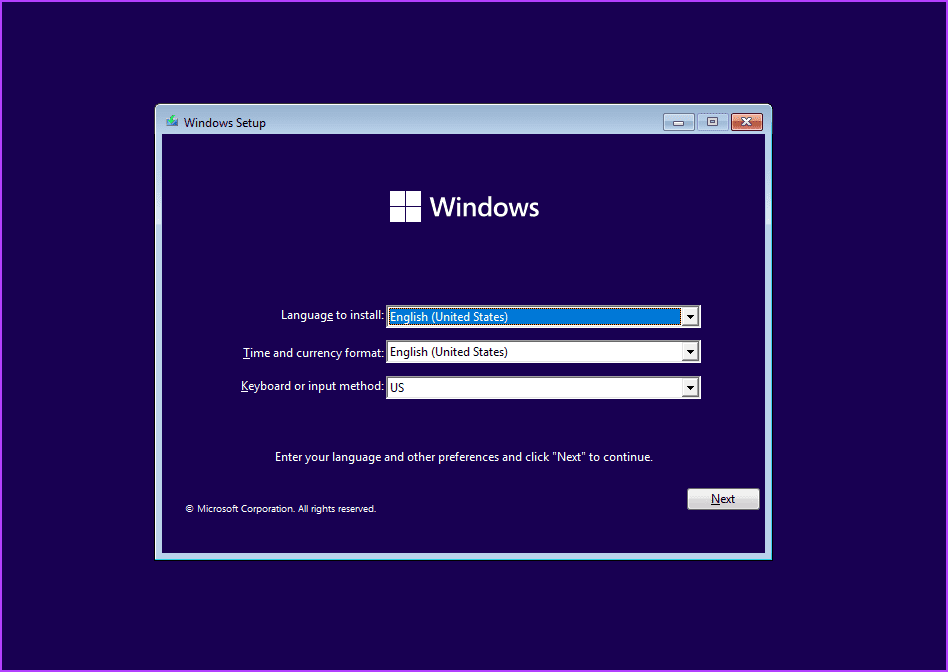أفضل 7 إصلاحات لخطأ “توقف المضيف الأصلي عن العمل” في Windows 11
تقوم Microsoft بتجميع أدوات استكشاف الأخطاء وإصلاحها المتعددة لإصلاح المشكلات المتعلقة بمكونات نظام التشغيل Windows. ولكن عندما يحاول المستخدمون تشغيل مستكشف الأخطاء ومصلحها، فإنهم يواجهون الخطأ “توقف المضيف الأصلي للتشخيصات النصية عن العمل”. ونتيجة لذلك، لا يمكنهم استخدام مستكشف الأخطاء ومصلحها دون إصلاح هذا الخطأ.
يظهر هذا الخطأ أيضًا أثناء تنزيل تحديثات Windows أو تثبيتها أو استخدام تطبيق Get Help. تشمل الأسباب الشائعة وراء هذا الخطأ أخطاء القرص، أو تعارض برامج مكافحة الفيروسات، أو فقدان تحديثات نظام التشغيل، أو وجود مشكلة في ذاكرة الوصول العشوائي، أو ملفات النظام الفاسدة. سنناقش سبع طرق لحل هذا الخطأ المزعج.
1. افحص محرك الأقراص بحثًا عن الأخطاء
يمكن أن تؤدي القطاعات السيئة وأخطاء نظام الملفات المتعلقة بمحرك الأقراص لديك إلى ظهور الخطأ “توقف المضيف الأصلي للتشخيصات النصية عن العمل”. لذلك، يجب عليك فحص محرك الأقراص بحثًا عن الأخطاء ثم إصلاحها جميعًا. إليك كيفية القيام بذلك:
الخطوة 1: اضغط على مفتاح Windows لفتح قائمة ابدأ. اكتب cmd في شريط البحث واضغط على اختصار لوحة المفاتيح Ctrl + Shift + Enter.
الخطوة 2: سيتم تشغيل نافذة التحكم في حساب المستخدم. انقر فوق الزر “نعم” لفتح موجه الأوامر بحقوق المسؤول.
إلى الخطوة 3: اكتب الأمر التالي واضغط على Enter لبدء فحص فحص القرص:
chkdsk /rالخطوة 4: اكتب y واضغط على Enter.
الخطوة 5: أغلق نافذة موجه الأوامر وأعد تشغيل جهاز الكمبيوتر الخاص بك.
سيقوم Windows ببدء عملية فحص القرص وفحص محرك الأقراص وإصلاحه. بعد ذلك، سيتم التمهيد إلى شاشة القفل.
2. قم بإزالة برنامج مكافحة الفيروسات التابع لجهة خارجية
أبلغ العديد من المستخدمين أن برنامج مكافحة الفيروسات التابع لجهة خارجية هو السبب وراء رسالة الخطأ. في هذه الحالة، كان البرنامج المرتبط بـ Norton يتسبب في حدوث خطأ Scripted Diagnostics Native Host في نظام التشغيل Windows 11.
لذا، يجب عليك إزالة برنامج مكافحة الفيروسات التابع لجهة خارجية لاستبعاد هذا الاحتمال. لا تقلق لأن Windows Defender سيصبح نشطًا عند إزالة برنامج مكافحة الفيروسات التابع لجهة خارجية. إليك كيفية القيام بذلك:
الخطوة 1: اضغط على مفتاح Windows لفتح قائمة ابدأ. اكتب appwiz.cpl في شريط البحث واضغط على Enter لفتح نافذة البرامج والميزات.
الخطوة 2: ابحث عن برنامج مكافحة الفيروسات التابع لجهة خارجية في القائمة وانقر عليه بزر الماوس الأيمن. حدد خيار إلغاء التثبيت.
إلى الخطوة 3: عند تشغيل نافذة التحكم في حساب المستخدم، انقر فوق الزر نعم للمتابعة.
الخطوة 4: اتبع التعليمات التي تظهر على الشاشة لإزالة البرنامج من جهاز الكمبيوتر الخاص بك.
الخطوة 5: أعد تشغيل جهاز الكمبيوتر الخاص بك لتطبيق التغييرات وتحقق من استمرار الخطأ.
3. قم بتحديث جهاز الكمبيوتر الذي يعمل بنظام Windows يدويًا
إن تشغيل إصدار قديم من نظام التشغيل Windows له عيوبه، لذا يجب عليك تحديث جهاز الكمبيوتر الخاص بك. ولكن إذا لم تتمكن من القيام بذلك باستخدام تطبيق الإعدادات وواجهت الخطأ “توقف المضيف الأصلي للتشخيصات النصية عن العمل” أثناء القيام بذلك، فقم بتنزيل تحديث قاعدة المعارف المحدد من موقع Microsoft Catalog على الويب. إليك كيفية القيام بذلك:
الخطوة 1: قم بتدوين تحديث قاعدة المعارف للرقم من تطبيق الإعدادات الذي فشل تثبيته.
الخطوة 2: قم بزيارة موقع كتالوج Microsoft.
إلى الخطوة 3: الصق رقم تحديث KB واضغط على Enter للبحث عنه.
الخطوة 4: انقر على زر التنزيل.
الخطوة 5: انقر على رابط الملف لتنزيل التحديث.
إلى الخطوة 6: اضغط على مفتاح Windows + اختصار لوحة المفاتيح E لفتح مستكشف الملفات. انتقل إلى موقع ملف التحديث وانقر عليه نقرًا مزدوجًا.
الخطوة 7: اتبع التعليمات التي تظهر على الشاشة لتثبيت التحديث على جهاز الكمبيوتر الخاص بك.
4. قم بإزالة ملف CRASHHANDLER.VBS
تمكن العديد من المستخدمين من إصلاح مشكلات Scripted Diagnostics Native Host عن طريق إزالة ملف البرنامج النصي من مجلد بدء التشغيل. إذا كان هذا الملف موجودًا على جهاز الكمبيوتر الخاص بك، فيجب عليك حذفه. إليك الطريقة:
الخطوة 1: اضغط على مفتاح Windows + R اختصار لوحة المفاتيح لفتح مربع الحوار “تشغيل“. اكتب %appdata% في مربع النص واضغط على Enter لفتح مجلد AppData.
الخطوة 2: الصق المسار التالي في شريط العناوين واضغط على Enter:
Microsoft\Windows\Start Menu\Programs\Startup\إلى الخطوة 3: ابحث عن ملف Crashhandler.vbs وانقر عليه. اضغط على مفتاح الحذف.
الخطوة 4: أغلق نافذة File Explorer وأعد تشغيل جهاز الكمبيوتر الخاص بك.
5. افحص ذاكرة النظام
إذا كنت لا تزال تواجه “توقف المضيف الأصلي للتشخيصات النصية عن العمل“، فأنت بحاجة إلى فحص ذاكرة النظام بحثًا عن الأخطاء. إليك كيفية القيام بذلك باستخدام الأداة المساعدة لتشخيص الذاكرة:
الخطوة 1: اضغط على مفتاح Windows لفتح قائمة ابدأ. اكتب تشخيص ذاكرة Windows في شريط البحث واضغط على Enter لفتح الأداة المساعدة.
الخطوة 2: انقر فوق خيار “إعادة التشغيل الآن والتحقق من المشكلات (مستحسن)”.
إلى الخطوة 3: سيتم إعادة تشغيل جهاز الكمبيوتر الخاص بك وستبدأ أداة تشخيص ذاكرة Windows في البحث عن الأخطاء. بعد اكتمال الاختبار، سيقوم جهاز الكمبيوتر الخاص بك بالتمهيد إلى شاشة القفل.
الخطوة 4: قم بتسجيل الدخول إلى جهاز الكمبيوتر الخاص بك. إذا رأيت إشعارًا “لم يتم اكتشاف أي أخطاء في الذاكرة”، فهذا يعني أنه لا توجد مشكلات أساسية به.
6. قم بإجراء فحص SFC وDISM
إذا كان هناك ملف مهم يتعلق بتطبيق Scripted Diagnostics Native Host أو أي مكون مهم آخر في نظام التشغيل تالف، فيجب عليك استخدام أدوات سطر الأوامر SFC وDISM لإصلاحه. إليك كيفية تشغيل كلا الفحصين:
الخطوة 1: اضغط على مفتاح Windows لفتح قائمة ابدأ. اكتب cmd في شريط البحث واضغط على اختصار لوحة المفاتيح Ctrl + Shift + Enter لفتحه بامتيازات إدارية.
الخطوة 2: عند فتح نافذة التحكم في حساب المستخدم، انقر فوق الزر نعم.
إلى الخطوة 3: اكتب الأمر التالي واضغط على Enter لتشغيل فحص SFC:
SFC /scannowالخطوة 4: بعد اكتمال الفحص، اكتب cls واضغط على Enter لمسح الشاشة.
الخطوة 5: قم بتنفيذ الأوامر التالية واحدًا تلو الآخر لبدء فحص DISM:
DISM /Online /Cleanup-Image /CheckHealth
DISM /Online /Cleanup-Image /ScanHealth
DISM /Online /Cleanup-Image /RestoreHealthإلى الخطوة 6: أغلق نافذة موجه الأوامر.
7. تنظيف Windows
إذا فشلت جميع الطرق المذكورة أعلاه في إصلاح خطأ sdiagnhost.exe على جهاز الكمبيوتر الذي يعمل بنظام Windows 11، فقد تحتاج إلى إجراء تثبيت نظيف. سيتم إزالة جميع الملفات الفاسدة وإعادة تثبيت نظام التشغيل. قم بإجراء تثبيت نظيف فقط إذا لم ينجح استخدام طريقة “استعادة النظام” لإزالة رسالة التشخيص النصية.
تأكد من عمل نسخة احتياطية لجميع ملفاتك الموجودة على محرك الأقراص C إلى محرك تخزين خارجي. قم بإنشاء وسائط تثبيت Windows قابلة للتمهيد على محرك أقراص USB. قم بالتمهيد باستخدام محرك أقراص USB لتشغيل Windows Installer. بعد ذلك، قم بإجراء تثبيت نظيف لنظام التشغيل Windows 11.
إصلاح الخطأ الأصلي في التشخيصات النصية
كانت هذه هي الطرق السبع لإصلاح الخطأ “توقف المضيف الأصلي للتشخيصات النصية عن العمل” في نظام التشغيل Windows 11. ابدأ بفحص فحص القرص، وتثبيت التحديثات يدويًا، وإزالة برنامج مكافحة الفيروسات التابع لجهة خارجية. بعد ذلك، قم بإزالة الملفات التي بها مشكلات، وافحص ذاكرة النظام، وقم بإجراء تثبيت نظيف لنظام التشغيل Windows كحل أخير.