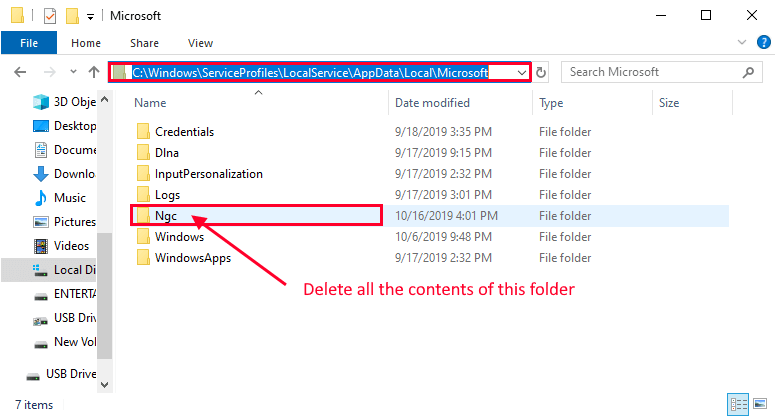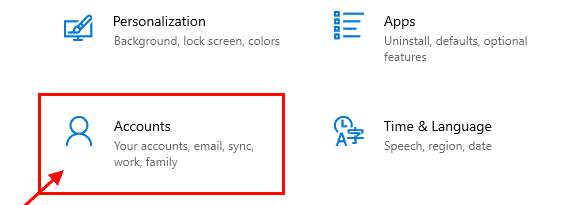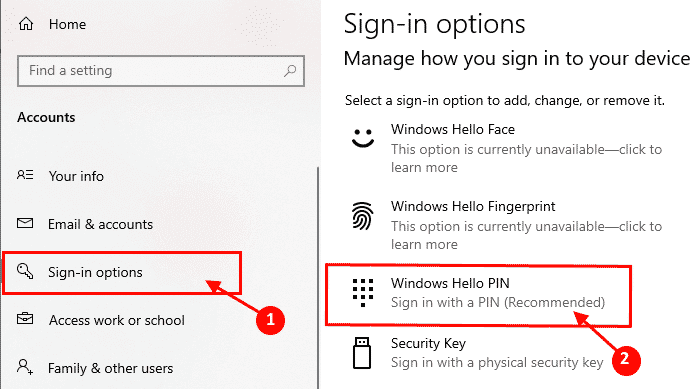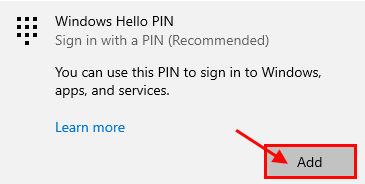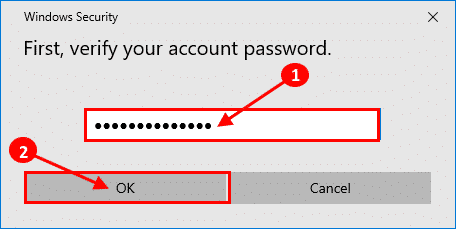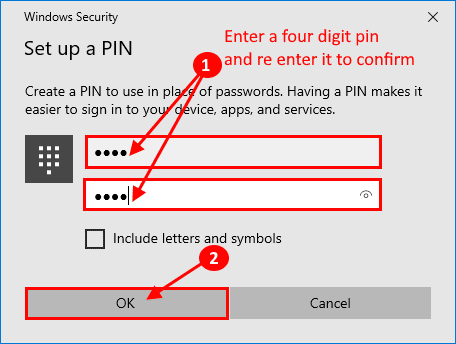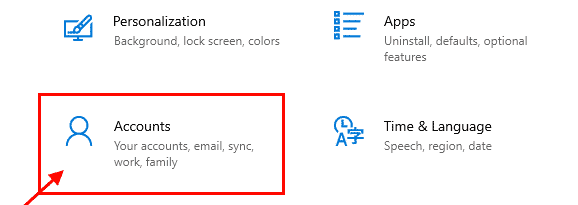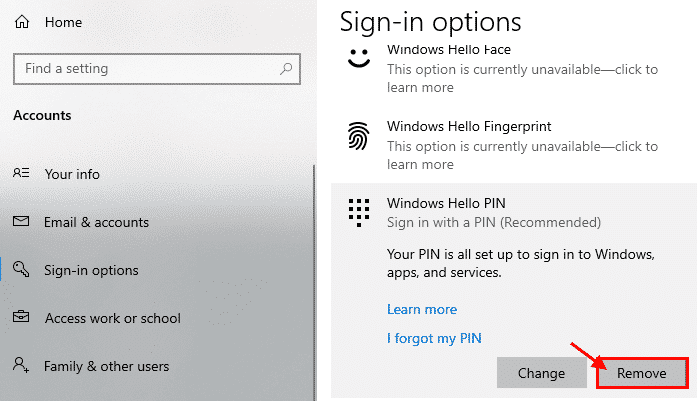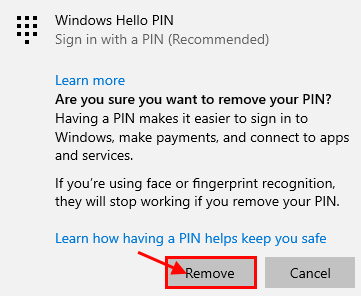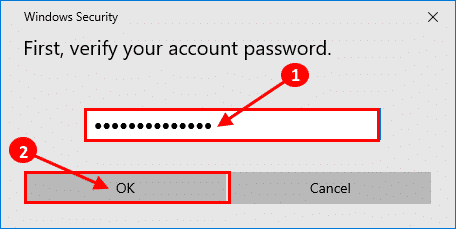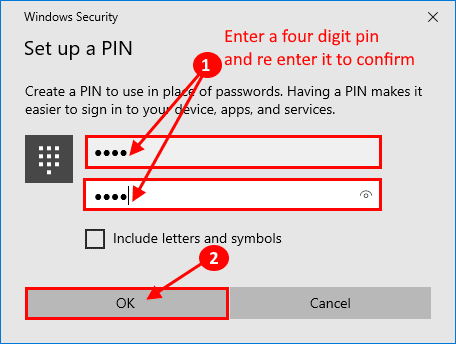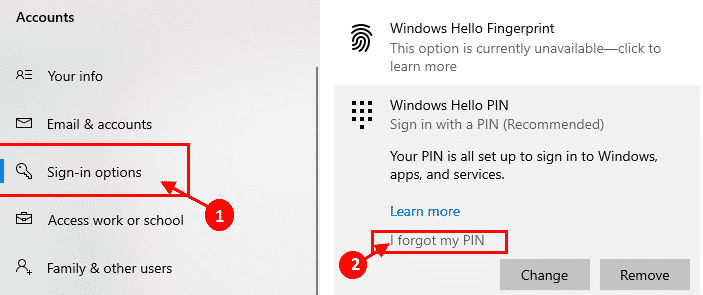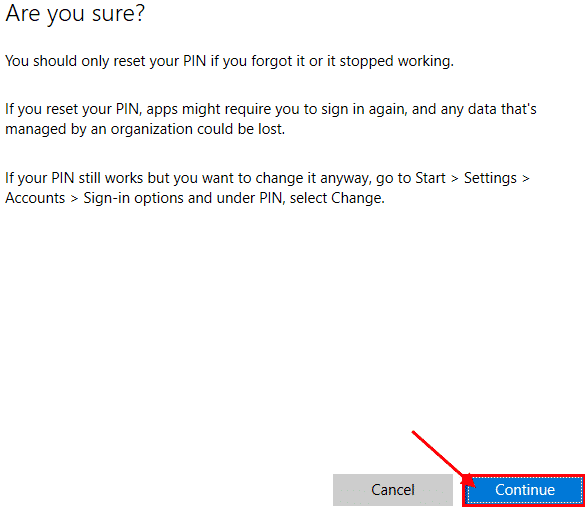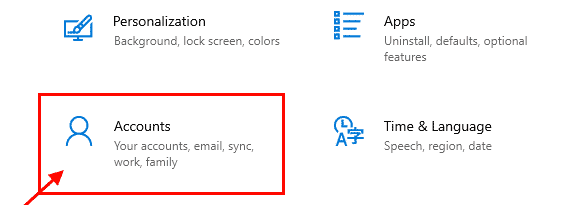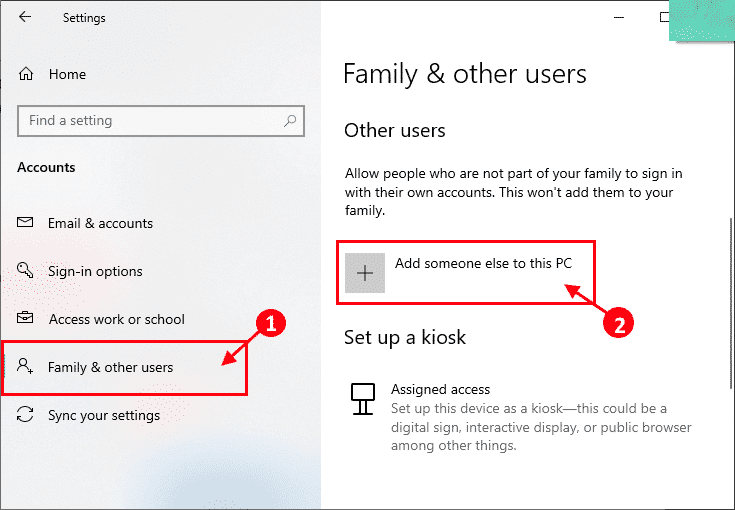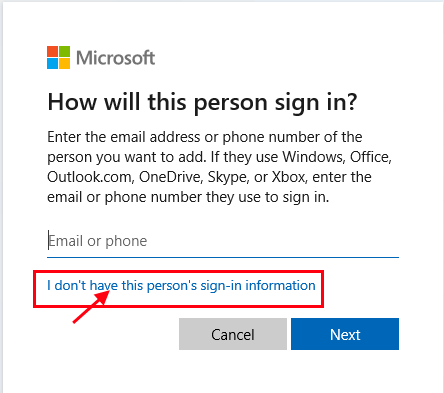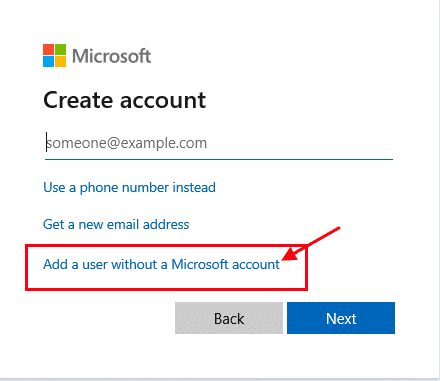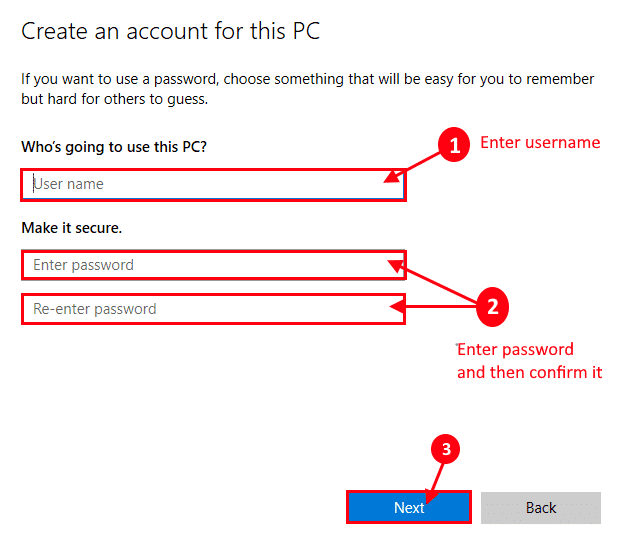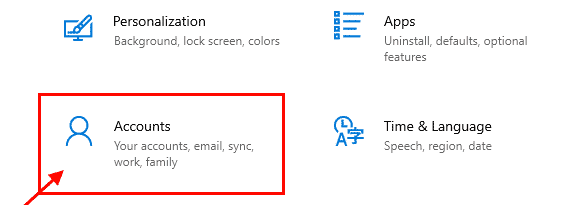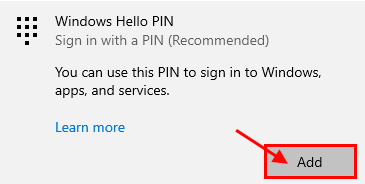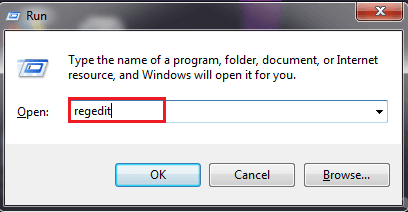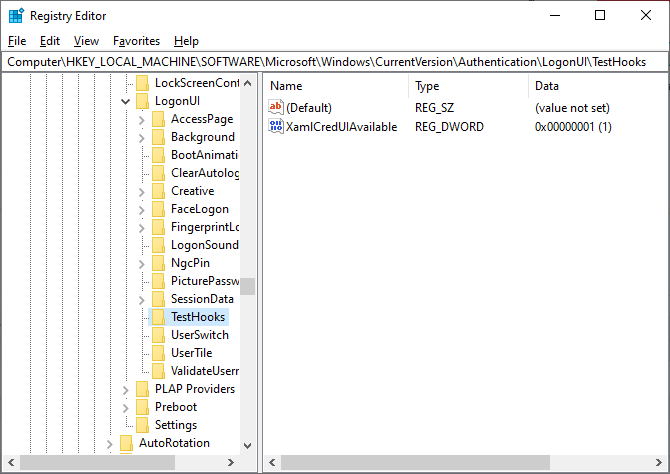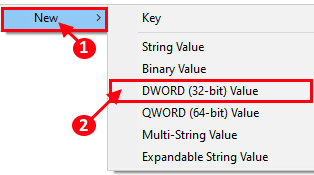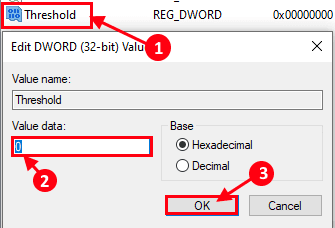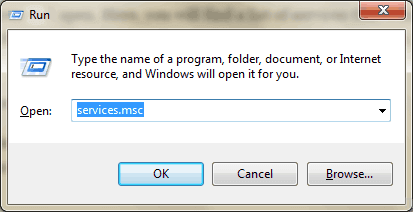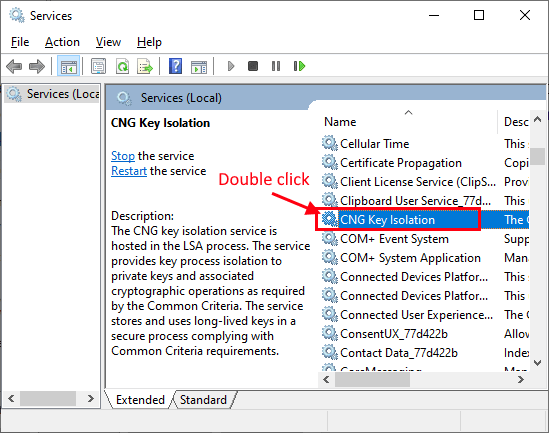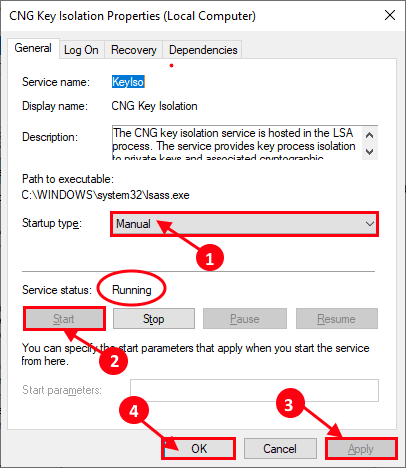إصلاح: تسجيل الدخول باستخدام PIN غير متوفر في نظام التشغيل Windows 10
يُعد تسجيل الدخول إلى جهازك باستخدام رمز PIN المكون من أربعة أرقام أسهل طريقة لإلغاء تأمين جهاز Windows 10 ، بدلاً من إدخال كلمة مرور كبيرة في كل مرة تريد فيها تسجيل الدخول.
ولكن يواجه بعض مستخدمي Windows 10 مشكلة حيث يتعذر عليهم استخدام هذا السجل في الميزة. إذا كنت تواجه نفس المشكلة ، فلا تقلق. هناك إصلاحات متوفرة لحل مشكلتك. في معظم الحالات ، يكون C:> Windows> ServiceProfiles> LocalService> AppData> Local> Microsoft> Ngc folder هو السبب الرئيسي لإختفاء أو تعطل الميزة ، ولكن قد يكون هناك الكثير من الأسباب التي يمكن أن تحدث هذه المشكلة. لذلك ، دعونا نبقي الأسباب جانبا ، والتركيز على الحلول.
يشهد المستخدمون أيضًا نوعًا مختلفًا من المشكلات عندما يحاولون تسجيل الدخول باستخدام PIN-
1. يتعذر على المستخدمين إضافة رمز PIN – يشكو المستخدمون من أنهم يحاولون إدخال رمز PIN ، لكن خيار “إضافة رقم PIN” في الإعدادات لا يعمل لصالحهم.
2. خيارات تسجيل الدخول غير مرئية – عادةً ما تتوفر خيارات تسجيل الدخول المتعددة على شاشة تسجيل الدخول ، لكن بعض المستخدمين يبلغون عن عدم رؤية الخيارات.
3. تسجيل الدخول PIN باللون الرمادي (معطل) – لا يمكن للمستخدمين استخدام ميزة تسجيل الدخول PIN كما هي باللون الرمادي (يعني تعطيل).
إذا كنت تشاهد أيًا من المشكلة ، فاستعرض هذه الحلول. ولكن قبل التوجه إلى الحلول الرئيسية ، جرب هذه الحلول الأولية.
الحلول الأولية-
1. جرّب تحديث Windows 10 إلى أحدث إصدار. يمكنك التحقق من التحديثات من Windows Update في تطبيق الإعدادات.
2. استخدم مفتاح Tab عندما تقوم بتسجيل الدخول إلى جهاز الكمبيوتر الخاص بك. يجب أن تكون قادرًا على استخدام رقم التعريف الشخصي لتسجيل الدخول إلى النظام.
إذا لم تنجح هذه الحلول الأولية بالنسبة لك ، فجرب هذه الإصلاحات على جهازك –
إصلاح -1 حذف مجلد NGC من جهاز الكمبيوتر الخاص بك
يمكن لمسح جميع محتويات مجلد NGC من جهاز الكمبيوتر الخاص بك حل المشكلة لك. اتبع هذه الخطوات لحذف مجلد NGC على جهاز الكمبيوتر الخاص بك ، ثم يمكنك إنشاء رمز PIN على نظامك.
1. اضغط على Windows Key + E لفتح نافذة File Explorer. الآن ، انتقل إلى هذا الموقع على drive-
C: > Windows > ServiceProfiles > LocalService> AppData > Local > Microsoft > Ngc
2. الذهاب داخل مجلد Ngc. اضغط على Shift + A لتحديد جميع محتويات المجلد “Ngc” ثم اضغط على Shift + Delete لإفراغ المجلد.
3. الآن ، اضغط على Windows Key + I لفتح تطبيق الإعدادات. انقر فوق “الحسابات“.
4. في الحسابات ، على الجانب الأيسر ، انقر فوق “خيارات تسجيل الدخول“. الآن ، انقر فوق “Windows Hello PIN“.
5. الآن ، انقر فوق “إضافة” لإضافة رقم تعريف شخصي جديد على النظام.
6. الآن ، في نافذة أمان Windows ، يجب عليك إدخال كلمة مرور حساب Microsoft الخاص بك ، والنقر على “موافق“.
7. الآن ، في نافذة إعداد PIN ، أدخل رقم PIN المكون من أربعة أرقام ، ثم أعد إدخاله لتأكيد رقم PIN. انقر فوق “موافق“.
أغلق تطبيق الإعدادات. أعد تشغيل جهاز الكمبيوتر الخاص بك. في شاشة تسجيل الدخول ، استخدم رقم التعريف الشخصي لتسجيل الدخول إلى جهازك.
إذا كنت لا تزال غير قادر على استخدام PIN لتسجيل الدخول ، فانتقل إلى الإصلاح التالي.
إصلاح -2 إزالة وإضافة PIN-
إذا كنت غير قادر على تسجيل الدخول إلى جهازك باستخدام PIN ، فاتبع هذه الخطوات لإزالة وإضافة PIN مرة أخرى على جهازك.
1. اضغط على مفتاح Windows + I لفتح تطبيق الإعدادات. انقر فوق “الحسابات“.
2. في الحسابات ، على الجانب الأيسر ، انقر فوق “خيارات تسجيل الدخول“. الآن ، انقر فوق “Windows Hello PIN“. الآن ، انقر فوق “إزالة“.
3. الآن ، انقر مرة أخرى على “إزالة“.
4. الآن ، في نافذة أمان Windows ، أدخل كلمة مرور حساب Microsoft الخاص بك وانقر فوق “موافق“. سيؤدي هذا إلى إزالة رمز PIN الخاص بنظامك.
5. الآن ، انقر مرة أخرى على “Windows Hello PIN“. ثم ، انقر فوق “إضافة” لإضافة رقم تعريف شخصي جديد.
6. الآن ، في نافذة أمان Windows ، يجب عليك إدخال كلمة مرور حساب Microsoft الخاص بك ، والنقر على “موافق“.
7. الآن ، في نافذة إعداد PIN ، أدخل رقم PIN المكون من أربعة أرقام ، ثم أعد إدخاله لتأكيد رقم PIN. انقر فوق “موافق“.
أغلق تطبيق الإعدادات. أعد تشغيل جهاز الكمبيوتر الخاص بك. بعد إعادة التشغيل ، عندما تقوم بتسجيل الدخول ، استخدم PIN لتسجيل الدخول.
(إذا لم تر خيار PIN ، فحاول الضغط على “Tab” متبوعًا برقم PIN المكون من أربعة أرقام).
إذا كنت لا تزال غير قادر على استخدام PIN لتسجيل الدخول ، فانتقل إلى الإصلاح التالي.
الإصلاح -3 استخدم خيار “لقد نسيت رقم PIN الخاص بي”
وفقًا لبعض المستخدمين ، يمكنهم استخدام ميزة تسجيل الدخول PIN على الجهاز هناك حيث استخدموا “لقد نسيت رقم PIN الخاص بي” في الإعدادات. قاموا بإعادة إنشاء PIN الأمان على أجهزتهم ، ويتم إصلاح المشكلة. اتبع هذه الخطوات السهلة لتجربة هذه الطريقة على جهازك –
1. اضغط على مفتاح Windows + I لفتح تطبيق الإعدادات. انقر فوق “الحسابات“.
2. في الحسابات ، على الجانب الأيسر ، انقر فوق “خيارات تسجيل الدخول”. الآن ، انقر فوق “Windows Hello PIN“. الآن ، انقر فوق “لقد نسيت رقم التعريف الشخصي“.
3. الآن ، انقر فوق “متابعة” إذا طُلب منك “هل أنت متأكد؟”
4. الآن ، اتبع التعليمات الموجودة ، وأدخل كلمة مرور حساب Microsoft وإما يمكنك تغيير رمز PIN أو استرداد الرقم القديم.
بعد تعيين رقم التعريف الشخصي ، أعد تشغيل الكمبيوتر. بعد إعادة التشغيل ، حاول إدخال رمز PIN أثناء تسجيل الدخول.
إذا كنت لا تزال تواجه نفس المشكلة ، فانتقل إلى الإصلاح التالي.
إصلاح -4 إنشاء حساب مسؤول جديد-
يمكنك إنشاء حساب مسؤول منفصل وإعداد PIN. لقد نجحت هذه الطريقة للعديد من المستخدمين. اتبع هذه الخطوات لإنشاء حساب غير تابع لشركة Microsoft.
1. اضغط على مفتاح Windows + I لفتح تطبيق الإعدادات. انقر فوق “الحسابات“.
2. الآن ، في الجزء الأيمن ، انقر فوق “العائلة والمستخدمون الآخرون” ثم انقر فوق “إضافة شخص آخر إلى هذا الكمبيوتر“.
3- الآن ، انقر فوق “ليس لدي معلومات تسجيل الدخول لهذا الشخص“.
4. الآن ، في قسم إنشاء حساب ، انقر فوق “إضافة مستخدم بدون حساب Microsoft“.
5. الآن ، في إنشاء حساب لإطار الكمبيوتر الشخصي هذا ، أدخل “اسم المستخدم“. أدخل كلمة المرور وأعد إدخالها لتأكيدها. انقر فوق “التالي” لإكمال عملية إنشاء الحساب.
6. الآن ، قم بتسجيل الخروج من حسابك الحالي ، ثم قم بتسجيل الدخول باستخدام الحساب الجديد.
في الحساب الجديد ، يجب عليك إنشاء رقم تعريف شخصي جديد (أو الحساب القديم ، هذا هو اختيارك). اتبع هذه الخطوات للقيام بذلك.
7. اضغط على مفتاح Windows + I لفتح تطبيق الإعدادات. انقر فوق “الحسابات“.
8. في الحسابات ، على الجانب الأيسر ، انقر فوق “خيارات تسجيل الدخول“. الآن ، انقر فوق “Windows Hello PIN“.
9. ثم ، انقر فوق “إضافة” لإضافة رقم تعريف شخصي جديد.
10. الآن ، في نافذة أمان Windows ، يجب عليك إدخال كلمة مرور حساب Microsoft الخاص بك ، والنقر على “موافق“.
11. الآن ، في نافذة إعداد PIN ، أدخل رقم PIN المكون من أربعة أرقام ، ثم أعد إدخاله لتأكيد رقم PIN. انقر فوق “موافق“.
أغلق تطبيق الإعدادات. أعد تشغيل جهاز الكمبيوتر الخاص بك. بعد إعادة التشغيل ، عندما تقوم بتسجيل الدخول ، استخدم PIN لتسجيل الدخول.
(إذا لم تر خيار PIN ، فحاول الضغط على “Tab” متبوعًا برقم PIN المكون من أربعة أرقام).
إذا كنت لا تزال غير قادر على استخدام PIN لتسجيل الدخول ، فانتقل إلى الإصلاح التالي.
إصلاح-5 تعديل سجل TestHooks-
أدى تعديل سجل “TestHooks” إلى حل المشكلة المتعلقة برقم التعريف الشخصي (PIN) لمشكلة تسجيل الدخول للعديد من المستخدمين. اتبع هذه الخطوات لمحاولة الإصلاح على جهازك.
1. اضغط على مفتاح Windows + R لبدء تشغيل ، واكتب “regedit” واضغط على Enter. سيتم فتح نافذة محرر التسجيل.
2. الآن ، في الجزء الأيمن ، انتقل إلى هذا الموقع-
Computer > HKEY_LOCAL_MACHINE > SOFTWARE > Microsoft > Windows > CurrentVersion > Authentication > LogonUI > TestHooks
3. الآن ، حاول العثور على مفتاح “Threshold” في الجزء الأيمن من محرر التسجيل ، إذا لم تجده. انقر بزر الماوس الأيمن على المساحة الفارغة ، وانقر على “قيمة DWord (32 بت)”. تسميته باسم “عتبة”.
4. الآن ، انقر نقرًا مزدوجًا فوق “الحد“. قم بتغيير “بيانات القيمة” إلى “0” ثم انقر فوق “موافق“.
الآن ، أغلق نافذة محرر التسجيل.
بعد ذلك ، احذف جميع محتويات C:> Windows> ServiceProfiles> LocalService> AppData> Local> Microsoft> مجلد Ngc. (اتبع الإصلاح -1).
أعد تشغيل جهاز الكمبيوتر الخاص بك. بعد إعادة التشغيل ، يجب أن تكون قادرًا على تسجيل الدخول باستخدام رقم التعريف الشخصي المكون من 4 أرقام. إذا كنت لا تزال غير قادر على استخدام رقم التعريف الشخصي ، فانتقل إلى الإصلاح التالي.
إصلاح -6 تحقق مما إذا كان عزل مفتاح CNG قيد التشغيل-
CNG Key Isolation هي خدمة LSA التي توفر الحماية للمفاتيح (كلمات المرور ، PIN) أو أي خدمة تشير أخرى. الآن ، تحقق مما إذا كان يعمل يدويًا على جهازك.
1. اضغط على Windows Key + R لبدء تشغيل ، واكتب “services.msc” واضغط على Enter. سيتم فتح نافذة الخدمات.
2. الآن ، قم بالتمرير لأسفل للعثور على “CNG Key Isolation” وانقر نقرًا مزدوجًا فوقه.
3. الآن ، في نافذة CNG Key Isolation Properties ، تحقق من “حالة الخدمة:” كحالة “قيد التشغيل” وتأكد أيضًا من أن “نوع بدء التشغيل:” هو “يدوي”.
إذا تم تعيين بدء التشغيل على أنه أي شيء آخر غير “يدوي” ، انقر فوق “نوع بدء التشغيل:” لتعيينه على أنه “يدوي“. الآن ، انقر فوق “ابدأ” ثم انقر فوق “تطبيق” و “موافق” لحفظ التغييرات.
إغلاق نافذة الخدمات. أعد تشغيل جهاز الكمبيوتر الخاص بك. بعد إعادة تشغيل جهاز الكمبيوتر الخاص بك ، يجب أن تكون قادرًا على تسجيل الدخول إلى جهاز الكمبيوتر الخاص بك باستخدام PIN بسهولة.