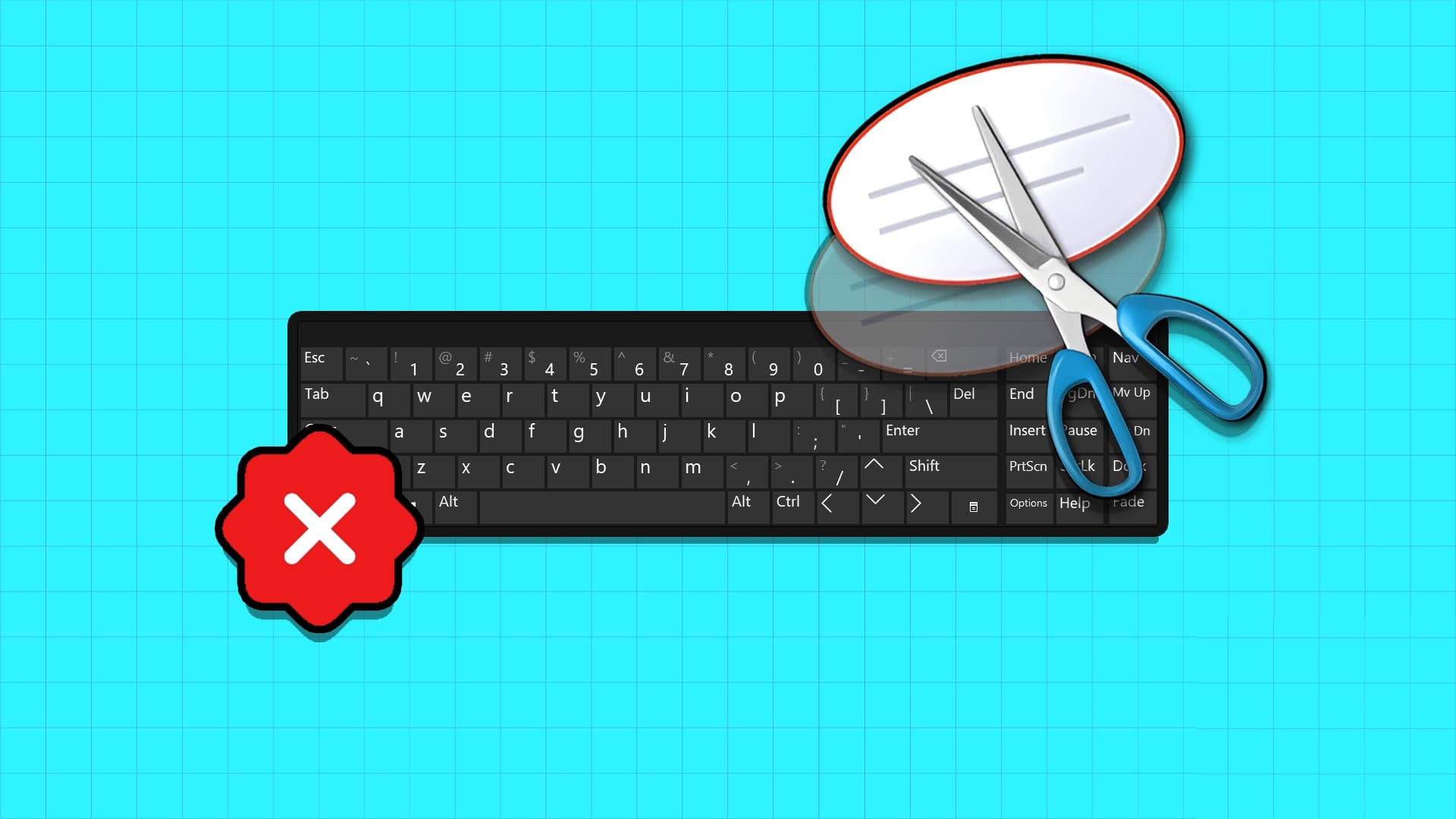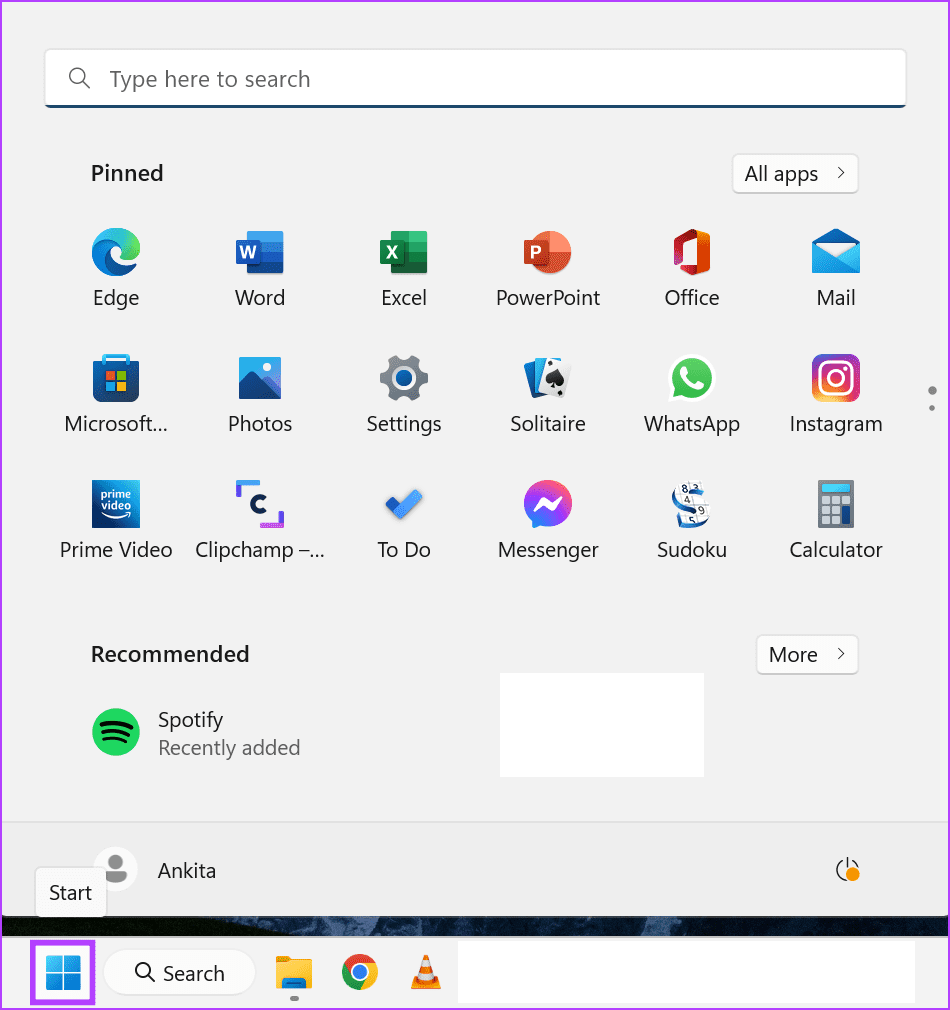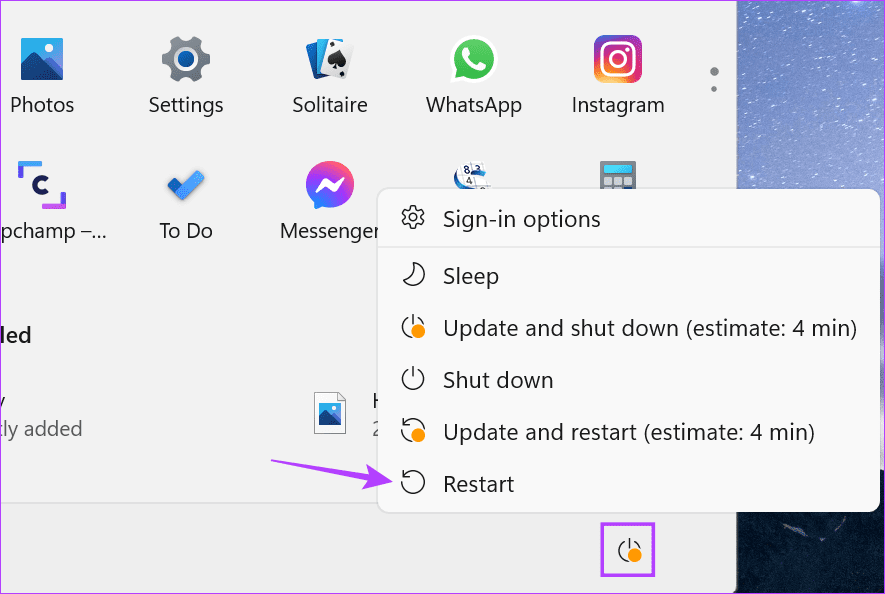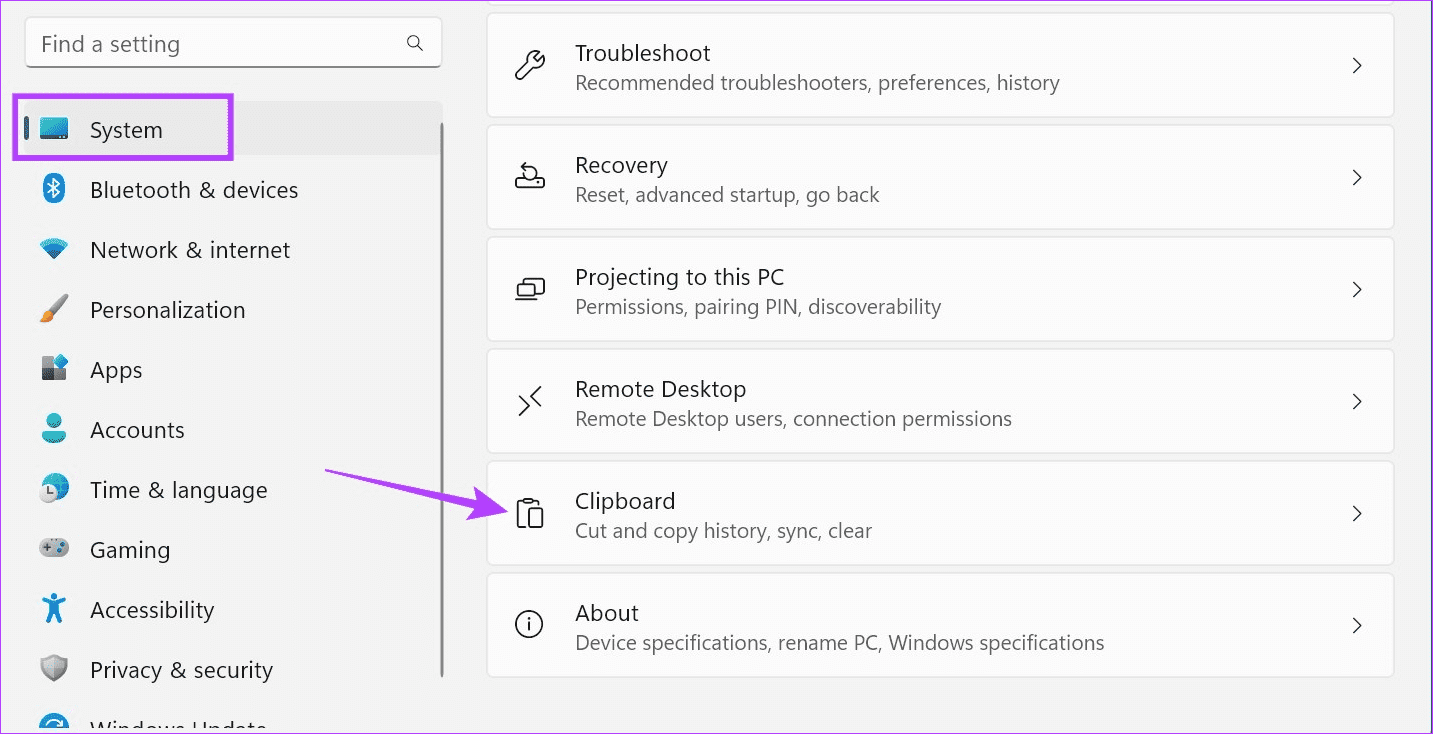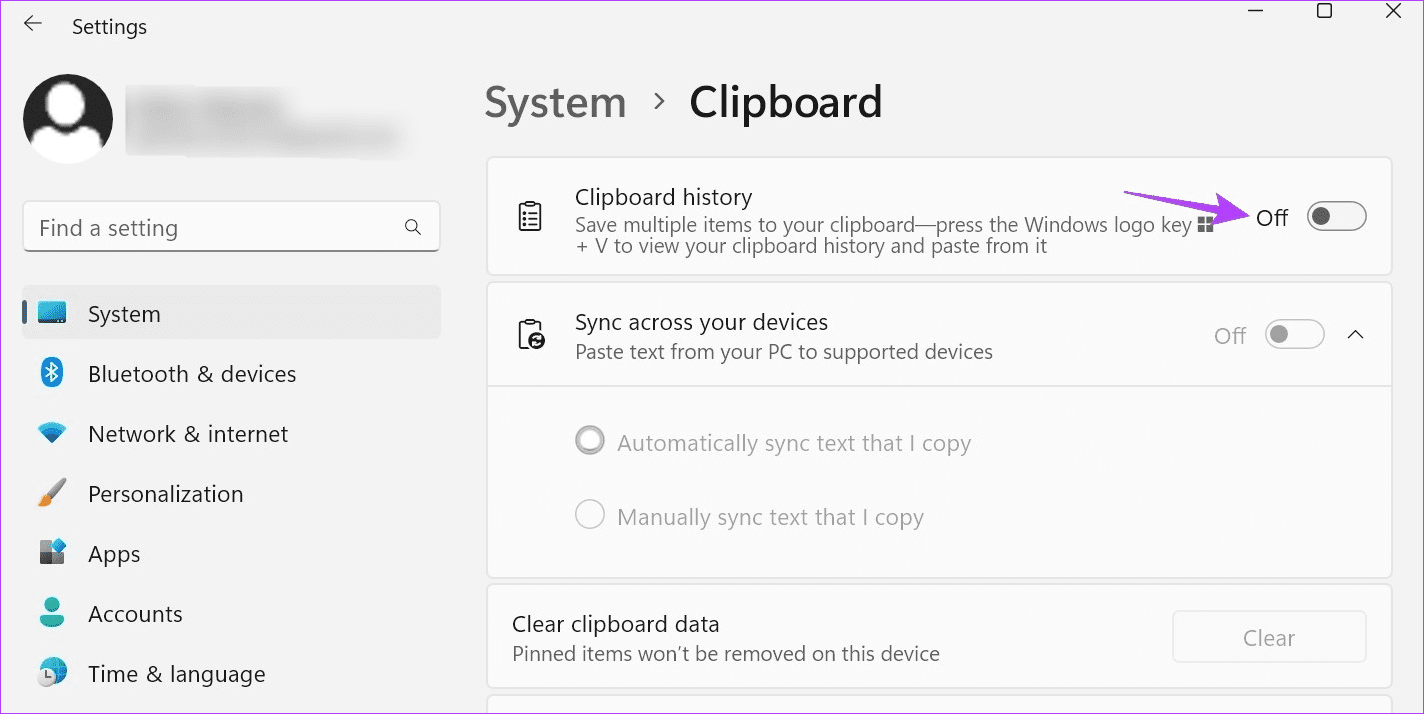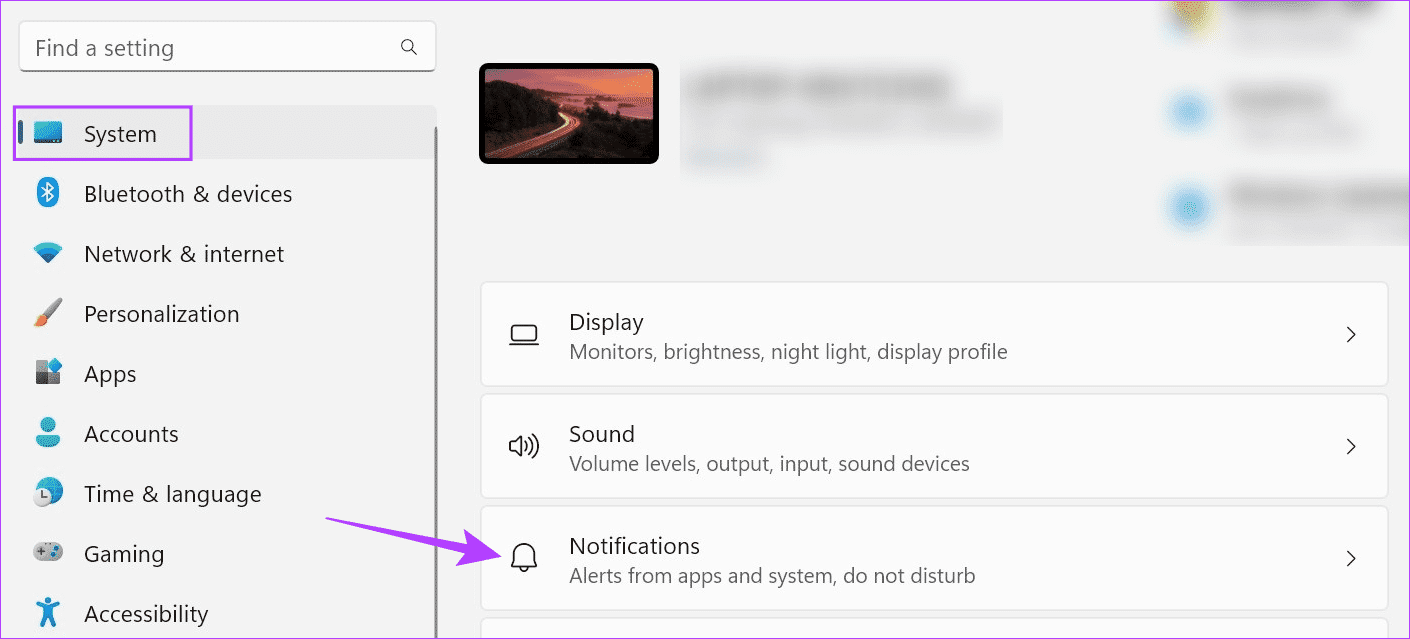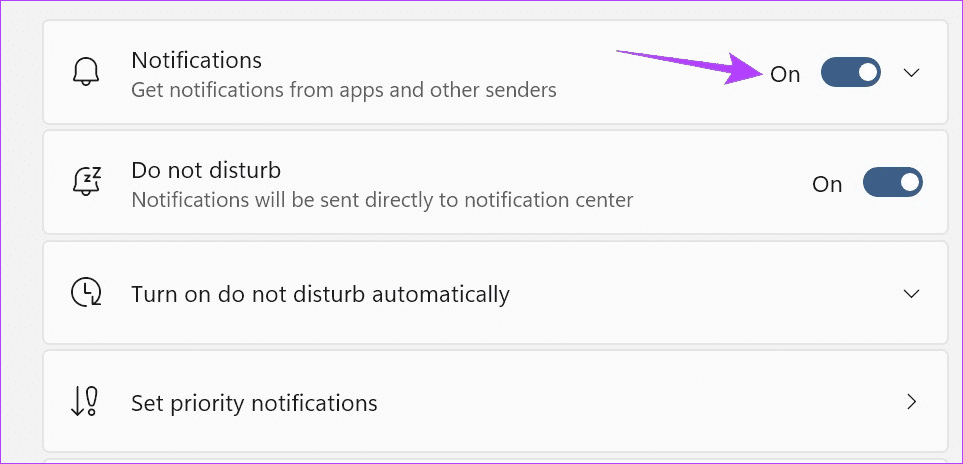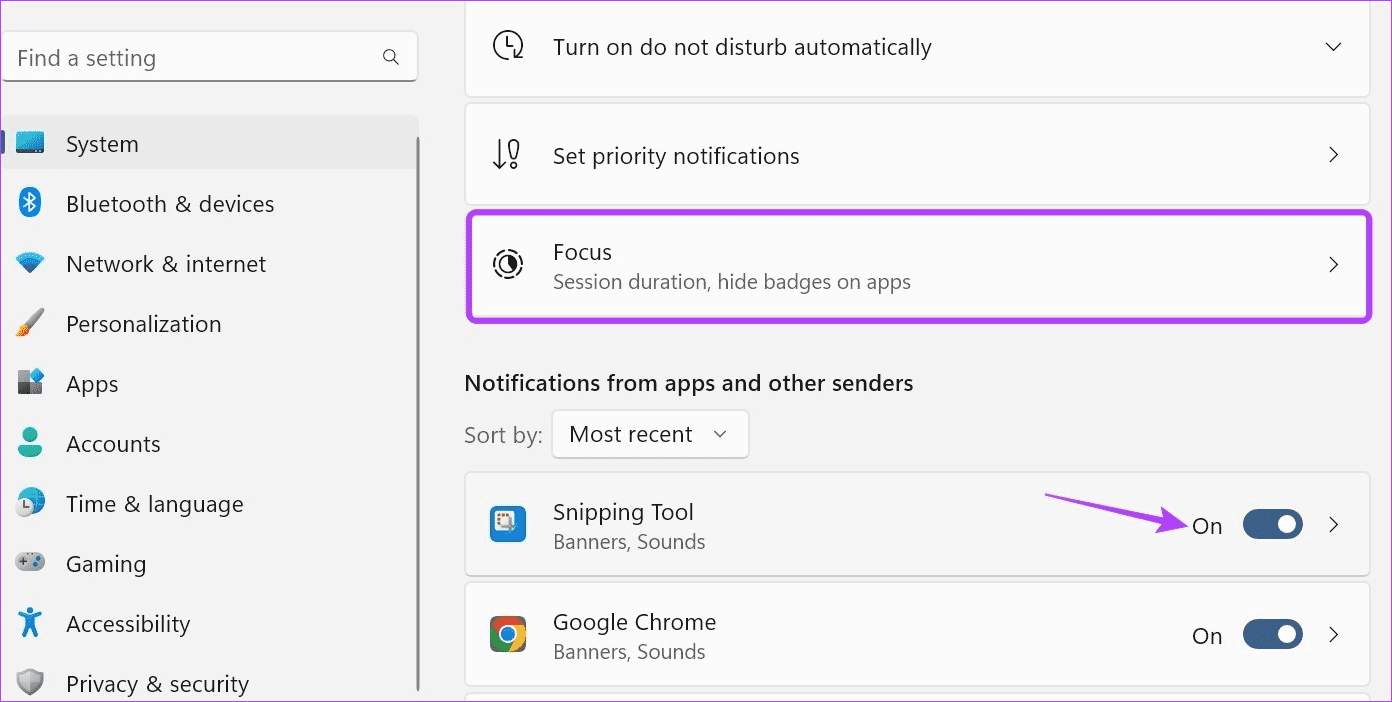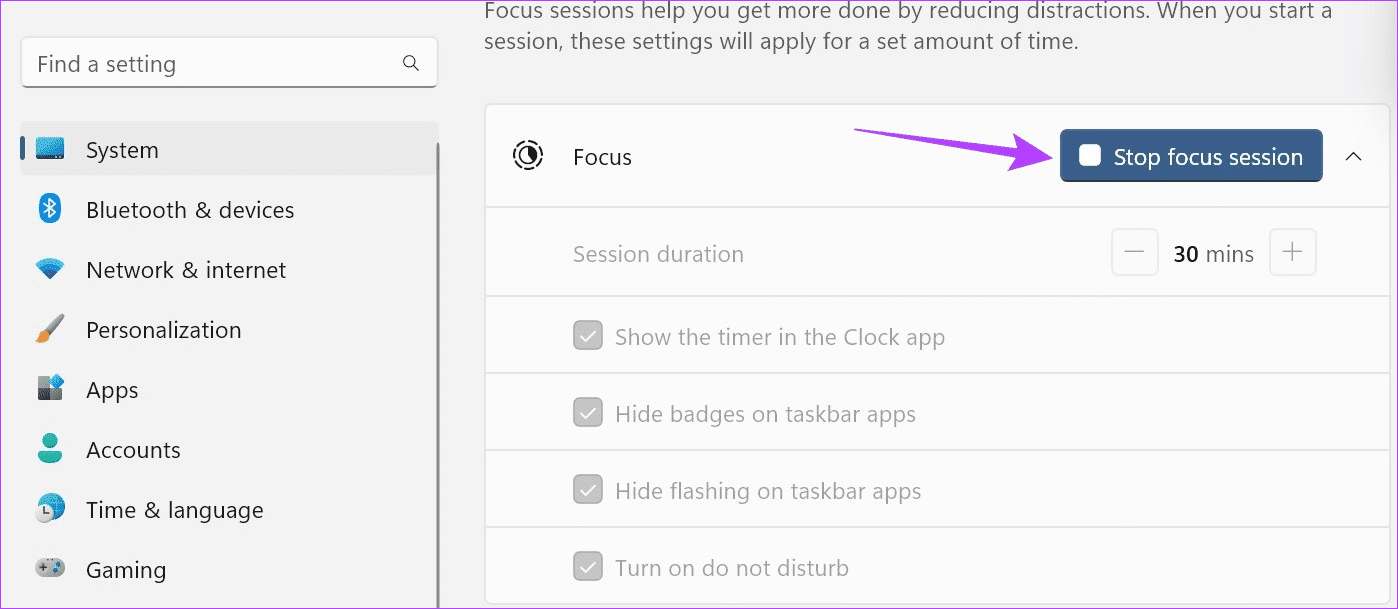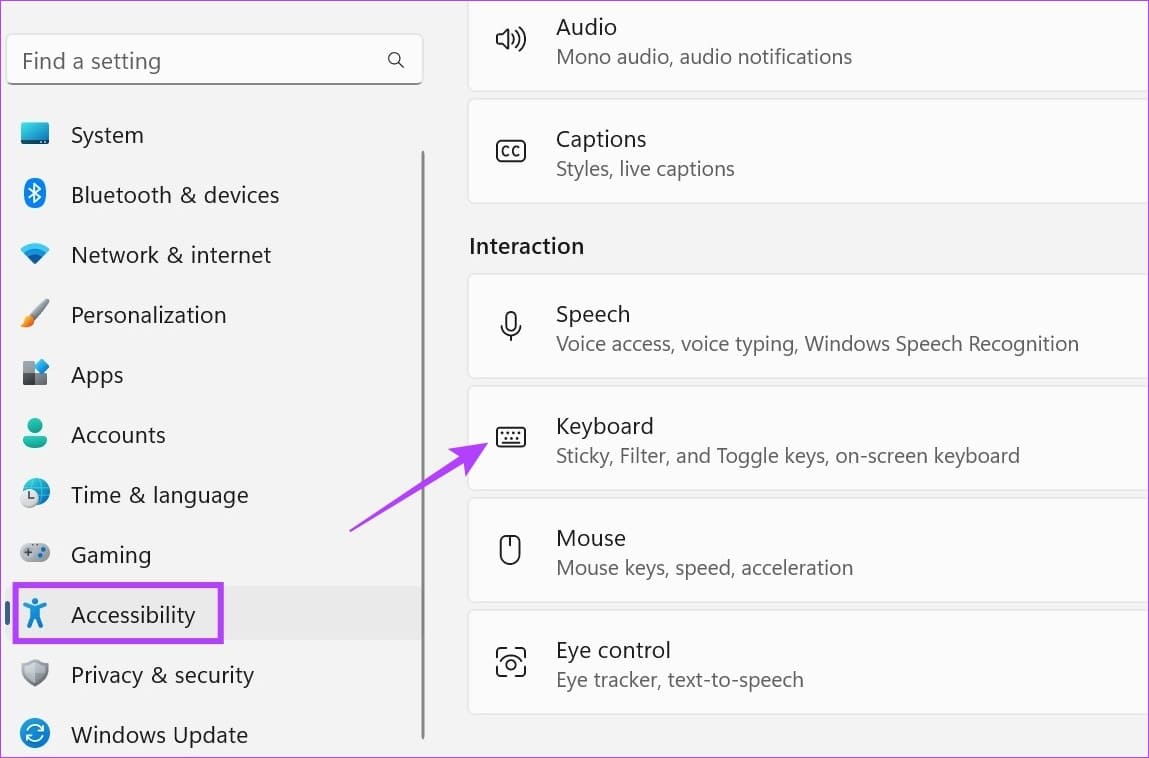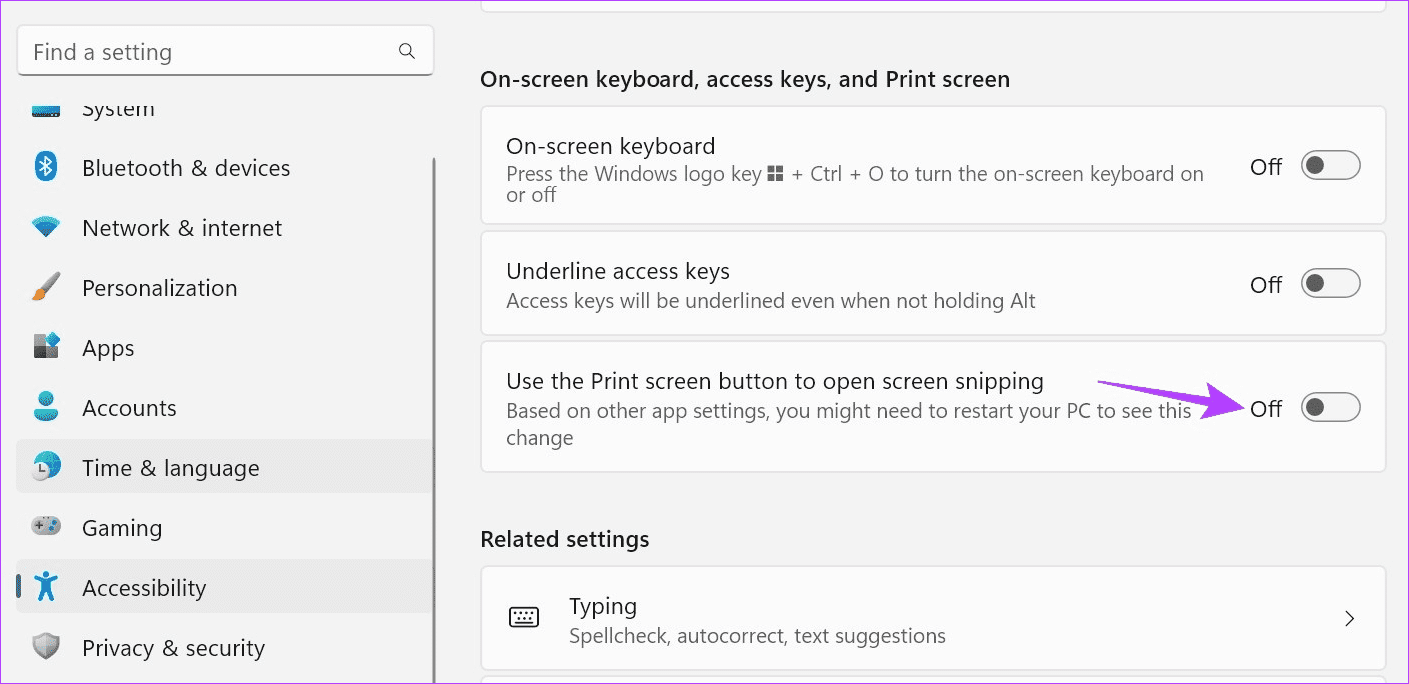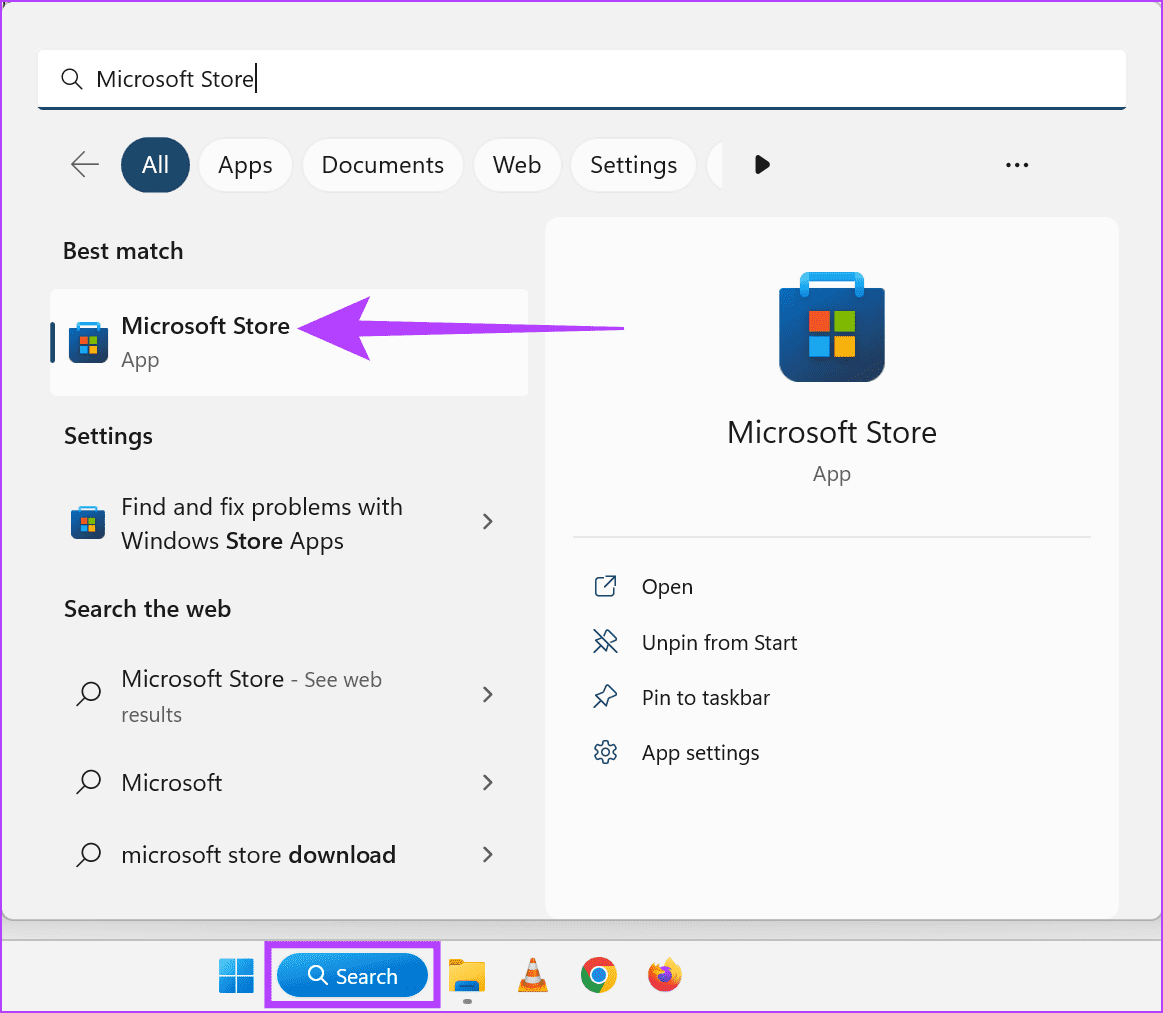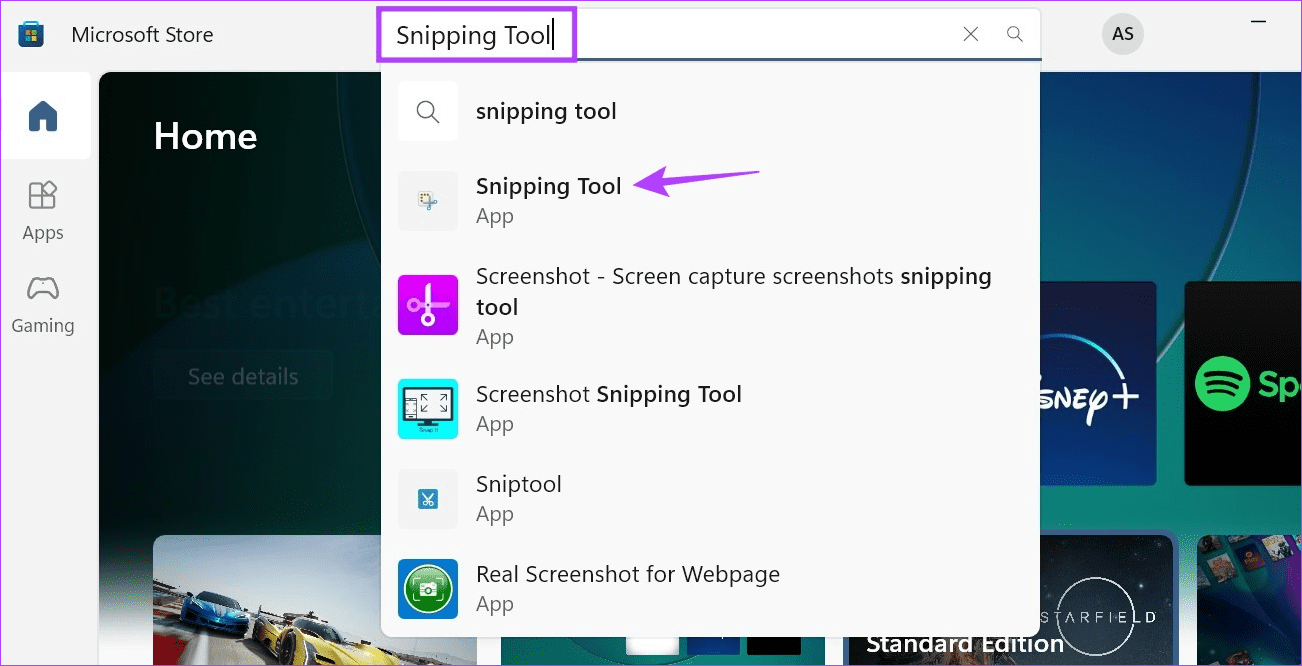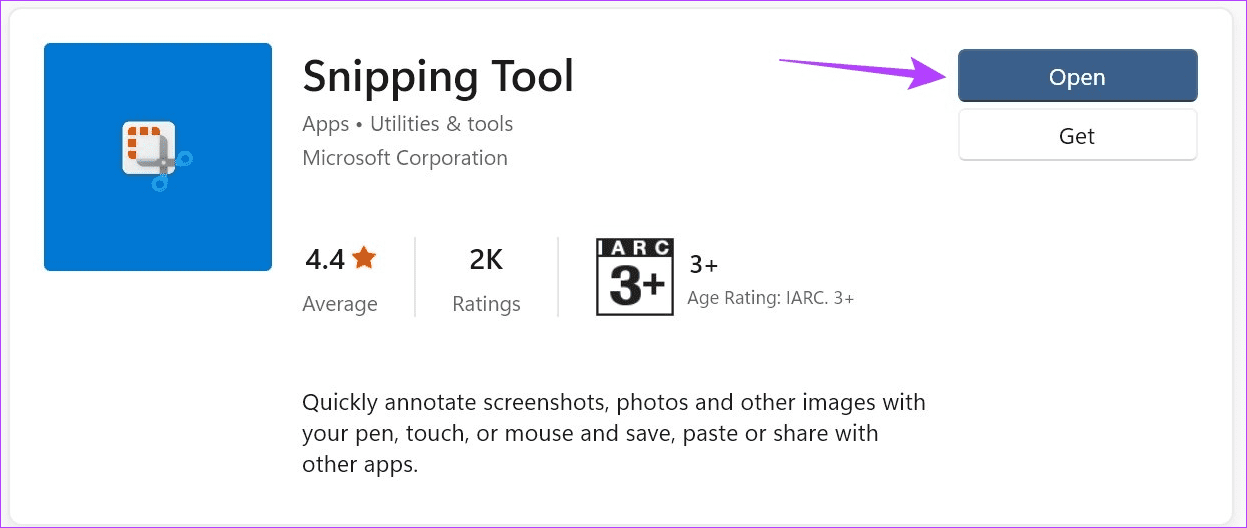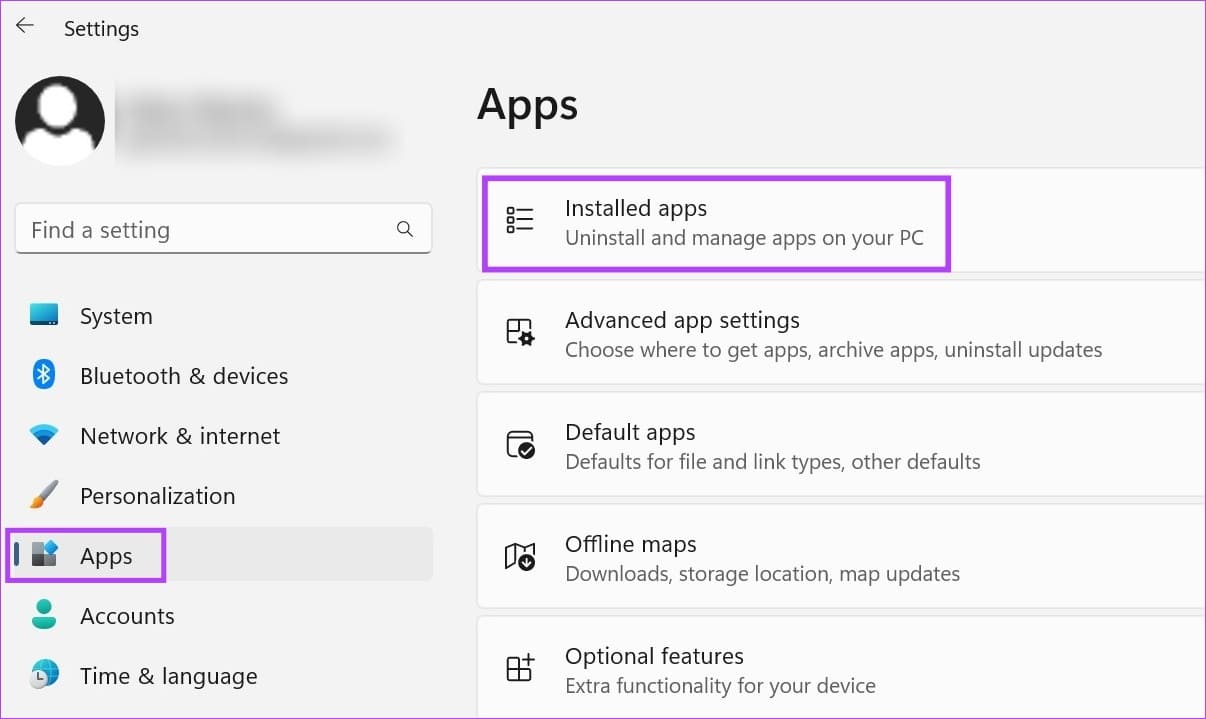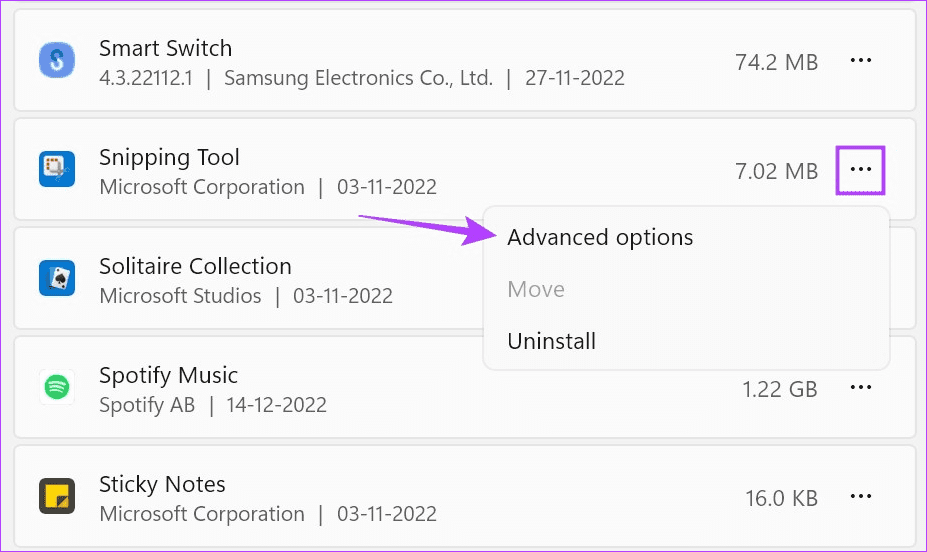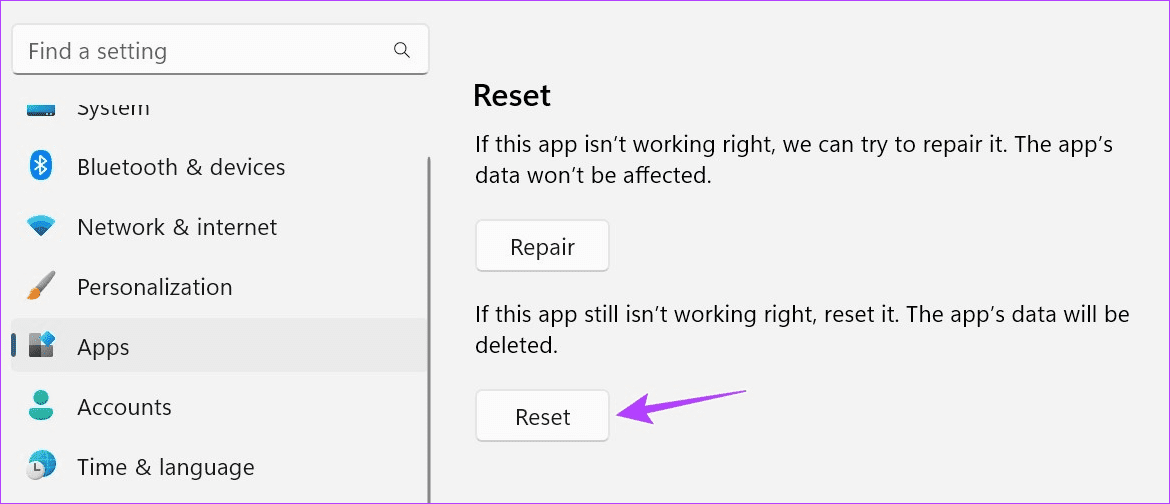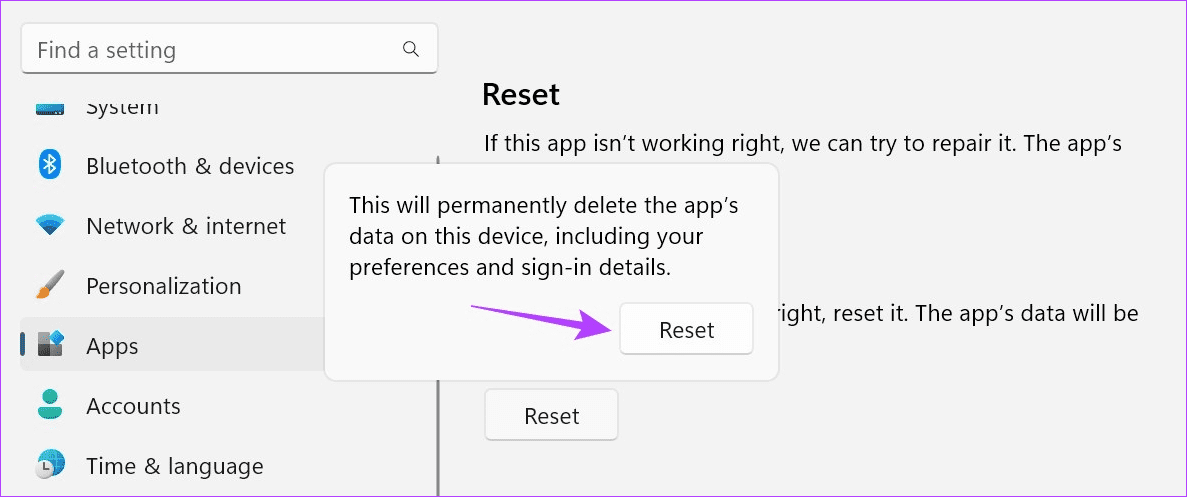7 طرق لإصلاح لعدم عمل اختصار لوحة المفاتيح لأداة القص
تزيل أداة القطع متاعب التقاط لقطة شاشة كاملة واقتصاصها. وأفضل جزء؟ يمكنك بسهولة فتح تطبيق أداة القطع باستخدام مفاتيح Windows + Shift + S. ولكن ماذا لو كان اختصار لوحة المفاتيح لأداة القطع لا يعمل؟ هل هناك أي طرق لإصلاح هذا؟ لنلقي نظرة.
عادةً ما يتم تمكين اختصار لوحة المفاتيح لأداة القطع افتراضيًا. لذلك ، إذا كنت تواجه مشكلات مثل عدم عمل اختصار أداة القطع ، فستحتاج إلى استخدام قائمة إعدادات Windows للتحقق ومعرفة ما إذا تم تمكين الإعدادات ذات الصلة. بالإضافة إلى ذلك ، إذا استمرت المشكلة ، فقد تحتاج أيضًا إلى إعادة تعيين تطبيق أداة القطع.
استمر في القراءة لمعرفة الإصلاحات خطوة بخطوة. هيا نبدأ.
1. أعد تشغيل WINDOWS
قبل المضي قدمًا في خطوات استكشاف الأخطاء وإصلاحها ، يوصى دائمًا بإعادة تشغيل جهازك أولاً. بهذه الطريقة ، سيغلق Windows جميع الخدمات والوظائف ويبدأ تشغيلها مرة أخرى. لذلك ، إذا كان هذا الخطأ ناتجًا عن أي خلل مؤقت ، فيجب حله. اتبع الخطوات أدناه للقيام بذلك.
الخطوة 1: اذهب إلى شريط المهام وانقر على ابدأ.
الخطوة 2: هنا ، انقر فوق طاقة.
إلى الخطوة 3: بعد ذلك ، انقر فوق إعادة التشغيل.
بمجرد إعادة تشغيل Windows ، أدخل كلمة المرور الخاصة بك إذا قمت بتعيين واحدة ، وحاول فتح أداة القطع مرة أخرى. إذا كان اختصار Windows Snipping Tool لا يزال لا يعمل ، فانتقل إلى الإصلاح التالي.
2. تحقق من لوحة المفاتيح
هناك شيء آخر مهم يجب التحقق منه قبل البدء وهو لوحة المفاتيح. قد يؤدي أي تلف مادي يلحق بمفاتيح لوحة المفاتيح إلى منعها من العمل بالشكل المتوقع. يمكن أن يكون هذا أيضًا أحد أسباب توقف اختصار أداة القطع عن العمل. إذا كانت هذه هي الحالة ، فحاول إجراء الإصلاحات اللازمة للوحة المفاتيح. إذا لم يكن الأمر كذلك ، فقد تحتاج إلى الحصول على لوحة مفاتيح جديدة.
3. قم بتشغيل “سجل الحافظة”
تستخدم أداة القص حافظة جهازك لتخزين لقطات الشاشة مؤقتًا. هذا يعني أنه في حالة إيقاف تشغيل محفوظات الحافظة ، فقد يتسبب ذلك في حدوث مشكلات عند استخدام أداة القطع. إذا كان الأمر كذلك ، فيمكنك الدخول إلى إعدادات الحافظة وتشغيل السجل. إليك الطريقة.
الخطوة 1: استخدم مفتاح Windows + I لفتح الإعدادات.
الخطوة 2: انقر فوق النظام في الشريط الجانبي.
إلى الخطوة 3: بعد ذلك ، انقر فوق الحافظة.
الخطوة 4: قم بتشغيل التبديل لمحفوظات الحافظة.
الآن ، استخدم اختصار لوحة المفاتيح مرة أخرى ومعرفة ما إذا كانت أداة القطع تعمل كما هو متوقع.
4. تحقق من إعدادات إشعار WINDOWS
تُعلمك أداة القطع بمجرد التقاط لقطة الشاشة. ومع ذلك ، إذا كانت إعدادات الإشعارات معطلة أو كان وضع التركيز قيد التشغيل ، فقد يقيد Windows تطبيق أداة القطع. بالإضافة إلى ذلك ، يمكن أن يتسبب هذا أيضًا في حدوث مشكلات في المرة التالية التي تحاول فيها فتح أداة القطع.
في هذه الحالة ، يمكنك التأكد من تشغيل إعدادات الإعلام وتعطيل وضع التركيز. إليك الطريقة.
الخطوة 1: افتح الإعدادات باستخدام مفتاح Windows + I.
الخطوة 2: من الشريط الجانبي ، انقر فوق النظام.
إلى الخطوة 3: هنا ، انقر فوق الإشعارات.
الخطوة 4: قم بتشغيل التبديل للإشعارات.
الخطوة 5: الآن ، قم بالتمرير لأسفل وقم بتشغيل التبديل لأداة القطع.
إلى الخطوة 6: بالإضافة إلى ذلك ، لإيقاف تشغيل وضع التركيز ، انقر فوق التركيز.
الخطوة 7: هنا ، انقر فوق “وقف جلسة التركيز”.
سيؤدي هذا إلى تعطيل وضع التركيز على جهاز Windows الخاص بك. بمجرد تشغيل أداة القطع ، يمكنك بدء جلسة تركيز جديدة على Windows.
5. استخدم مفتاح شاشة الطباعة
إذا كان بإمكانك ، حتى بعد استخدام الطرق المذكورة أعلاه ، فتح أداة القطع أو في حالة تلف أحد مفاتيح الاختصار ذات الصلة ، يمكنك أيضًا استخدام مفاتيح اختصار Print Screen لفتح أداة القطع في Windows. إليك الطريقة.
الخطوة 1: افتح قائمة الإعدادات باستخدام مفتاح Windows + I.
الخطوة 2: هنا ، انقر فوق إمكانية الوصول في الشريط الجانبي.
إلى الخطوة 3: انقر فوق لوحة المفاتيح.
الخطوة 4: بعد ذلك ، قم بتشغيل زر التبديل لـ “استخدم زر طباعة الشاشة لفتح لقطة الشاشة”.
الآن ، أعد تشغيل جهازك. بعد ذلك ، استخدم مفتاح Windows + PrtSc لفتح أداة القطع على جهازك.
6. ابحث عن تحديثات التطبيق
تعد تحديثات التطبيق ضرورية لضمان استمرار عملها بشكل صحيح وخلوها من الأخطاء. لذلك ، إذا كانت أداة القطع معلقة بعض التحديثات المهمة ، فقد تمنع التطبيق من الفتح عند استخدام اختصار لوحة المفاتيح. وبالتالي ، يمكنك التحقق يدويًا من التحديثات ذات الصلة وتثبيتها. هيريس كيفية القيام بذلك.
الخطوة 1: اذهب إلى البحث واكتب Microsoft Store. افتح متجر Microsoft.
الخطوة 2: هنا ، اكتب أداة القطع وانقر على نتيجة البحث.
الخطوة 3: إذا كان ذلك متاحًا ، فانقر فوق تحديث.
بمجرد انتهاء تثبيت التحديث ، حاول فتح أداة القطع مرة أخرى باستخدام مفاتيح اختصار لوحة المفاتيح.
ملاحظة: إذا استمرت المشكلة ، نقترح عليك إلغاء تثبيت التطبيق وإعادة تثبيته ومعرفة ما إذا كان يساعد.
7. إعادة ضبط أداة القص
ستؤدي إعادة تعيين تطبيق أداة القطع إلى مسح جميع بيانات التطبيق. لذلك ، إذا كانت مشكلة اختصار لوحة المفاتيح لأداة القطع لا تعمل بسبب إعداد معين أو خطأ في البيانات ، فسيتم حلها أيضًا. اتبع الخطوات أدناه للقيام بذلك.
الخطوة 1: افتح الإعدادات باستخدام مفتاح Windows + I وانقر فوق التطبيقات.
الخطوة 2: بعد ذلك ، انقر فوق التطبيقات المثبتة.
إلى الخطوة 3: اذهب إلى أداة القطع وانقر على أيقونة ثلاثية النقاط.
الخطوة 4: هنا ، انقر فوق خيارات متقدمة.
الخطوة 5: قم بالتمرير لأسفل وانقر فوق إعادة تعيين.
إلى الخطوة 6: انقر فوق “إعادة تعيين” مرة أخرى للتأكيد.
الآن ، حاول استخدام مفاتيح Windows + Shift + S لفتح أداة القطع في Windows 11. يجب أن تعمل كالمعتاد.
أسئلة وأجوبة حول استخدام أداة القنص على WINDOWS
1. هل يمكنك فتح أداة القص في Windows باستخدام طرق أخرى؟
نعم ، بصرف النظر عن استخدام اختصار لوحة المفاتيح ، يمكنك أيضًا فتح أداة القطع باستخدام نافذة التشغيل ، وقائمة ابدأ ، ومدير المهام ، ومستكشف الملفات. لمزيد من التفاصيل ، راجع دليلنا الذي يسرد ثماني طرق سهلة لفتح أداة القطع على Windows.
2. هل يمكنك التقاط لقطة شاشة بدون استخدام أداة القص؟
نعم ، يمكنك أيضًا استخدام خيار Print Screen لالتقاط لقطة شاشة دون استخدام أداة القطع. للقيام بذلك ، ما عليك سوى استخدام مفتاح Windows + PrtSc. بالإضافة إلى ذلك ، تحتوي بعض المتصفحات مثل Firefox و Chrome على أدوات أخرى متاحة لالتقاط لقطات شاشة لصفحة ويب.
3. أين يتم حفظ لقطات شاشة أداة القصاصة؟
عادة ، يتم حفظ لقطات شاشة أداة القصاصة في مجلد لقطات الشاشة الموجود في “صوري”. ومع ذلك ، إذا قمت بتغيير موقع لقطة الشاشة أثناء حفظها ، فقد تكون متاحة في موقع مختلف. لمزيد من الوضوح ، راجع الشرح الخاص بنا حول مكان العثور على لقطات الشاشة الخاصة بك على Windows.
استخدم أداة القص بسهولة
نأمل أن تساعدك الطرق المذكورة أعلاه في حل مشكلة اختصار أداة القطع الذي لا يعمل على Windows. ومع ذلك ، إذا لم تتمكن من التقاط لقطات شاشة حتى بعد فتح التطبيق ، فإن أفضل الإصلاحات لأداة القطع التي لا تعمل ستساعدك.