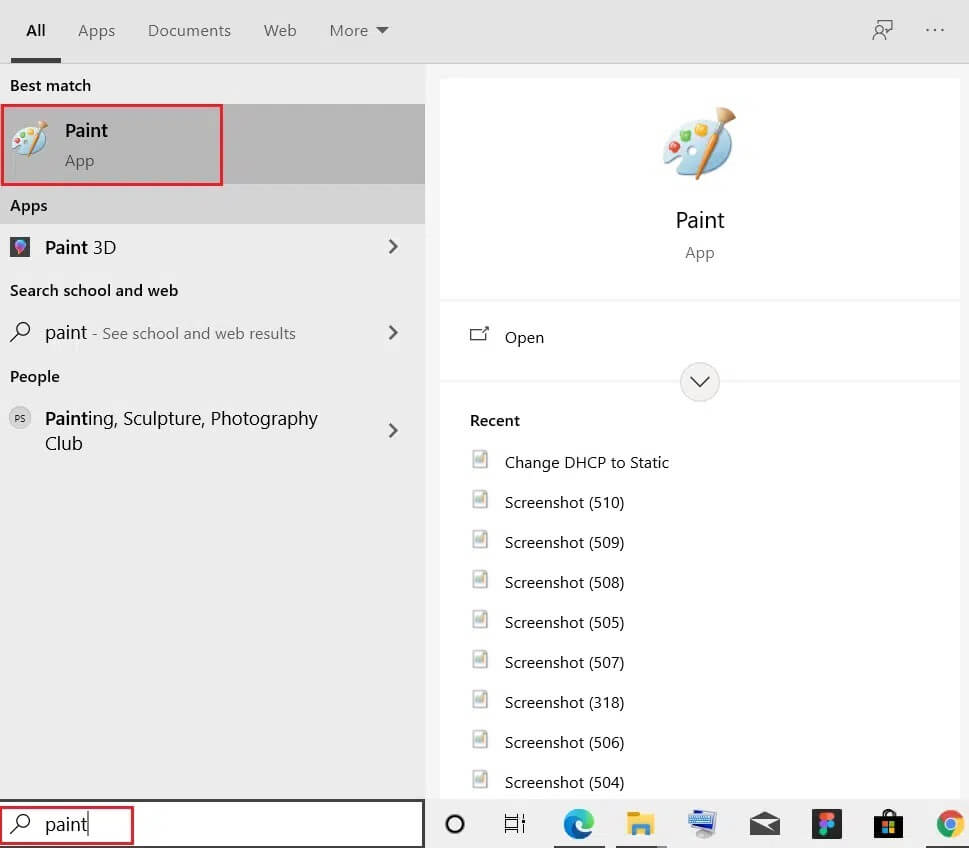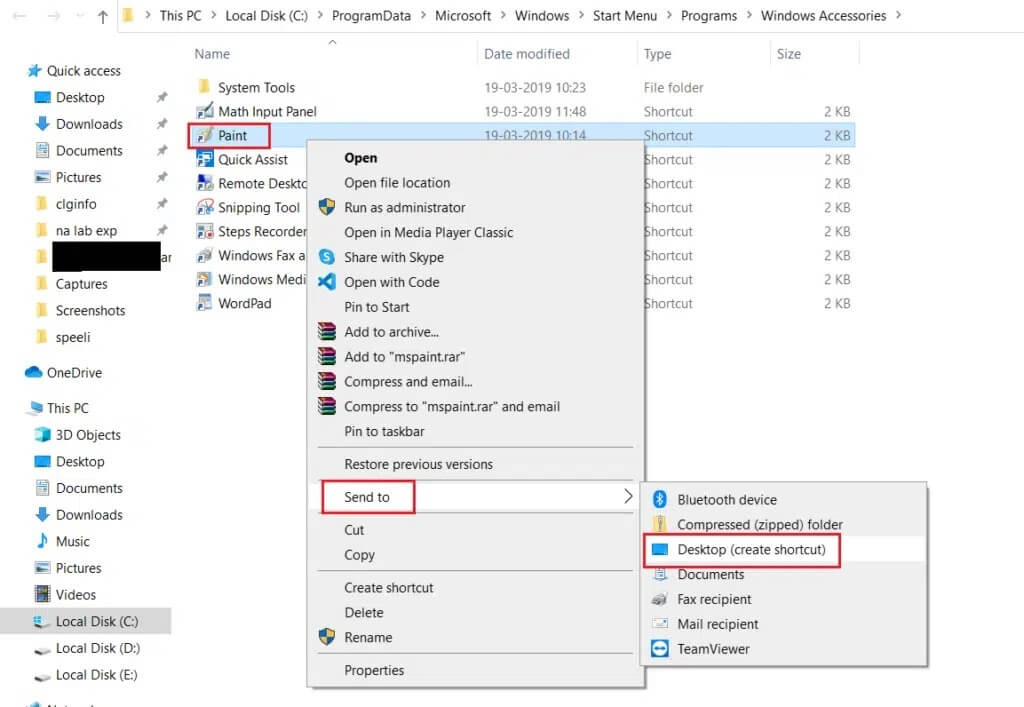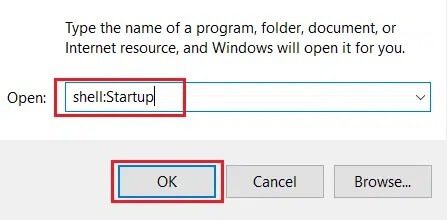كيفية تغيير برامج بدء التشغيل في Windows 10
برامج بدء التشغيل هي البرامج التي يتم تشغيلها تلقائيًا عند تمهيد نظام الكمبيوتر. هذه هي أفضل ممارسة للتطبيقات التي تستخدمها بشكل متكرر. يوفر عليك الوقت والجهد في البحث عن هذه البرامج وتشغيلها يدويًا. تدعم بعض البرامج هذه الميزة بشكل طبيعي عند تثبيتها لأول مرة. يتم تقديم برنامج بدء التشغيل بشكل عام لمراقبة أداة مثل الطابعة. في حالة البرنامج ، يمكن استخدامه للتحقق من وجود تحديثات. ومع ذلك ، إذا تم تمكين الكثير من برامج بدء التشغيل ، فقد يؤدي ذلك إلى إبطاء دورة التمهيد. بينما يتم تعريف العديد من هذه التطبيقات عند بدء التشغيل بواسطة Microsoft ؛ البعض الآخر محدد من قبل المستخدم. لذلك ، يمكنك تعديل برامج بدء التشغيل وفقًا لاحتياجاتك. ستساعدك هذه المقالة في تمكين برامج بدء التشغيل أو تعطيلها أو تغييرها في نظام التشغيل Windows 10. لذا ، تابع القراءة!
كيفية تغيير برامج بدء التشغيل في جهاز كمبيوتر يعمل بنظام Windows 10
برامج بدء التشغيل لها عواقب سلبية ، لا سيما على الأنظمة ذات قوة الحوسبة أو المعالجة القليلة. جزء من هذه البرامج مهم لنظام التشغيل ويعمل في الخلفية. يمكن عرضها كرموز في شريط المهام. يتمتع المستخدمون بخيار تعطيل برامج بدء التشغيل التابعة لجهات خارجية لتحسين سرعة النظام وأدائه.
في إصدارات Windows التي تسبق Windows 8 ، يمكن العثور على قائمة برامج بدء التشغيل في علامة التبويب Startup (بدء التشغيل) في نافذة System Configuration (تكوين النظام) والتي يمكن فتحها عن طريق كتابة msconfig في مربع الحوار Run.
في Windows 8 و 8.1 و 10 ، توجد القائمة في علامة تبويب بدء التشغيل في إدارة المهام.
ملاحظة: حقوق المسؤول ضرورية لتمكين أو تعطيل برامج بدء التشغيل هذه.
ما هو مجلد بدء تشغيل Windows 10؟
عند تشغيل نظامك أو تسجيل الدخول إلى حساب المستخدم الخاص بك ، يقوم Windows 10 بتشغيل جميع البرامج أو الملفات المدرجة في مجلد بدء التشغيل.
- حتى Windows 8 ، يمكنك عرض هذه التطبيقات وتغييرها من قائمة Start (ابدأ).
- في الإصدار 8.1 والإصدارات الأعلى ، يمكنك الوصول إليها من مجلد بدء التشغيل All Users.
ملاحظة: يشرف مسؤول النظام عادةً على هذا المجلد جنبًا إلى جنب مع عمليات تثبيت البرامج وإلغاء التثبيت. إذا كنت مسؤولاً ، يمكنك حتى إضافة برامج إلى مجلد بدء التشغيل المشترك لجميع أجهزة الكمبيوتر العميلة التي تعمل بنظام Windows 10.
إلى جانب برامج مجلد بدء تشغيل Windows 10 ، فإن السجلات المختلفة هي الأجزاء الدائمة لنظام التشغيل الخاص بك ويتم تشغيلها عند بدء التشغيل. تتضمن هذه المفاتيح Run و RunOnce و RunServices و RunServicesOnce في سجل Windows.
نقترح عليك قراءة مقالتنا حول أين يوجد مجلد بدء التشغيل في نظام التشغيل Windows 10؟ لفهمه بشكل أفضل.
كيفية إضافة برامج لبدء التشغيل في Windows 10
تتمثل الخطوة الأولى في التحقق مما إذا كان البرنامج الذي تريد إضافته إلى بدء تشغيل جهاز الكمبيوتر يوفر هذا الخيار أم لا. إذا كان الأمر كذلك ، فاتبع الخطوات المحددة للقيام بذلك:
1. انقر فوق “اكتب هنا” للبحث في شريط في الجانب الأيسر من شريط المهام.
2. اكتب اسم البرنامج (مثل الرسام) الذي تريد إضافته لبدء التشغيل.
3. انقر بزر الماوس الأيمن فوقه وانقر فوق خيار فتح موقع الملف.
4. بعد ذلك ، انقر بزر الماوس الأيمن فوق الملف. حدد إرسال إلى> سطح المكتب (إنشاء اختصار) ، كما هو موضح أدناه.
5. اضغط على مفاتيح Ctrl + C في نفس الوقت لنسخ هذا الاختصار المضاف حديثًا.
6. ابدأ تشغيل مربع الحوار بالضغط على مفتاحي Windows + R معًا. اكتب shell: Startup وانقر فوق OK ، كما هو موضح.
7. الصق الملف المنسوخ في مجلد بدء التشغيل بالضغط على مفاتيح Ctrl + V في نفس الوقت.
هذه هي طريقة إضافة أو تغيير البرامج لبدء التشغيل في Windows 10 لسطح المكتب / الكمبيوتر المحمول.
كيفية تعطيل برامج بدء التشغيل في Windows 10
لمعرفة كيفية تعطيل برامج بدء التشغيل في Windows 10 ، اقرأ دليلنا الشامل حول 4 طرق لتعطيل برامج بدء التشغيل في Windows 10 هنا. إذا لم تكن متأكدًا مما إذا كان يجب عليك تعطيل تطبيق معين من التشغيل عند بدء التشغيل أو تحرير برامج بدء التشغيل ، فيمكنك العثور على اقتراحات على الإنترنت بشأن ما إذا كان يجب إزالة البرنامج المذكور من بدء التشغيل أم لا. بعض هذه التطبيقات مذكورة أدناه:
- Autoruns: يعد Autoruns بديلاً مجانيًا لمستخدمي الطاقة الذين يعرضون تطبيقات بدء التشغيل ، وإضافات المستعرضات ، والمهام المخطط لها ، والخدمات ، والسائقين ، وما إلى ذلك ، قد يكون البحث عن عدد هائل من الأشياء محيرًا ومثيرًا للتهديد في البداية ؛ ولكن في النهاية ، سيكون مفيدًا جدًا.
- Starter: أداة مجانية أخرى هي Starter ، والتي تكشف عن جميع برامج بدء التشغيل والعمليات والحقوق الإدارية. يمكنك رؤية جميع الملفات ، حتى لو كانت مقيدة ، إما عن طريق موقع المجلد أو إدخال التسجيل. يسمح لك التطبيق أيضًا بتغيير شكل الأداة المساعدة وتصميمها وإبرازها.
- Startup Delayer: يوفر الإصدار المجاني من Startup Delayer تطورًا في حيل إدارة بدء التشغيل القياسية. يبدأ بعرض جميع برامج بدء التشغيل الخاصة بك. انقر بزر الماوس الأيمن فوق أي عنصر لعرض خصائصه ، أو قم بتشغيله لفهم ما يفعله ، أو ابحث في Google أو مكتبة العمليات عن المزيد من البيانات ، أو قم بتعطيل التطبيق أو حذفه.
وبالتالي ، يمكنك تغيير برامج بدء التشغيل في Windows 10 وإضافة التطبيقات أو إزالتها عند بدء التشغيل بسهولة تامة.
برامج يمكنك تعطيلها بأمان لتسريع جهاز الكمبيوتر الخاص بك
هل تم تمهيد جهاز الكمبيوتر الخاص بك ببطء؟ على الأرجح لديك عدد كبير جدًا من البرامج والخدمات التي تحاول البدء في وقت واحد. ومع ذلك ، لم تقم بإضافة أي برامج لبدء التشغيل الخاص بك. في معظم الأحيان ، تضيف البرامج نفسها إلى بدء التشغيل افتراضيًا. وبالتالي ، فمن المستحسن توخي الحذر أثناء عملية تثبيت البرنامج. بالإضافة إلى ذلك ، يمكنك الحصول على المساعدة من الأدوات عبر الإنترنت لتغيير برامج بدء التشغيل في Windows 10. هذه هي بعض البرامج والخدمات الشائعة التي يمكنك تعطيلها لتحسين أداء النظام:
- iDevice: إذا كان لديك iDevice (iPod أو iPhone أو iPad) ، فسيقوم هذا البرنامج بتشغيل iTunes عندما تكون الأداة الذكية متصلة بجهاز الكمبيوتر. يمكن تعطيل هذا حيث يمكنك تشغيل iTunes فعليًا عند الحاجة.
- QuickTime: يسمح لك QuickTime بتشغيل وفتح سجلات وسائط مختلفة. هل هناك سبب حتى لإطلاقه عند بدء التشغيل؟ بالطبع لا!
- Apple Push: Apple Push هي خدمة إعلام تضاف إلى قائمة بدء التشغيل عند تثبيت برامج Apple الأخرى. يساعد مطوري تطبيقات الجهات الخارجية في إرسال بيانات الإشعارات إلى التطبيقات المثبتة على أجهزة Apple الخاصة بك. مرة أخرى ، برنامج اختياري لبدء التشغيل يمكن تعطيله.
- Adobe Reader: قد تتعرف على Adobe Reader باعتباره قارئ PDF الشهير لأجهزة الكمبيوتر على مستوى العالم. يمكنك منعه من بدء التشغيل عند بدء التشغيل عن طريق إلغاء تحديده من ملفات بدء التشغيل.
- سكايب: سكايب هو تطبيق رائع للدردشة الصوتية والمرئية. ومع ذلك ، قد لا تحتاج إليه لبدء التشغيل عند تسجيل الدخول إلى جهاز كمبيوتر يعمل بنظام Windows 10.
تقدم هذه المقالة مجموعة كبيرة من المعلومات المتعلقة ببرامج بدء التشغيل بما في ذلك كيفية تغيير برامج بدء التشغيل في Windows 10. قم بإسقاط استفساراتك أو اقتراحاتك في قسم التعليقات أدناه.