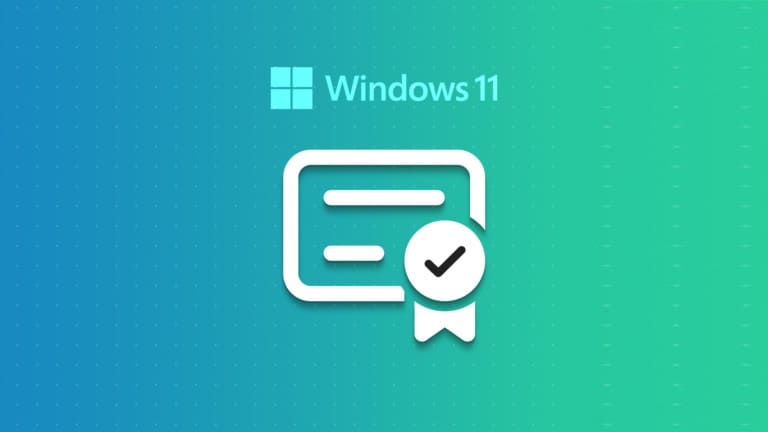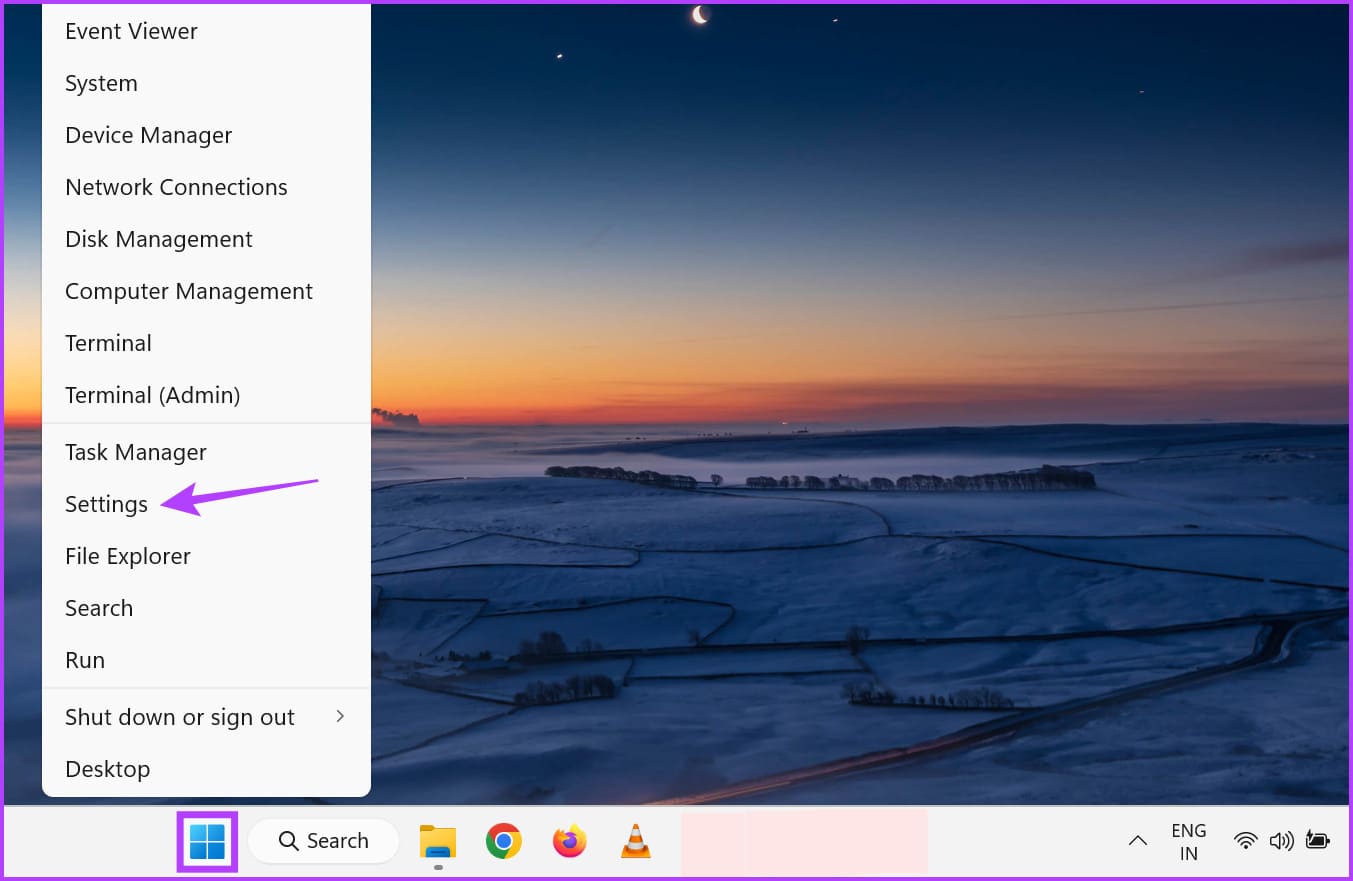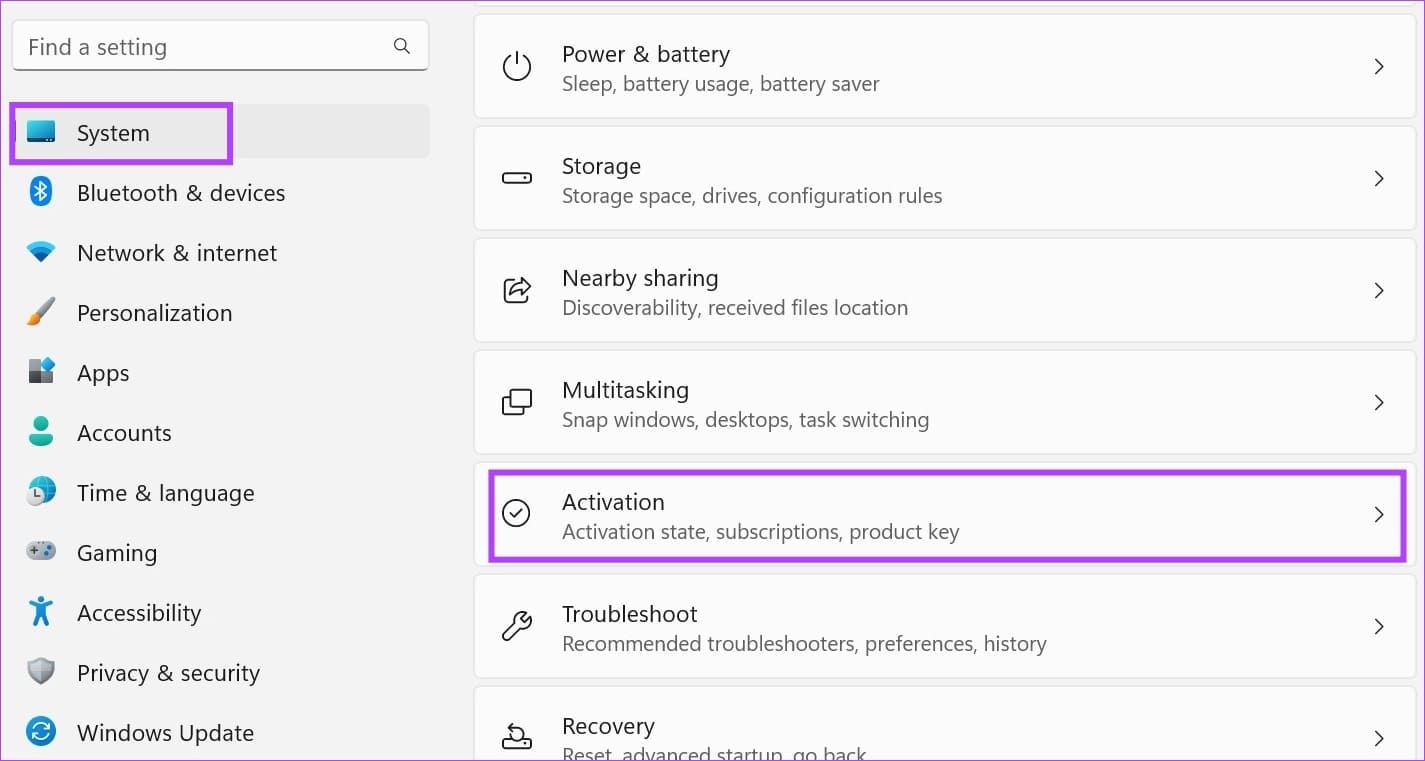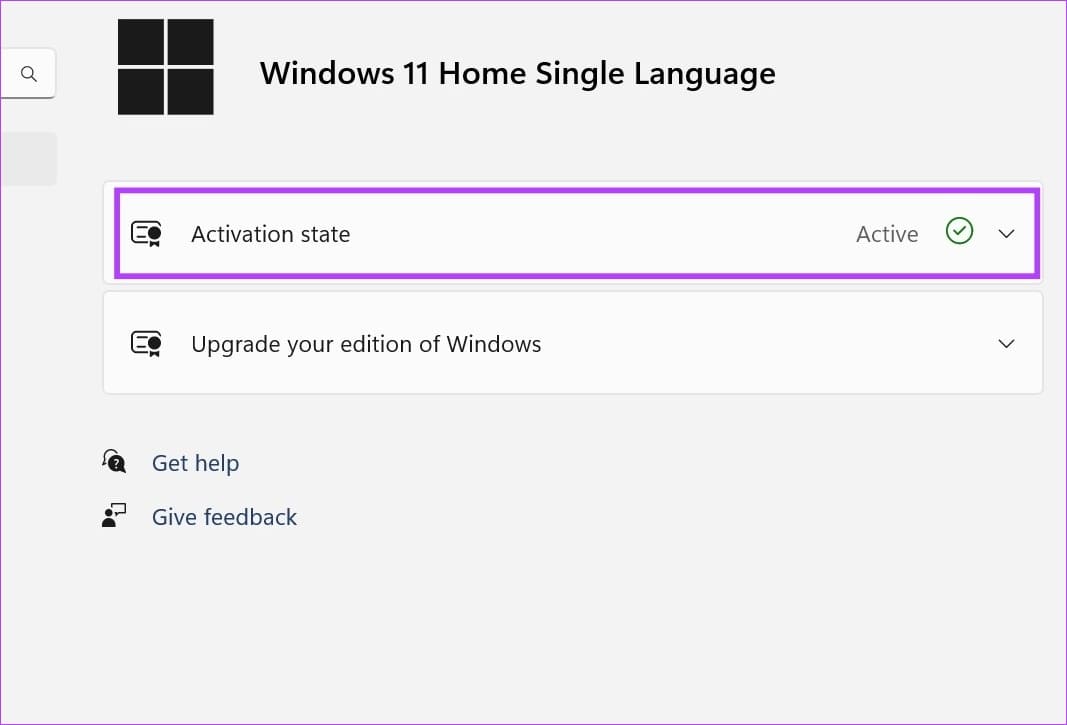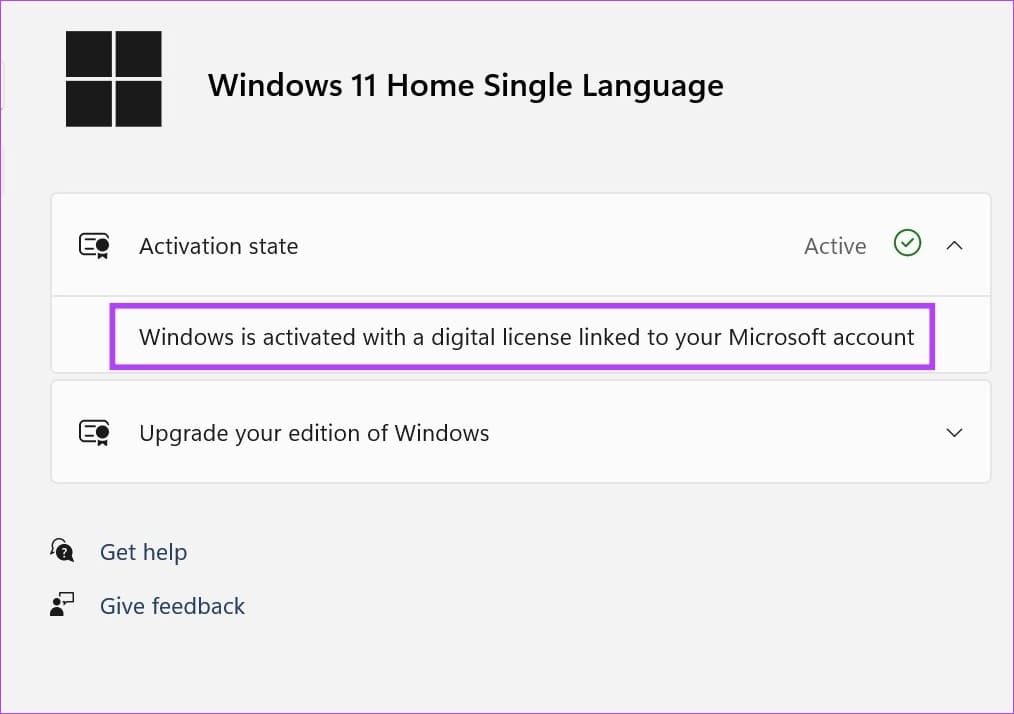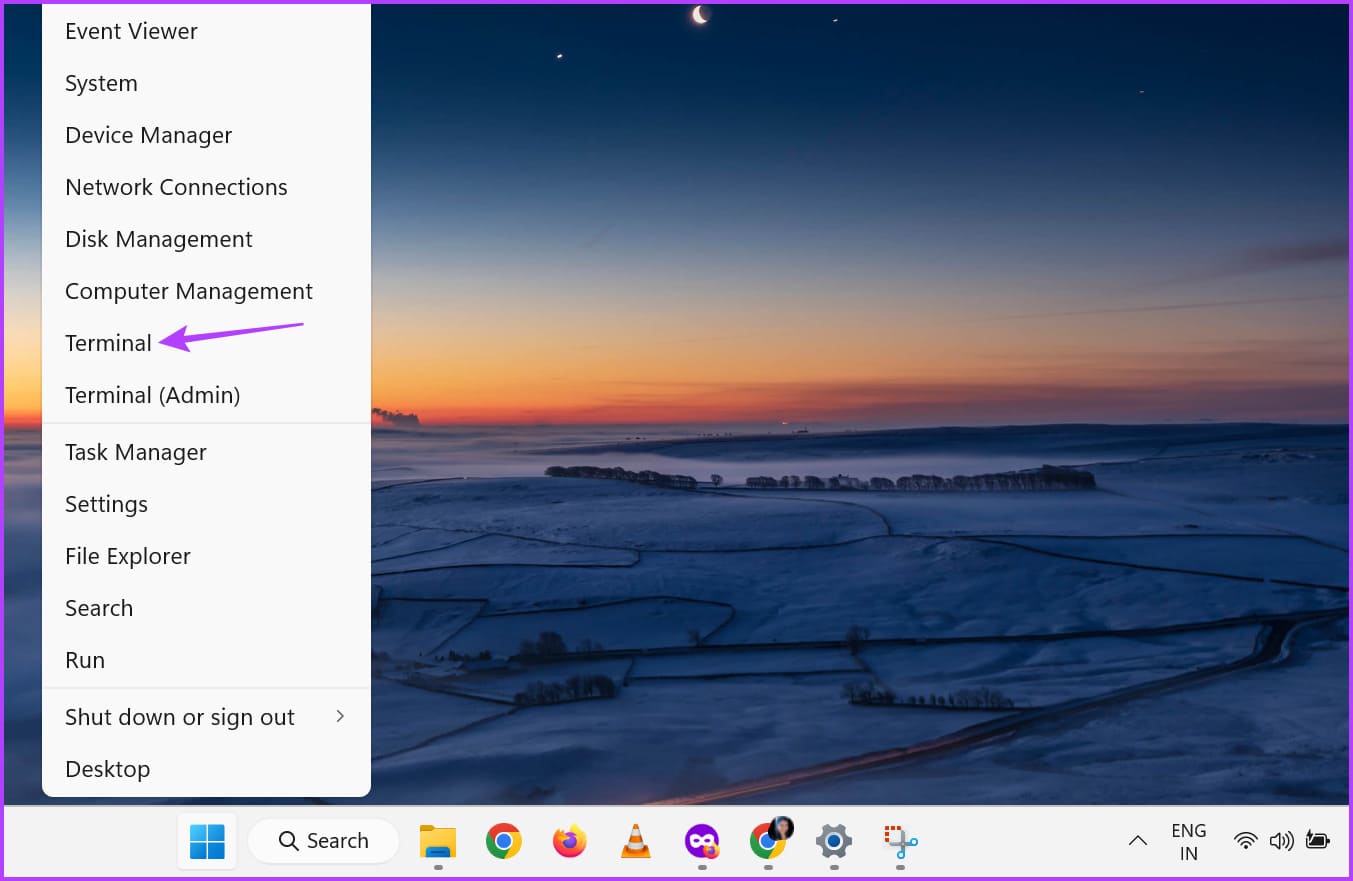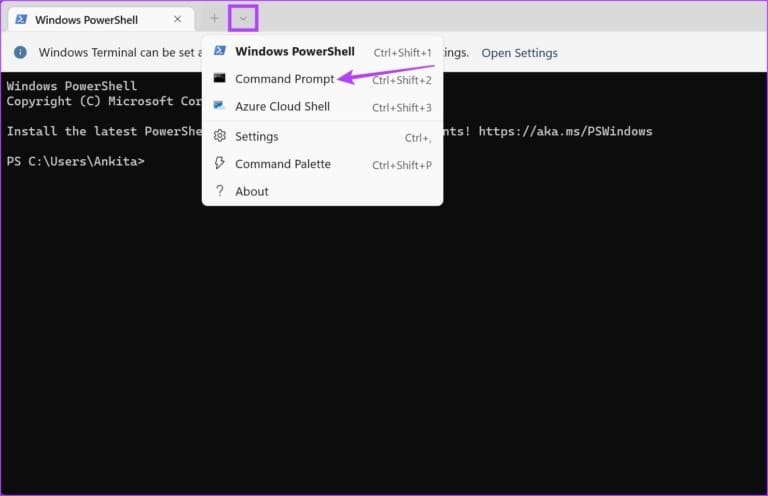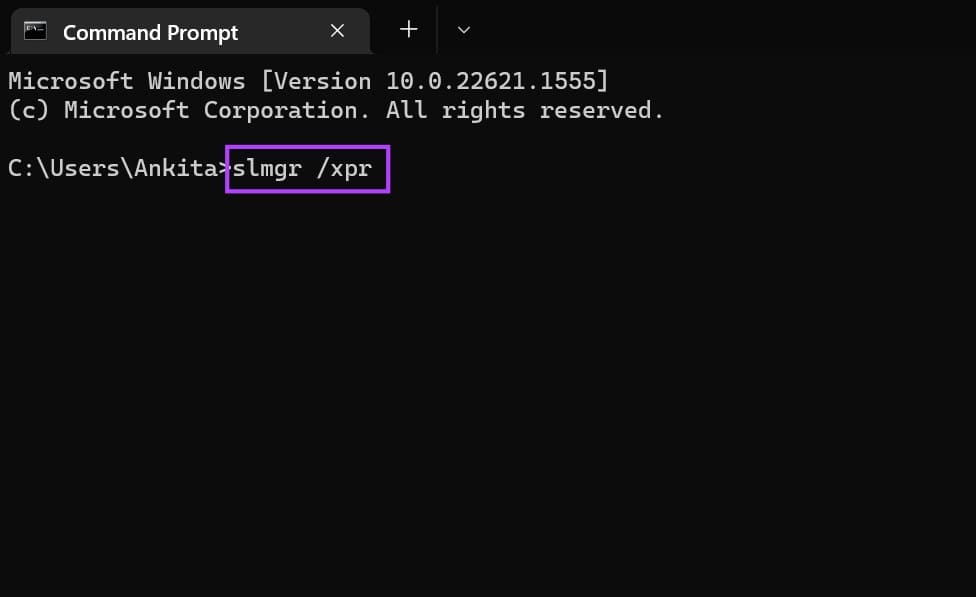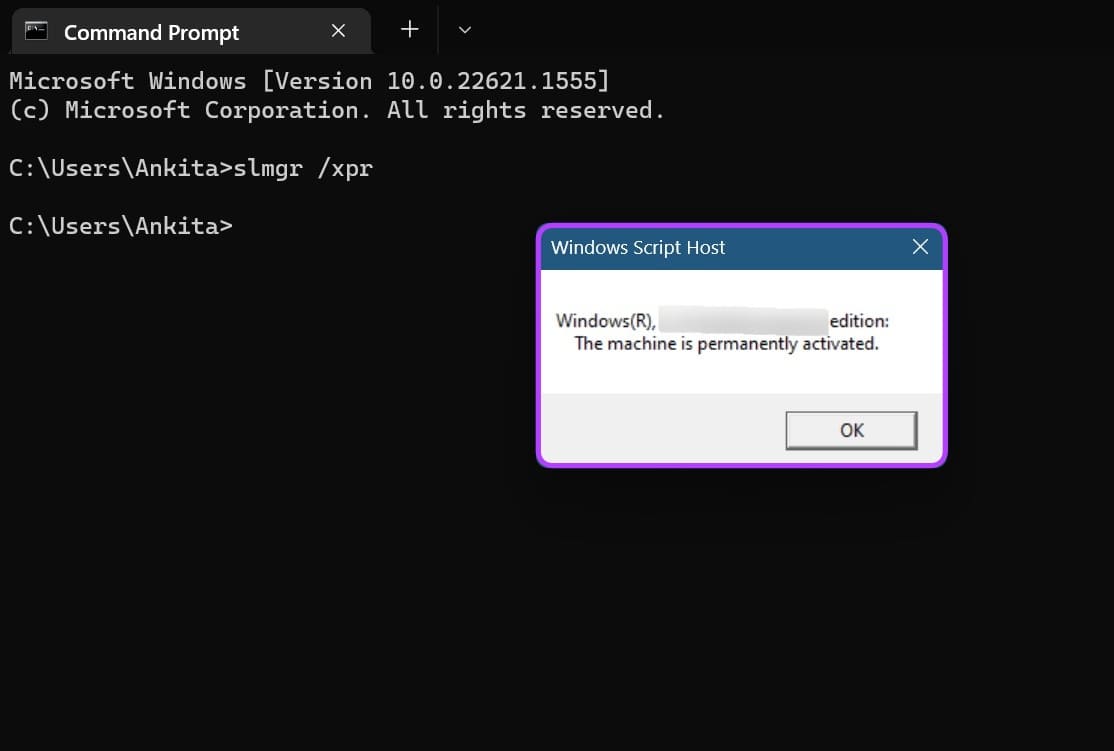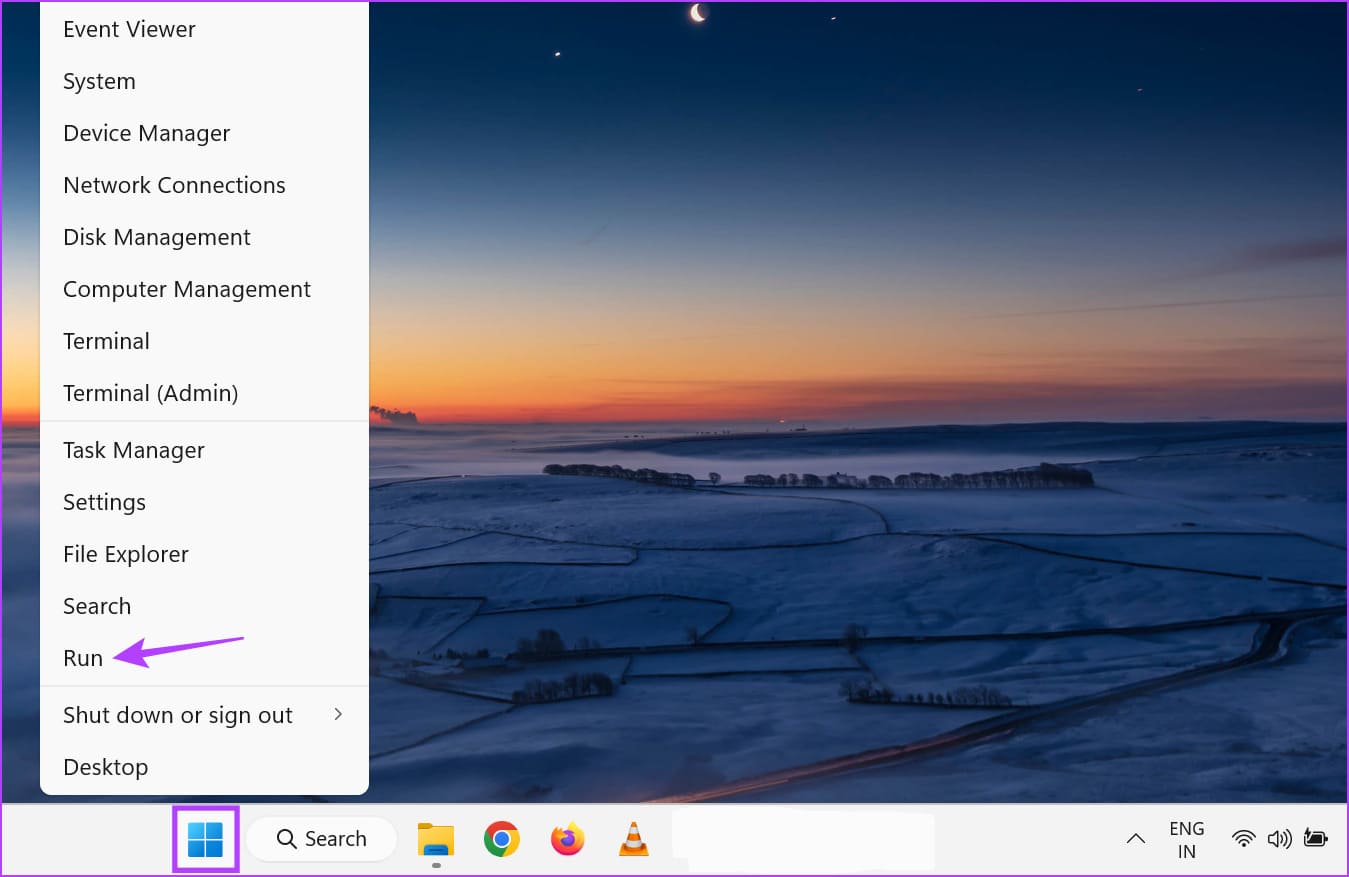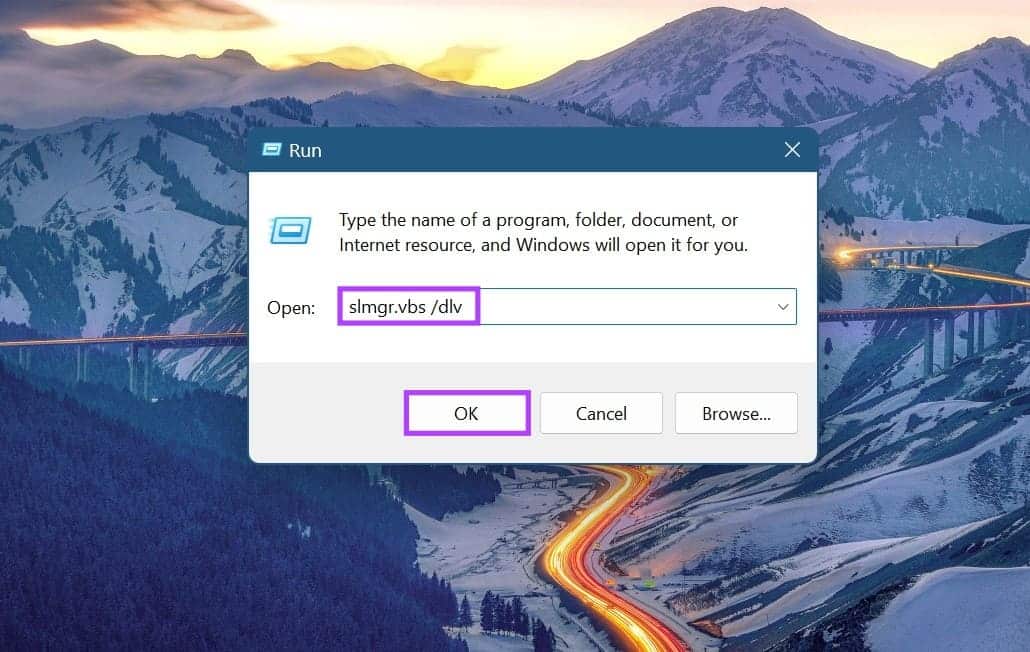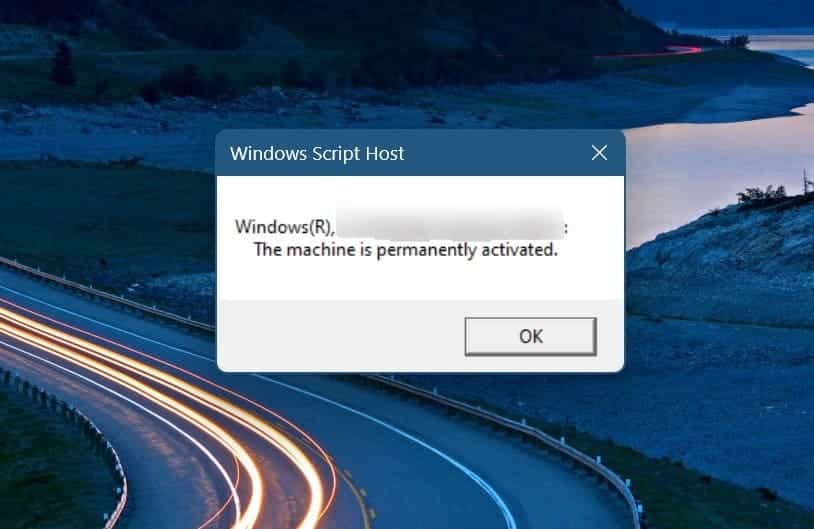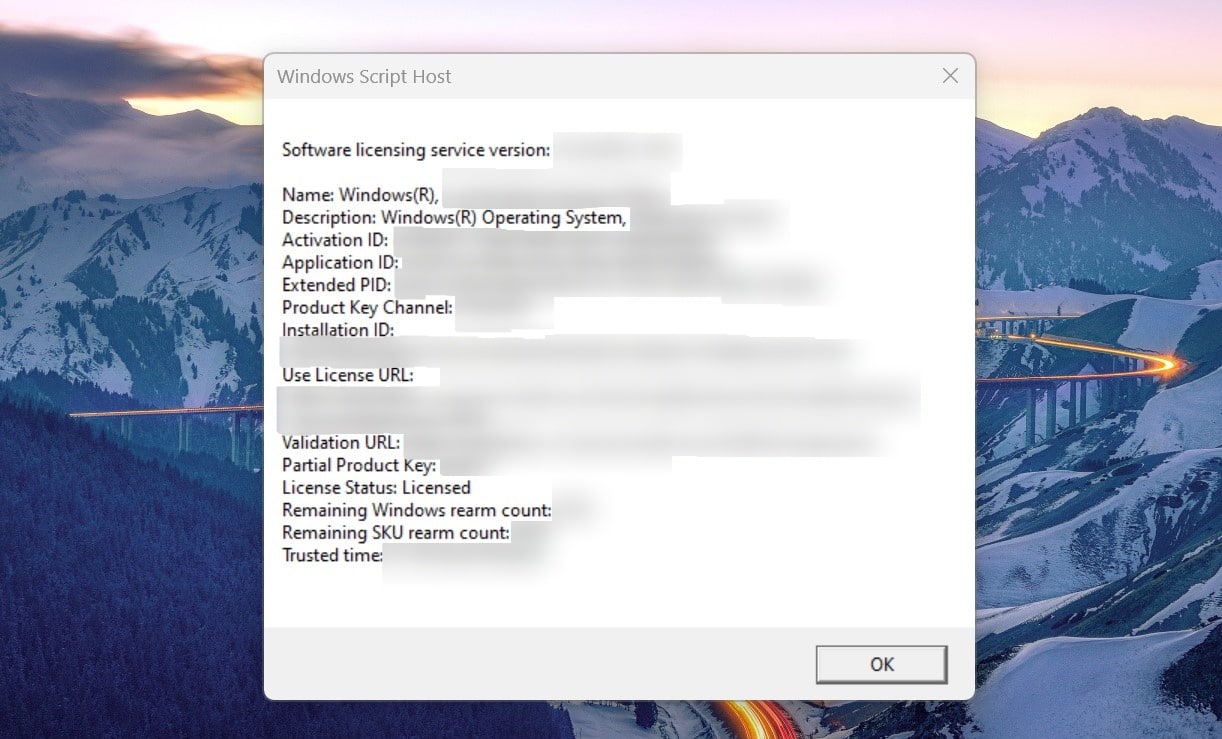4 طرق سهلة للتحقق مما إذا تم تنشيط Windows 11
بالنسبة لأي برنامج ، يمكنك فقط الحصول على النطاق الكامل لكل ما هو متاح بمجرد تنشيط ترخيصه. هذا هو الحال أيضًا مع Windows. ومع ذلك ، قد لا تكون المعلومات المتعلقة بترخيص Windows الخاص بك وحالته متاحة بسهولة. لذا ، دعنا نلقي نظرة على 4 طرق سهلة يمكنك استخدامها للتحقق مما إذا كان Windows 11 نشطًا بالفعل على جهاز الكمبيوتر الخاص بك.
يمكن أن يساعدك التحقق مما إذا تم تنشيط Windows 11 في التحقق مما إذا كانت نسختك من Windows 11 أصلية أم لا. وذلك لأن المنتجات الأصلية فقط هي التي يمكنها الحصول على معلومات الترخيص ذات الصلة المتاحة. يمكن أيضًا استخدام هذه المعلومات لتحديد منتجك إذا كانت هناك حاجة للإصلاح أو الاستبدال.
لذلك ، دون مزيد من اللغط ، دعنا نلقي نظرة على 4 طرق للتحقق مما إذا تم تنشيط Windows 11 أم لا.
1. تحقق من WINDOWS WATERMARK
الطريقة الأولى والأسهل للتحقق من تنشيط نسختك من Windows هي البحث عن العلامة المائية. إذا لم يتم تنشيط نسختك من Windows ، فقد تظهر علامة مائية في الركن الأيمن السفلي من الشاشة وتقرأ كنسخة تقييم. إذا كان مفقودًا ، فمن المحتمل أن يكون ترخيص Windows الخاص بك نشطًا. للتأكيد ، اتبع الطريقة التالية.
2. استخدام قائمة الإعدادات
تحتوي قائمة إعدادات Windows عادةً على جميع المعلومات والإعدادات المتعلقة بوظائف Windows المهمة. أحد هذه التفاصيل هو تفاصيل حالة تنشيط Windows الخاصة بك إلى جانب معلومات حول الترخيص نفسه. اتبع الخطوات أدناه للوصول إلى هذه المعلومات.
الخطوة 1: انقر بزر الماوس الأيمن فوق ابدأ ، ومن خيارات القائمة ، انقر فوق الإعدادات.
ملاحظة: بدلاً من ذلك ، يمكنك استخدام اختصار Windows Key + I لفتح قائمة الإعدادات.
الخطوة 2: هنا ، من خيارات القائمة ، انقر فوق النظام.
إلى الخطوة 3: قم بالتمرير لأسفل وانقر فوق التنشيط.
الخطوة 4: الآن ، تحقق من حالة حالة التنشيط. إذا ظهر نشط ، فهذا يعني أن نسختك من Windows 11 قد تم تنشيطها.
الخطوة 5: يمكنك أيضًا النقر فوق خيار حالة التنشيط للحصول على تفاصيل بخصوص الترخيص.
إلى الخطوة 6: هنا ، ستحصل على أي من الخيارات التالية إذا كانت حالة تنشيط Windows تظهر على أنها نشطة:
- تم تنشيط Windows: إذا كان Windows نشطًا ولكنه غير مرتبط بحساب Microsoft الخاص بك.
- يتم تنشيط Windows بترخيص رقمي: إذا كان Windows نشطًا ولكن حساب Microsoft الخاص بك لا يحتوي على الترخيص الرقمي المرتبط به.
- يتم تنشيط Windows بترخيص رقمي مرتبط بحساب Microsoft الخاص بك: إذا كان Windows نشطًا وكان لدى حساب Microsoft الخاص بك الترخيص الرقمي المرتبط به.
ملاحظة: إذا لم يتم تنشيط Windows ، فسيظهر ببساطة “لم يتم تنشيط Windows”.
إذا كانت هذه هي الرسالة التي تظهر لك ، فهذا يعني أن نسختك من Windows غير نشطة وستحتاج إما إلى شراء نسخة جديدة أو تنشيط النسخة الحالية.
3. استخدام موجه الأوامر
باستخدام موجه أوامر Windows ، يمكنك العثور على تفاصيل حول وظائف النظام الحيوية عن طريق إعطاء أمر. هذا يعني أنه للتحقق من حالة تنشيط Windows 11 ، ما عليك سوى كتابة الأمر. بمجرد الضغط على مفتاح الإدخال ، ستظهر النتائج على الفور. إليك الطريقة.
ملاحظة: يمكنك أيضًا استخدام نفس الأمر مع Windows PowerShell للتحقق مما إذا كانت نسختك من Windows أصلية أم لا.
الخطوة 1: انقر بزر الماوس الأيمن على أيقونة Windows وانقر فوق Terminal.
الخطوة 2: بعد ذلك ، انقر فوق السهم لأسفل بمجرد فتح تطبيق Terminal وحدد موجه الأوامر.
إلى الخطوة 3: هنا ، اكتب الأمر أدناه واضغط على Enter.
slmgr /xpr
الخطوة 4: بعد ذلك ، حدد مربع الحوار.
هنا ، لا يمكنك التحقق مما إذا كان Windows 11 نشطًا فحسب ، بل يمكنك أيضًا التحقق من تفاصيل إصدار Windows أيضًا.
4. استخدام أمر التشغيل
يمكن استخدام الأمر “تشغيل” للقيام بأي شيء من تشغيل التطبيقات إلى إنهاء البرامج. لذلك ، ليس من المستغرب أنه يمكنك أيضًا استخدام الأمر Run للتحقق مما إذا تم تنشيط Windows 11. اتبع الخطوات أدناه للقيام بذلك.
الخطوة 1: انقر بزر الماوس الأيمن فوق ابدأ وانقر فوق تشغيل. بدلاً من ذلك ، يمكنك أيضًا استخدام مفاتيح الاختصار Win + R لفتح نافذة Run.
الخطوة 2: بعد ذلك ، اكتب slmgr.vbs / xpr واضغط على إدخال أو انقر فوق موافق.
إلى الخطوة 3: سيؤدي هذا إلى فتح مربع حوار Windows Script Host.
هنا ، تحقق من حالة تنشيط Windows 11. بالإضافة إلى ذلك ، يمكنك أيضًا التحقق من تفاصيل ترخيص Windows باستخدام خيار التشغيل. إليك الطريقة.
الخطوة 4: افتح Run واكتب slmgr.vbs / dlv. بعد ذلك ، إما أن تضغط على Enter أو انقر فوق “موافق”.
الخطوة 5: سيؤدي هذا إلى فتح نسخة مفصلة من مربع حوار Windows Script Host.
هنا ، تحقق من التفاصيل ذات الصلة بترخيص Windows الرقمي الخاص بك مثل عنوان URL للترخيص وحالة الترخيص وعنوان URL للتحقق وما إلى ذلك.
أسئلة وأجوبة حول التحقق من تنشيط WINDOWS 11
1. أين يمكنك العثور على مفتاح منتج Windows 11؟
يمكنك العثور على مفتاح منتج Windows 11 باستخدام موجه الأوامر أو Windows PowerShell. بالإضافة إلى ذلك ، تأتي بعض الأجهزة أيضًا مع مفتاح المنتج المطبوع على الملصقات الموجودة على صندوق العبوة أو الجهاز نفسه.
2. كيف يتم تنشيط Windows 11؟
لتنشيط Windows 11 ، ما عليك سوى الانتقال إلى Command Prompt ، وإذا كنت تستخدم الإصدار Home ، فأدخل الأمر التالي: TX9XD-98N7V-6WMQ6-BX7FG-H8Q99. ثم اضغط على مفتاح الإدخال. الآن ، اكتب slmgr / skms yourserver واضغط على Enter. أخيرًا ، اكتب slmgr / ato واضغط على Enter. يجب أن يؤدي هذا إلى تنشيط نسختك من Windows 11. علاوة على ذلك ، يمكنك أيضًا تنشيط Windows 11 مجانًا.
احصل على تجربة WINDOWS الكاملة
بينما تعمل النسخة غير النشطة من Windows أيضًا ، يوصى دائمًا بتنشيط Windows للحصول على جميع الميزات والوظائف. لذلك ، نأمل أن تساعدك مقالتنا في التحقق مما إذا تم تنشيط Windows 11 لضمان حصولك على أفضل تجربة.
إذا كنت في حيرة من أمرك بشأن إصدار Windows 11 الذي تريد استخدامه ، فراجع مقال المقارنة التفصيلي الخاص بنا حول Windows 11 Home vs Pro.