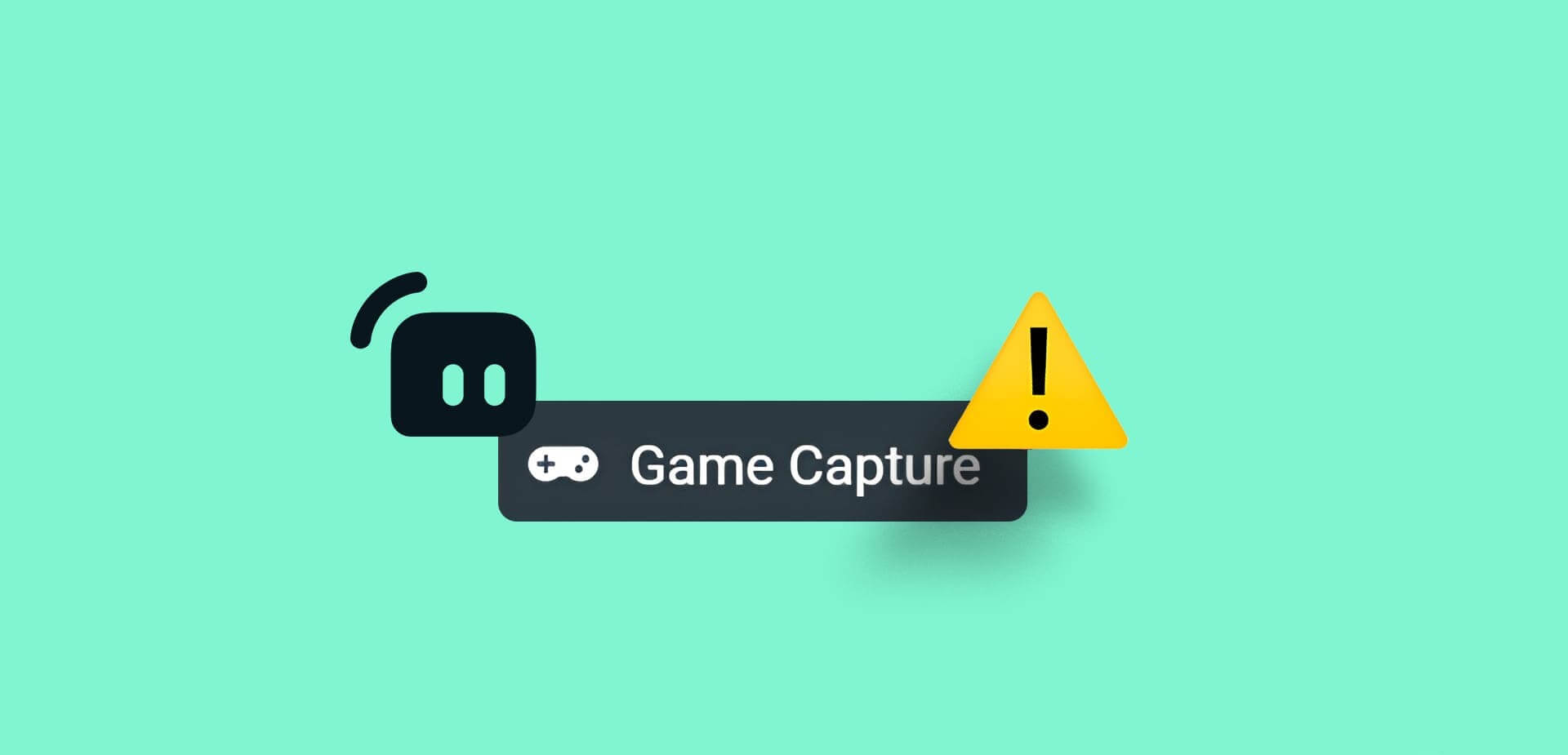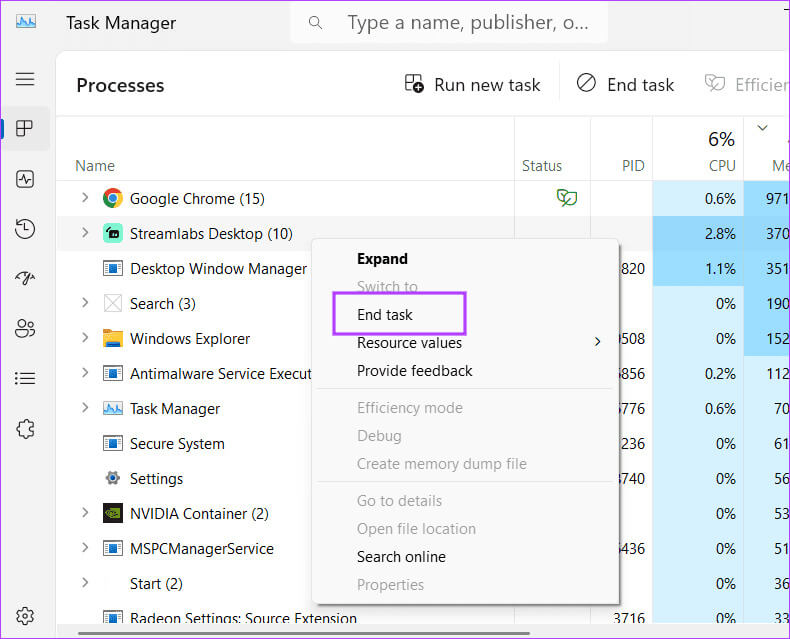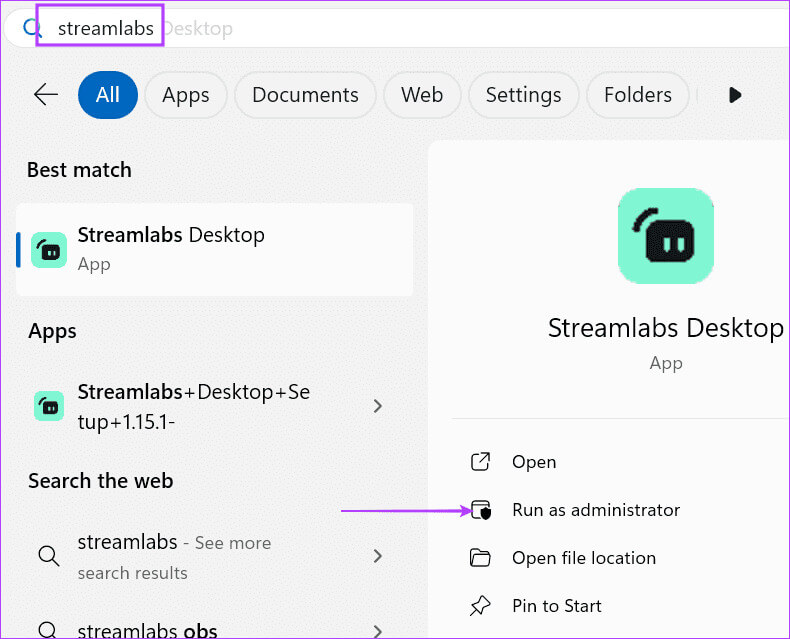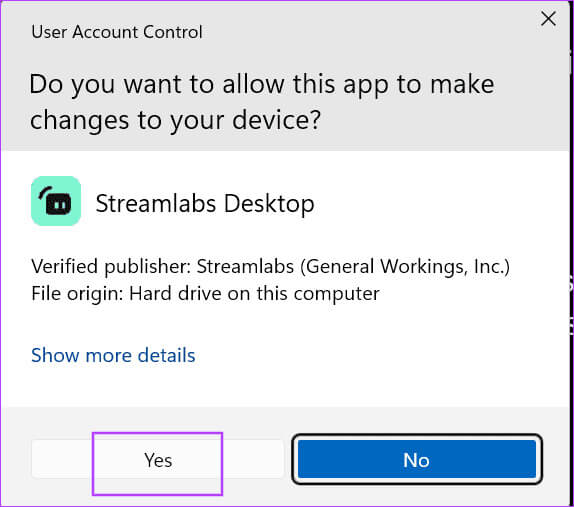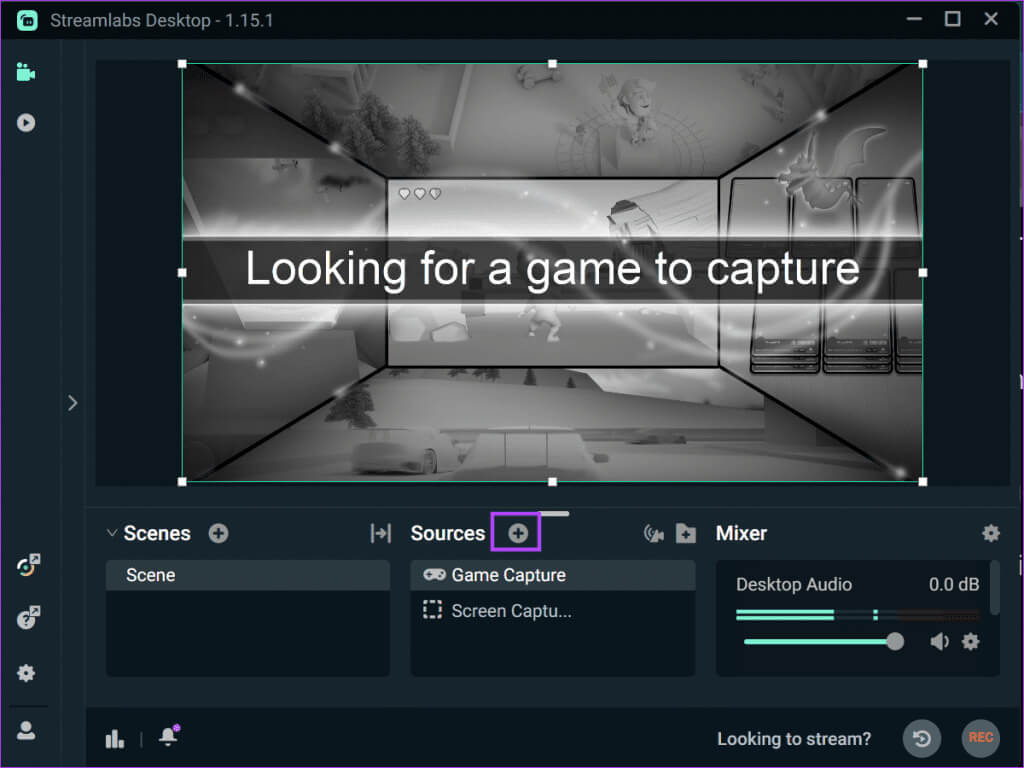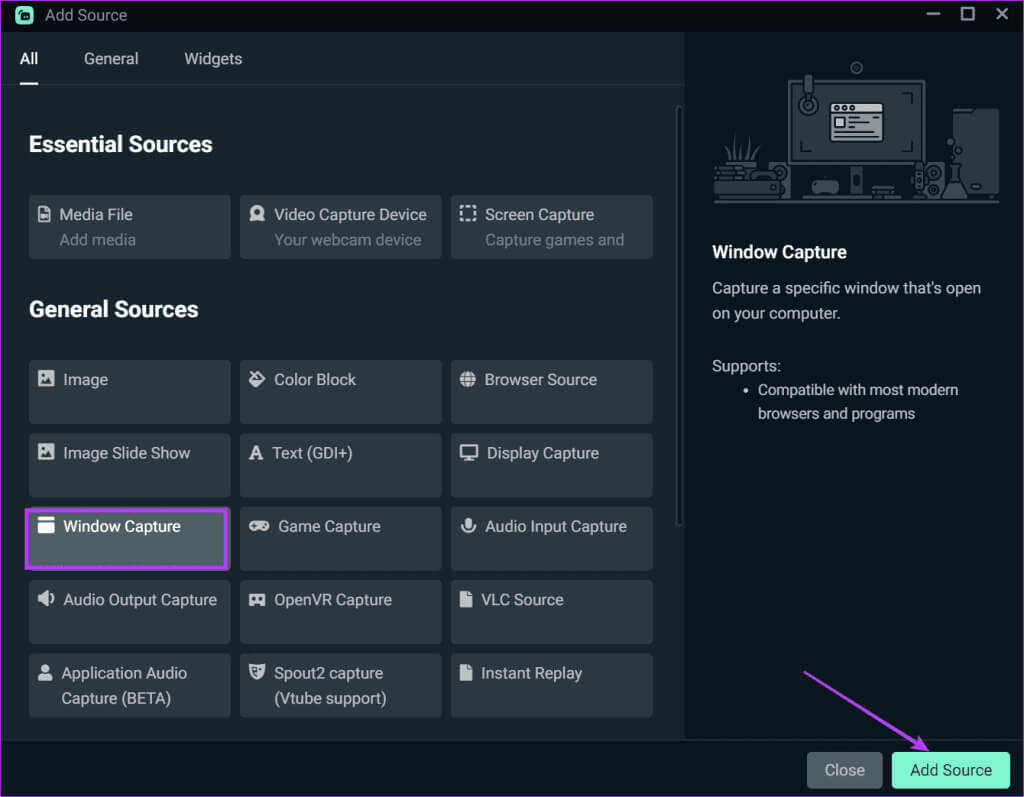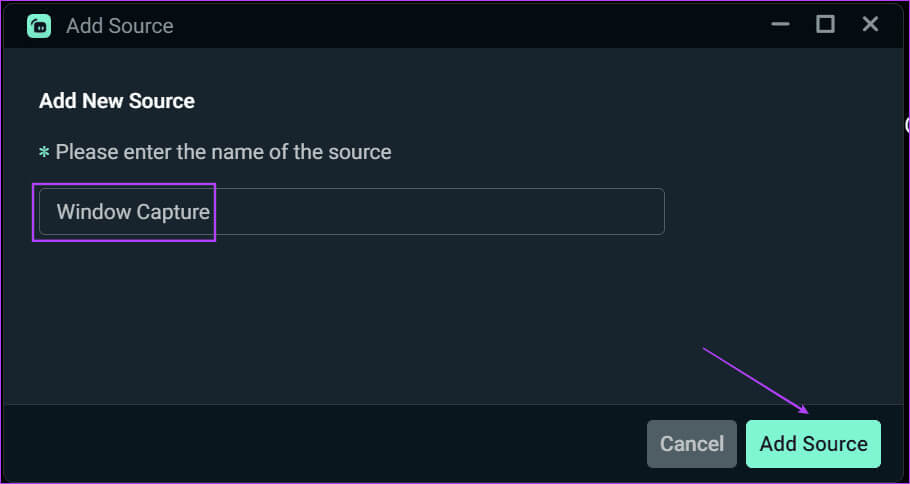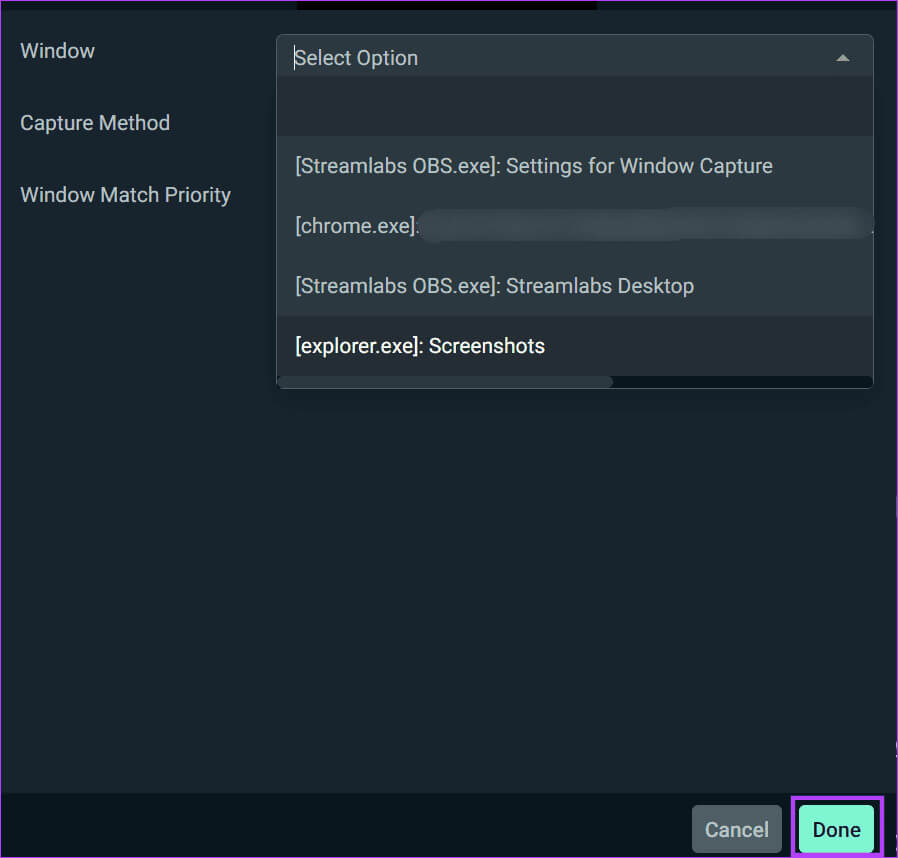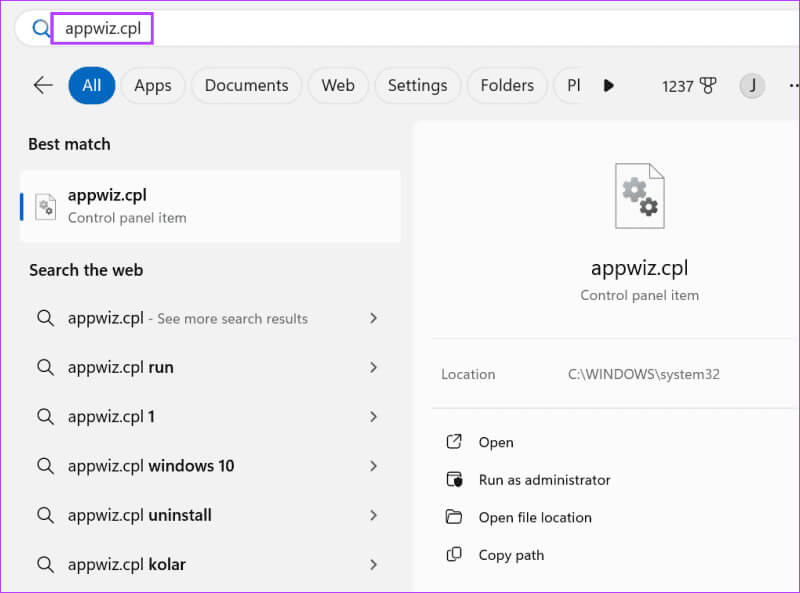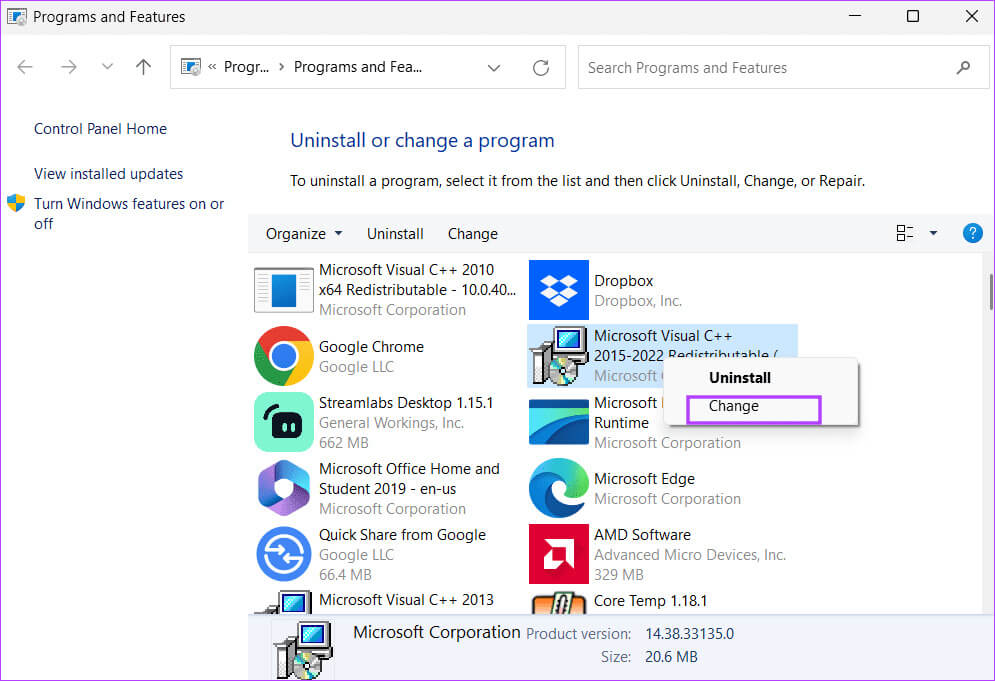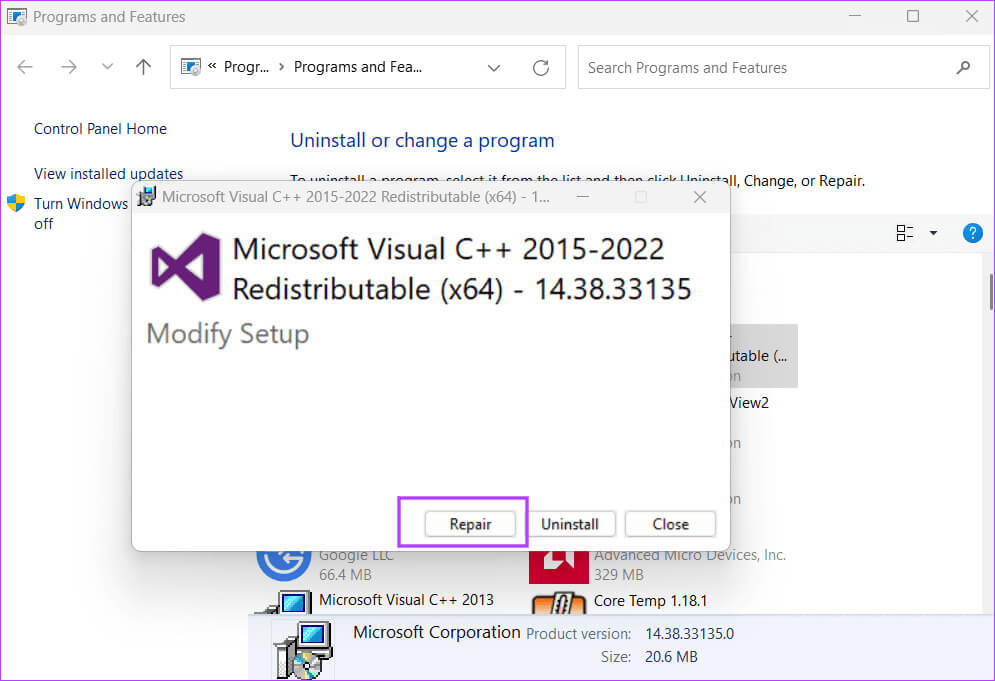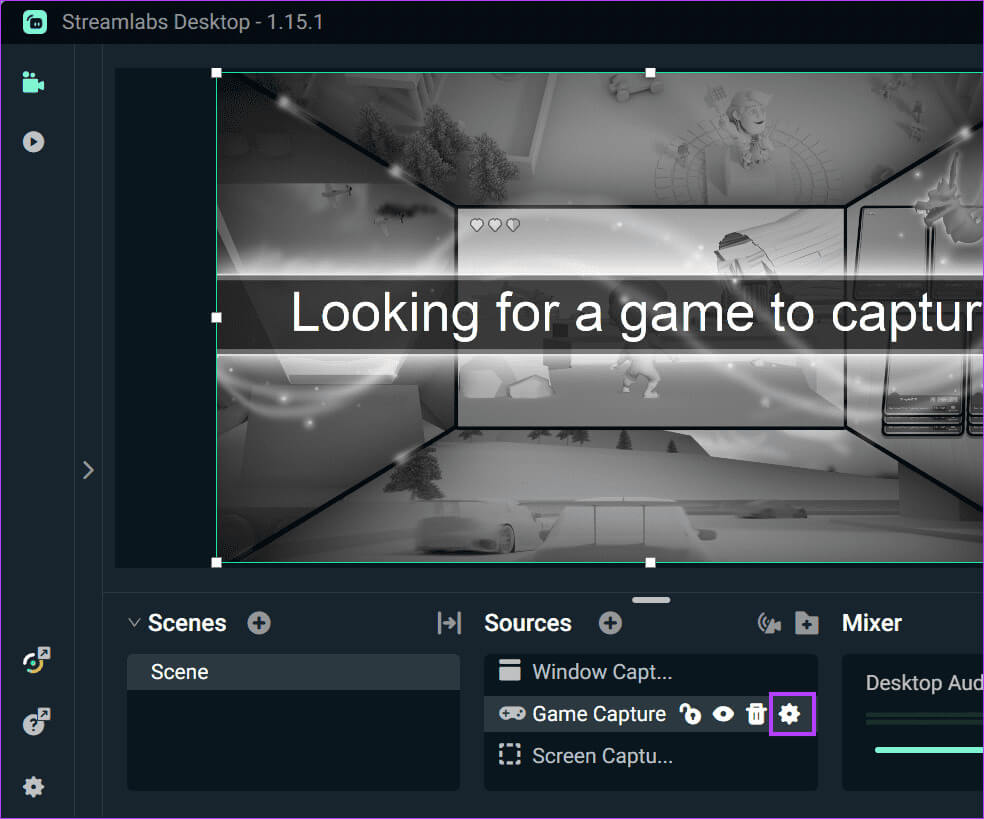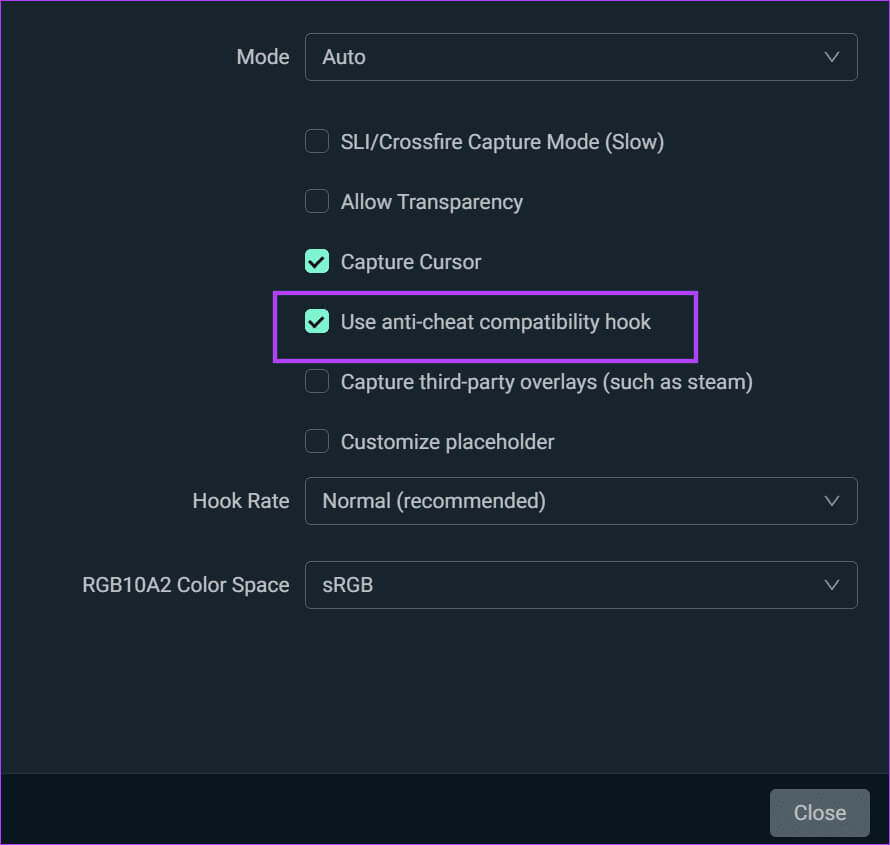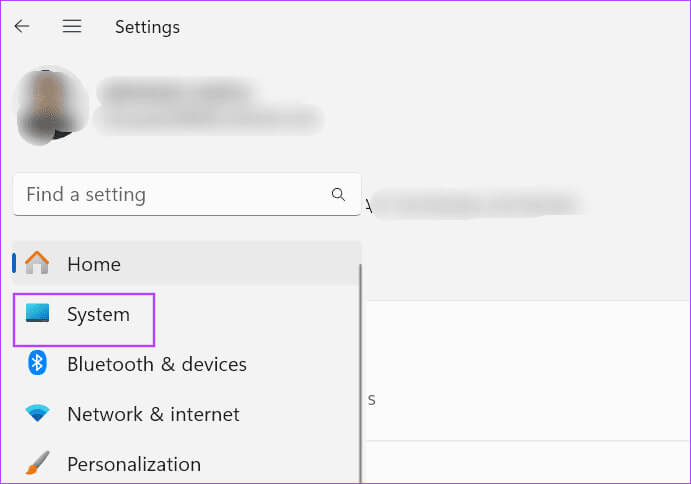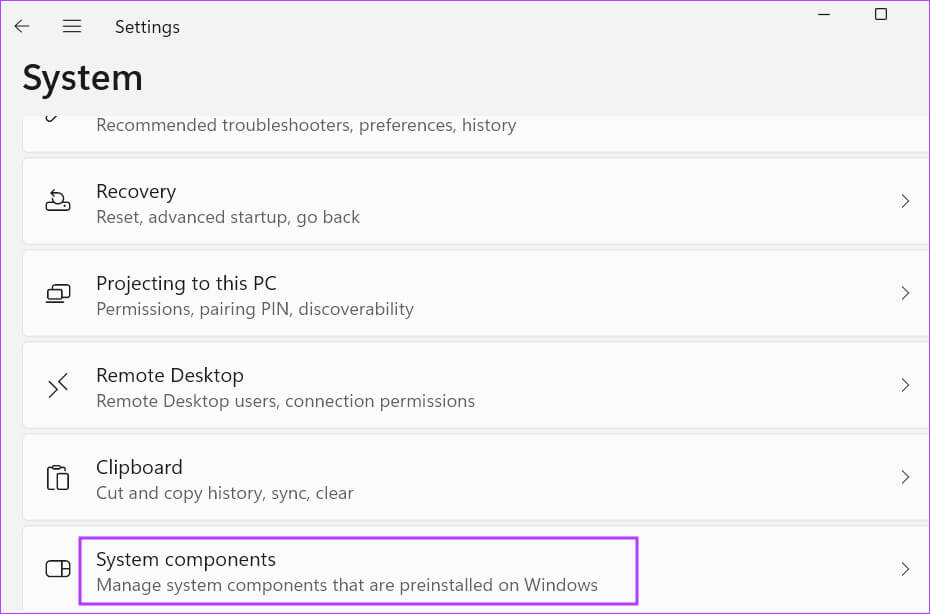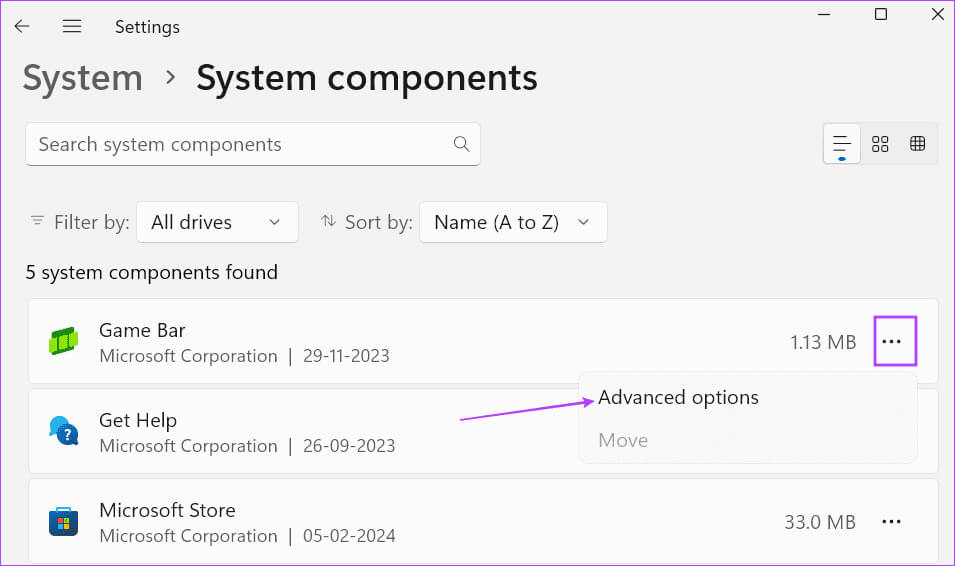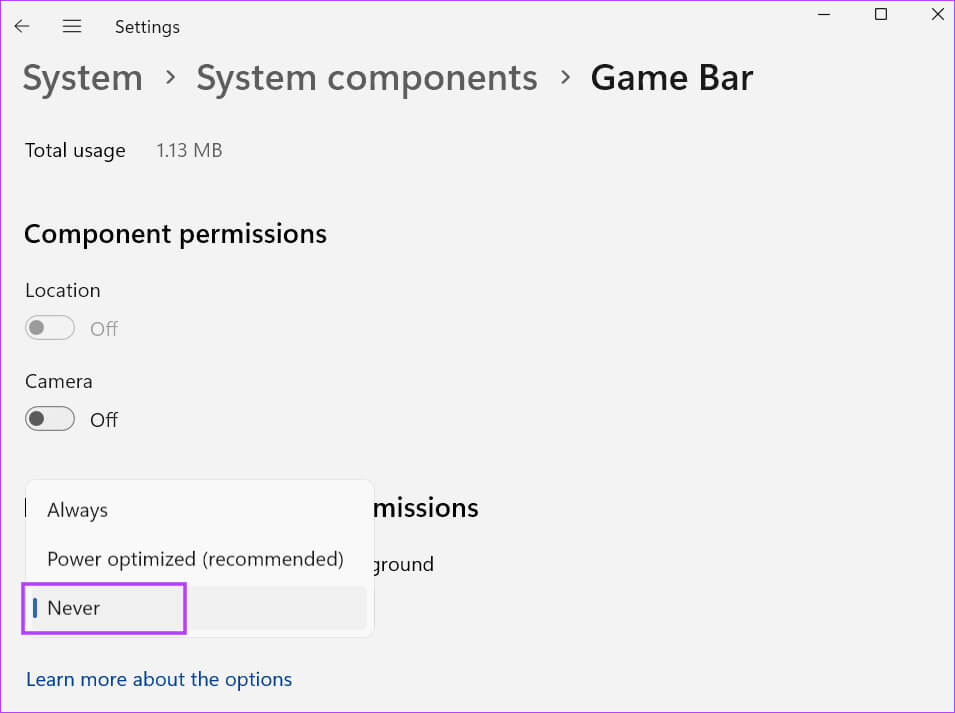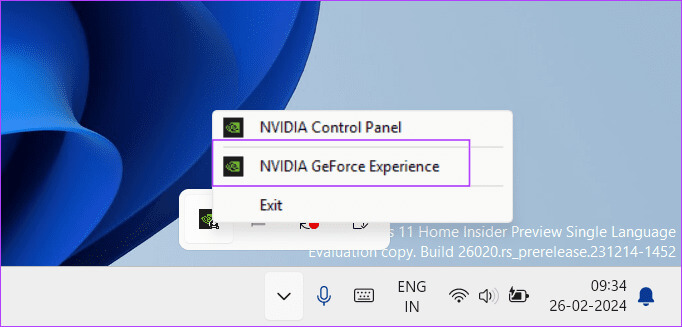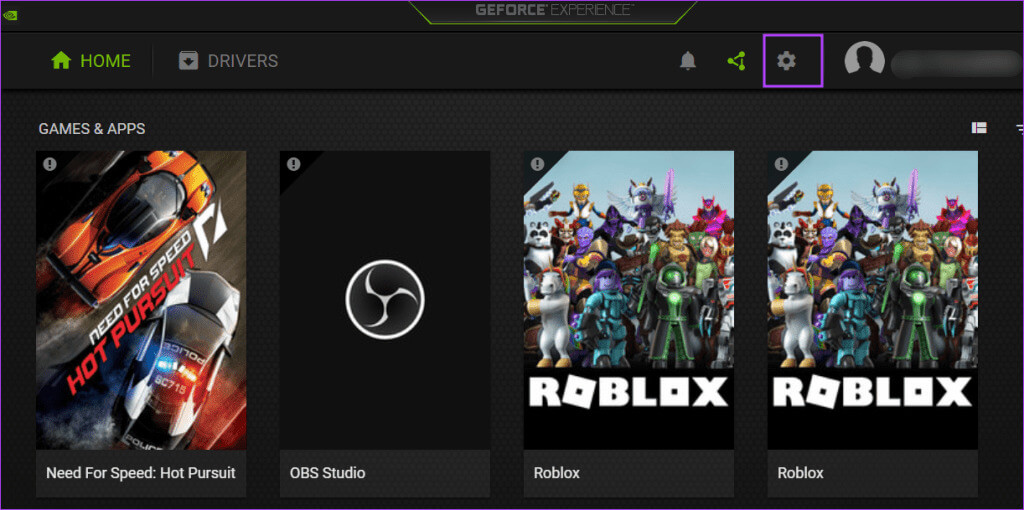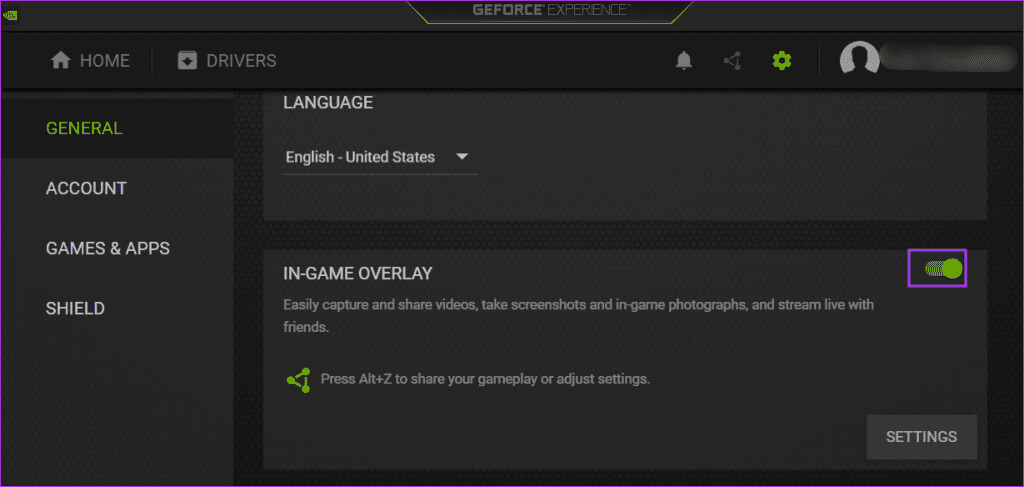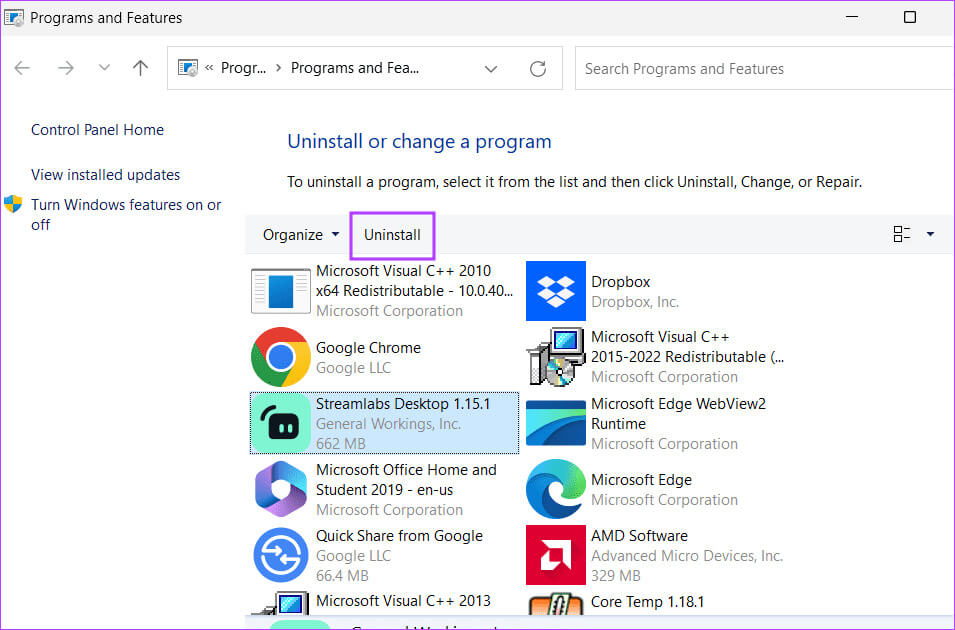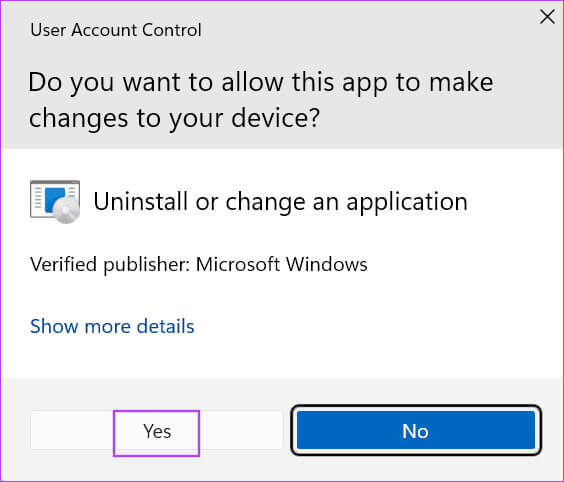أفضل 7 إصلاحات لـ “Streamlabs Not Capture Game” في Windows 11
تحظى Streamlabs بشعبية كبيرة بين القائمين على البث نظرًا لواجهة المستخدم سهلة الاستخدام وخيارات التخصيص العديدة. ومع ذلك، فإن الأداة لا تخلو من العيوب. في الواقع، يشير بعض المستخدمين إلى أن Streamlabs Not Capture Game بعد تحديد نافذة الالتقاط لهم.
تتمثل الأسباب الرئيسية وراء مشكلة البث هذه في فقدان امتيازات المسؤول، وحزم Microsoft C++ القابلة لإعادة التوزيع الفاسدة، والتعارض مع تراكبات الألعاب الأخرى، وخدمات مكافحة الغش. سنناقش سبع طرق لإعادة Streamlabs إلى المسار الصحيح.
1. تأكد من تثبيت أجهزة التدفق في محرك الأقراص C
إذا قمت بتثبيت Streamlabs على أي محرك أقراص آخر بدلاً من الموقع الافتراضي (محرك الأقراص C)، فسوف تواجه مشكلات تتعلق بعدم عمل ميزة التقاط الألعاب في Streamlabs في بعض الألعاب.
لذلك، اختر دائمًا الموقع الافتراضي في مجلد البرامج أثناء تثبيت Streamlabs. إذا لم يكن الأمر كذلك، فأعد تثبيت Streamlabs في الموقع الافتراضي.
2. تشغيل Streamlabs كمسؤول
قد تعمل بعض الميزات في Streamlabs فقط إذا كانت تتمتع بامتيازات إدارية. لذلك، يجب عليك إنهاؤه باستخدام إدارة المهام ثم فتحه بامتيازات المسؤول. إليك كيفية القيام بذلك:
الخطوة 1: اضغط على مفاتيح Ctrl + Shift + Esc لفتح مدير المهام.
الخطوة 2: انقر بزر الماوس الأيمن على عملية Streamlabs وحدد خيار إنهاء المهمة.
خطوة 3: أغلق نافذة إدارة المهام.
الخطوة 4: اضغط على مفتاح Windows لفتح قائمة ابدأ. اكتبstreamlabs في مربع البحث وانقر على خيار التشغيل كمسؤول.
الخطوة 5: سيتم تشغيل نافذة التحكم في حساب المستخدم. انقر على زر نعم.
3. تغيير مصدر الالتقاط
إذا كان مصدر الالتقاط المحدد لا يعمل ولم يتمكن Streamlabs من التقاط الشاشة، فيجب عليك تغييره. إليك كيفية القيام بذلك:
الخطوة 1: قم بتشغيل Streamlabs بامتيازات المسؤول.
الخطوة 2: انقر على أيقونة الزائد الموجودة بجوار خيار المصادر.
خطوة 3: حدد مصدرًا من الخيارات المتاحة وانقر على زر إضافة مصدر.
الخطوة 4: أدخل اسمًا لمصدر الالتقاط الجديد وانقر فوق الزر “إضافة مصدر”.
الخطوة 5: إذا اخترت خيار التقاط النافذة، فحدد أي نافذة مفتوحة من القائمة وانقر فوق الزر “تم”.
خطوة 6: قم بتشغيل اللعبة وتحقق مما إذا كان Streamlabs يعمل بشكل صحيح.
4. إصلاح حزمة MICROSOFT VISUAL C++ القابلة لإعادة التوزيع
تعد حزم Microsoft Visual C++ القابلة لإعادة التوزيع ضرورية للتطبيقات المشفرة بلغة C++ للعمل على جهاز الكمبيوتر الذي يعمل بنظام Windows. ولكن إذا كانت الحزم المثبتة تالفة، فيجب عليك إصلاحها. إليك كيفية القيام بذلك:
الخطوة 1: اضغط على مفتاح Windows لفتح قائمة ابدأ. اكتب appwiz.cpl في مربع البحث واضغط على Enter لفتح نافذة البرامج والميزات.
الخطوة 2: انقر بزر الماوس الأيمن على حزمة Microsoft C++ القابلة لإعادة التوزيع وحدد خيار الإصلاح.
خطوة 3: انقر على زر الإصلاح.
الخطوة 4: انتظر حتى تكتمل عملية الإصلاح. ثم قم بإغلاق نافذة الإعداد.
الخطوة 5: وبالمثل، قم بإصلاح كافة حزم Microsoft C++ القابلة لإعادة التوزيع الأخرى المثبتة.
خطوة 6: أغلق نافذة البرامج والميزات.
5. تمكين خطاف مكافحة الغش
تستخدم ألعاب AAA الشهيرة متعددة اللاعبين خدمات مكافحة الغش لردع اللاعبين عن استخدام الاختراق للفوز بالألعاب. ولكن إذا كنت تستخدم وضع Game Capture ولم تقم بتمكين ميزة مكافحة الغش، فلن يعمل Game Capture. إليك كيفية تمكينه في Streamlabs:
الخطوة 1: قم بتشغيل Streamlabs بامتيازات إدارية.
الخطوة 2: انقر على أيقونة الإعدادات بجوار خيار Game Capture.
خطوة 3: حدد خيار “استخدام خطاف توافق مكافحة الغش”.
الخطوة 4: أغلق نافذة الإعدادات.
الخطوة 5: ابدأ الالتقاط وتحقق مما إذا كان يسجل اللعبة دون أي مشاكل.
6. قم بتعطيل تراكبات الطرف الثالث داخل اللعبة
إذا كنت تستخدم تراكبًا آخر مثل Windows Game Bar أو NVIDIA GeForce أثناء استخدام Streamlabs، فيجب عليك تعطيله. يعمل Windows Game Bar، على وجه الخصوص، في الخلفية، ويجب عليك تعطيله من القيام بذلك. إليك كيفية القيام بذلك:
الخطوة 1: اضغط على مفتاح Windows + I لفتح تطبيق الإعدادات.
الخطوة 2: انقر على خيار النظام في القائمة الرأسية بالجانب الأيسر.
خطوة 3: قم بالتمرير لأسفل وانقر على خيار مكونات النظام.
الخطوة 4: انقر على زر النقاط الثلاث بجوار شريط اللعبة. حدد الخيارات المتقدمة.
الخطوة 5: قم بالتمرير لأسفل وانقر على زر إنهاء.
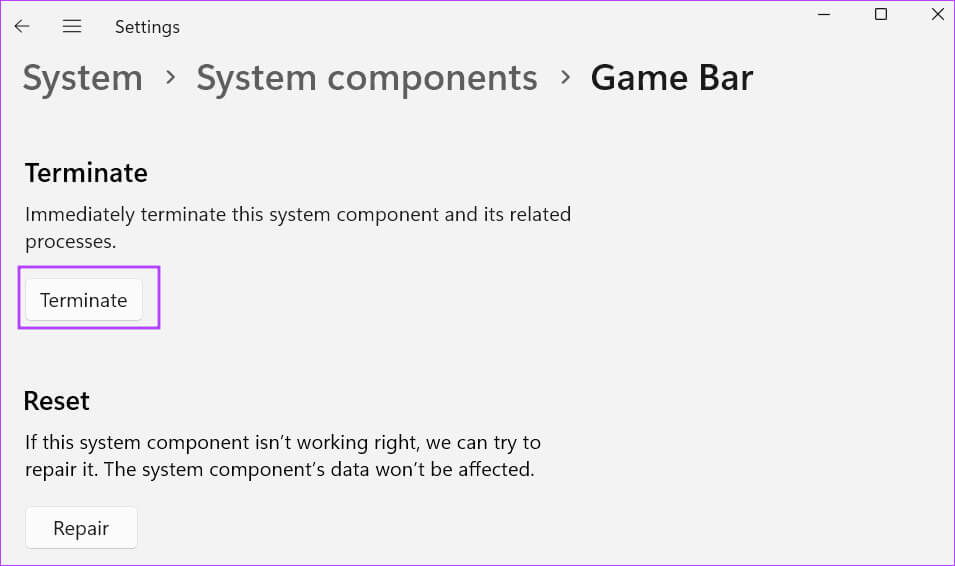
الخطوة 7: أغلق تطبيق الإعدادات.
كرر الخطوات التالية لتعطيل تراكب NVIDIA GeForce Experience:
الخطوة 1: انتقل إلى منطقة أيقونات علبة النظام وانقر بزر الماوس الأيمن على خيار NVIDIA GeForce Experience.
الخطوة 2: انقر على خيار الإعدادات.
خطوة 3: قم بالتمرير لأسفل إلى خيار In-Game Overlay. انقر على زر التبديل لتعطيله.
الخطوة 4: أغلق تطبيق NVIDIA GeForce Experience.
7. أعد تثبيت أجهزة التدفق
الحل الأخير هو إعادة تثبيت Streamlabs واستبداله بأحدث إصدار. سيؤدي ذلك إلى إزالة جميع ملفات التثبيت الفاسدة من جهاز الكمبيوتر الخاص بك. بعد ذلك يجب عليك تثبيته في مكان تثبيت البرنامج الافتراضي في محرك الأقراص C. إليك كيفية القيام بذلك:
الخطوة 1: اضغط على مفتاح Windows لفتح قائمة ابدأ. اكتب appwiz.cpl في مربع البحث واضغط على Enter لفتح نافذة البرامج والميزات.
الخطوة 2: انقر على Streamlabs لسطح المكتب وحدد خيار إلغاء التثبيت.
خطوة 3: سينبثق التحكم في حساب المستخدم. انقر على زر نعم.
الخطوة 4: قم بتنزيل Streamlabs Desktop من الموقع الرسمي.
الخطوة 5: قم بتشغيل ملف التثبيت وتأكد من اختيار موقع التثبيت الافتراضي.
خطوة 6: بعد اكتمال التثبيت، افتح Streamlabs، وقم بإعداد وضع الالتقاط، وابدأ التسجيل.
تسجيل الألعاب أو بثها بسهولة
كانت هذه هي الطرق السبع لإصلاح مشكلات Streamlabs Not Capture Game في نظام التشغيل Windows 11. قم بتشغيل Streamlabs باستخدام حقوق المسؤول، وقم بتغيير وضع الالتقاط، وتمكين خطاف مكافحة الغش. ثم قم بإصلاح حزم Visual C++ المثبتة القابلة لإعادة التوزيع وأعد تثبيت التطبيق. أخبرنا بالإصلاح الذي نجح بالنسبة لك في التعليقات أدناه.